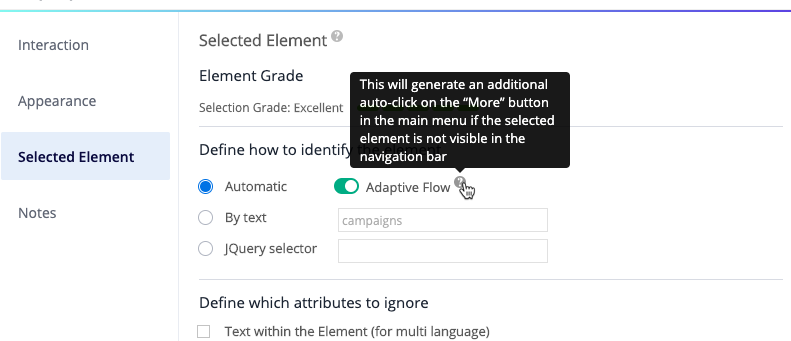Adaptive Abläufe
Kurzübersicht
Adaptive Abläufe erleichtern den Aufbau und die Wartung von Smart Walk-Thrus in dynamischen Umgebungen oder bei häufigen UI-, Flow- oder Code-Updates. Ein WalkMe-Ersteller kann einen Smart Walk-Thru normal erfassen, und der adaptive Ablauf prüft automatisch auf Veränderungen in der Umgebung, die den Ablauf des Smart Walk-Thru beeinträchtigen könnten.
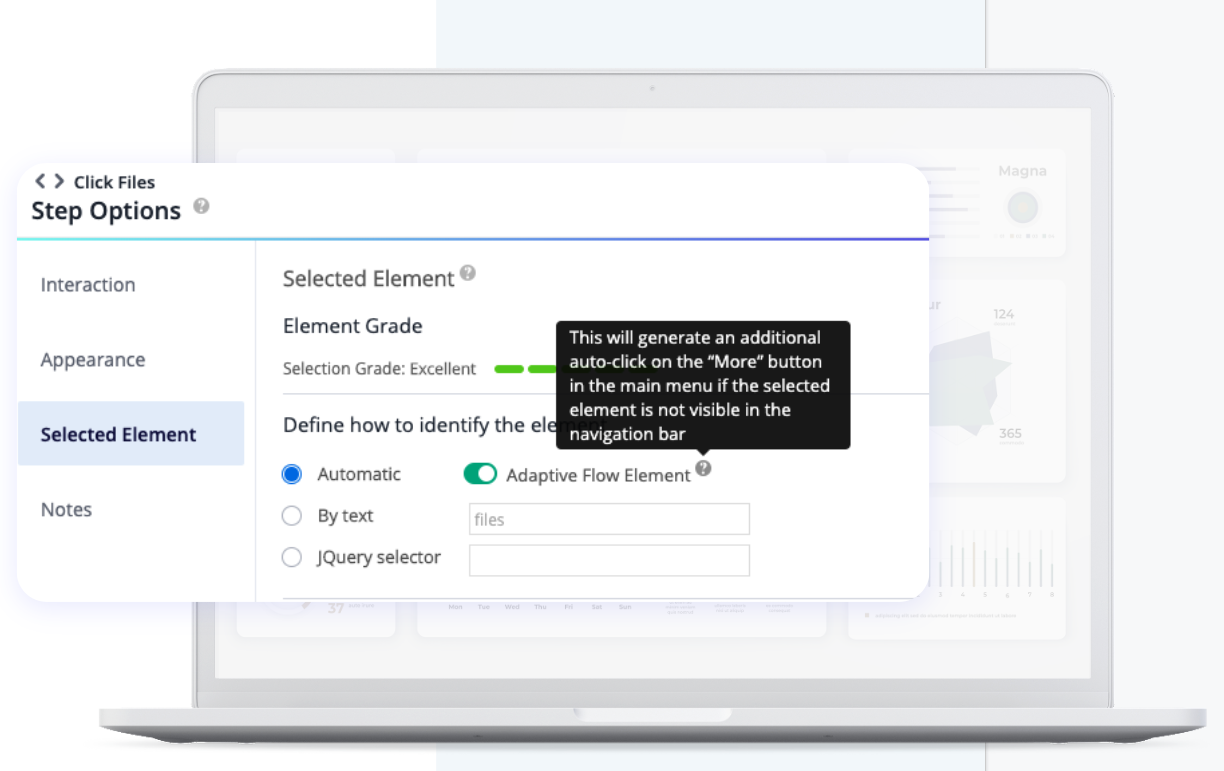 Wenn es eine Variation erkennt, fügt es dem Smart Walk-Thru Logik hinzu, damit er unabhängig davon, welche Version der Seite der Endbenutzer gerade ansieht, reibungslos ausgeführt wird.
Wenn es eine Variation erkennt, fügt es dem Smart Walk-Thru Logik hinzu, damit er unabhängig davon, welche Version der Seite der Endbenutzer gerade ansieht, reibungslos ausgeführt wird.
Dies hilft sowohl dem Endnutzer als auch dem Ersteller. Der Ersteller muss sich nicht um die verschiedenen Möglichkeiten kümmern, wie ein Benutzer den Ablauf angehen kann oder wie die Website für verschiedene Benutzertypen aussieht. Der Smart Walk-Thru funktioniert unter all diesen Umständen, ohne dass der Ersteller sie manuell als getrennte Schritte in die Logik des Ablaufs einbauen muss. Im Gegenzug erhält der Endbenutzer bei jedem Zugriff auf die Umgebung ein nahtloses Erlebnis.
Der adaptive Ablauf ist gut für folgende Änderungen:
- UI: : Das Layout und Design der Seite, aber nicht unbedingt die Funktionalität der Website
- Ablauf: : Aktionen, die ein Endbenutzer durchführen muss, um einen Prozess abzuschließen
- Code: Grundlegender HTML-Code der Website, der sich nicht unbedingt auf das visuelle Design oder den Ablauf auswirkt
https://walkme.wistia.com/medias/plzp7ooa6v
Beispiel-Szenario
Ein Ersteller erstellt einen Smart Walk-Thru-Schritt, der auf ein Element in der Hauptnavigationsleiste von Lightning verweist. In einigen Fällen kann die spezifische Navigationsoption in der Hauptnavigationsleiste fehlen und befindet sich unter dem Dropdown-Menü „Mehr“ auf der rechten Seite.
Dafür kann es auf der Seite des Endnutzers eine Reihe von Gründen geben, z. B:
- Verwendung eines schmaleren Bildschirms, sodass weniger Optionen auf den Bildschirm passen
- Verwendung einer anderen Bildschirmauflösung
- Einstellungen zur Barrierefreiheit
- Der Benutzer hat seine Navigationsleiste angepasst, indem nur die für ihn relevanten Optionen angezeigt werden
- Zugriff auf eine andere Salesforce App (Marketing, Services, etc.) mit unterschiedlichen Navigationsoptionen
- Der Benutzer hat eine andere Rolle und sieht daher zusätzliche Navigationsoptionen
- Zugriff auf „Konsole“, wo es keine Navigationsleiste, sondern ein Navigations-Dropdown-Menü gibt
Die bisherige Lösung bestand darin, mit geteilten Schritten zu ermitteln, wie der Benutzer den Bildschirm sieht, und zu versuchen, für alle diese Variationen zu entwickeln.
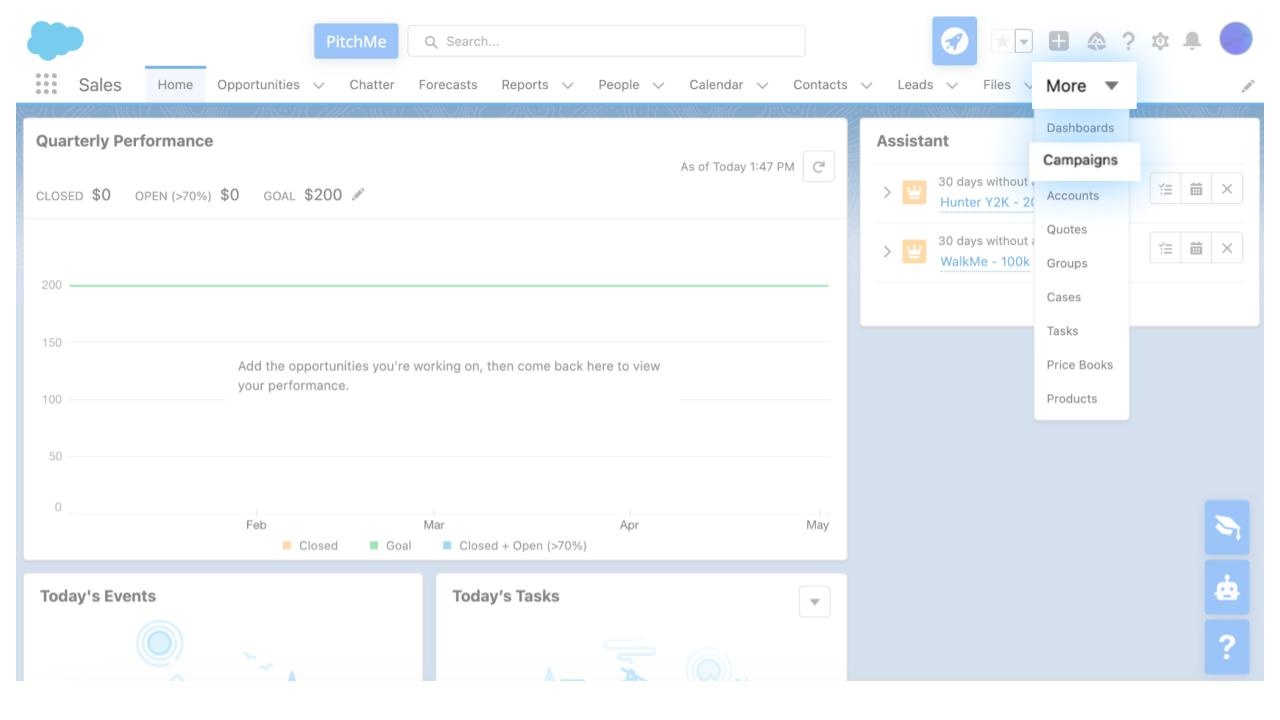
Der adaptive Ablauf für diesen Anwendungsfall würde automatisch auf die Dropdown-Schaltfläche „Mehr“ (oder das Navigations-Dropdown in der Konsole) klicken, wenn „Kampagnen“ nicht in der Navigationsleiste zu finden ist. Sobald der Schritt „Adaptiver Ablauf“ ausgeführt wird, wird der Smart-WalkThru wie erwartet fortgesetzt (in diesem Fall wird die Sprechblase neben „Kampagnen“ angezeigt)
Anwendungsfälle
Der adaptive Ablauf wird zunächst für vier Anwendungsfälle freigegeben:
Anwendungsfall 1: Salesforce Lightning-Navigationsleiste
- Klickt automatisch auf die Schaltfläche „Mehr“ in der Hauptnavigationsleiste, wenn die ausgewählte Registerkarte in der Navigationsleiste nicht sichtbar ist
- In der Lightning Console wird automatisch auf den Pfeil geklickt, um das Navigations-Dropdown zu öffnen
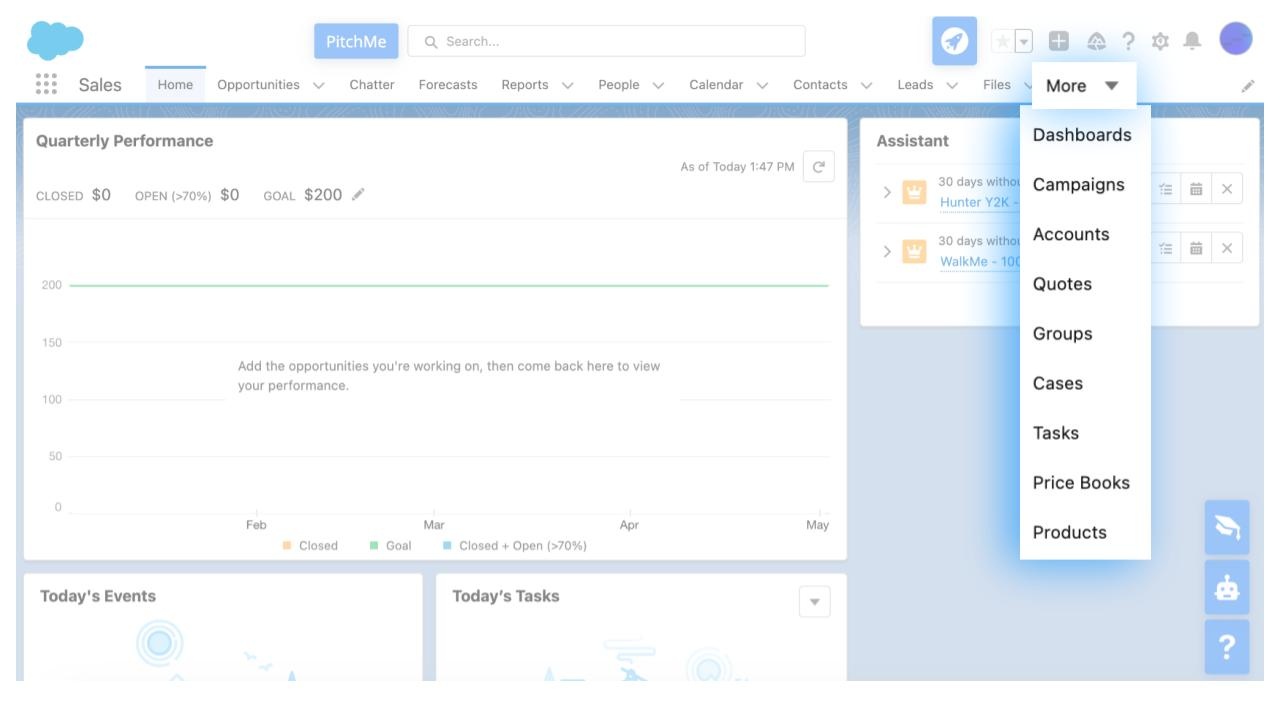
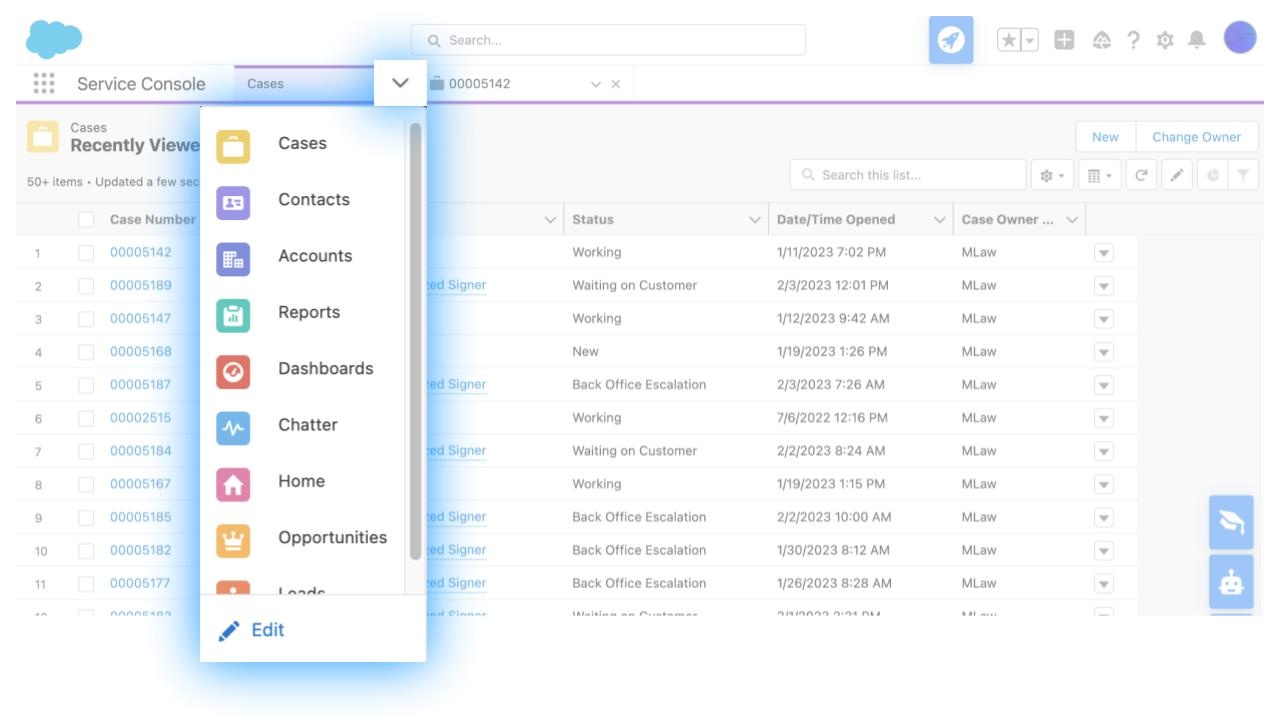
Anwendungsfall 2: Salesforce Lightning Entity Tabs Bar
- Klickt automatisch auf die Schaltfläche „Mehr“ in der Registerkartenleiste der Entität, wenn die ausgewählte Registerkartenoption nicht in der Leiste sichtbar ist
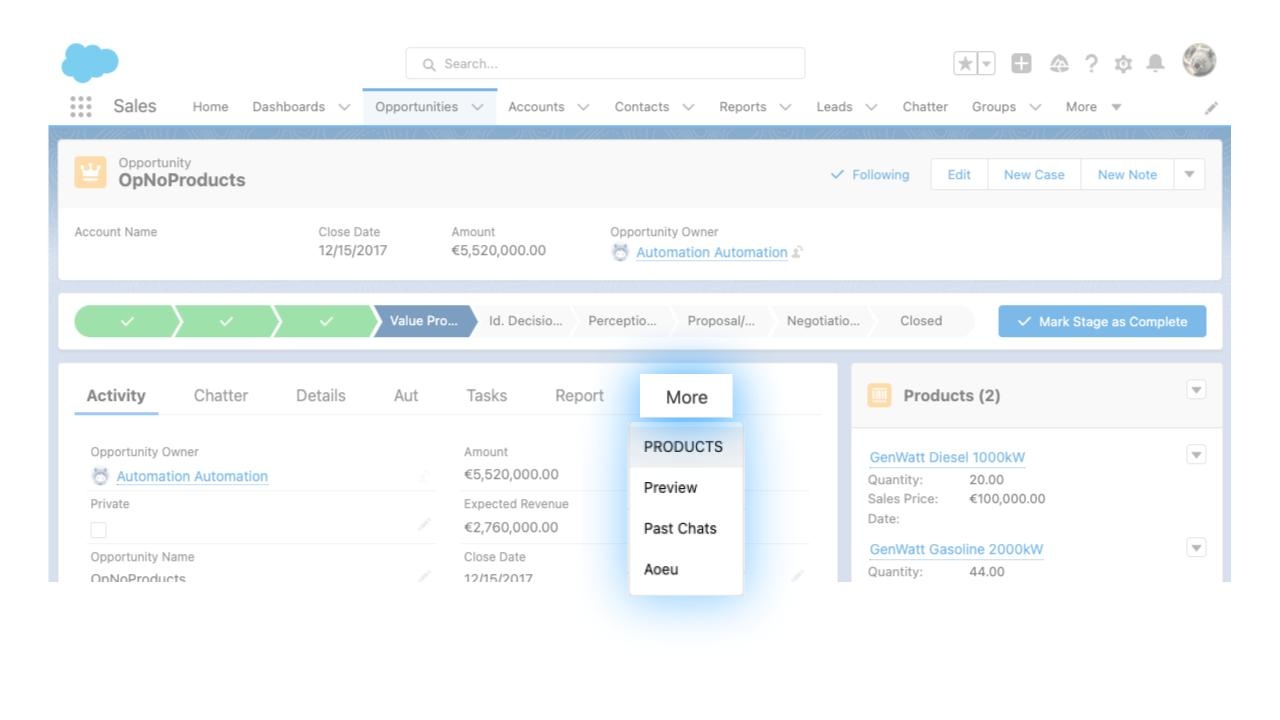
Anwendungsfall 3: Workday Job-Informationsleiste
- Klickt automatisch auf die Schaltfläche „Mehr“ in der Leiste mit den Jobinformationen für Mitarbeiter, wenn die ausgewählte Option in der Leiste nicht sichtbar ist.
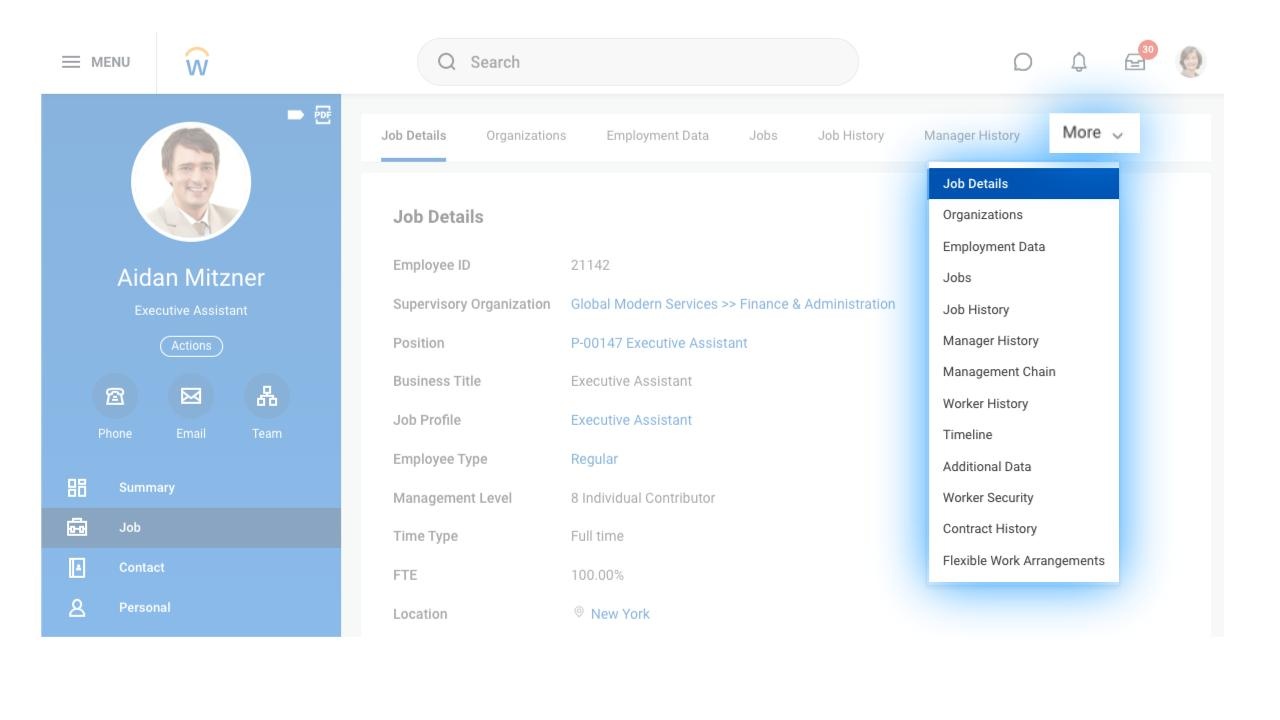
Anwendungsfall 4: Microsoft Dynamics Aktionsleiste
- Dies ist für die obere Leiste der Aktionen sowohl auf den Seiten der Entitätsliste (z. B. Konten) als auch auf den Entitätsseiten (Konto) relevant
- Klickt automatisch auf die Schaltfläche „Mehr“ (3 vertikale Punkte oben rechts) in der Aktionsleiste, wenn die ausgewählte Aktion nicht in der Leiste sichtbar ist
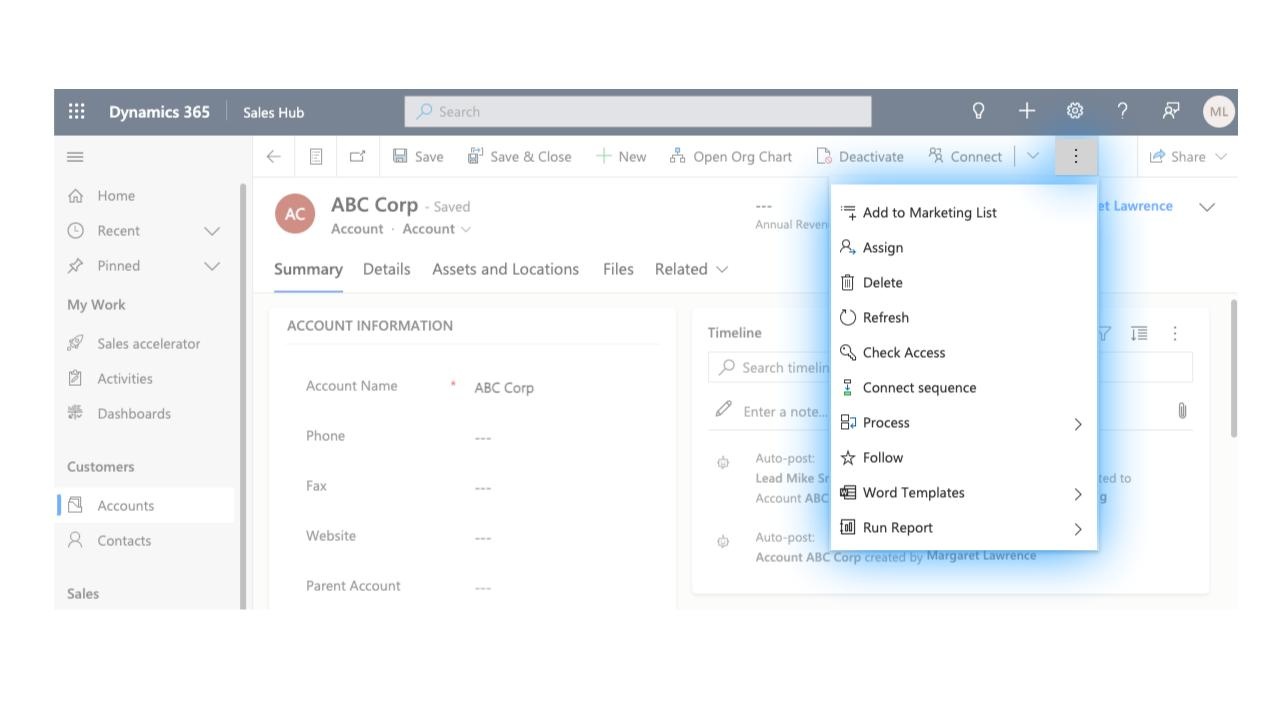
Anwendungsfall 5: SAP Concur „Fiori mit Horizon Visual UI“ Navigation
- Nach dem UI-Update (GA, 2. Oktober 2023) befinden sich die alten Navigationsoptionen in einem Dropdown-Menü
- Dieser adaptive Ablauf fügt einen automatischen Klick hinzu, um das neue Navigations-Dropdown für jede alte UI-Navigationsoption zu öffnen
Alte Navigation: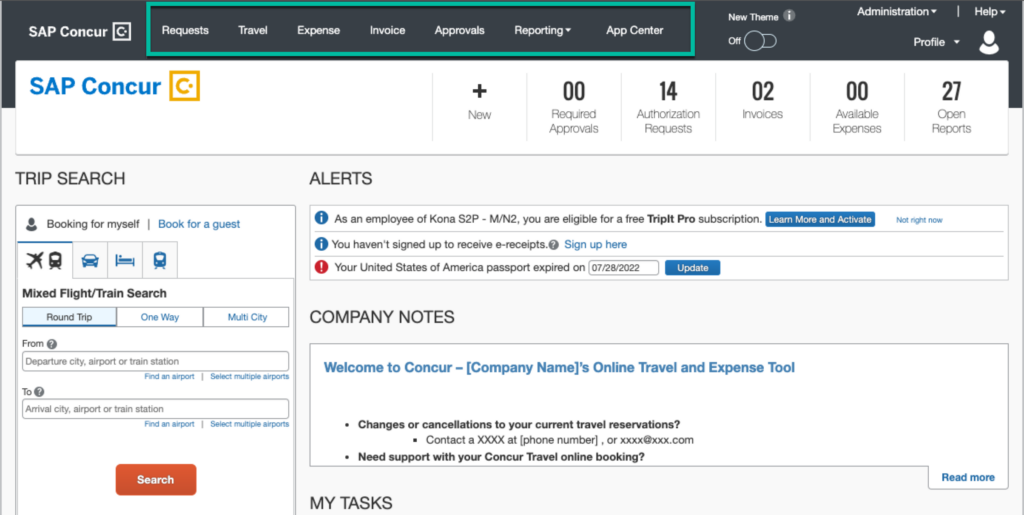
Neue Navigation:
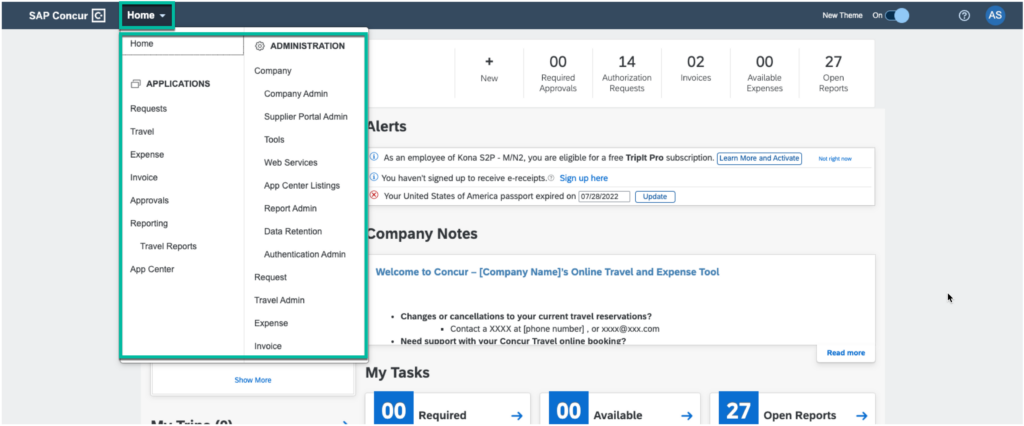
Erstellen mit adaptiven Abläufen
Wenn Sie einen Smart-WalkThru-Schritt für ein Element erstellen, für das es einen Anwendungsfall „Adaptiver Ablauf“ gibt (die vier oben aufgeführten), sehen Sie im Abschnitt „Ausgewähltes Element“ zunächst einen Spinner mit der Aufschrift „Optimieren“. Dies kann ein paar Minuten dauern.
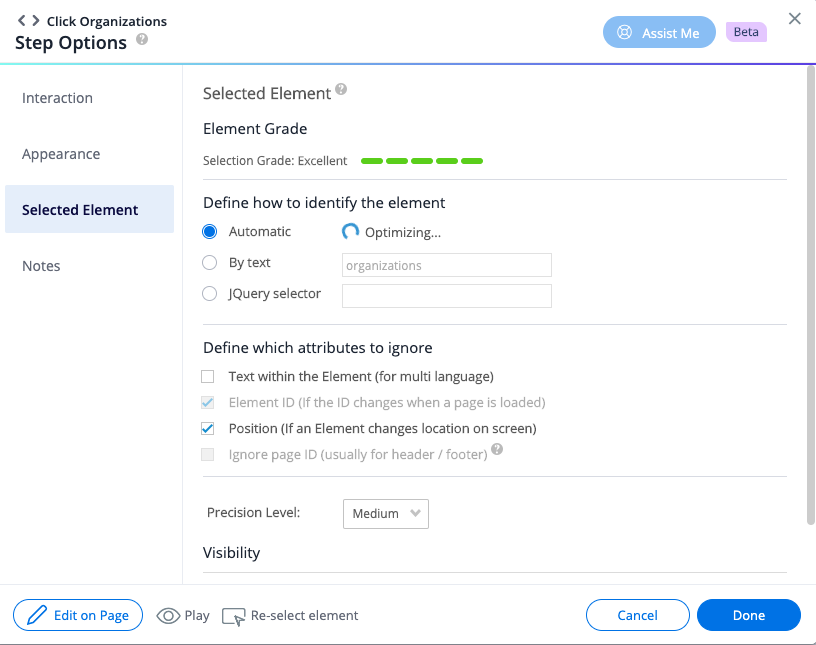
Wenn das Element mit der Optimierung fertig ist, erscheint die Legende „Adaptiver Ablauf“ zusammen mit einem Schalter, um ihn auszuschalten (wenn er ausgeschaltet ist, wird der Schritt nicht abgespielt, wenn das Element nicht sichtbar ist), und einem Tooltip, der erklärt, was dieser adaptive Ablauf bewirkt.