Bewährte Verfahren für die Service Cloud Console
Die Service Cloud Console ist darauf ausgerichtet, die Produktivität der Benutzer in schnelllebigen Umgebungen zu steigern. Die Arbeitsoberfläche mit ihren Registerkarten erleichtert Ihnen die Betrachtung von Einträgen und deren zugehörigen Elementen gemeinsam auf einem Bildschirm, und Sie können gleichzeitig an mehreren Elementen arbeiten. Diese Oberfläche erfordert das Befolgen einiger bewährter Verfahren bei der Verwendung von WalkMe. Wir verwenden Funktionen wie „Switch to Frame SuperSteps“ (SuperSteps, die zu Frames wechseln) und jQuery-Selektoren, um die beste Erfahrung für Ihre Endbenutzer zu gewährleisten.
WalkMe wird auf der Service Cloud Console verwendet, um Benutzern einfache und unkomplizierte Einweisungen und Unterstützung zu bieten. Lesen Sie weiter und erfahren Sie mehr über das Erstellen für die Service Cloud Console.
Bewährte Verfahren für ein Walk-Thru
Helfen Sie Ihren Benutzern benötigte Einträge zu finden
Die meisten Prozesse in der Service Cloud Console basieren auf der Aktualisierung und Wartung verschiedener Einträge. Beim Start eines Walk-Thrus ist es wichtig, Benutzer bei der Suche zu dem Eintragstyp zu führen, den sie benötigen. Es gibt zwei empfohlene Methoden, ein Walk-Thru für einen Prozess zu starten, der mit einer Suche beginnt:
Pop Up And Go (Anzeigen und weiter)
Diese Methode wird Ihre Benutzer bitten, nach einem Eintrag zu suchen, und sobald der ausgewählte Eintrag sichtbar ist, geht das Walk-Thru weiter zu Ihrem gewünschten Schritt. Dies ist eine einfach einzurichtende Lösung, die für tägliche Benutzer von Salesforce ein positiveres Anwendungserlebnis bietet.
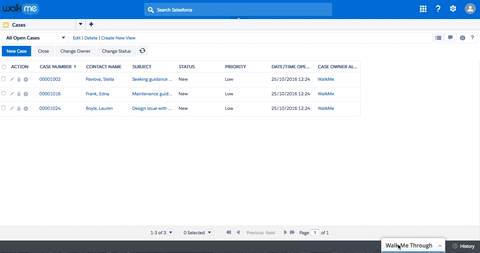
Ein Popup-Schritt erscheint mit Anweisungen zum Typ des Eintrags, der gesucht wird. Nach dieser Popup-Meldung wird ein SuperStep von Typ „Wait for Condition“ (Warten auf Bedingung) verifizieren, dass die Benutzer auf der Seite mit den Suchergebnissen angelangt sind, bevor die verbleibenden Schritte des Walk-Thrus gezeigt werden. Verwenden Sie den folgenden jQuery-Selektor, um die Suchseite zu identifizieren: .x-tab-strip-closable.x-tab-strip-active.setupTab:mt_visible
Der nächste Schritt weist die Benutzer an, den gewünschten Eintrag auszuwählen. Wählen Sie den Header (Spaltenüberschrift) „Name Column“ als Element für diesen Schritt. Stellen Sie sicher, dass Sie „Identify By Text“ auf der Registerkarte „Precision“ verwenden. Stellen Sie diesen Schritt auf der Registerkarte „Behavior“ (Verhalten) als „Skippable“ ein, als überspringbaren Schritt. Lassen Sie „If this step is completed it must be found“ (Wenn dieser Schritt abgeschlossen ist, muss es gefunden werden) abgeschaltet. Dadurch kann das Walk-Thru, wenn die Benutzer direkt auf dem Eintrag landen (durch Auswahl einer Autoausfüllen-Option), eigenständig die Suchergebnis-Seite überspringen und weiter zum nächsten Schritt gehen.
Find And Go (Finden und weiter)
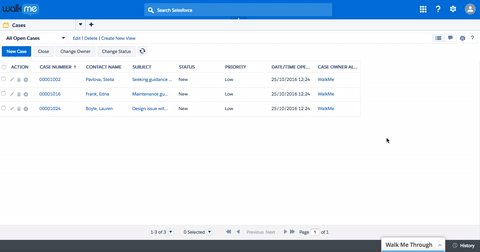
Beginnen Sie mit einem Schritt, der Ihre Benutzer zur Suche nach einem Eintrag aufruft. Dieser Schritt sollte einen mehrfachen Sprechblasen-Auslöser haben. Fügen Sie direkt danach einen SuperStep „Wait for Condition“ (Warten auf Bedingung) hinzu, der verifiziert, dass die Benutzer auf der Suchergebnis-Seite angelangt sind, bevor die verbleibenden Schritte des Walk-Thrus gezeigt werden. Verwenden Sie den folgenden jQuery-Selektor, um die Suchseite zu identifizieren: .x-tab-strip-closable.x-tab-strip-active.setupTab:mt_visible Der nächste Schritt dirigiert die Benutzer dann zu dem gewünschten Eintrag. Wählen Sie den Header (Spaltenüberschrift) „Name Column“ als Element für diesen Schritt. Stellen Sie sicher, dass Sie „Identify By Text“ auf der Registerkarte „Precision“ verwenden. Stellen Sie diesen Schritt auf der Registerkarte „Behavior“ (Verhalten) als „Skippable“ ein, als überspringbaren Schritt. Lassen Sie „If this step is completed it must be found“ (Wenn dieser Schritt abgeschlossen ist, muss es gefunden werden) abgeschaltet.
Seien Sie sparsam mit der Verwendung von „Sticky“ (angeheftet) und „Wait for Condition“ (Warten auf die Bedingung).
Optimieren Sie in der Service Cloud Console die Leistung von WalkMe auf Ihrer Website, indem Sie die Verwendung von Aktionen vermeiden, die ständig nach Elementen suchen. Setzen Sie „Sticky“ nur sparsam ein und, wenn wirklich erforderlich, nur für spezielle Schritte. „Wait for Conditions“ sucht ständig nach Elementen: Es ist deshalb ratsam, diese Funktion nicht bei einer Struktur auf der Service Cloud Console zu verwenden, wenn es nicht mit jQuery gemacht wird.
Erstellen von Schritten, die in I-Frames erscheinen
Die Umgebungen der Service Cloud Console verwenden iFrames (eingebettete Rahmen). iFrames werden eingesetzt, um mehrere Registerkarten von Einträgen und Informationen zu präsentieren. In manchen Fällen hat eine Instanz der Service Cloud Console kaskadierende iFrames, was iFrames in anderen iFrames sind.
Das Erstellen von Walk-Thru-Schritten in einem iFrame erfordert nur einen zusätzlichen Schritt, den „Switch to Frame Popup Step“ (zu Frame wechseln). Dieser Schritt veranlasst, dass WalkMe weiß, dass es den Rahmen wechseln soll, in dem es ausgeführt wird. Dieser SuperStep wird automatisch während der Erstellung in Ihr Walk-Thru eingesetzt.
Wenn Sie einen Schritt erfassen, der in einem iFrame erscheint, fügt WalkMe das „Switch to Frame“ (zum Rahmen wechseln) direkt vor dem Schritt ein. Das „Switch to Frame“-Popup wird automatisch mit einer Regel generiert, die dem Walk-Thru mitteilt, in welchem Rahmen es abspielen soll. Prüfen Sie nach, ob die Regel akkurat ist. Ein „Switch to Frame“-Popup sollte zwei Regeln haben:
- Regel für den iframe: Regeltyp Current Flow ; Operator: Is in ; Input: An Internal Iframe (Ein interner iFrame)
- Regel für die iFrame-URL: Erstellen Sie eine für den iFrame spezifische URL. Wenn kein Teil der URL spezifisch und konstant ist, verwenden Sie ein eindeutiges jQuery-Element innerhalb des iFrames
Prüfen Sie vor dem Abspielen, ob Ihr iFrame geladen ist
Manchmal stellen Sie bei Ihren Tests fest, dass der erste Schritt in Ihrem iFrame nicht abgespielt wird, weil das Element nicht gefunden werden kann. Dies liegt daran, dass der iFrame langsamer geladen wird als WalkMe. Es kann ein Schritt erstellt werden, um sicherzustellen, dass Ihr Walk-Thru weiter in dem iFrame abgespielt wird.
- Stellen Sie gleich zu Anfang sicher, dass Sie bereits einen Schritt haben, der die Benutzer aufruft auf ein Element zu klicken, das eine neue Registerkarte oder Unterregisterkarte öffnet.
.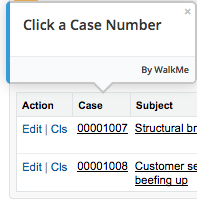
- Fügen Sie einen neuen Schritt hinzu. Wählen Sie ein Element auf der neuen Registerkarte oder Unterregisterkarte als Element aus. Wählen Sie den „Duration Trigger“ (Dauer) aus.
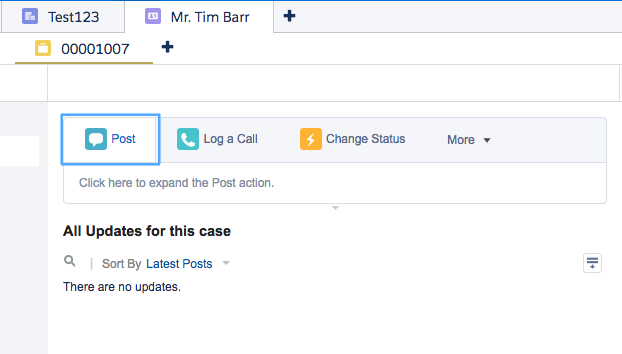 Aktivieren Sie in „Appearance“ (Erscheinung) „Invisible Balloon“ (Unsichtbare Sprechblase) und setzen Sie die Dauer auf 0 in den „Timing“-Optionen.
Aktivieren Sie in „Appearance“ (Erscheinung) „Invisible Balloon“ (Unsichtbare Sprechblase) und setzen Sie die Dauer auf 0 in den „Timing“-Optionen.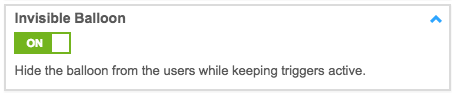
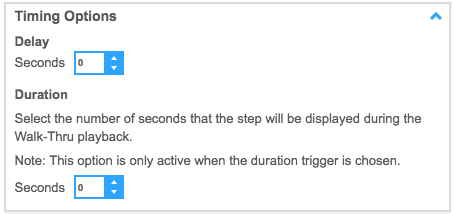
- Setzen Sie das Walk-Thru auf der neuen Registerkarte oder Unterregisterkarte fort.
Mehrere Startpunkte hinzufügen
Stellen Sie sicher, dass Ihre Walk-Thrus die Benutzer keine überflüssigen Schritte durchführen lassen, wenn sie bereits einen Teil des gesamten Vorgangs erledigt haben. Um ein Walk-Thru vom relevanten Schritt aus abzuspielen, erstellen Sie „Jump to Steps“ am Anfang des Walk-Thrus, die erkennen, wo die Benutzer sich in ihrem Vorgang befinden, und es an der Stelle ausführen. Lesen Sie mehr über das Hinzufügen mehrerer Startpunkte in: Bewährte Verfahren für das Erstellen eines Walk-Thrus.
Wenn Benutzer einen Vorgang von einem Schritt in einem iFrame aus starten, sollte der „Jump to Step“ zum Superschritt „Switch to Frame“ (zu Frame wechseln) springen. Auf diese Weise kann WalkMe das Walk-Thru in den iFrame übertragen, bevor es versucht, den Schritt zu spielen. Zusätzliche „Jump to Steps“ können nachdem Wechsel zum Frame hinzugefügt werden, um noch weiter zu springen, falls notwendig.
Validierung von Formularen auf der Service Cloud Console
Verwenden Sie bei der Fehlerabsicherung auf der Service Cloud Console die Grundstruktur, wie sie hier in den bewährten Verfahren für die Erstellung von Walk-Thrus beschrieben ist.
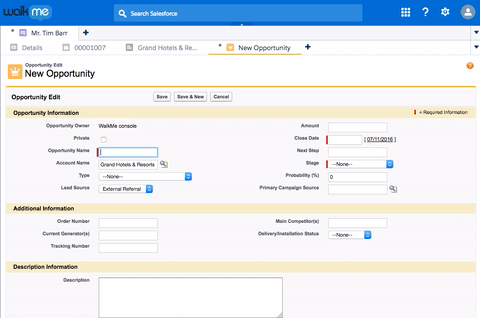
- Stellen Sie sicher, dass Sie einen Schritt haben, der Ihre Benutzer aufruft, das Formular auszufüllen.
- Erstellen Sie einen weiteren Schritt, der Ihren Benutzern mitteilt, dass es einen Fehler im Formular gibt. Dieser Schritt sollte eine „Step Play“-Regel haben, damit er nur abgespielt wird, wenn der Fehler auf dem Bildschirm ist. Verwenden Sie einen jQuery-Selektor, um die Meldung zu identifizieren:
#errorDiv_ep:mt_visible Stellen Sie in den „Appearance“-Einstellungen für „Delay“ (Verzögerung) 2 Sekunden ein. - Erstellen Sie einen „Jump to Step“, der zum oben erstellten Schritt springt. Er sollte in seiner Regel den selben jQuery-Selektor verwenden.
Bewährte Verfahren für Ziele
Ziele werden häufig überprüft, daher wird die Minimierung der in Ihrem Aufbau verwendeten Ziele sowie die Verwendung von jQuery anstelle von „On Screen Element“ die Leistung von WalkMe auf Ihrer Website optimieren.
Ziele in Walk-Thrus
Beschränken Sie jedes Walk-Thru auf ein Ziel. Ziele sollten ausschließlich auf primären Registerkarten festgelegt werden. So erstellen Sie das Ziel:
- Öffnen Sie den iFrame in einer neuen Registerkarte
- Erstellen Sie ein neues Ziel („New Goal“) und geben Sie ihm einen Titel
- Erstellen Sie eine URL-basierte Regel, die die iFrame-URL identifiziert
- Erstellen Sie eine weitere Regel, die durch „AND“ mit der ersten Regel verbunden ist
- Erstellen Sie eine auf JQuery Element basierende Regel für das Element und wählen Sie „Is Clicked“ für den Operator
Onboarding-Ziele
Da Ziele bereits in den Walk-Thru-Einstellungen konfiguriert sind, wählen Sie in den Optionen für das Ziel „by Walk-Thru completion“ für Onboarding Tasks (Onboarding-Aufgaben). Das wird auf Ihrer Website Leistungseinbußen reduzieren und die Leistung von WalkMe verbessern.
Verwenden Sie jQuery zur Identifizierung von Zielen auf der Grundlage von Elementen in einem IFrame
Einige der Elemente, die Sie erfassen möchten, werden sich in iFrames befinden. Schauen Sie unten bei „Common jQuery Selectors“ nach einer jQuery-Vorlage zur Auswahl eines Elementes in einem iFrame.
Bewährte Verfahren für Launcher und SmartTips
Launcher und SmartTips auf der Service Cloud Console sollten alle einen starken Pin haben, damit sie auf Ihrer Website korrekt erscheinen. Da dies ein datenintensiver Prozess ist, wird empfohlen, Launcher und SmartTips sparsam bei Ihrer Implementierung der Service Cloud Console einzusetzen. Wenn Sie Launcher oder SmartTips verwenden, platzieren Sie sie nicht in Unterregisterkarten oder kaskadierten Registerkarten, und verbessern Sie so die Leistung von WalkMe auf der Website.
Segmentierung von Launchern und SmartTips
Um die Leistung von WalkMe in Ihrer SCC-Instanz zu maximieren, sollten Launcher und SmartTips immer auf folgende Weise segmentiert werden:
- Beschränken Sie die Anzeige von Launchern und SmartTips auf Chrome- und Firefox-Browser
- Verwenden Sie jQuery zur Identifizierung des spezifischen Elements und Frames, in dessen Nähe der Launcher oder SmartTip erscheinen soll.
Appendix A
Häufig verwendete jQuery-Selektoren
Sie müssen möglicherweise jQuery verwenden, um ein Ziel oder ein Segment zu erstellen, oder auch nur zur Erkennung, ob eine bestimmte Registerkarte aktiv oder ein Element auf dem Bildschirm ist. Unten finden Sie einige unserer häufig verwendeten jQuery-Selektoren für die Service Cloud Console.
| Beschreibung | Vorlage | Beispiel |
| Erfassen eines Elements innerhalb eines iFrames | {"element": "yourElement" ,"context": "iframe.x-border-panel:mt_visible"} | {"element": "h2.mainTitle:contains('Case Edit')" ,"context": "iframe.x-border-panel:mt_visible"} |
| Aktive Suche-Seite ist sichtbar | .x-tab-strip-closable.x-tab-strip-active.setupTab:mt_visible | |
| Kontakte-Seite ist aktiv und sichtbar | .x-tab-strip-closable.contactTab.x-tab-strip-active:mt_visible | |
| Die Registerkarte „Case“ (Fall) ist aktiv und sichtbar | .x-tab-strip-closable.caseTab.x-tab-strip-active:mt_visible | |
| Die Registerkarte „Asset“ ist aktiv und sichtbar | x-tab-strip-closable.assetTab.x-tab-strip-active:mt_visible | |
| Fehlermeldung ist auf dem Bildschirm | #errorDiv_ep:mt_visible |
