Meilleures pratiques de Service Cloud Console
Service Cloud Console est conçu pour augmenter la productivité des utilisateurs dans des environnements au rythme rapide. L'interface basée sur des onglets de la console vous permet de voir facilement les enregistrements et leurs éléments associés sur un seul écran, ainsi que de travailler sur plusieurs éléments simultanément. Cette interface signifie que nous devons suivre certaines bonnes pratiques lors de l'utilisation de WalkMe. Nous utiliserons des fonctionnalités telles que Switch to Frame SuperSteps et des sélecteurs jQuery pour garantir la meilleure expérience à vos utilisateurs finaux.
WalkMe est utilisé sur Service Cloud Console pour offrir une formation et une assistance simples et directes aux utilisateurs. Continuez à lire pour en savoir plus sur la création pour Service Cloud Console.
Meilleures pratiques pour un Walk-Thru
Aidez vos utilisateurs à trouver les enregistrements dont ils ont besoin
Dans Service Cloud Console, la plupart des processus sont basés sur la mise à jour et la gestion de différents enregistrements. Lors du début d'un Walk-Thru, il est important d'aider l'utilisateur à trouver le type d'enregistrement dont il aura besoin pour la recherche. Il existe deux méthodes recommandées pour commencer un Walk-Thru pour un processus qui commence par une recherche :
Pop Up et Go
Cette méthode demandera à vos utilisateurs de rechercher un enregistrement, puis une fois que l'enregistrement sélectionné est visible, le Walk-Thru continuera vers l'étape souhaitée. Il s'agit d'une solution simple à mettre en place, qui offre une expérience utilisateur plus positive pour ceux qui utilisent Salesforce au quotidien.
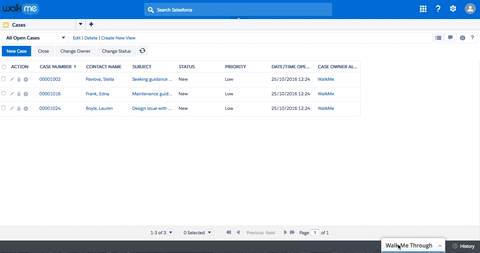
Une étape contextuelle avec des instructions sur le type d'enregistrement à rechercher apparaîtra. Après ce message contextuel, une Super Step (super-étape) d'attente de condition vérifiera que l'utilisateur a atteint la page des résultats de la recherche avant d'afficher les étapes restantes dans le Walk-Thru. Utilisez le sélecteur jQuery suivant pour identifier la page de recherche :.x-tab-strip-closable.x-tab-strip-active.setupTab:mt_visible
L'étape suivante incitera les utilisateurs à sélectionner l'enregistrement souhaité. Sélectionnez l'en-tête de colonne de nom comme élément pour cette étape. Assurez-vous d'utiliser Identifier par texte dans l'onglet Précision. Dans l'onglet Comportement, définissez cette étape comme pouvant être ignorée. Gardez « Si cette étape est terminée, elle doit être trouvée » Off. Cela permettra au Walk-Thru de passer automatiquement à l'étape suivante si l'utilisateur atterrit directement sur l'enregistrement (en sélectionnant une option de remplissage automatique) et saute la page des résultats de la recherche.
Find et Go
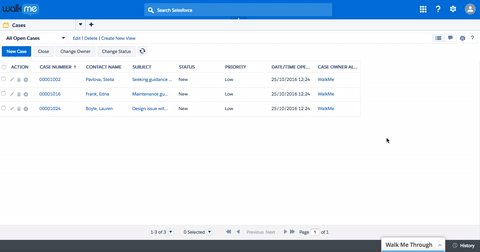
Commencez par une étape qui indique à votre utilisateur de rechercher un enregistrement. Cette étape doit avoir un déclencheur de bulles multiples. Ajoutez une Super Step (super-étape) d'attente de condition immédiatement après cela vérifiera que l'utilisateur a atteint la page des résultats de la recherche avant d'afficher les étapes restantes dans le Walk-Thru. Utilisez le sélecteur jQuery suivant pour identifier la page de recherche :.x-tab-strip-closable.x-tab-strip-active.setupTab:mt_visibleL'étape suivante incitera les utilisateurs à sélectionner l'enregistrement souhaité. Sélectionnez l'en-tête de colonne de nom comme élément pour cette étape. Assurez-vous d'utiliser Identifier par texte dans l'onglet Précision. Dans l'onglet Comportement, définissez cette étape comme pouvant être ignorée. Gardez « Si cette étape est terminée, elle doit être trouvée » Off.
Utilisez Sticky et Wait for Condition (attente de condition) avec parcimonie
Sur Service Cloud Console, optimisez les performances de WalkMe sur votre site en évitant l'utilisation d'actions qui recherchent en permanence des éléments. Utilisez Sticky avec parcimonie et uniquement pour des étapes spécifiques lorsque cela est nécessaire. De même, Wait for Conditions vérifie également en permanence les éléments : il est recommandé de ne pas utiliser cette fonctionnalité sur une version de la console Service Cloud, à moins d'utiliser jQuery.
Étapes de création qui apparaissent dans les iframes
Les environnements de la console Service Cloud utilisent iframes. Les iframes sont utilisés pour présenter plusieurs onglets d'enregistrements et d'informations. Dans certains cas, une instance de Service Cloud Console a des iframes en cascade, qui sont des iframes contenus dans d'autres iframes.
La création d'étapes Walk-Thru dans un iframe implique une seule étape supplémentaire - Passer à l'étape Popup du cadre. Cette étape permettra à WalkMe de savoir changer le cadre dans lequel il s'exécute. Cette Super Step (Super étape) sera automatiquement insérée dans votre Walk-Thru lorsque vous le construisez.
Lorsque vous capturez une étape qui apparaît dans un iframe, WalkMe ajoute le Switch to Frame directement avant l'étape. Le Popup Switch to Frame sera automatiquement généré avec une règle qui indiquera au Walk-Thru l'image à lire. Assurez-vous de vérifier que la règle est exacte. Une étape Popup Switch to Frame devrait avoir deux règles :
- Règle pour iframe : Type de règle Flux actuel ; Opérateur : est dans ; Entrée : Un Iframe interne
- Règle pour l'URL de l'iframe : créez une URL spécifique à l'iframe. Si aucune partie de l'URL n'est spécifique et constante, utilisez un élément jQuery unique dans l'iframe
Vérifiez que votre Iframe est chargé avant de la lire
Parfois, lors de vos tests, vous constaterez que la première étape de votre iframe ne fonctionne pas car l'élément est introuvable. C'est parce que l'iframe se charge plus lentement que WalkMe. Une étape peut être créée pour s'assurer que votre Walk-Thru continue de jouer dans l'iframe.
- Assurez-vous que lorsque vous commencez, vous avez déjà une étape indiquant à l'utilisateur de cliquer sur un élément qui ouvrira un nouvel onglet ou sous-onglet
.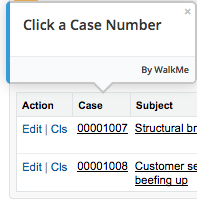
- Ajoutez une nouvelle étape. Sélectionnez un élément situé dans le nouvel onglet ou sous-onglet comme élément. Sélectionnez le déclencheur Durée.
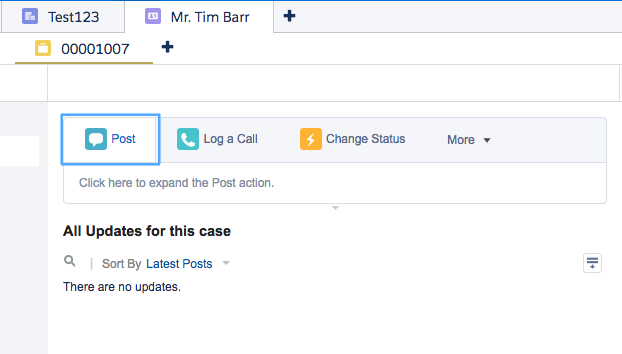 Dans Apparence, activez la bulle invisible et définissez la durée sur 0 sous les options de synchronisation.
Dans Apparence, activez la bulle invisible et définissez la durée sur 0 sous les options de synchronisation.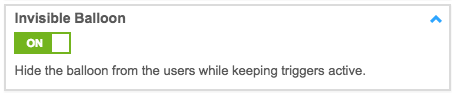
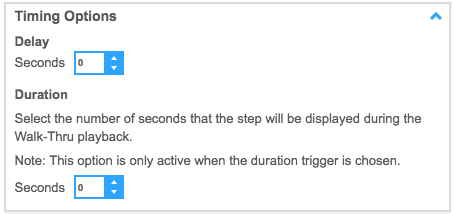
- Continuez le Walk-Thru dans le nouvel onglet ou sous-onglet.
Ajouter plusieurs points de démarrage
Assurez-vous que votre Walk-Thrus n'oblige pas les utilisateurs à effectuer des étapes redondantes s'ils sont déjà à mi-chemin du processus. Pour qu'un Walk-Thru soit lu à partir de l'étape appropriée, créez un Jump to Steps au début du Walk-Thru qui reconnaîtra où en est l'utilisateur dans son processus et commencera à partir de là. Apprenez-en plus sur l'ajout de plusieurs points de démarrage : meilleures pratiques pour créer un Walk-Thru.
Si l'utilisateur démarre un processus à partir d'une étape dans une iframe, le Jump to Step doit sauter à la Super Step Switch to Frame. De cette façon, WalkMe sera en mesure de transférer le Walk-Thru vers l'iframe avant d'essayer de lire l'étape. Des Jump to Steps supplémentaires peuvent être ajoutés après le passage à l'image pour aller plus loin, si nécessaire.
Validation des formulaires sur Service Cloud Console
Lors de la vérification des erreurs sur Service Cloud Console, utilisez la structure de base décrite ici dans nos meilleures pratiques pour la création de Walk-Thrus.
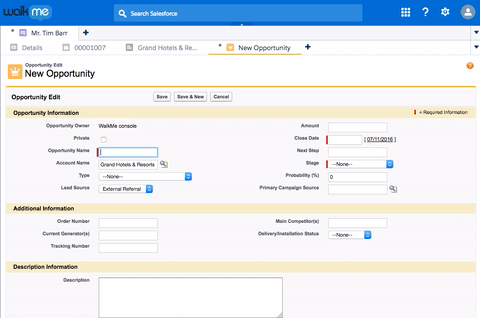
- Assurez-vous d'avoir une étape indiquant à votre utilisateur de remplir le formulaire.
- Créez une autre étape indiquant à vos utilisateurs qu'il y a une erreur sur le formulaire. Cette étape doit avoir une règle de lecture par étape, afin qu'elle ne soit jouée que lorsque l'erreur est à l'écran. Utilisez un sélecteur jQuery pour identifier le message :
#errorDiv_ep:mt_visible Dans les paramètres d'apparence, ajoutez un délai de 2 secondes. - Créez un Jump to Step, qui passe à l'étape créée ci-dessus. Il doit utiliser le même sélecteur jQuery dans la règle.
Meilleures pratiques pour les objectifs
Les objectifs sont vérifiés fréquemment et la réduction du nombre d'objectifs utilisés dans votre build, ainsi que l'utilisation de jQuery au lieu d'On Screen Element, optimiseront les performances de WalkMe sur votre site.
Objectifs Walk-Thru
Limitez chaque Walk-Thru à un objectif. Les objectifs doivent être définis exclusivement sur les onglets principaux. Pour créer l'objectif :
- Ouvrez l'iframe dans un nouvel onglet
- Créez un nouvel objectif et donnez-lui un titre
- Créer une règle basée sur l'URL qui identifie l'URL de l'iframe
- Créer une autre Règle connectée par ET à la première Règle
- Créez une règle basée sur un élément JQuery pour l'élément et sélectionnez Est cliqué pour l'opérateur
Objectifs d'Onboarding
Étant donné que les objectifs sont déjà configurés dans les paramètres Walk-Thru, choisissez par l'achèvement Walk-Thru pour les tâches d'Onboarding dans les options Objectifs. Cela réduira le coût des performances et optimisera les performances de WalkMe sur votre site.
Utilisez jQuery pour identifier les objectifs en fonction des éléments d'un Iframe
Certains des éléments que vous souhaitez capturer seront situés à l'intérieur d'iframes, pour un modèle jQuery sur un élément dans un iframe, voir Sélecteurs jQuery communs ci-dessous.
Meilleures pratiques pour Launchers et Smart Tips
Les launchers et les SmartTips utilisés sur la console Service Cloud doivent tous avoir un Strong Pin afin d'apparaître correctement sur votre site. En raison de ce processus lourd de données, il est recommandé d'utiliser les launchers et les SmartTips avec parcimonie sur votre implémentation de la console Service Cloud. Lorsqu'ils sont utilisés, ne placez pas de launchers ou de SmartTips dans des sous-onglets et des onglets en cascade afin d'optimiser les performances de WalkMe sur le site.
Segmentation des launchers et des SmartTips
Afin de maximiser les performances de WalkMe sur votre instance SCC, les Launchers et les SmartTips doivent toujours être segmentés de la manière suivante :
- Limiter l'affichage des launchers et des SmartTips aux navigateurs Chrome et Firefox uniquement
- Utilisez jQuery pour identifier l'élément et le cadre spécifiques près desquels le launcher ou le SmartTip doit apparaître.
Appendice A
Sélecteurs jQuery couramment utilisés
Vous devrez peut-être utiliser jquery pour créer un objectif, un segment ou simplement pour identifier quand un certain onglet est actif ou qu'un élément est à l'écran. Vous trouverez ci-dessous certains de nos sélecteurs jQuery couramment utilisés pour la console Service Cloud.
| DESCRIPTION | Modèle | Exemple |
| Capturer un élément à l'intérieur d'un iframe | {"element": "yourElement" ,"context": "iframe.x-border-panel:mt_visible"} | {"element": "h2.mainTitle:contains('Case Edit')" ,"context": "iframe.x-border-panel:mt_visible"} |
| La page de recherche active est visible | .x-tab-strip-closable.x-tab-strip-active.setupTab:mt_visible | |
| La page de contact est active et visible | .x-tab-strip-closable.contactTab.x-tab-strip-active:mt_visible | |
| L'onglet de cas est actif et visible | .x-tab-strip-closable.caseTab.x-tab-strip-active:mt_visible | |
| L'onglet d'acquisition est actif et visible | x-tab-strip-closable.assetTab.x-tab-strip-active:mt_visible | |
| Le message d'erreur est à l'écran | #errorDiv_ep:mt_visible |

