Verbinden mit Smart-Walk-Thru-Schritt: Leitfaden für die ersten Schritte
Kurzübersicht
„Connect to Smart Walk-Thru“ ist ein Ablaufschritt, mit dem Sie zu einem anderen Smart Walk-Thru verzweigen können, um Schritte wiederzuverwenden, die Sie bereits in einem anderen Walk-Thru erstellt haben.
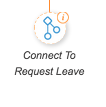
„Connect to Smart Walk-Thru“-Ablaufschritte machen es einfach, selbst für komplexe Vorgänge Anleitungen zu erstellen. Wenn Sie einen „Connect to Smart Walk-Thru“ verwenden, statt Schritte erneut zu erstellen, haben Sie den Vorteil, dass bei Änderungen der Schritte nur ein zentraler Smart Walk-Thru aktualisiert werden muss anstatt mehrere einzelne.
Ein „Connect mit Smart Walk-Thru“ kann auch verwendet werden, um lange Vorgänge in kleinere Stücke zu unterteilen, die zusammengesetzt werden können. Auf diese Weise haben Sie eine größere Flexibilität für die Verwendung dieser Smart Walk-Thrus als Bausteine, mit denen auf verschiedene Weisen umgegangen werden kann.
Funktionsweise
Hinzufügen eines „Connect to Smart Walk-Thru“
- Öffnen eines Smart Walk-Thru
- Bewegen Sie den Mauszeiger zwischen den beiden Schritten, denen Sie eine Verbindung hinzufügen möchten
- Auf das orange +-Symbol klicken
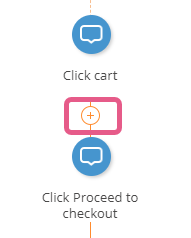
- Wählen Sie Mit Smart WT verbinden aus
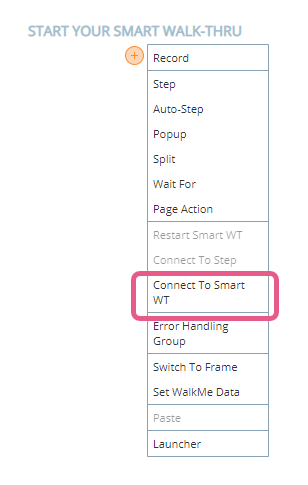
- Wählen Sie im Optionsmenü den Smart Walk-Thru aus, mit dem Sie eine Verbindung herstellen möchten
- Wählen Sie aus, von wo aus es starten soll
- Beginn des Flows: Starten Sie mit dem ersten Schritt des Smart Walk-Thru
- Bestimmter Schritt: Wählen Sie einen bestimmten Schritt aus, von dem aus die Wiedergabe beginnt
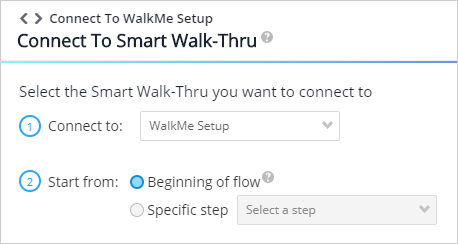
- Klicken Sie auf Done.
Wenn ein Smart Walk-Thru einen Verbindungsschritt erreicht, wird der angehängte Smart Walk-Thru abgespielt. Wenn der verbundene Smart Walk-Thru abgeschlossen ist, wird der übergeordnete Walk-Thru fortgesetzt.
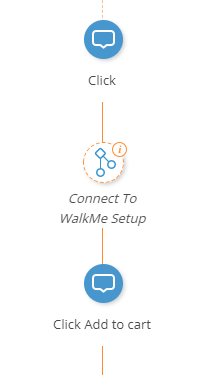
Gehen Sie zum verbundenen Smart Walk-Thru
Klicken Sie im übergeordneten Smart Walk-Thru im Menü „Mit SWT verbinden“ auf die Schaltfläche „Go to“ (Gehe zu) (Mit SWT verbinden). 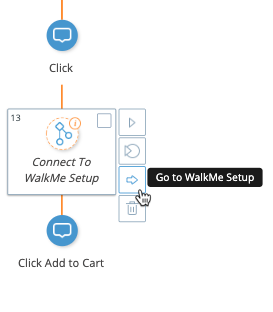
Gehen Sie zurück zum vorherigen Smart Walk-Thru
Klicken Sie auf die Schaltfläche Zurück oder auf „Abbrechen“, um zur Editor-Ansicht zurückzukehren.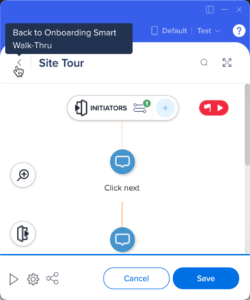
„Connect to"-Regeltypen
Die „Connect to Smart Walk-Thrus“ werden häufig in einem Split verwendet. Beispielsweise kann der Walk-Thru in einem Vorgang, für den eine andere Bedingung eine Voraussetzung ist, mit einem Split beginnen, der diese Bedingung überprüft. Wenn es erforderlich ist, spaltet der Walk-Thru den Hauptpfad ab, stellt eine Verbindung zu einem Walk-Thru her, der den Benutzer durch die vorausgesetzte Bedingung führt, und verbindet sich dann wieder mit dem Hauptpfad.
Im unteren Bild prüft ein Walk-Thru, der einen Mitarbeiter durch den Einreichungsvorgang für einen Urlaubsantrag führt, zunächst einmal, ob der Benutzer in das System eingeloggt ist. Wenn nicht, wird der Walk-Thru für den Mitarbeiter-Login abgespielt.
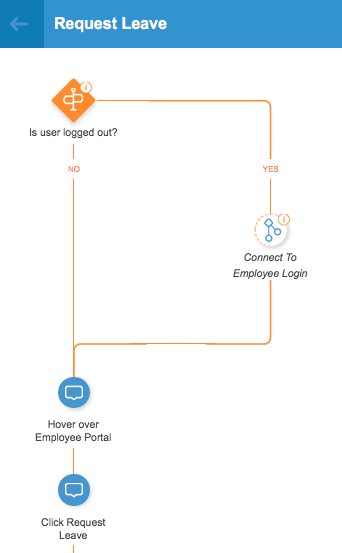
Technische Hinweise
- Wenn Sie einen Smart Walk-Thru (SWT A → SWT A1) umbenennen, der als Verbindung zum Schritt in einem anderen Smart Walk-Thru (SWT B) verwendet wird, wird beim Überprüfen der Daten im SWT A1 der korrekte aktualisierte Name in der Berichterstattung angezeigt, und wenn Sie Daten in SWT B überprüfen, wird weiterhin auf den alten Namen SWT A anstelle von SWT A1 verwiesen
- Dies wird erwartet, da der alte Name in der SWT-B-Datendatei im Zusammenhang mit dem Schritt „Verbinden mit“ angezeigt wird
- Automatisierte Smart Walk-Thrus (oder andere SWTs ohne visuelle Sprechblasen) können nicht als „Mit SWTs verbinden“ verwendet werden
