Installieren von WalkMe für Salesforce Experience Cloud mithilfe des WalkMe-Snippets
Kurzübersicht
Das WalkMe Snippet ermöglicht die Ausführung von WalkMe auf Ihrer Website. Seiten oder Browser, die das Snippet enthalten, können auf veröffentlichte WalkMe-Dateien auf einem Server zugreifen, sodass Benutzer auf Inhalte zugreifen und diese wiedergeben können.
Das Snippet ist ein Stück JavaScript-Code, der im Browser eines Benutzers ausgeführt werden muss, damit WalkMe auf der Seite funktioniert. Jedes Snippet ist an ein bestimmtes WalkMe Editor-Konto gebunden. Wenn Elemente im WalkMe Editor veröffentlicht werden, sind sie für Benutzer zugänglich, die das zugehörige Snippet in ihrem Browser ausgeführt haben.
Dieser Artikel erklärt, wie Sie das WalkMe-Snippet zu Ihrer Salesforce Experience Cloud-Website hinzufügen.
Funktionsweise
- Veröffentlichen Sie Inhalte in der Umgebung des Editor-Kontos, die Sie in Lightning Communities integrieren möchten.
- Greifen Sie auf das Snippet aus dem WalkMe-Editor in den Einstellungen>Systemeinstellungen>Snippet
- Klicken Sie auf „Copy Code“
- Gehen Sie als Salesforce-Admin zu Setup > Features and Settings > Digital Experiences > All Sites
- Klicken Sie auf den Builder neben der Website, in der Sie WalkMe implementieren möchten

- Gehen Sie zu Settings >Security & Privacy> Trusted Sites for Scripts und klicken Sie auf Add Trusted Site

- Geben Sie https://*.walkme.com ein und klicken Sie auf Add Site
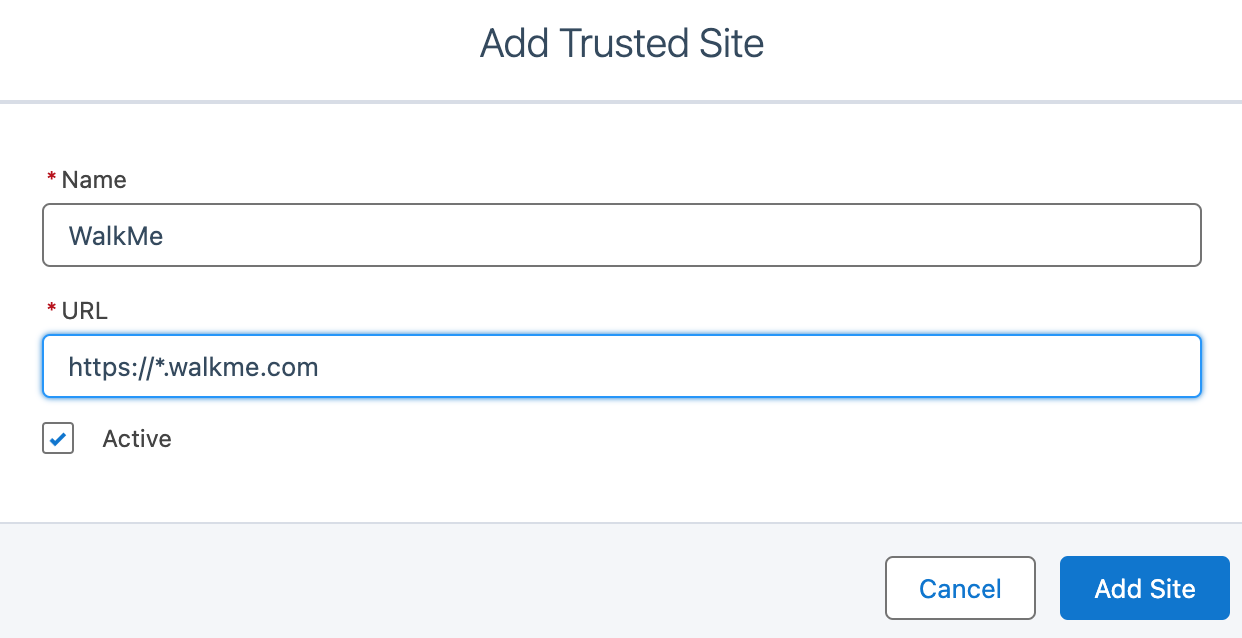
- Gehen Sie als Nächstes zu Settings > Advanced >Edit Head Markup und fügen Sie das WalkMe-Snippet aus dem Editor hier ein und klicken Sie dann auf Save
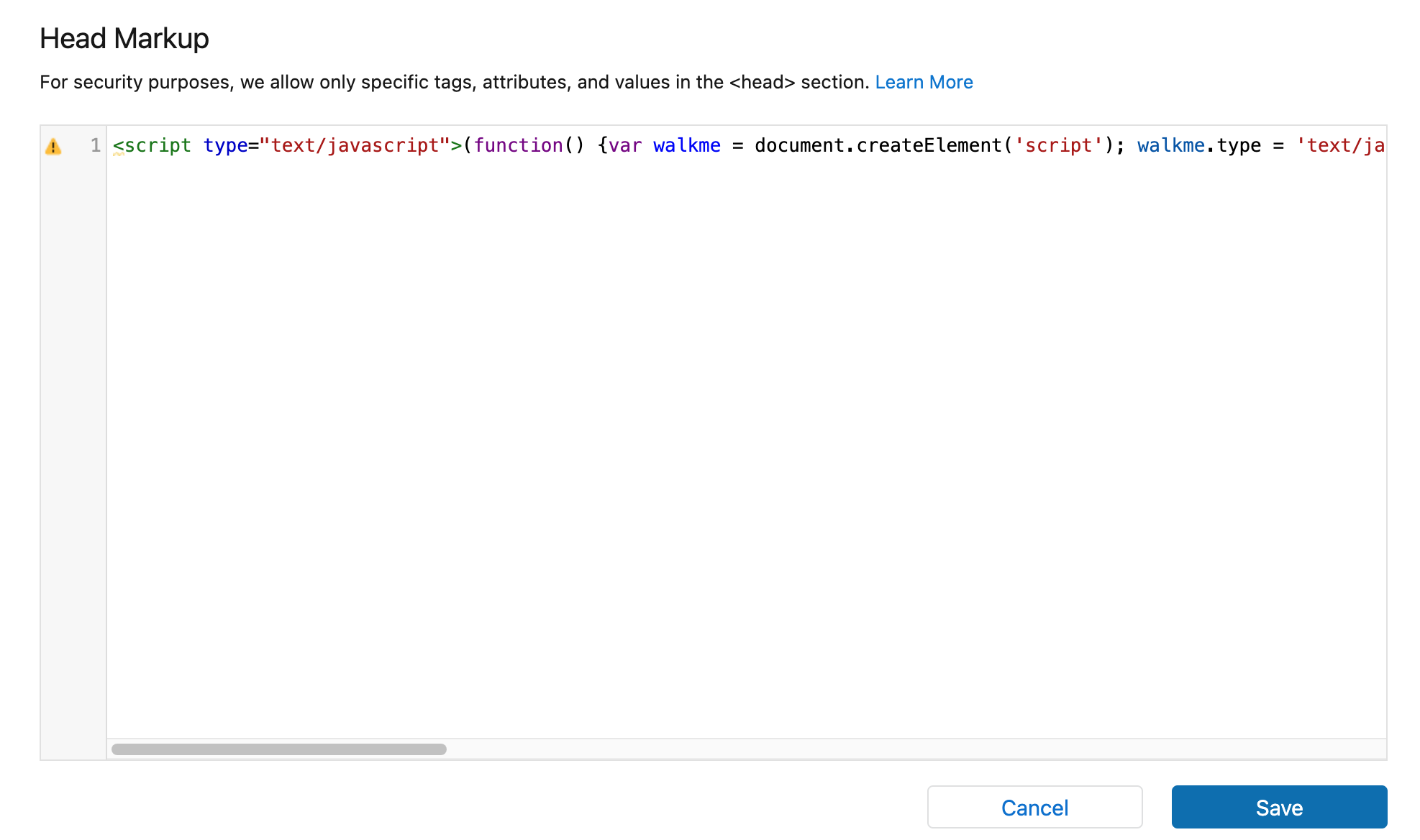
- Veröffentlichen Sie die Experience Cloud-Website in Salesforce
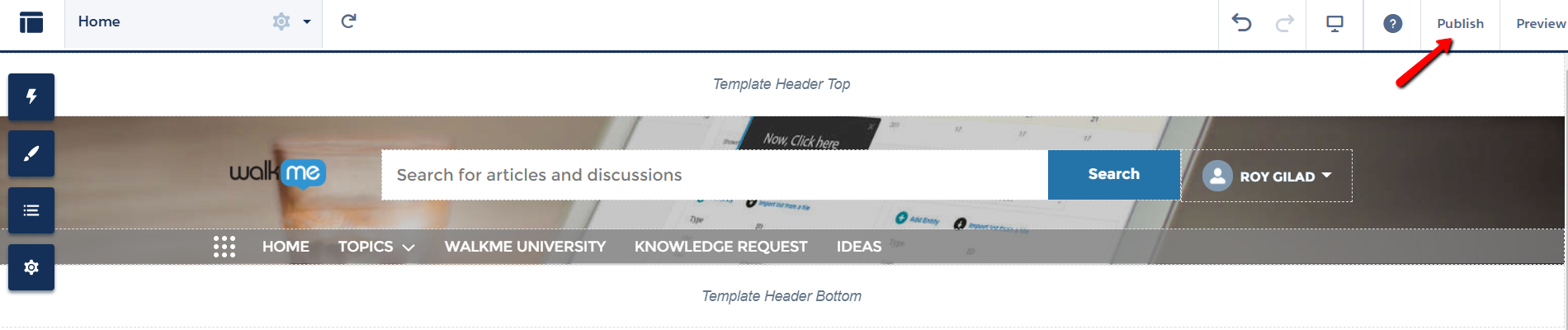
- Fertig! Sie sind fertig.
Fügen Sie *.walkme.com als vertrauenswürdige Seite hinzu:
-
- Geben Sie im Setup CSP in das Feld Quick Find ein und wählen Sie dann CSP Trusted Sites.
- Wählen Sie New Trusted Site
- Benennen Sie die Trusted Site.
- Geben Sie die URL der Trusted Site ein
- Sie sollten https://*.walkme.com und alle Richtlinien hinzufügen.
- Wählen Sie den Kontext für diese Trusted Site, um den Gültigkeitsbereich der Genehmigung festzulegen
- Wählen Sie „All (Default)“ aus: Der CSP-Header ist sowohl für das Lightning-als auch für das Experience Builder-Website-Erlebnis des Unternehmens genehmigt
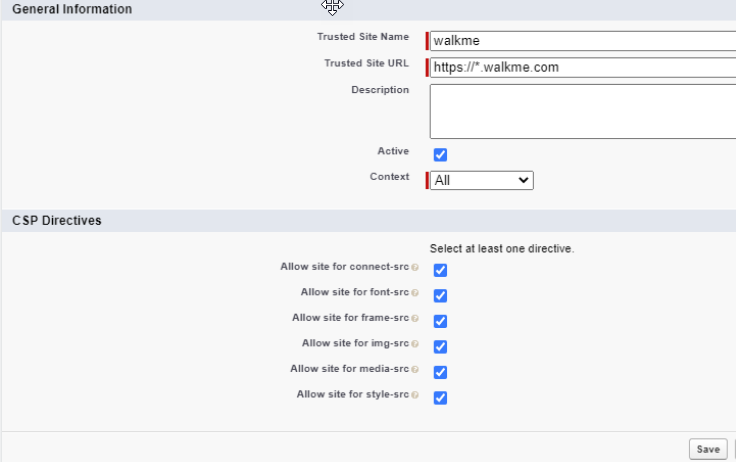
- Wählen Sie „All (Default)“ aus: Der CSP-Header ist sowohl für das Lightning-als auch für das Experience Builder-Website-Erlebnis des Unternehmens genehmigt
Fügen Sie https://s3.walkmeusercontent.com/ als vertrauenswürdige Seite hinzu.
- Wählen Sie New Trusted Site
- Nennen Sie die vertrauenswürdige Seite „WalkMe User Content“
- Geben Sie die URL der Trusted Site ein
- Sie sollten https://s3.walkmeusercontent.com und alle Richtlinien hinzufügen
- Wählen Sie den Kontext für diese Trusted Site, um den Gültigkeitsbereich der Genehmigung festzulegen
- Wählen Sie „Alle (Standard)“: Der CSP-Header ist sowohl für das Lightning-Erlebnis als auch für das Website-Erlebnis des Unternehmens genehmigt
In Salesforce Lightning Communities – fügen Sie die WalkMe-Domäne zu vertrauenswürdigen Websites hinzu
-
- Klicken Sie auf Settings >Security & Privacy
- Scrollen Sie zur Content Security Policy (CSP)
- Unter Security Level wählen Sie Relaxed CSP
- Klicken Sie auf Allow
- Klicken Sie auf Add Trusted Site unter Trusted Sites for Scripts
- Benennen Sie die Trusted Site.
- Geben Sie die URL der Trusted Site ein
- Fügen Sie https://*.walkme.com und alle Richtlinien hinzu
- Klicken Sie auf Add Site
- Klicken Sie auf die Schaltfläche Publish in der oberen rechten Ecke der Seite
Fertig! Sie sind fertig.
