Über den Insights Report Builder
Kurzübersicht
Mit den Insights-Reports haben Sie bereits Zugriff auf alle Ihre WalkMe Daten und können diese auf viele verschiedene Arten und Varianten untersuchen. Der Insights Report Builder geht noch einen Schritt weiter und ermöglicht es Ihnen, mit einem Self-Service-Werkzeug individuelle Berichte zu erstellen, die speziell auf Ihre Bedürfnisse zugeschnitten sind.
Der Report Builder führt Sie durch den Prozess der Erstellung Ihrer eigenen maßgeschneiderten Berichte, beginnend mit der Auswahl einer Vorlage, die Ihren Bedürfnissen am besten entspricht. Außerdem bietet er zusätzliche Spalten und Filter zur Datenverbesserung.
Sobald der Bericht erstellt ist, kann er in WalkMe wie jeder andere Bericht verwendet werden: Er kann exportiert und abonniert werden.

Funktionsweise
Einen Bericht erstellen
Schritt 1: Wählen Sie die Berichtsvorlage aus
Führen Sie die folgenden Schritte aus, um mit der Verwendung des Berichts-Builders zu beginnen:
- Gehen Sie zur Seite Berichtsgalerie in der WalkMe Konsole
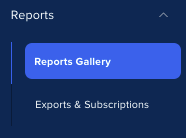
-
Klicken Sie auf die Schaltfläche + Bericht erstellen
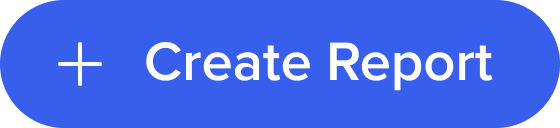
-
Wählen Sie aus den verfügbaren vordefinierten Vorlagen aus, um Ihren Bericht zu erstellen.
-
Klicken Sie auf Vorlage auswählen
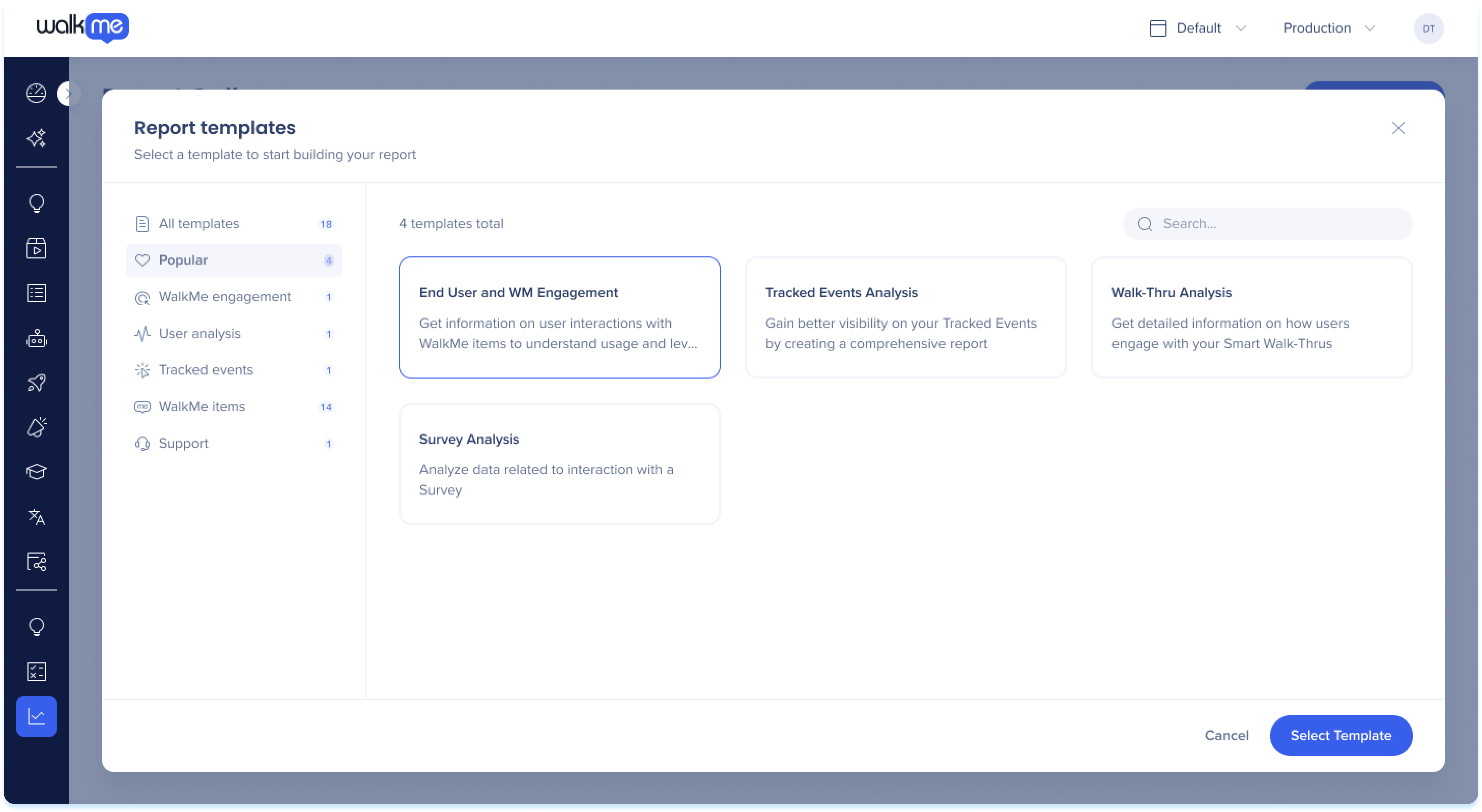
Schritt 2: Berichtsspalten hinzufügen
Nach der Auswahl einer Vorlage zeigt der Report Builder die verfügbaren Spalten in der Spaltenbibliothek an, die dem Bericht hinzugefügt werden können.
-
Wählen Sie Spalten aus, die dem Bericht hinzugefügt werden sollen
-
Ziehen Sie die Maße und Kennzahlen aus der Bibliothek per Drag & Drop (oder doppelklicken) in den Abschnitt „Ausgewählte Spalten“, um sie zum Bericht hinzuzufügen
-
Sie können Ihre Spalten in der Reihenfolge anordnen, in der sie in Ihrem Bericht erscheinen sollen, und mit der Schaltfläche X unerwünschte Felder entfernen.
-
-
Optional: Bewegen Sie den Mauszeiger über den Namen einer Spalte und klicken Sie auf das Bleistiftsymbol, um eine Kennzahl oder Dimension umzubenennen

Schritt 3: Anzeigen, Vorschau und Ändern von Berichtsfiltern
Vorschau
Die Vorschau zeigt ein Beispiel für die Daten an, sodass Sie einen Snapshot des Inhalts des Berichts sehen und überprüfen können, ob die ausgewählten Spalten/Filter wie beabsichtigt funktionieren. Beachten Sie, dass die Vorschau dem Verständnis des Berichts dient und nicht für Tests gemacht ist.
Beispieldaten stammen vom Vortag. Falls diese nicht verfügbar sind, werden Daten aus der letzten Woche angezeigt. Das Datums-Tag in der oberen rechten Ecke zeigt den Zeitrahmen als „Yesterday“ (Gestern) oder „Last Week“ an und kann nicht geändert werden.
-
Klicken Sie auf Vorschau laden, um eine Vorschau des Berichts anzuzeigen
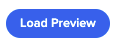
Ändern Sie den Bericht
-
Filter
-
 Klicken Sie auf das Symbol Filter, um den Bericht auf der Grundlage bestimmter Bedingungen zu filtern
Klicken Sie auf das Symbol Filter, um den Bericht auf der Grundlage bestimmter Bedingungen zu filtern -
Fügen Sie eine Regel mit dem gewünschten Feld, der Bedingung und dem Wert hinzu, um den Bericht zu filtern
-
Klicken auf Anwenden
-
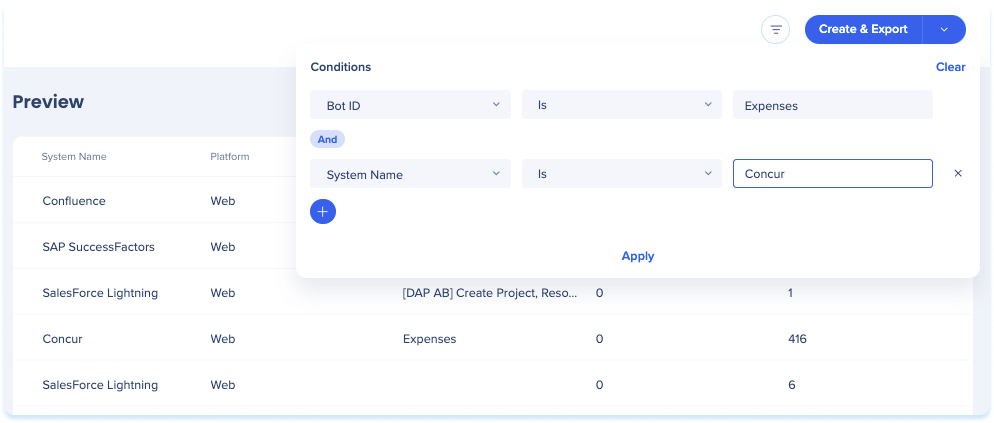
Schritt 4: Legen Sie Namen und Beschreibung fest
Sobald Sie mit dem Format des Berichts zufrieden sind:
-
Klicken Sie auf den Berichtsnamen, um Ihren Bericht umzubenennen und ihm eine optionale Beschreibung zu geben
-
Der Name und die Beschreibung werden auf der Registerkarte Meine Berichte in der Berichtsgalerie angezeigt
-

Schritt 5: Speichern und Exportieren
-
Klicken Sie auf die Schaltfläche Erstellen und Exportieren
-
Klicken Sie auf das Dropdown-Menü und wählen Sie Erstellen aus, um ohne zu exportieren zu erstellen
-
Dadurch wird der Bericht auf der Registerkarte Meine Berichte in der Berichtsgalerie gespeichert, wo er später exportiert werden kann
-
-
Wählen Sie den Datumsbereich der Berichtsdaten aus dem Dropdown-Menü Datumsauswahl aus
-
Wählen Sie die Systeme aus, aus denen die Daten gezogen werden
-
Wählen Sie die Umgebung aus, aus der die Daten gezogen werden
-
Optional: Klicken Sie auf den Umschalter Per E-Mail senden, um den Bericht an eine Liste von Empfängern zu senden
-
Geben Sie die E-Mails der Empfänger unter das Feld Empfänger ein
-
Geben Sie einen benutzerdefinierten E-Mail-Betreff in das Feld E-Mail-Betreff ein
-
Kreuzen Sie Abonnieren an, wenn Sie ein Berichtsabonnement sowohl exportieren als auch erstellen möchten
-
-
Klicken Sie auf Erstellen und Exportieren
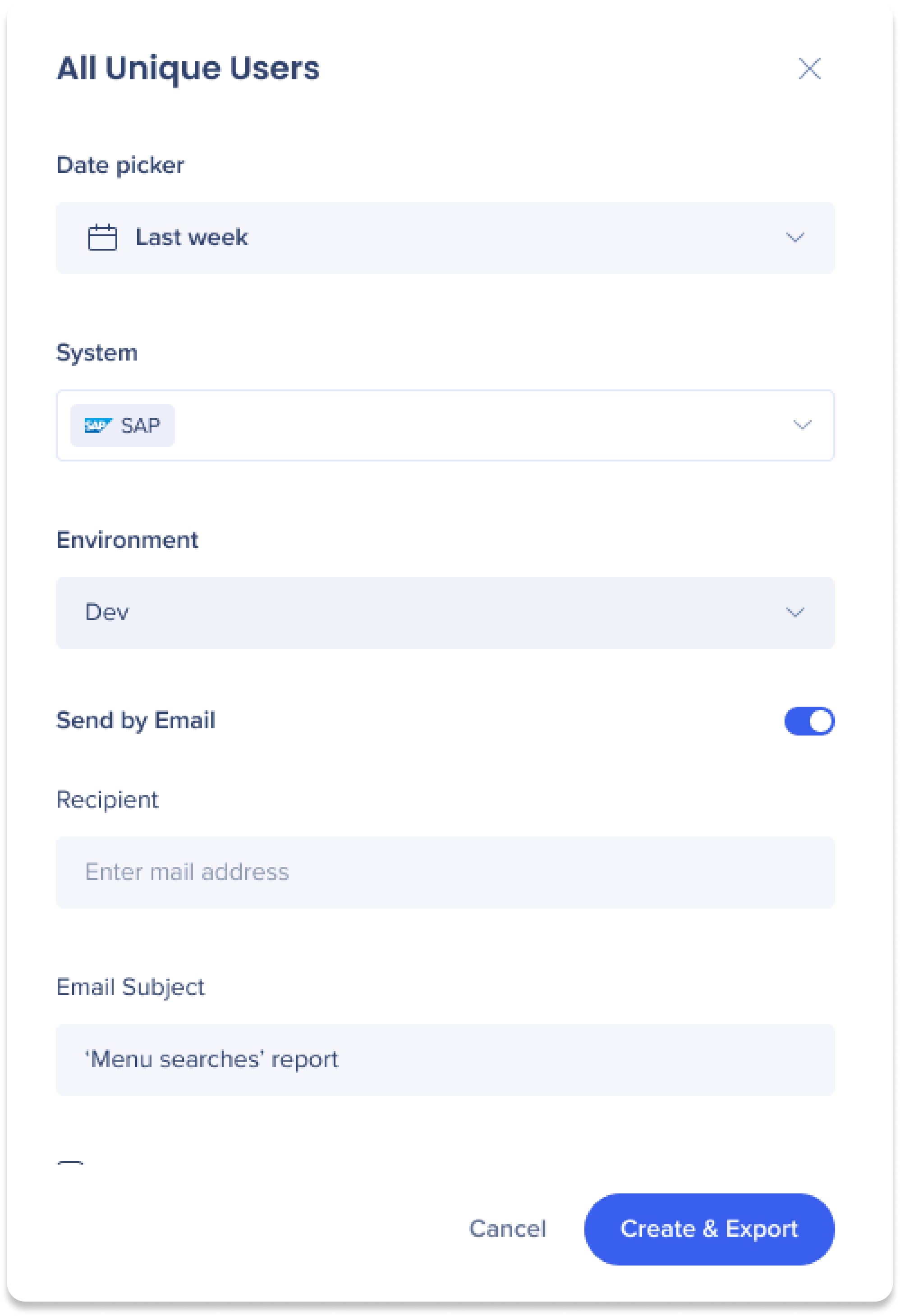
Allgemeine Berichts-Generator-Felder
Sehen Sie sich eine Liste der am häufigsten verwendeten Kennzahlen und Dimensionen an, die im Berichtsgenerator als Felder verfügbar sind.
Technische Hinweise
-
Berichte auf Kontoebene können nicht mit dem Report Builder erstellt werden
-
Die Verwendung der ODER-Bedingung zwischen verschiedenen Spalten wird nicht unterstützt; wir fanden eine sehr kleine Anzahl von Anwendungsfällen, daher haben wir beschlossen, in andere Bereiche zu investieren und auf weiteres Kundenfeedback zu warten.
-
Anfragen nach zusätzlichen Feldern sind willkommen – sie sollten als neue Funktionsanfragen behandelt werden
-
Die Option einer Vorlage zur Aufnahme aller Felder wurde aufgrund von Machbarkeitsproblemen untersucht und abgelehnt
-
Den Kunden sollte empfohlen werden, die verschiedenen Vorlagen entsprechend ihrem Interessensbereich zu erkunden.
-
-
Ein leeres Element für den Elementnamen sehen?
-
Wenn Sie einen leeren Namen für den Elementnamen in Ihrer Vorschau oder Ihrem exportierten Bericht sehen, bedeutet dies, dass das Ereignis ein interner Prozess ist und nicht mit allen WalkMe-Elementtypen zusammenhängt (z. B. „WalkMe“ oder „Player“)
-
Um nur Interaktionen mit bestimmten WalkMe-Elementen anzuzeigen, ist es am besten, diese irrelevanten Ereignisse herauszufiltern. Wir empfehlen, den Filter „Elementname ist nicht null“ zu verwenden, um sie aus Ihrem Bericht zu entfernen
-
-
Jeder Benutzer mit Insights Access-Berechtigungen kann Berichte anzeigen, erstellen und ändern
