SmartTips
Kurzübersicht
SmartTips sind erweiterte Tool-Tipps, die den Benutzerinnen Ihrer Website oder Ihrer Produkte ein besseres Verständnis ermöglichen. Sie können SmartTips zum Beispiel verwenden, um:
- nützliche Tipps für verwirrende Bereiche hinzuzufügen
- Benutzer:innen korrekt zu identifizieren
SmartTips werden im Editor erstellt. SmartTips werden in einem Set erstellt – einer Gruppe von SmartTips die auf dem gleichen Formular oder der gleichen Seite angezeigt werden. SmartTips können anstelle von Walk-Thrus oder als Ergänzung dazu verwendet werden.
Anwendungsfälle
Es gibt zwei Arten von SmartTips:
- Guidance SmartTips stellen Benutzer:innen zusätzliche Informationen zur Verfügung – als Ergänzung zu dem was auf einer Seite oder in einem Eingabefeld steht. Sie können beispielsweise einen Guidance SmartTip in ein Namens-Feld platzieren, um festzulegen, dass der Benutzer sowohl seinen/ihren Vornamen UND den Familiennamen eingeben soll. Der Guidance SmartTip in diesem Feld wird ständig auf der Seite angezeigt und zeigt die Meldung „Geben Sie bitte Ihren Vor- und Nachnamen ein“ an, wenn der/die Benutzer(in) den Mauszeiger darüber bewegt:
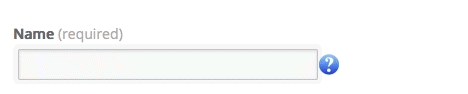
- Validation-SmartTips bieten Echtzeit-Feedback zu Feldern vor dem Absenden des Formulars. Fügen Sie beispielsweise einen SmartTip zu einem E-Mail-Feld ein, der angezeigt wird, wenn ein falscher Eintrag vorgenommen wird und vom Bildschirm verschwindet, wenn der Fehler korrigiert wird.
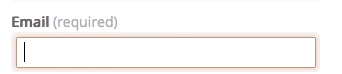
Funktionsweise
SmartTips können Tooltips entweder auf einem Symbol oder direkt über dem ausgewählten Element anzeigen. Wenn SmartTips so eingestellt sind, dass sie über dem Element angezeigt werden, erscheint der SmartTip „Guidance“ (Anleitung), wenn ein Benutzer den Fokus auf das ausgewählte Feld legt (den Mauszeiger über das Feld bewegt, klickt oder es mit der Tabulatortaste ansteuert). Ein Validation SmartTip (Überprüfung) wird angezeigt, wenn ein Benutzer das ausgewählte Feld fokussiert (klickt oder mit der Tabulatortaste die Seite verlässt) und das Feld „falsch“ ist (die Überprüfungsregel wird als falsch bewertet).
Wenn Sie sowohl Guidance- als auch Validation-SmartTips verwenden, wird die Guidance-Tipp über einem Symbol platziert und der Validation-Tipp erscheint über dem ausgewählten Element.
Sets
Ein Set ist eine Gruppe zusammengehöriger SmartTips. Ähnlich der Walk-Thru-Schritte werden SmartTips als Gruppe innerhalb eines Sets erstellt. Kein einzelner SmartTip kann von einem Set unabhängig sein, wie kein einzelner Schritt unabhängig von einem Walk-Thru existieren kann. Ihr erster Schritt beim Erstellen von SmartTips besteht darin, das Set zu erstellen, in dem die zusammengehörigen SmartTips gruppiert werden.
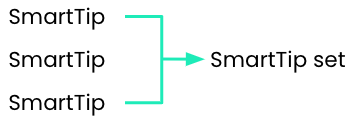
Einstellungen eines Sets
Wenn Sie ein Set erstellen, werden Sie zuerst aufgefordert, zu bestimmen, wo dieses Set eingesetzt wird: auf einer bestimmten Seite oder auf mehreren Seiten.
- „Das Set nur auf einer bestimmten Seite anzeigen“ erfordert die Anwendung der Regel-Engine, um die Seite zu definieren (am häufigsten wird der URL-Regeltyp verwendet). Mit der Definition einer bestimmten Seite wird die Leistung maximiert.
- Mit „Das Set auf mehreren Seiten anzeigen“ wird das Set auf allen Seiten angezeigt, Sie müssen keine Regel bestimmen.
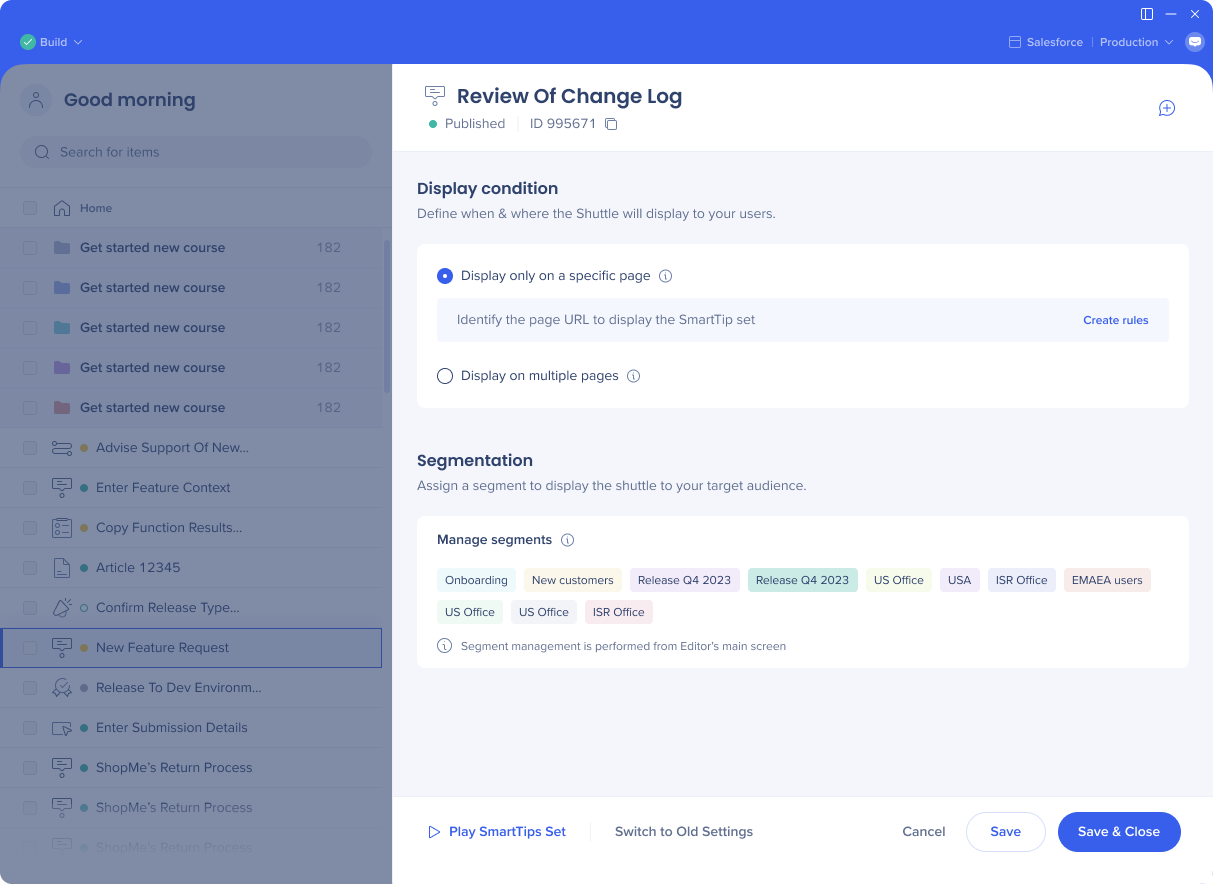
Segmentation Settings (Segmentierungseinstellungen)
Bevor die SmartTips angezeigt werden, überprüft WalkMe die Segmentierungsregeln des Sets, um festzustellen, ob die Regel zutrifft. Ist dies der Fall, führt WalkMe gleichzeitig alle SmartTips innerhalb des Sets aus.
Fügen Sie das Set einem Segment hinzu, um eine bestimmte Zielgruppe anzusprechen. Für ein Formular, das sowohl für Administratoren als auch für Vertriebspersonal gilt, verwenden Sie beide globalen Segmente mit dem SmartTip-Set. Wenn das Segment noch nicht erstellt wurde, wenn Sie Ihr Set erstellen, können Sie das Set dem Segment später im Segmentierungszentrum hinzufügen.
Notes (Anmerkungen)
Klicken Sie auf die Registerkarte Notes, um Anmerkungen zu erstellen.
Anmerkungen können für die Zusammenarbeit mit Teammitgliedern im Editor verwendet werden und werden den Endnutzern nicht angezeigt.
Sie können Notes zum Beispiel für Folgendes verwenden:
- Um sich selbst an eine Aktion zu erinnern, die Sie später an einem Element ausführen müssen
- Um einen Kommentar für einen Kollegen zu hinterlassen
- Um zu erklären, was Sie warum erstellt haben
Was sind Guidance SmartTips (Anleitung)?
Ein Guidance SmartTip zeigt dem Endbenutzer nur eine Meldung an. Die Guidance SmartTip-Meldungen werden angezeigt, wenn Sie den Mauszeiger über das Symbol bewegen oder wenn Sie die Meldung auf dem Element anzeigen und den Mauszeiger über das Element bewegen oder es fokussieren (anklicken oder antippen). Diese Nachricht kann entweder auf dem verankerten Element oder auf dem SmartTip-Symbol angezeigt werden.
Mithilfe der Registerkarte „Interaction“ können Sie diese Einstellungen konfigurieren und auf den „Rich Text Editor“ zugreifen, um das Design des SmartTips anzupassen.
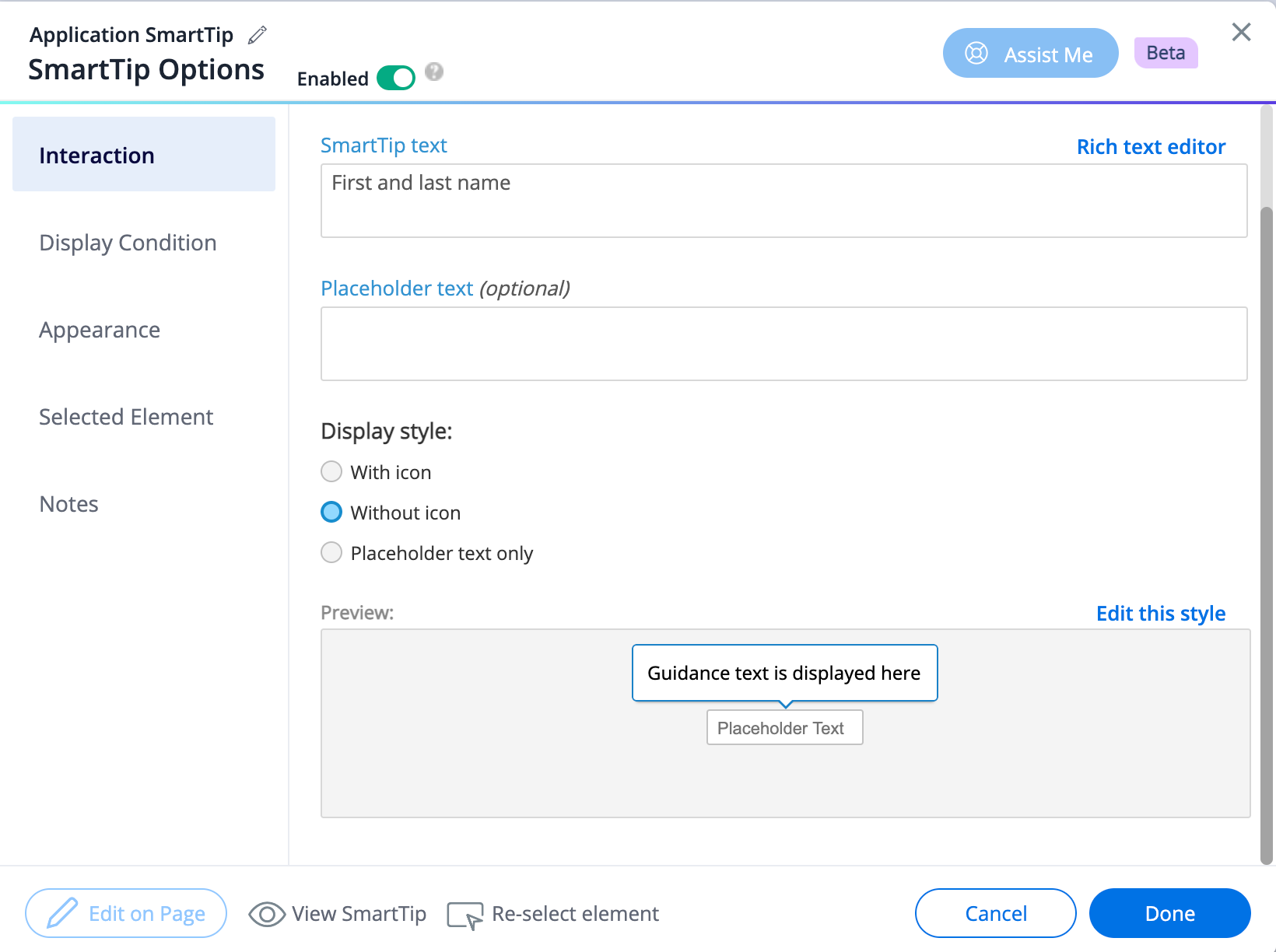
Was sind Validation SmartTips?
Validation SmartTips (Validierung) verifizieren, dass ein Benutzer einen gültigen Inhalt in Felder hinzugefügt hat. Sie verifizieren Feldeingaben, indem sie die Validierungsregeln überprüfen.
Mit Validierungsregeln können Sie festlegen, was als gültige Eingabe für ein Feld gilt. Wenn die Überprüfungsregel als „falsch“ bewertet wird (falsche Eingabe in ein Feld), zeigt der SmartTip Ihre Überprüfungsmeldung an.
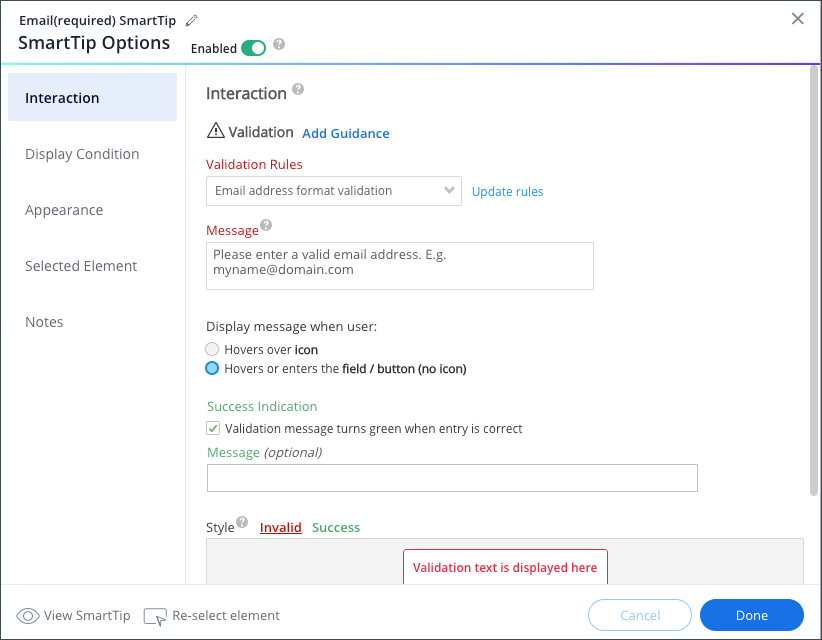
Überprüfungsregeln werden geprüft, wenn ein Benutzer ein Feld verlässt (es anklickt oder mit der Tabulatortaste auswählt). Das Validierungs-SmartTip-Symbol oder die Elementhervorhebung wird angezeigt, wenn der Benutzer das Feld falsch ausfüllt (die Validierungsregel wird als „falsch“ bewertet) und verschwindet, wenn der Benutzer seinen Fehler korrigiert hat (die Validierungsregel wird als „wahr“ bewertet).
Ein Validierungs-SmartTip wird nur abgespielt, wenn die Regel „falsch“ ist, d. h. wenn das ausgewählte Element keine gültige Telefonnummer ist, wird die Validierung angezeigt.
Die Validierung kann so eingestellt werden, dass sie entweder auf dem SmartTip-Symbol oder auf dem ausgewählten Feld erscheint. Die Meldung wird angezeigt, wenn der Benutzer den Mauszeiger über das Symbol bewegt.
Sie können Validierungsregeln und Erfolgsmeldungen auf der Registerkarte „Interaction“ konfigurieren.
Wählen Sie aus den folgenden voreingestellten Validierungsregeln aus, oder erstellen Sie eine neue, benutzerdefinierte Regel:
- Pflichtangabe: Die Regel überprüft, ob Text im angehängten Feld ist. Bleibt der Wert leer, ist die Validierungsregel „falsch“.
- Zahlenfeld (: überprüft, ob der Eintrag ein numerischer Wert ist.
- Date format : Überprüft, ob der Eintrag in einem gültigen Datumsformat wie TT/MM/JJJJ vorliegt.
- Zeitformat : überprüft, ob der Eintrag in einem gültigen Zeitformat ist, wie z. B. 14:00 oder 2 Uhr.
- US-Telefonnummer: überprüft, ob der Eintrag eine US-Telefonnummer mit 10 Ziffern ist (Ortsvorwahl plus Rufnummer). Diese Regel kann nicht überprüfen, ob die Nummern richtig sind, sondern lediglich, dass sie im richtigen Format geschrieben sind.
- E-Mail-Adressformat : überprüft, ob der Eintrag in einem gültigen E-Mail-Format vorliegt und ein @-Symbol enthält. Web-Adressformat: überprüft, ob der Eintrag in einem gültigen Web-Adressenformat vorliegt .
Wenn Sie eine der Voreinstellungen auswählen und auf Update Conditions (Bedingungen aktualisieren) klicken, sehen Sie, wie diese Voreinstellungen in der „Rule Engine“ geschrieben sind. Zum Beispiel: die US-Telefonnummer Voreinstellung, verwendet die folgende Regel:

Globale Anpassung
Die globale Anpassung ermöglicht Ihnen, das Design für alle SmartTips zu ändern, ohne dass Sie die einzelnen SmartTips bei ihrer Erstellung anpassen müssen. Durch die globale Anpassung wird ein einheitliches Erscheinungsbild für alle SmartTips gewährleistet.
Am besten ist es, einen Stil für Fehler-Tooltips festzulegen, um die Einheitlichkeit innerhalb der Plattform zu wahren. Die globale Anpassung kann nicht rückwirkend vorgenommen werden und wirkt sich nur auf SmartTips aus, die nach dem Speichern des Entwurfs erstellt wurden.
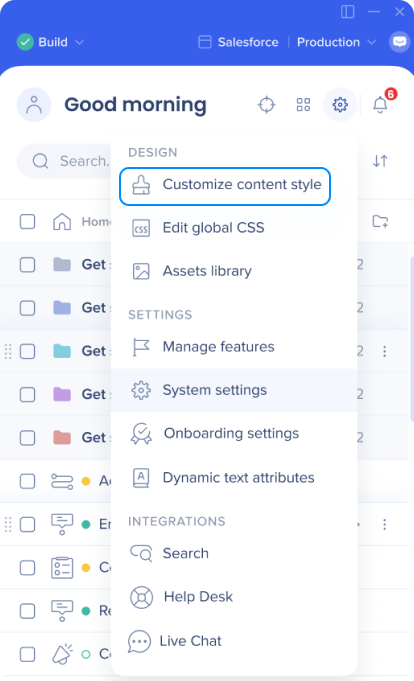
Sie können die globale Farb-, Text- und Symbolgestaltung für Guidance SmartTips im Menü „SmartTip-Optionen“ außer Kraft setzen. Der Grund dafür ist, dass es verschiedene Anwendungsfälle für Guidance SmartTips gibt und Sie wahrscheinlich nicht immer den gleichen Stil wünschen.
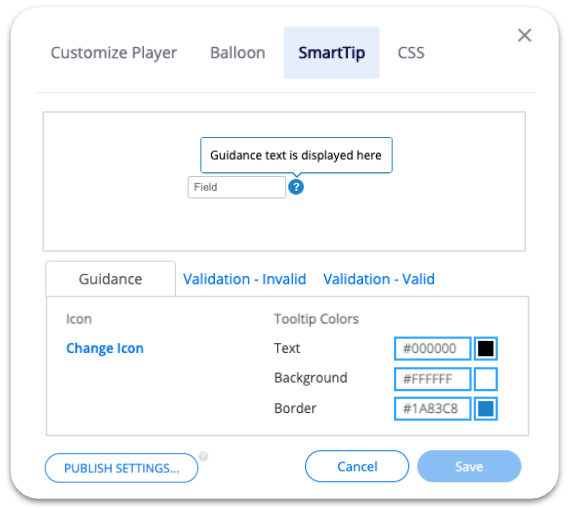
Veröffentlichen
Wenn Sie bereit sind, SmartTips zu veröffentlichen, wählen Sie das Set aus und klicken Sie anschließend auf Veröffentlichen.
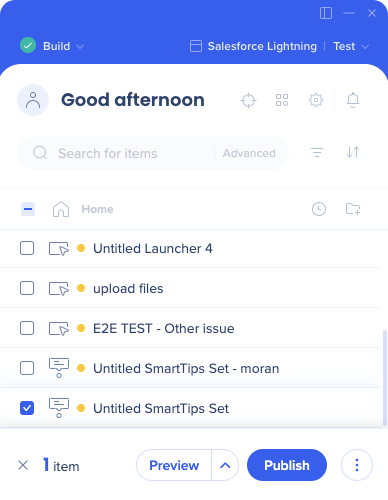
Wenn es einen oder mehrere einzelne SmartTips innerhalb des Sets gibt, die Sie nicht veröffentlichen möchten, deaktivieren Sie diese im Menü „SmartTip-Optionen“. Wenn Sie zwischen Aktivieren und Deaktivieren umschalten, müssen Sie erneut veröffentlichen, damit die Änderung wirksam wird:
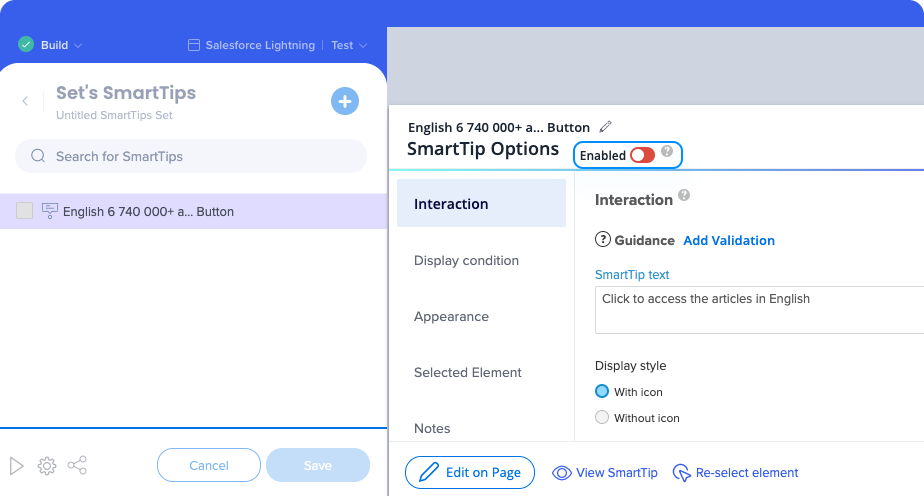
Ebenso können einzelne SmartTips nicht archiviert werden, nur ganze Sets. Um einen einzelnen SmartTip auszuschalten, deaktivieren Sie ihn im Menü „SmartTip-Optionen“.
Fehlerbehebung
Verhindern, dass SmartTips abgeschnitten werden
SmartTips zu Bulk-Fixes (Mengen-Fehlerkorrekturen)
SmartTips werden nicht angezeigt?
Wenn keiner der SmartTips im Set angezeigt wird:
- Überprüfen Sie die Regel für die Seitenanzeige des Sets.
- Überprüfen Sie die Segmentierungsregel.
Wenn einzelne SmartTips nicht angezeigt werden:
- Überprüfen Sie die Anzeigeregel des SmartTips. Sowohl die Anzeigeregel ALS AUCH die Festlegung der Segmentierung müssen „wahr“ sein, damit der SmartTip angezeigt wird.
- Überprüfen Sie den Grad des SmartTip-Elements. Versuchen Sie, Ihr Element neu zu erfassen, falls kein Validierungs-SmartTip angezeigt wird, und überprüfen Sie die Validierungsregel. Wenn die Regel als „wahr“ bewertet wird, wird die Validierungsmeldung angezeigt.
Wenn Ihre SmartTips immer noch nicht angezeigt werden, kontaktieren Sie den Support.
Verwandte Ressourcen
- Für Hilfe bei der Segmentierung lesen Sie die Rule Engine
- Walk-Thrus
- Launchers
- Lesen Sie mehr über Check My Form (Mein Formular prüfen)
- Lesen Sie mehr über Multi-Language (Mehrsprachigkeit)
