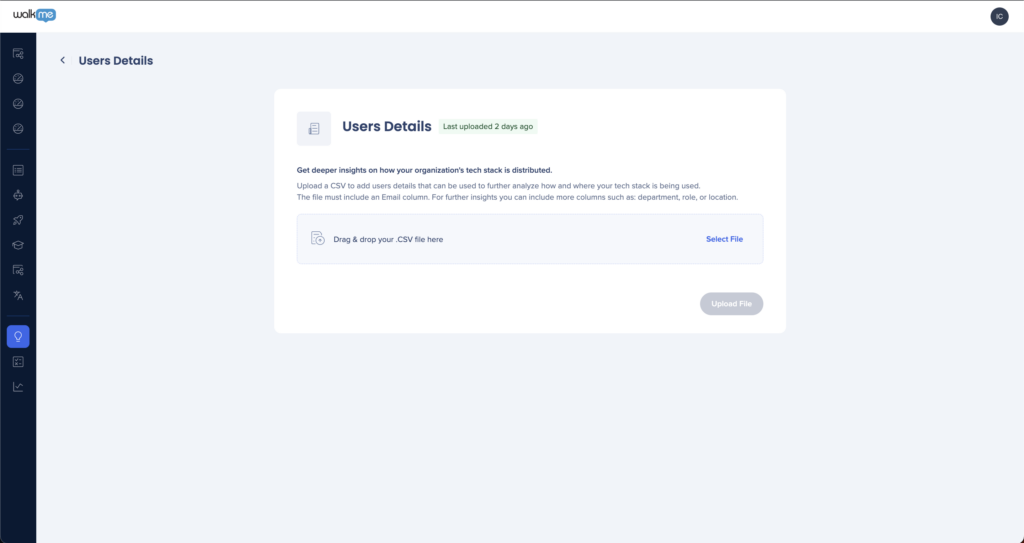WalkMe Discovery: Benutzer
Kurzübersicht
Das Dashboard „Benutzer“ bietet Einblick in bestimmte Benutzer und ihre verwendeten Apps. Benutzer hat zwei Identifizierungsmodi:
- „Identifiziert“: zeigt Benutzeridentitäten an
- „Hashed“: verbirgt Benutzeridentitäten
Es enthält die Anzahl der pro Benutzer verwendeten Apps sowie die zuletzt gesehenen Daten (im Allgemeinen und pro App). Es kann auch Benutzerattribute wie Rolle, Abteilung usw. anzeigen, wenn der Kunde diese Informationen freigibt.
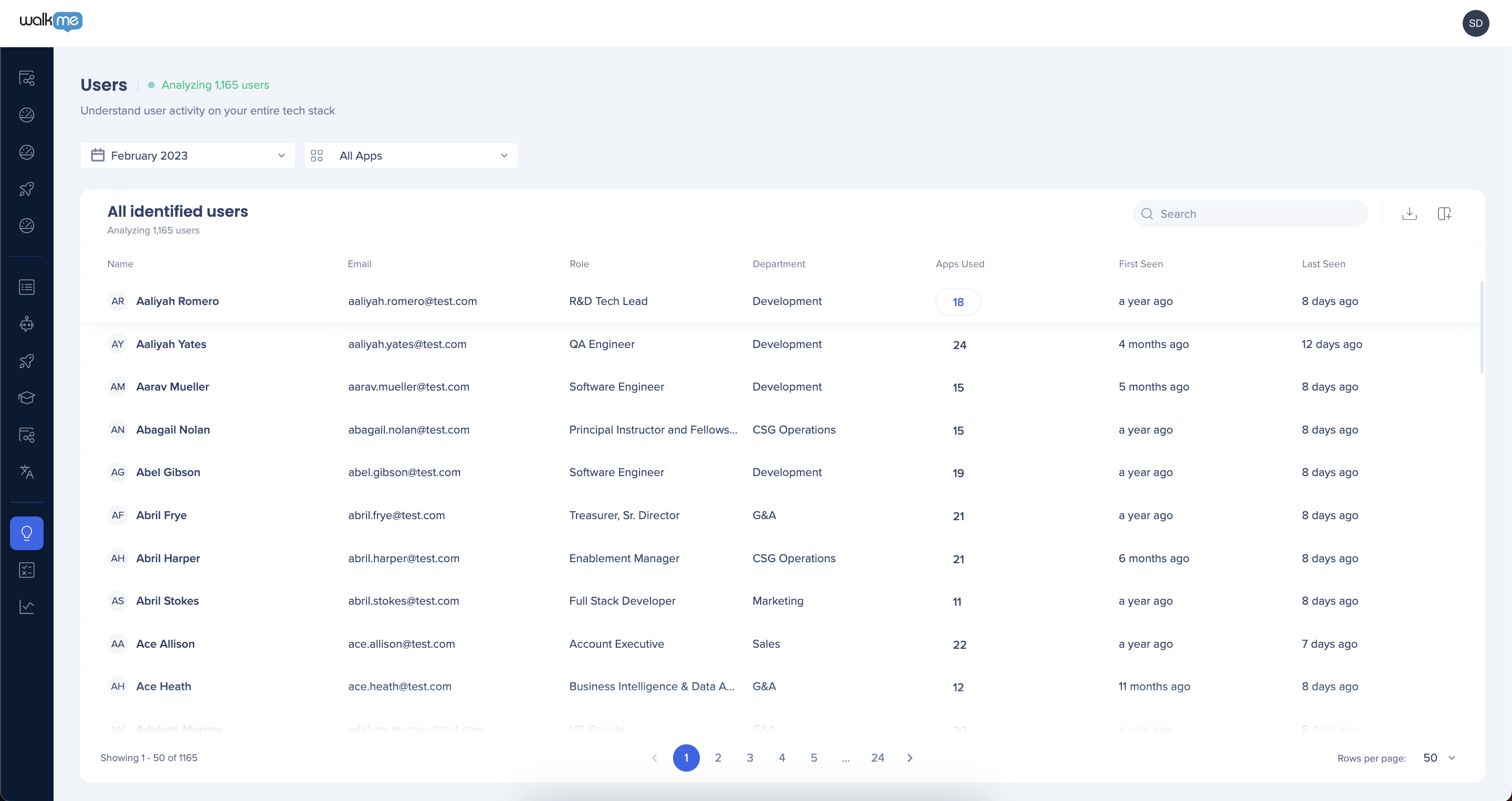
Lernen Sie es kennen
Das Dashboard „Benutzer“ bietet eine umfassende Ansicht der Benutzer Ihres Unternehmens. In diesem Abschnitt werden die Daten und verfügbaren Aktionen auf dem Dashboard erklärt.
Klicken Sie auf jeden Widget-Namen, um mehr darüber zu erfahren.
- Name: Voller Name des Benutzers basierend auf den bereitgestellten Informationen
- E-Mail-Adresse: E-Mail-Adresse des Benutzers basierend auf den bereitgestellten Informationen
- Rolle: Rolle des Benutzers basierend auf den bereitgestellten Informationen
- Abteilung: Abteilungsname basierend auf den bereitgestellten Informationen
- Verwendete Anwendungen: Anzahl der vom Benutzer im definierten Datumsbereich verwendeten Anwendungen
- Zuerst gesehen: wann das erste Ereignis des Benutzers aufgezeichnet wurde
- Last Seen – wenn das letzte Ereignis des Benutzers aufgezeichnet wurde (im Allgemeinen und pro App)
-
verfügbar für „Alle Apps“ in jedem Monat oder jeder einzelnen App für den letzten Monat
-
- Datumsfilter: nach Kalendermonat filtern
- Apps-Filter: nach verwendeter Anwendung filtern
- Suche: Suche nach einem bestimmten Benutzer nach Namen
- Benutzer-Daten exportieren: Dashboard-Daten als csv/xlsx exportieren
- Spalten verwalten: Spalten hinzufügen/aus dem Dashboard entfernen
- Spalten sortieren/filtern: Spalten basierend auf Werten sortieren/filtern
- Verwendete Apps: Klicken Sie auf die Anzahl der pro Benutzer verwendeten Apps, um die vollständige Liste der Apps anzuzeigen
Einrichtung
Bestimmen Sie, welche Methode zur Identifizierung und Anreicherung von Informationen verwendet werden soll:
Wenn Sie IDP bereits im Admin Center konfiguriert haben, nutzt Discovery diese Informationen automatisch. Es ist keine Aktion erforderlich, um IDP mit Discovery zu verbinden.
- Da IDP nicht zu 100 % zuverlässig ist, könnten Sie Lücken in den Benutzerdetails bemerken.
- Um die Benutzerabdeckung zu maximieren, ist ein CSV-Upload erforderlich.
Wenn Sie IDP nicht im Admin Center konfiguriert haben und wissen möchten, was Sie verfolgen sollen, ist die CSV-Datei die beste Wahl, um eine maximale Abdeckung zu gewährleisten, da nicht garantiert ist, dass IDP die erwarteten Ergebnisse liefert.
- Vermeiden Sie Verzögerungen, die entstehen können, wenn Ihr IT-Team für IDP verantwortlich ist.
- Vermeiden Sie doppelte Arbeit, zu der es kommt, wenn IDP zuerst konfiguriert wird, daraufhin Lücken gefunden werden und folglich bestimmt wird, dass ein CSV-Upload erforderlich ist.
Klicken Sie hier, um mehr über IDP zu erfahren
So laden Sie die CSV-Datei „Mitarbeiterdetails“ hoch
Um die Daten im Dashboard Benutzer und Abteilungen anzureichern, empfehlen wir, eine CSV-Datei mit zusätzlichen Informationen über jeden Benutzer hochzuladen.
So laden Sie eine CSV-Datei hoch:
- Gehen Sie zu Discovery > Settings > Integrations > Manual Integrations > Users Details
- Geben Sie Benutzerinformationen in die CSV-Vorlage ein
- Hinweis: E-Mail ist das einzige Pflichtfeld
- Laden Sie die abgeschlossene CSV-Datei hoch
- Gehen Sie in der WalkMe Console zu Discovery > Settings > Integrations
- Scrollen Sie zum Abschnitt CSV-Integrationen und klicken Sie auf View bei User Details