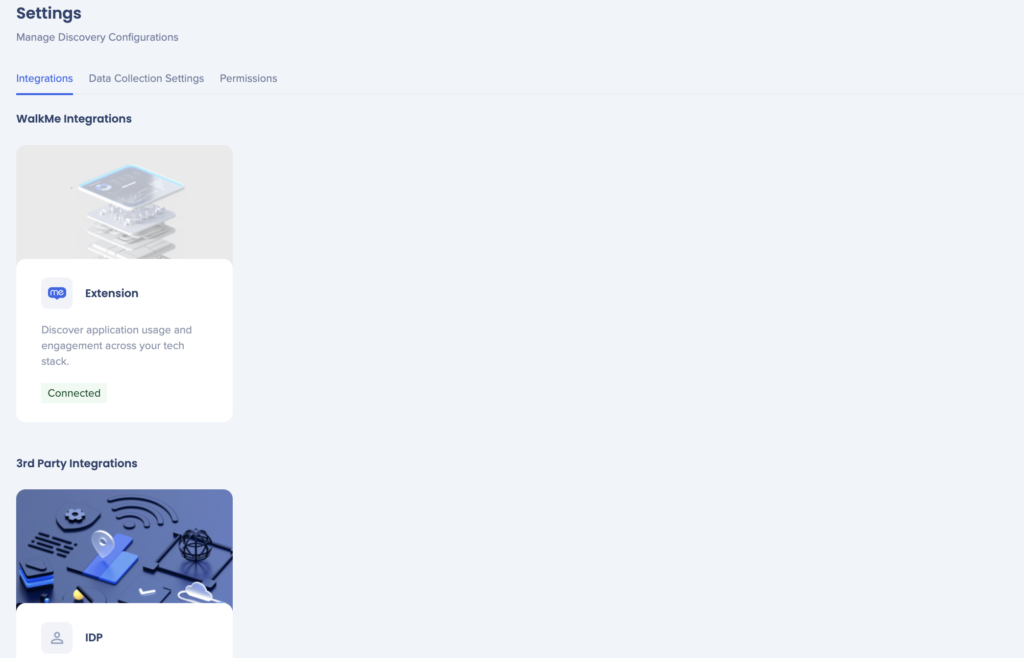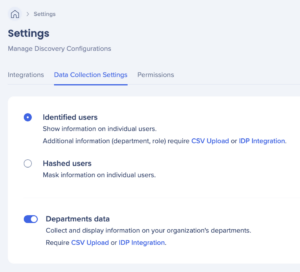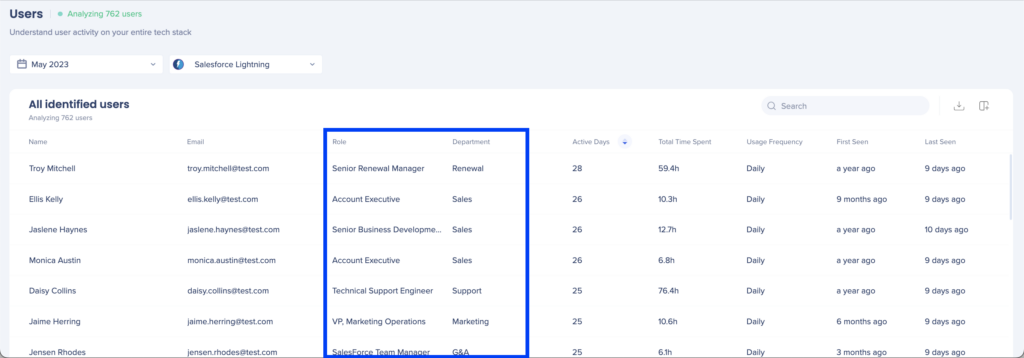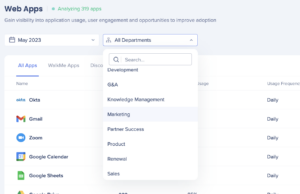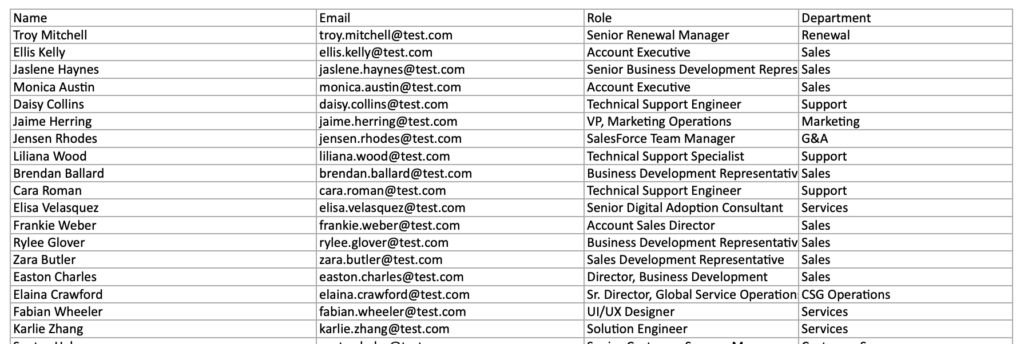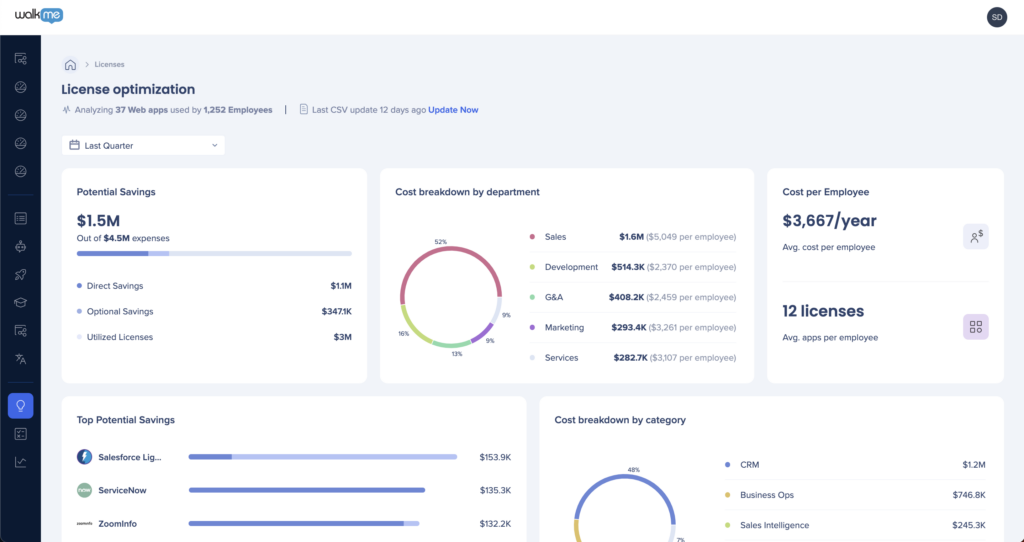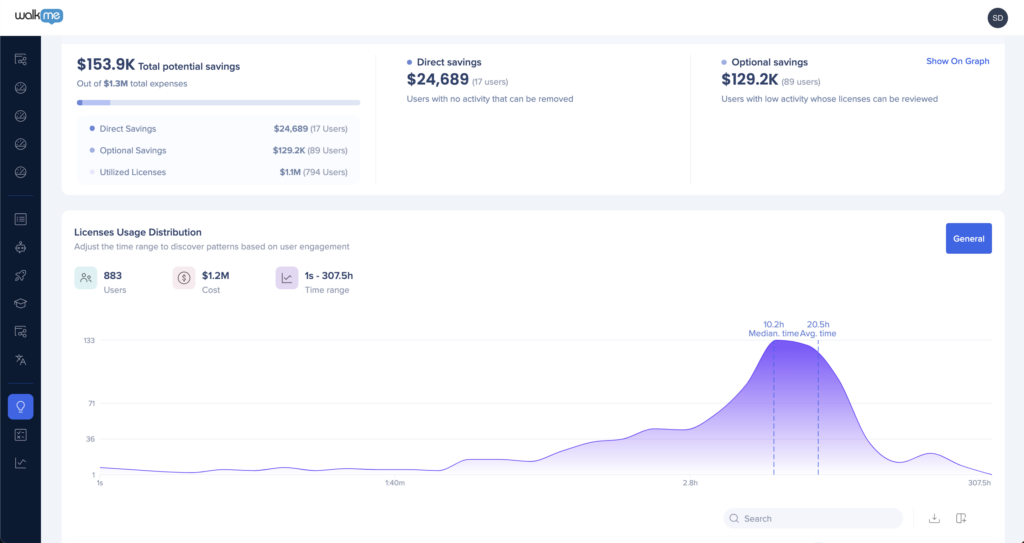WalkMe Discovery konfigurieren
Kurzübersicht
Discovery ist ein vielseitiges Tool mit mehreren Konfigurationsoptionen. Abhängig von Ihren Bedürfnissen können einige zusätzliche Datenintegrationen erforderlich sein.
Befolgen Sie den Leitfaden, um sicherzustellen, dass Sie den Wert von Discovery für Ihre Bedürfnisse maximieren.
Einstellungen für die Datenerfassung
Sobald Discovery für die Datenerfassung aktiviert ist, haben Sie Zugriff auf die Discovery-Einstellungen über die WalkMe Console hier: Discovery Settings
Funktionsweise
Schritt 1: Benutzer identifizieren
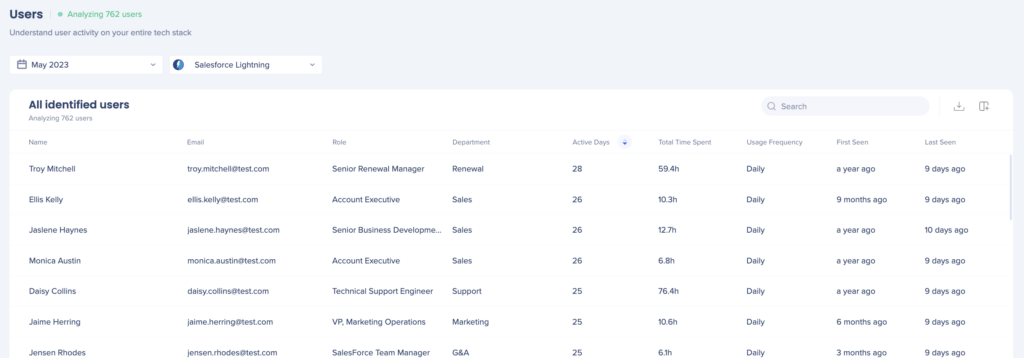
Um die Benutzer von Anwendungen zu identifizieren, müssen Sie die Data Collection Settings auf „Identified Users“ festlegen.
Warum Benutzer identifizieren?
Standardmäßig hasht WalkMe und identifiziert Endbenutzerdetails (E-Mail-Adresse), aber es gibt mehrere Gründe, aus denen Sie sich für die Identifizierung Ihrer Benutzer entscheiden:
- Anzeigen der Anwendungsnutzung nach Abteilung (oder einem anderen Organisationsattribut)
- Anzeigen der bestimmten Benutzer von Anwendungen und ihrer Rollentypen
- Anzeigen der mit Abteilungen verbundenen Anwendungsnutzung
- Identifizieren bestimmter Benutzer, die ihre Lizenzen möglicherweise nicht benötigen
Alle bieten den Vorteil, dass Sie intelligentere datengesteuerte Entscheidungen über Ihre Strategie für digitale Adoptionen auf der Grundlage der Personen treffen, die Anwendungen verwenden.
Darf ich die Benutzer identifizieren?
Benutzer einer Anwendung zu identifizieren, ist eine gängige Praxis, die für bestimmte Personen in Ihrem Unternehmen für typische Geschäftszwecke verfügbar ist, z. B.:
- Provisioning von Benutzern in SSO / IDP wie Okta oder Azure
- Ausführen von Berichten über die Nutzung von SaaS-Anbietern wie Salesforce oder Confluence
- Betrachten der Benutzerkontaktinformationen in Apps wie Slack oder Workday
Wenn Sie die Vorteile der Identifizierung von Benutzern nutzen möchten, aber nicht sicher über Berechtigungen sind, sollten Sie Folgendes überprüfen:
- Einsehen von Abteilungs- und Rolleninformationen für anonyme Benutzer (Settings >
- Steuern, wer Benutzerdetails anzeigen kann (Settings > Permissions)
PRO-TIPP: Die Mehrheit der Discovery-Kunden identifiziert ihre Benutzer. Es kommt Ihrem Unternehmen bei der Entscheidungsfindung zugute und ermöglicht Ihrem Team, Aktionen zu ergreifen, die das Mitarbeitererlebnis verbessern und Softwareinvestitionen optimieren.
Schritt 2: Hinzufügen der Attribute „Abteilung“ und „Rolle“
Warum Abteilungs- und Rollenattribute hinzufügen?
Durch den Import von Daten aus Ihrem Mitarbeiterverzeichnis (Workday, SuccessFactors usw.) können Sie Dinge sehen wie z. B.:
- Welche Abteilungen die primären Benutzer einer App sind
- Alle Apps, die von einer Population verwendet werden (eine Abteilung, eine Kostenstelle, ein Geo usw.)
- Die Rollentypen oder Jobtitel von Personen, die bestimmte Anwendungen verwenden
- Welche Abteilungen am meisten für Software ausgeben
Derzeit unterstützt das Produkt ein Organisationsattribut und ein Endbenutzerattribut, in der Regel ist dies der Abteilungs- und Rollentyp, aber Sie können diese Attribute so erstellen, wie Sie möchten.
Um Ihre Daten nach Organisationsstruktur und Rollen zu segmentieren, haben Sie zwei Optionen:
- Importieren Sie Daten aus einem Verzeichnis wie Workday, SuccessFactors oder einem anderen Mitarbeiterverzeichnis
- Verwenden Sie Ihre vorhandene WalkMe-Integration mit IDP (Okta, Azure usw.)
- Alle IDP-Anbieter, die von WalkMe im Allgemeinen unterstützt werden, werden von Discovery unterstützt
Sollte ich einen Import durchführen oder IDP verwenden?
| Methode | Was Sie wissen sollten |
| Importieren Sie eine CSV-Datei |
|
| IDP-Integration verwenden |
|
Bewährte Verfahren
Wir empfehlen, nach Möglichkeit einen Import durchzuführen. Dies gibt Ihnen mehr Optionen für die Auswahl, wie Sie segmentieren möchten.
Sie können andere Attribute als Abteilung und Rolle verwenden. Einige Kunden entscheiden sich für:
- Abteilung (es existieren oft viele verschiedene Typen)
- Geschäftseinheit
- Geografie
- Kostenstelle
- Mitarbeitercodes
- Verwaltungsstruktur
- Und mehr
Wir empfehlen, einige Fälle der Aktionen zu berücksichtigen, die Sie auf der Grundlage der Daten ergreifen könnten, und welche Felder Sie in Ihrem Mitarbeiterverzeichnis verwenden müssten, um Benutzer zu kategorisieren.
Sie können hier auf die CSV-Importdatei zugreifen: Users Details CSV Upload
Was Sie über die CSV-Datei wissen müssen
- E-Mail ist erforderlich, damit wir uns mit den von uns identifizierten Benutzern abgleichen können
- Abteilung kann jedes Attribut aus Ihrem Verzeichnis sein, sodass Sie:
- Alle in diesem Segment der Population verwendeten Anwendungen sehen
- Die mit diesen Anwendungen verbundenen Kosten sehen, wenn Sie Lizenzdaten einbringen
- Anwendungsbenutzer nach einem oder mehreren der Segmente filtern
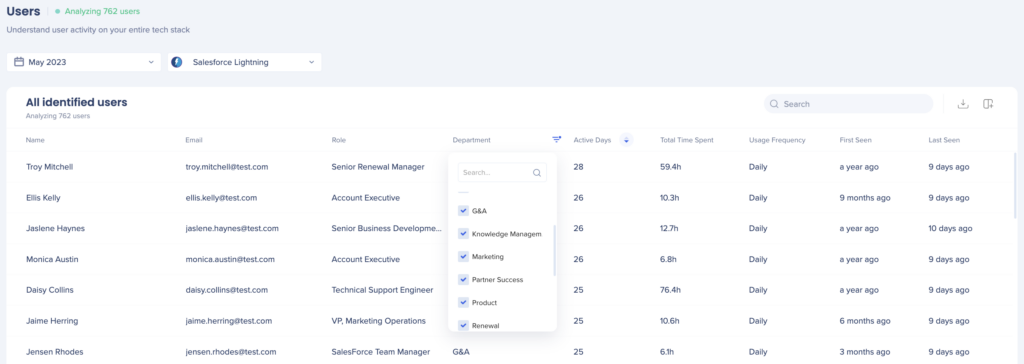
- Rolle kann jedes Attribut aus Ihrem Verzeichnis sein, sodass Sie:
- Anwendungsnutzung nach einem Benutzerattribut filtern
- Jobtitel, Rollentypen, Managerinformationen, Geografie usw. einbeziehen.
Wie erhalte ich diese Daten?
- Schauen Sie sich Ihr Mitarbeiterverzeichnis an und entscheiden Sie, welche Attribute für Sie für die Anwendungsanalyse von Interesse sind
- Lassen Sie Ihr HR-Team oder Ihr IT-Team wissen, warum Sie einen Export aus dem System suchen
- Wenn Sie einen Export erhalten, formatieren Sie ihn so, wie die CSV-Datei formatiert ist
- Bei Fragen wenden Sie sich an den WalkMe-Support
Schritt 3 - Lizenzinformationen hinzufügen
Warum Lizenzinformationen hinzufügen?
Durch die Eingabe von Lizenzanzahl und -kosten in WalkMe Discovery können Sie Softwareinvestitionen effizienter gestalten, indem Sie:
- Den Wert ungenutzter oder nicht genutzter Lizenzen realisieren
- Bereiche identifizieren, um Kosten für bestimmte Softwareanwendungen zu senken
- Tools konsolidieren, die in verschiedenen Teams verwendet werden
- Lizenzen neu zuordnen, anstatt mehr zu kaufen
Es ist am besten, diese Informationen freizugeben, nachdem der Discovery-Prozess einige Wochen lang ausgeführt wurde, da wir allem in Ihrem System eindeutige App-IDs zuweisen. Sie können so wenige oder so viele verfolgen, wie Sie möchten und Lizenzinformationen im Laufe der Zeit hinzufügen.
Sollte ich Lizenzinformationen direkt in das Dashboard „Lizenzen“ eingeben oder eine CSV-Datei importieren?
Sobald Discovery einige Wochen lang ausgeführt wurde, haben die identifizierten Apps jeweils eine eindeutige ID. Dann können Sie Lizenzbeträge und -kosten direkt in die Tabelle im Lizenz-Dashboard eingeben. Sie können auch eine CSV-Datei exportieren, die für jede identifizierte App eine Zeile enthält.
Wenn Sie bereits Zugriff auf Lizenzinformationen für einige Apps haben und die Nutzung und potenzielle Einsparungen sofort aufdecken möchten, können Sie die Informationen direkt in der Tabelle hinzufügen. Sie können Lizenzinformationen jederzeit bearbeiten oder Lizenzinformationen zu weiteren Apps hinzufügen.
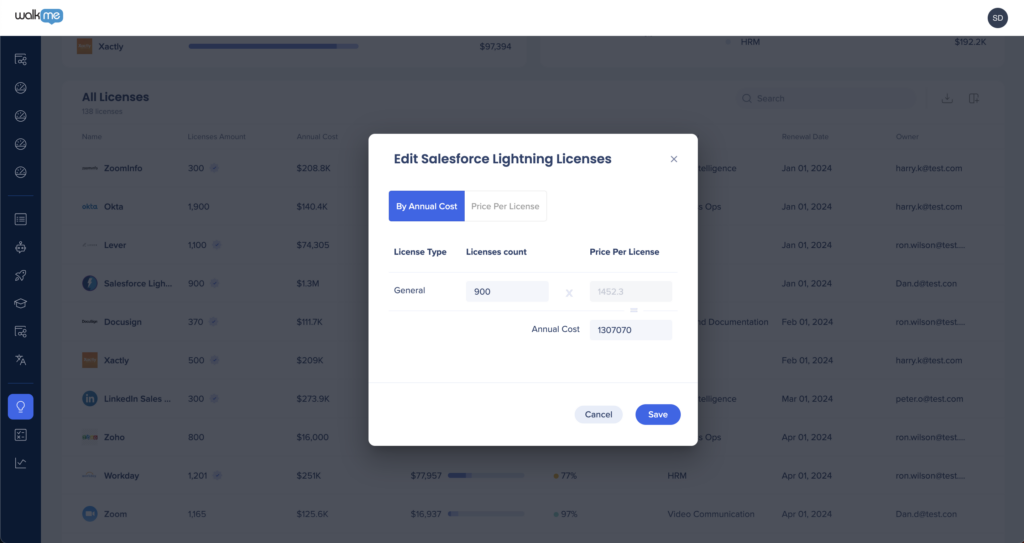
Wenn Sie noch keine Lizenzinformationen verfügbar haben und Informationen über alle Ihre Apps sammeln möchten, kann es von Vorteil sein, die CSV-Datei zu exportieren und diese Dokumente offline mit relevanten Teammitgliedern zu teilen. Aktualisieren Sie die CSV-Datei mit Lizenzinformationen und laden Sie die CSV-Datei dann erneut in Discovery hoch.
Wenn die CSV-Datei teilweise vollständig ist, zeigt das Dashboard Teildaten an. Sie können beispielsweise Lizenzbeträge ohne Kosten einbeziehen, aber Sie sehen keine Kosten im Dashboard. Ansonsten gibt es Felder, die wir zur Identifizierung der App verwenden und die nicht bearbeitbar sind (App-Name/-ID).
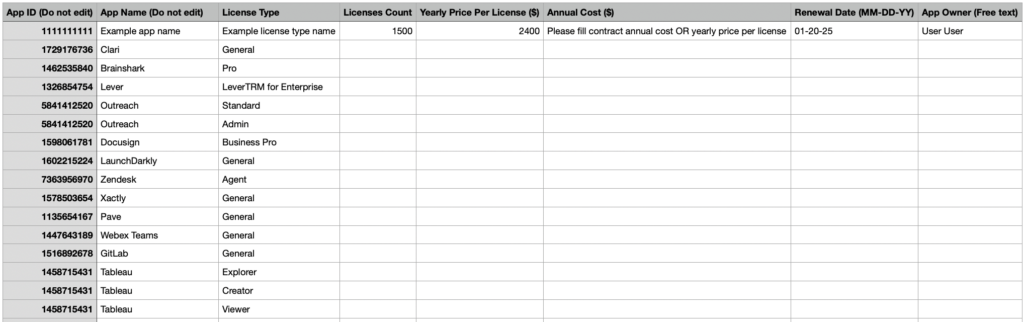
Sie können hier auf die CSV-Importdatei zugreifen: Licenses CSV Upload
Welche Apps unterstützen die Analyse des Lizenztyps?
Wenn Sie Informationen direkt in die Tabelle eingeben oder die CSV-Vorlage überprüfen, können Sie feststellen, dass einige Apps die Analyse des Lizenztyps unterstützen.
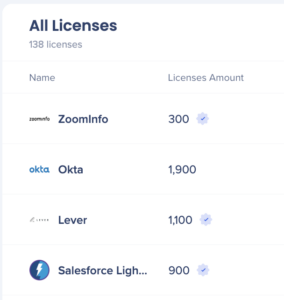
Apps mit einem Häkchen in der Benutzeroberfläche unterstützen bereits die Analyse des Lizenztyps. Dies basiert auf früheren Forschungen und laufendem Lernen. WalkMe identifiziert Lizenztypen auf der Grundlage der interaktiven URLs/Aktionen/Buttons (Senden, Abbrechen usw.).
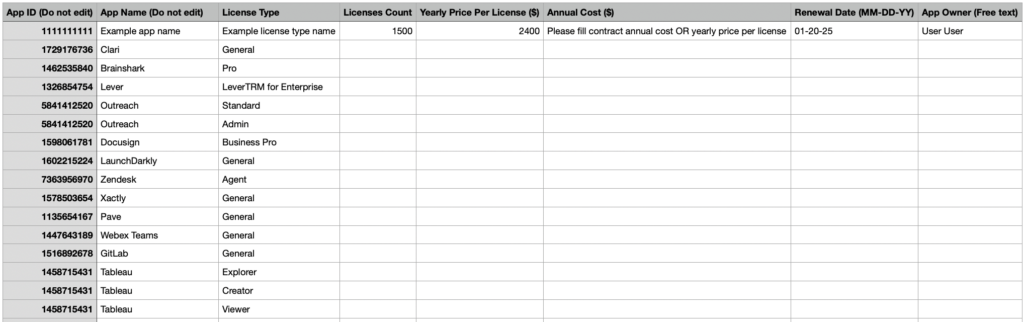
In der CSV-Datei aufgeführte Apps enthalten auch eine Angabe für Lizenztypen.
Wenn die App nicht in der Benutzeroberfläche oder CSV angezeigt wird, ist es höchstwahrscheinlich, dass die App selbst erstellt wurde. Bitte wenden Sie sich an den WalkMe-Support und geben Sie Ihren WalkMe-Kontakt an, und WalkMe R&D fügt sie hinzu.
- Wenn die App einen Lizenztyp hat, wird sie sofort unterstützt.
- Wenn die App mehrere Lizenztypen hat, arbeitet WalkMe mit Ihnen an der Definition von Regeln für die Identifizierung der Lizenztypen zusammen und WalkMe R&D konfiguriert sie auf unserer Seite (bestimmte besuchte URLs, Schaltflächen zum Erstellen/Bearbeiten/Speichern usw.).
Wie erhalte ich Lizenzbetrags- und -kostendaten?
- Kontaktieren Sie einzelne App-Besitzer
- Konsultieren Sie Ihre Beschaffungs- oder IT-Teams
Schritt 4 - Definieren, wer Zugriff auf Discovery hat
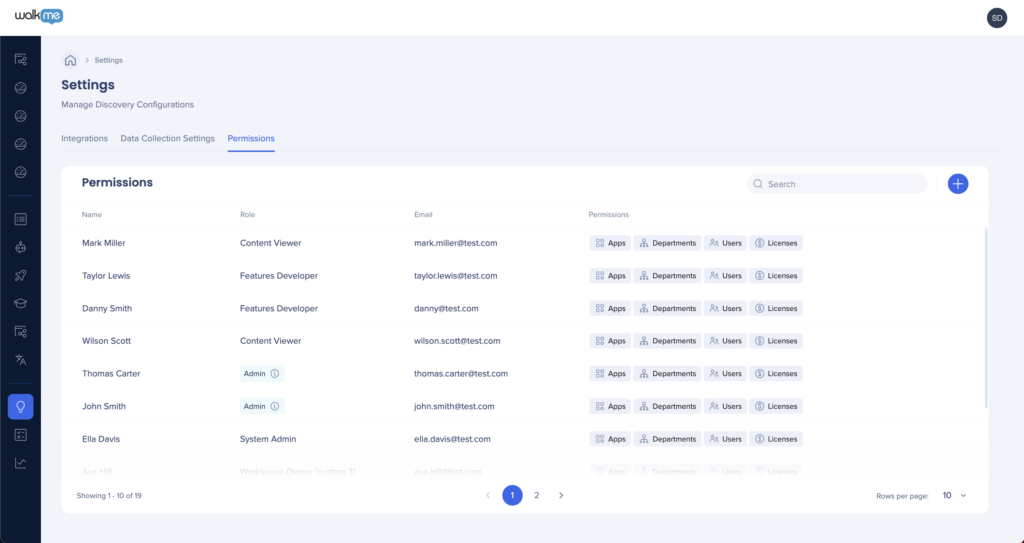
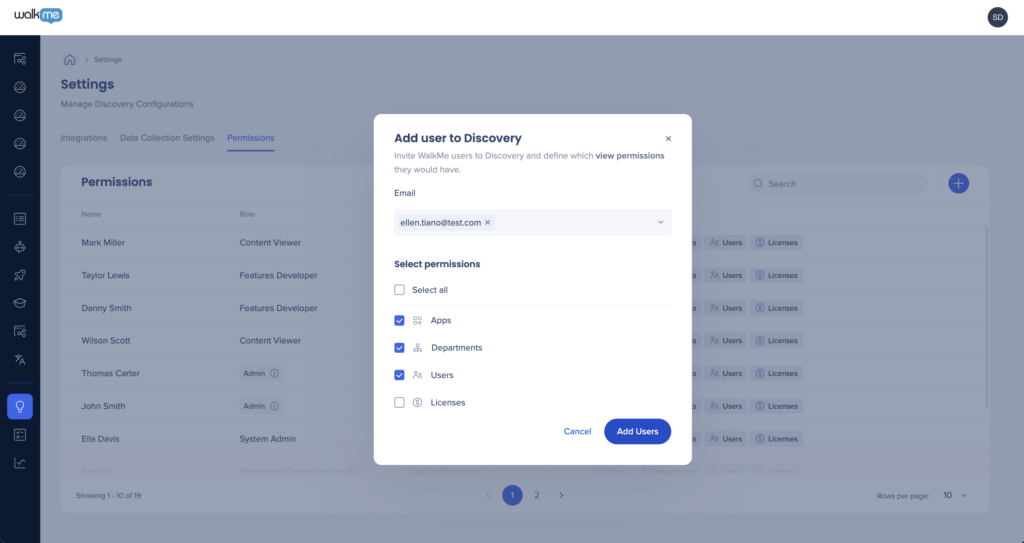
Warum Berechtigungen für Discovery definieren?
Damit jeder die Daten sehen kann, muss mindestens ein bestimmter Admin zugewiesen sein. Diese Person muss andere Benutzer mit unterschiedlichen Berechtigungsebenen einladen.
Standardmäßig sind alle im Admin Center definierten Admins in Discovery.
Welche Berechtigungsstufen sind verfügbar?
Definieren Sie den Zugriff auf Dashboard-Ebene pro WalkMe-Benutzer:
- Apps
- Abteilungen
- Users (Benutzer)
- Lizenzen
Sie können Berechtigungen und Zugriff hier definieren: Discovery Permissions
Zusammenfassung – Aktionselemente
Während Discovery Ihre Daten sammelt und aggregiert, ist es am besten, proaktiv zu sein und:
- Datenerfassungseinstellungen überprüfen – Identifiziert vs. Hashed, Abteilungen
- Mitarbeiterdetails als CSV-Datei generieren
- Lizenzanzahl und -kosten erfassen
- Benutzerberechtigungen für Discovery definieren