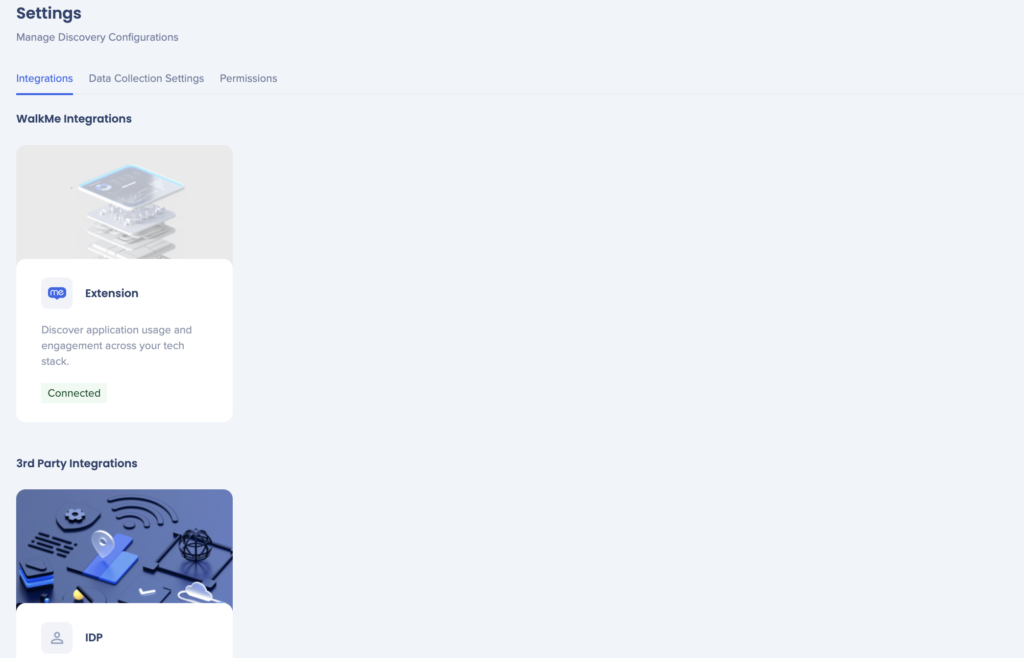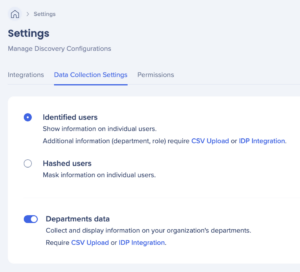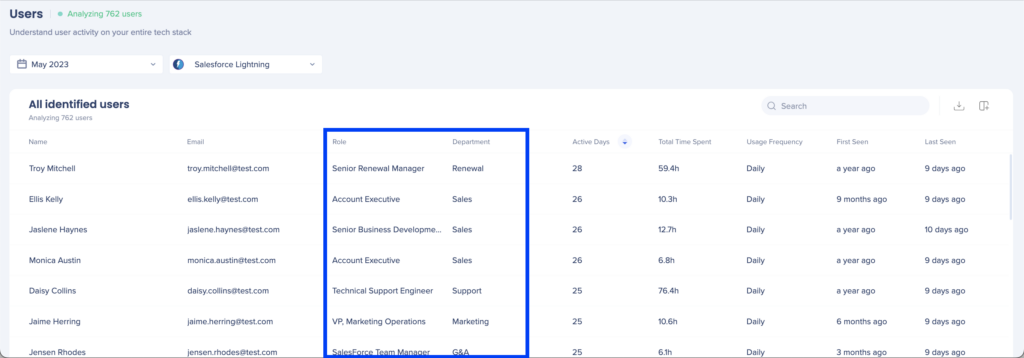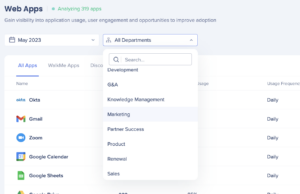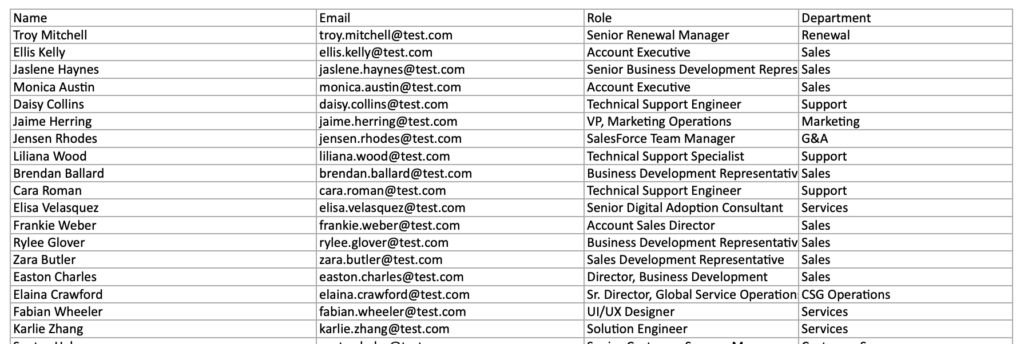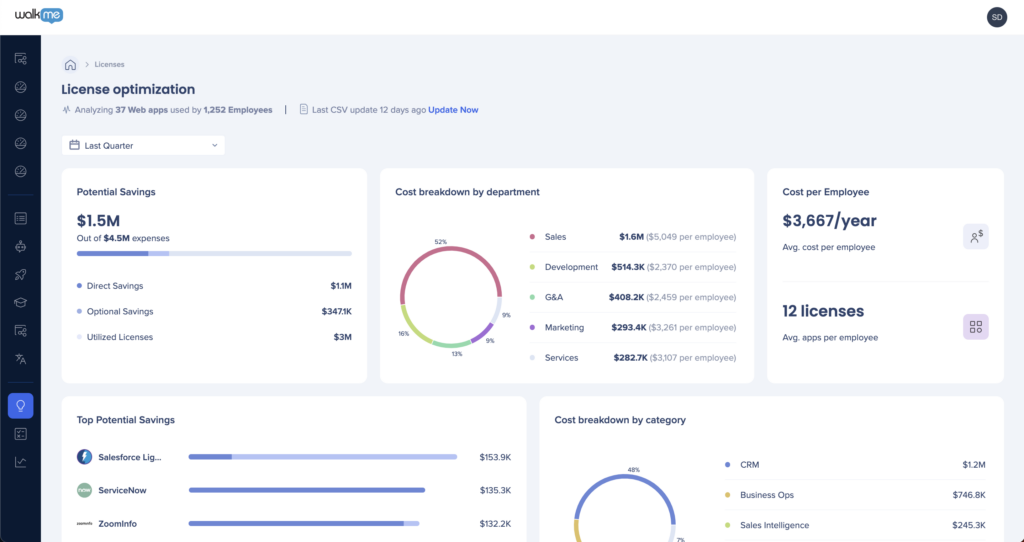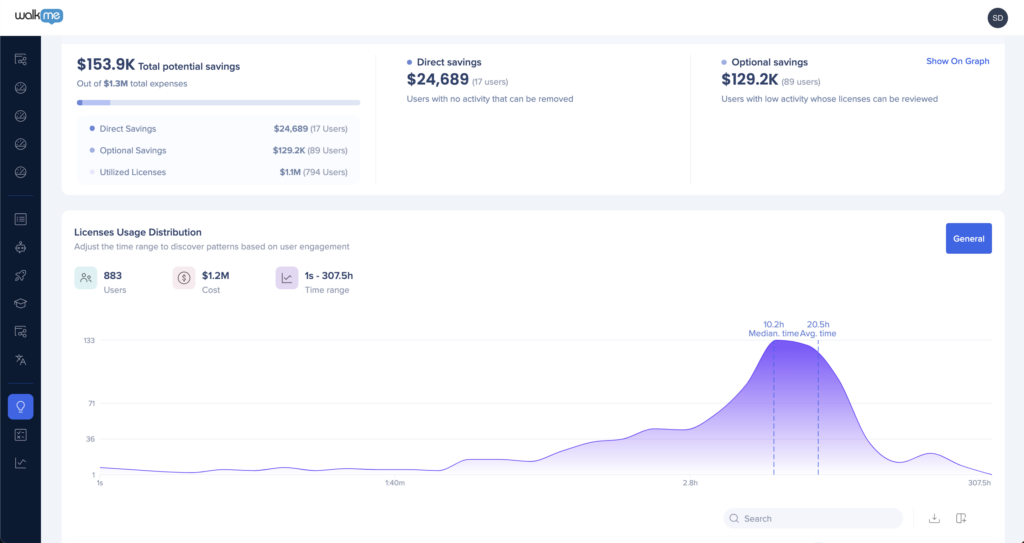Configuring WalkMe Discovery
Brief Overview
Discovery is a versatile tool with several configuration options. Depending on your needs, some additional data integrations may be necessary.
Follow the guide below to ensure you are maximizing Discovery's value per your needs.
Data Collection Settings
As soon as Discovery is activated for data collection you'll have access to the Discovery settings via the WalkMe Console here: Discovery Settings
How It Works
Step One: Identifying users
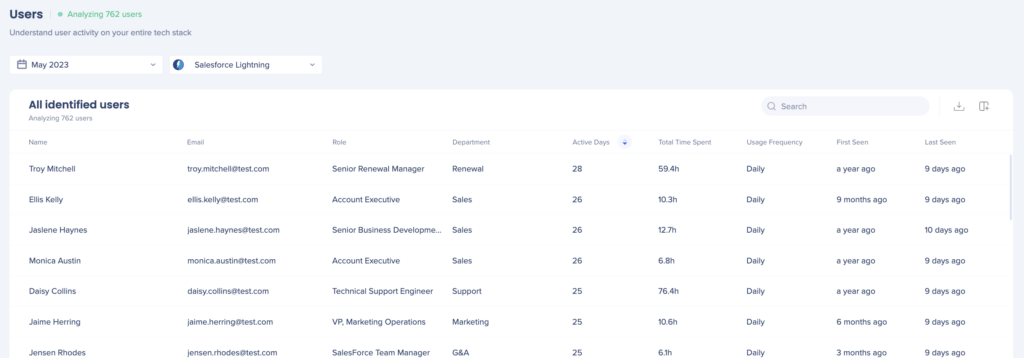
In order to identify the users of applications you need to set the Data Collection Settings to "Identified Users".
Why identify users?
By default, WalkMe hashes and de-identifies end user details (email address), but there are multiple reasons you may choose to identify your users:
- View application usage by department (or some other organizational attribute)
- View the specific users of applications and their role types
- See the application spend associated with departments
- Identify specific users that may not need their licenses
All of these provide the benefit of making smarter data-driven decisions about your digital adoptions strategy based on the people that use applications.
Am I allowed to identify the users?
Seeing users of an application is a common practice, available to specific people in your organization for typical business purposes, for example:
- Provisioning users in SSO / IDP like Okta or Azure
- Running reports on usage from SaaS providers like Salesforce or Confluence
- Looking at user contact info in apps like Slack or Workday
If you want to take advantage of the benefits of identifying users, but are not sure about permissions, you should review:
- Seeing Department and Role information for anonymous users (Settings >
- Controlling who can view user details (Settings > Permissions)
PRO TIP: The majority of Discovery customers identify their users. It benefits your company in decision making and enables your team to take actions that improve their employee experience and optimize software investments.
Step Two: Adding 'Department' and 'Role' attributes
Why add Department and Role attributes?
By importing data from your employee directory (Workday, SuccessFactors, etc), you can see things like
- What departments are the primary users of an app
- All the apps that are used by a population (a department, a cost center, a geo, etc)
- The role types or job titles of people using specific applications
- What departments spend the most on software
Currently the product supports one organizational attribute and one end user attribute, typically this is Department and Role Type, but you can make those attributes whatever you like.
To segment your data based on org structure and roles you have two options:
- Import data from a directory like Workday, SuccessFactors or another employee directory
- Use your existing WalkMe integration with IDP (Okta, Azure, etc)
- All IDP providers supported by WalkMe in general are supported by Discovery
Should I do an import or use IDP?
| Method | What you should know |
| Import a CSV |
|
| Use IDP integration |
|
Best Practices
We recommend doing an import if possible. This will give you more options for choosing how to segment.
You can use attributes other than Department and Role. Some customers choose to use:
- Department (many different types often exist)
- Business unit
- Geography
- Cost center
- Employee codes
- Management structure
- And more
We recommend to consider a few cases of the actions you might take based on the data, and what fields you would need to use in your employee directory to categorize users.
You can access the import CSV here: Users Details CSV Upload
What you need to know about the CSV
- Email is required in order for us to match to the users we identify
- Department can be any attribute from your directory, allowing you to:
- See all the applications used within that segment of the population
- See the costs associated with those applications when you bring in license data
- Filter application users by one or more of the segments
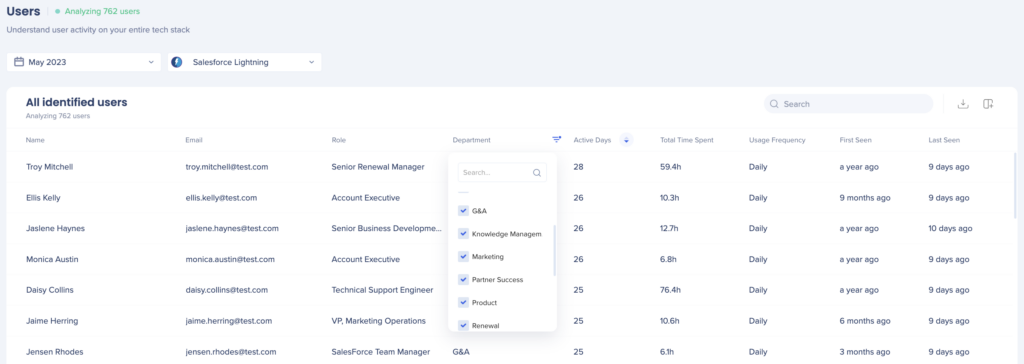
- Role can be any attribute from your directory, allowing you to:
- Filter application usage by a user attribute
- Pull in job titles, role types, manager information, geography, etc.
How do I get this data?
- Look at your employee directory and decide what attributes are of interest to you for application analysis
- Let your HR tech or IT team know why you're looking for an export from the system
- When you get an export, format it in the same way the CSV is formatted
- Any questions, contact WalkMe support
Step 3 - Adding License Information
Why add licenses information?
By inputting license amounts and costs into WalkMe Discovery, you can make software investments more efficient by:
- Realizing the value of unused or underused licenses
- Identifying areas to cut costs on specific software applications
- Consolidating tools used across different teams
- Reallocating licenses instead of buying more
It's best to share this information after the Discovery process has run for a few weeks since we assign unique app IDs to everything in your system. You can choose to track as few or as many as you'd like and keep adding licenses info over time.
Should I input license info directly into the licenses dashboard or import a CSV?
Once Discovery has run for a few weeks, the apps identified will each have a unique ID assigned. At that point, you will be able to input license amounts and costs directly into the table on the license dashboard. You may also export a CSV with a line item for each app identified.
If you already have access to license information for a few apps and want to uncover utilization and potential savings instantly, feel free to add the info directly in the table. You may edit licenses info or add license info to more apps at any time.
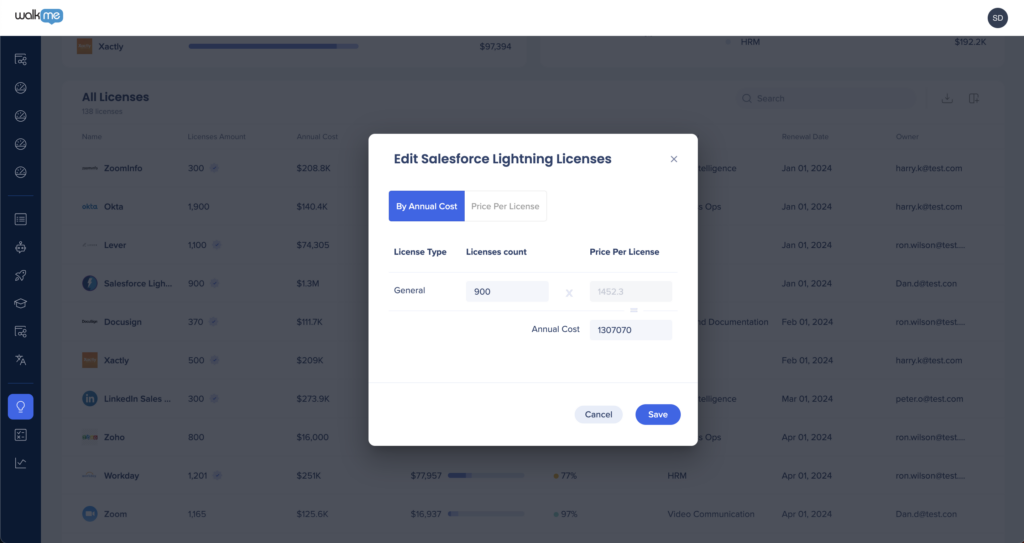
If you don't have licenses information available yet and want to gather information on all your apps, it may be beneficial to export the CSV and be able to share this documents offline with relevant team members. Update the CSV with license information and then re-upload the CSV into Discovery.
If the CSV is partially complete, the dashboard will show partial data. For example, you can include license amounts without costs, but you won't see costs in the dashboard. Other than that, there are fields that we use to identify the app which are not editable (app name/id).
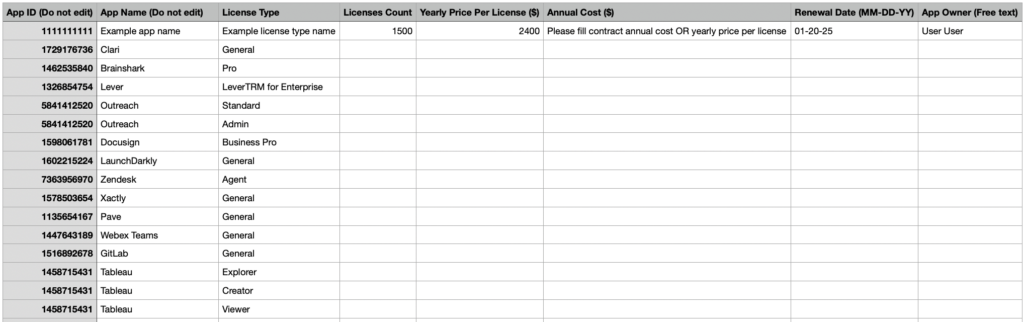
You can access the import CSV here: Licenses CSV Upload
Which apps support license type analysis?
When inputting info directly in the table or when reviewing the CSV template, you may notice some apps support license type analysis.
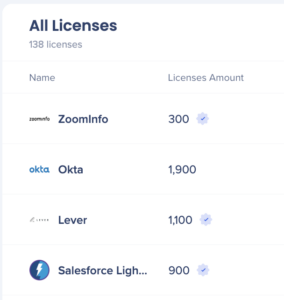
Apps with a check mark in the UI already support license type analysis. This is based on previous research and ongoing learning. WalkMe identifies license types based on urls/actions/buttons interacted (submit, cancel, etc).
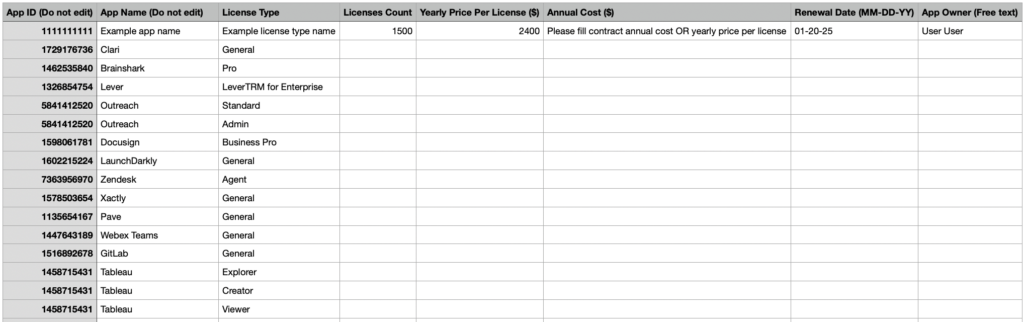
Apps listed in the CSV also include an indication for license types.
If the app is not appearing in the UI or CSV, it is most likely because the app is homegrown. Please contact WalkMe support and include your WalkMe contact, and WalkMe R&D will add it.
- If the app has one license type, it is supported out of the box.
- If the app has multiple license types, WalkMe will work with you on defining rules for identifying the license types and WalkMe R&D will configure it on our end (specific URLs visited, create/edit/save buttons etc).
How do I get license amount and costs data?
- Reach out to individual app owners
- Consult your procurement or IT teams
Step 4 - Defining who has access to Discovery
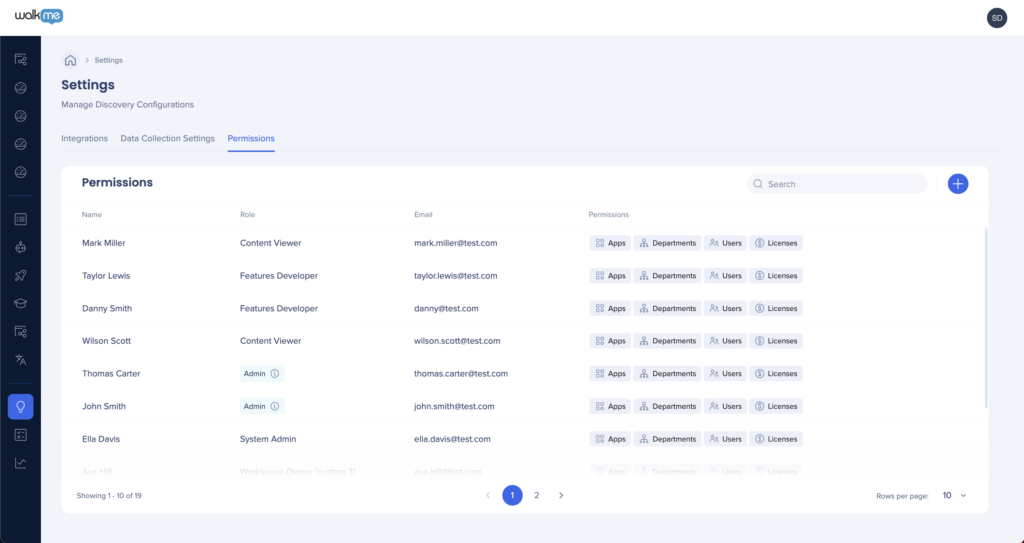
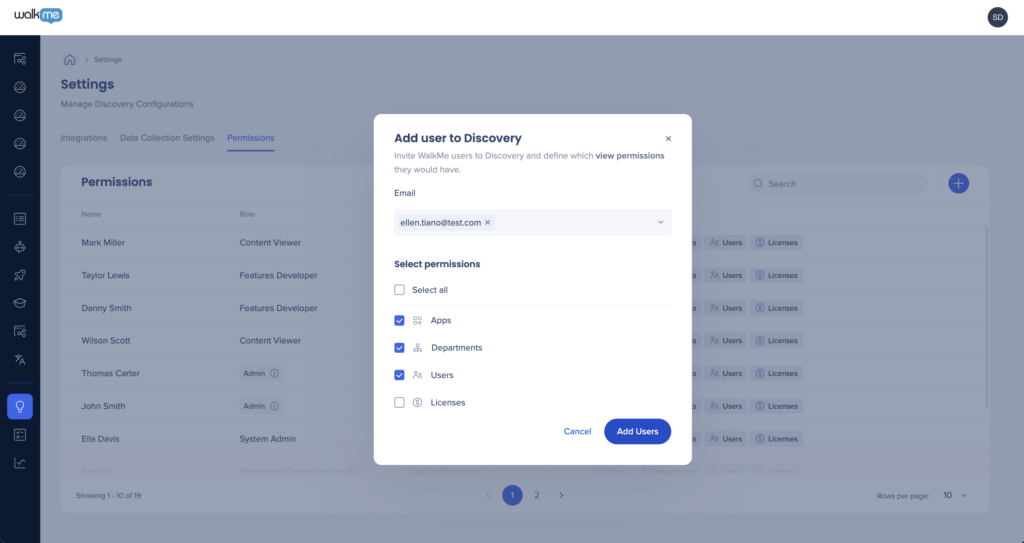
Why define permissions for Discovery?
In order for anyone to see the data, there needs to be at least one designated admin assigned. That person must invite other users with varying levels of permissions.
By default, all admins defined in the admin center are admins in Discovery.
Which permission levels are available?
Define dashboard-level access per WalkMe user:
- Apps
- Departments
- Users
- Licenses
You can define permissions and access here: Discovery Permissions
Summary - Action Items
While Discovery collects and aggregates your data, it's best to be proactive and:
- Verify data collection settings - Identified vs Hashed, Departments
- Generate employee details CSV
- Gather licenses amounts and costs
- Define user permissions for Discovery