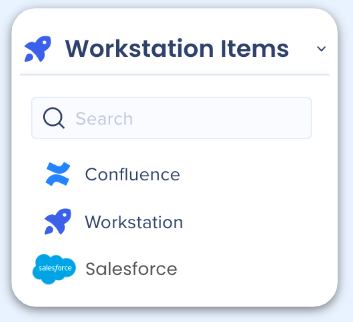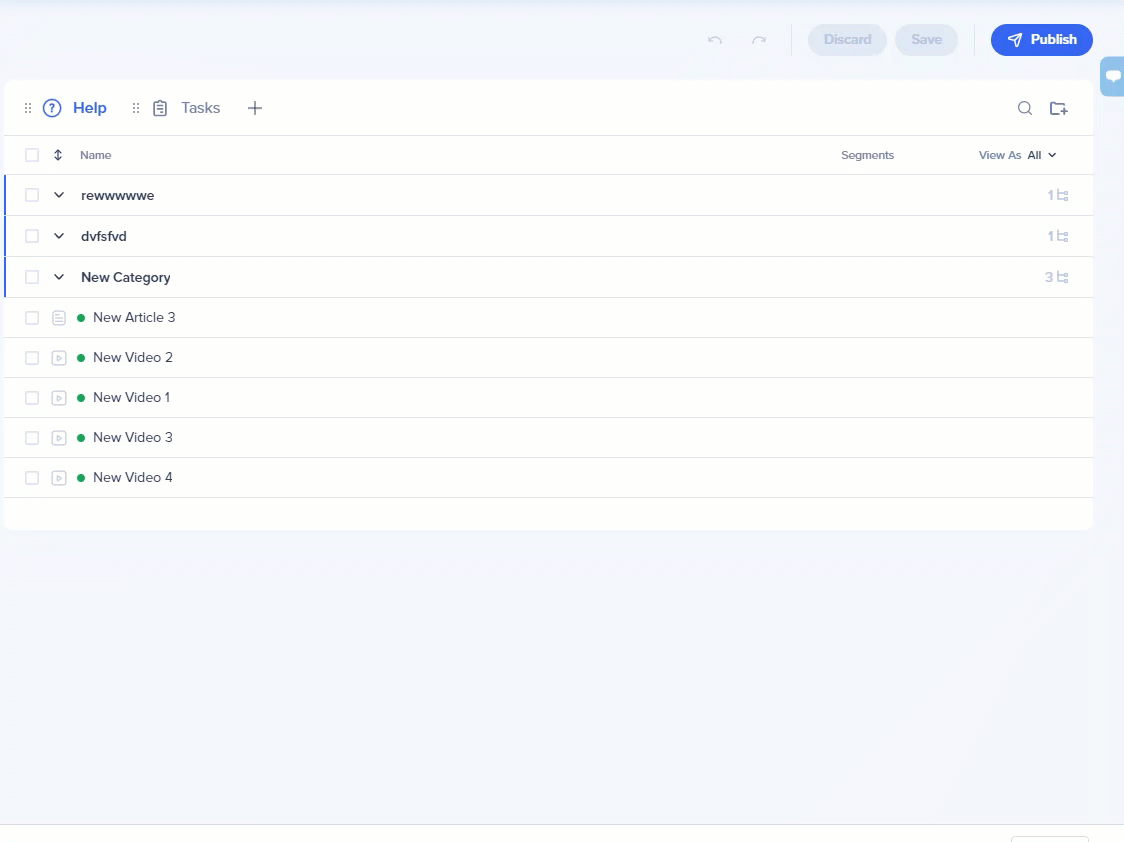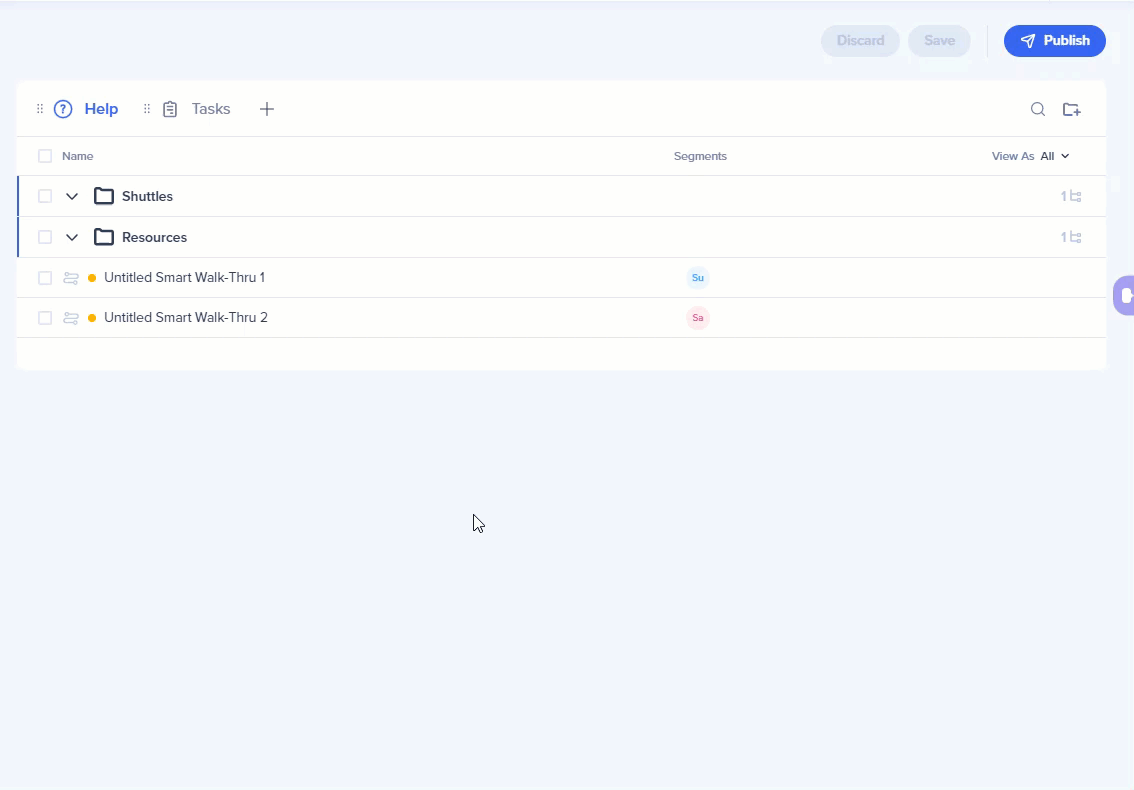WalkMe Menu Organizer
Kurzübersicht
Der WalkMe-Menü-Organizer ist Ihr Workshop für die Erstellung und Verwaltung Ihres WalkMe-Menüs. Der Menü-Organizer zeigt alle Ressourcen, Onboarding-Aufgaben und Smart Walk-Thrus an, die sich in Ihrem Editor befinden.
Mit dem Menu-Organizer können Sie:
- Fügen Sie WalkMe-Inhalte, einschließlich Onboarding-Aufgaben, zum Menü hinzu
- Kategorisieren Sie Elemente im Menü
- Neue Elemente erstellen
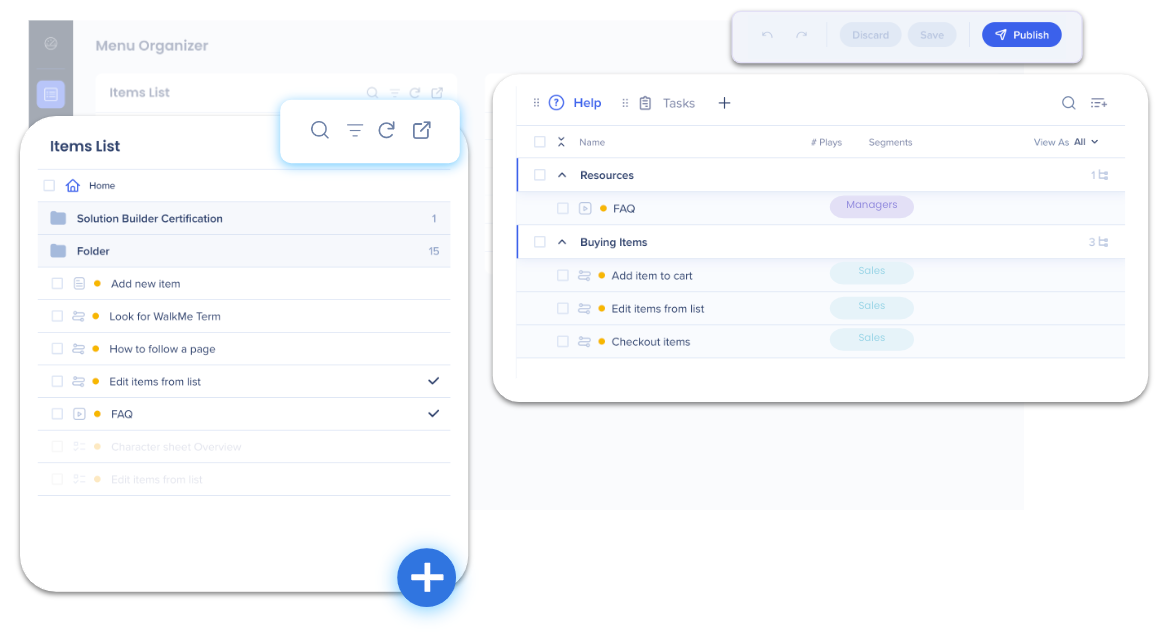
Zugriff auf den Menü-Organizer
Sie können auf den Menü-Organizer zugreifen:
- In der WalkMe-Konsole unter console.walkme.com/menu
- Aus der Apps-Verknüpfung im WalkMe Editor
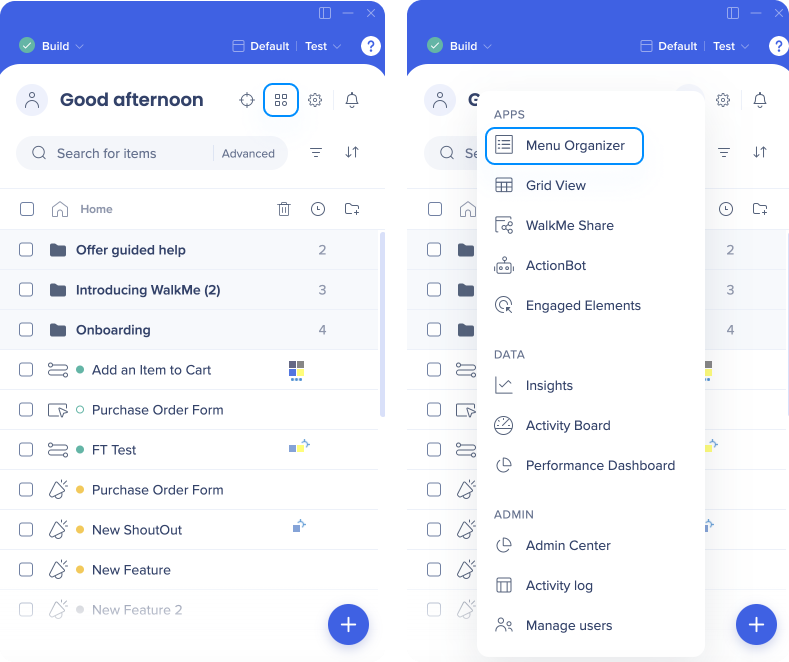
Funktionsweise
Der Menü-Organizer besteht aus zwei Teilen:
- Linkes Seitenfenster: Zeigt alle WalkMe-Elemente an, die im Editor erstellt wurden und zum Menü hinzugefügt werden können – Inhalte hier sind für Menübenutzer nicht sichtbar
- Rechter Seitenbereich: Zeigt die WalkMe-Elemente an, die für Benutzer in Ihrem Menü sichtbar sind
Dieses kurze Einführungsvideo macht Sie mit dem Menü-Organizer vertraut
https://walkme.wistia.com/medias/3c59deijvs
Linke Seitenleiste
Sie sehen die Elementliste im linken Seitenbereich. Dies zeigt alle WalkMe-Inhalte an, die im Editor erstellt wurden und per Drag & Drop zum Menü hinzugefügt werden können.
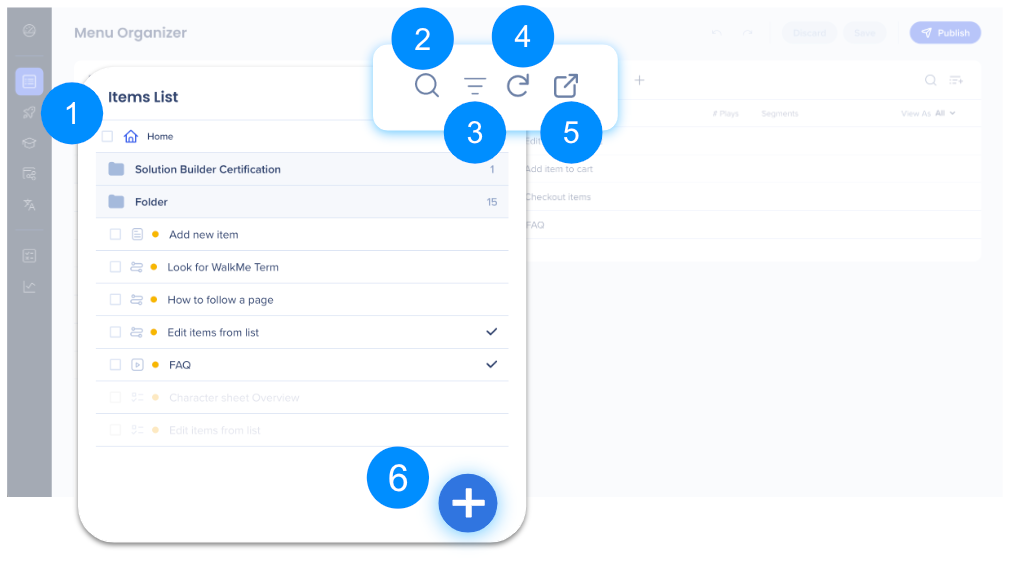
Das linke Seitenfenster enthält:
- Elementliste
- Search
- Filteroptionen nach:
- Elementtyp
- Status veröffentlichen
- Segmentierung
- Ersteller
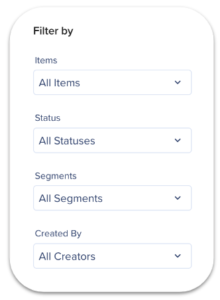
- Aktualisieren
- Editor-Verknüpfung öffnen
- Hinzufügen eines neuen Elements
- Hinweis: Durch das Hinzufügen von Smart Walk-Thrus oder Onboarding-Aufgaben werden Sie zum WalkMe-Editor weitergeleitet.
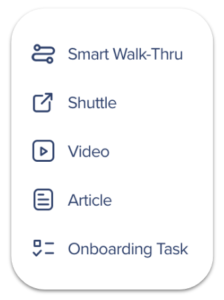
- Hinweis: Durch das Hinzufügen von Smart Walk-Thrus oder Onboarding-Aufgaben werden Sie zum WalkMe-Editor weitergeleitet.
Rechts Seitenbereich
Das rechte Seitenfenster zeigt Inhalte an, die zu Ihrem Menü hinzugefügt wurden. Diese werden Ihren Menübenutzern angezeigt.
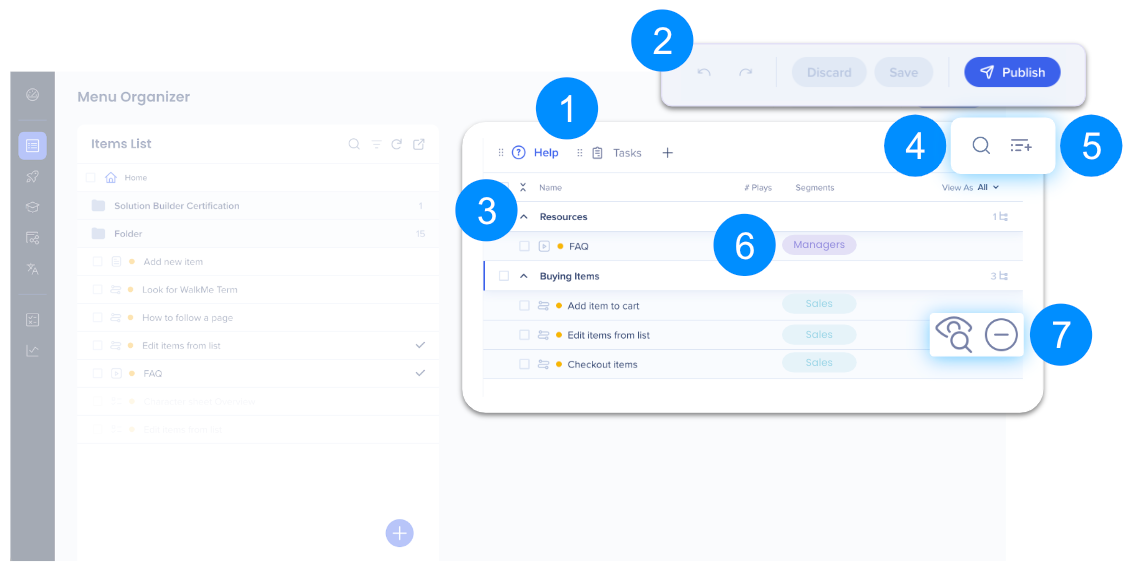
Das rechte Seitenfenster enthält:
- Menü-Registerkarten
- Aktionsschaltflächen: Rückgängig, Wiederholen, Verwerfen, Speichern, Veröffentlichen
- Kategorien: Elemente werden in bestimmten Kategorien angeordnet, ähnlich wie Ordner im Editor
- Search
- Hinzufügen einer neuen Kategorie
- Segmente: Zeigt an, für welche Segmente dieses Element verfügbar ist
- Elementeinstellungen
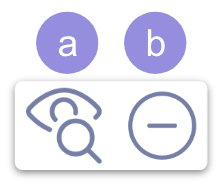
- Nur in der Suche anzeigen: Wenn diese Option ausgewählt ist, wird das Element nicht im WalkMe-Menü angezeigt, es sei denn, es wird gesucht
- Remove Item (Element entfernen): Klicken Sie darauf, um das Element aus dem WalkMe-Player zu entfernen
Verwenden Sie die Pfeile, um alle Menükategorien zu erweitern/einzugrenzen.
Verwenden Sie das Dropdown-Menü „View As“, um zu filtern und zu sehen, wie bestimmte Segmente das Menü anzeigen.
Registerkartenverwaltung
Ansicht als Dropdown
-
Im rechten Bereich finden Sie auch das Dropdown-Menü „Anzeigen als“, mit dem Sie filtern und sehen können, wie ein bestimmtes Segment oder mehrere Segmente das Menü anzeigen werden.
-
Das Menü speichert die Segmentierung für Ihren nächsten Zugriff. Das bedeutet, dass der zuletzt angewendete Filter in Ihrer nächsten Sitzung angezeigt wird.
-
Die Segmentierungsfilter werden gelöscht, wenn Sie Ihren Cache leeren.
-
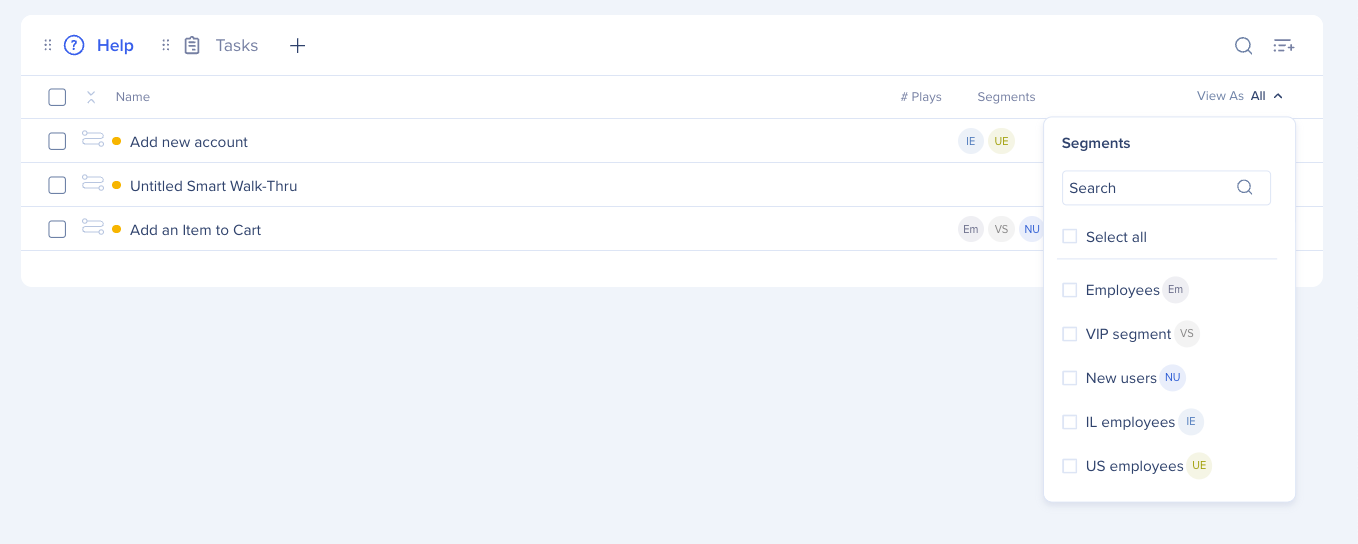
Erweitern / Reduzieren
Sie können die Pfeile verwenden, um alle Menükategorien mit einem Klick zu erweitern/zu reduzieren.
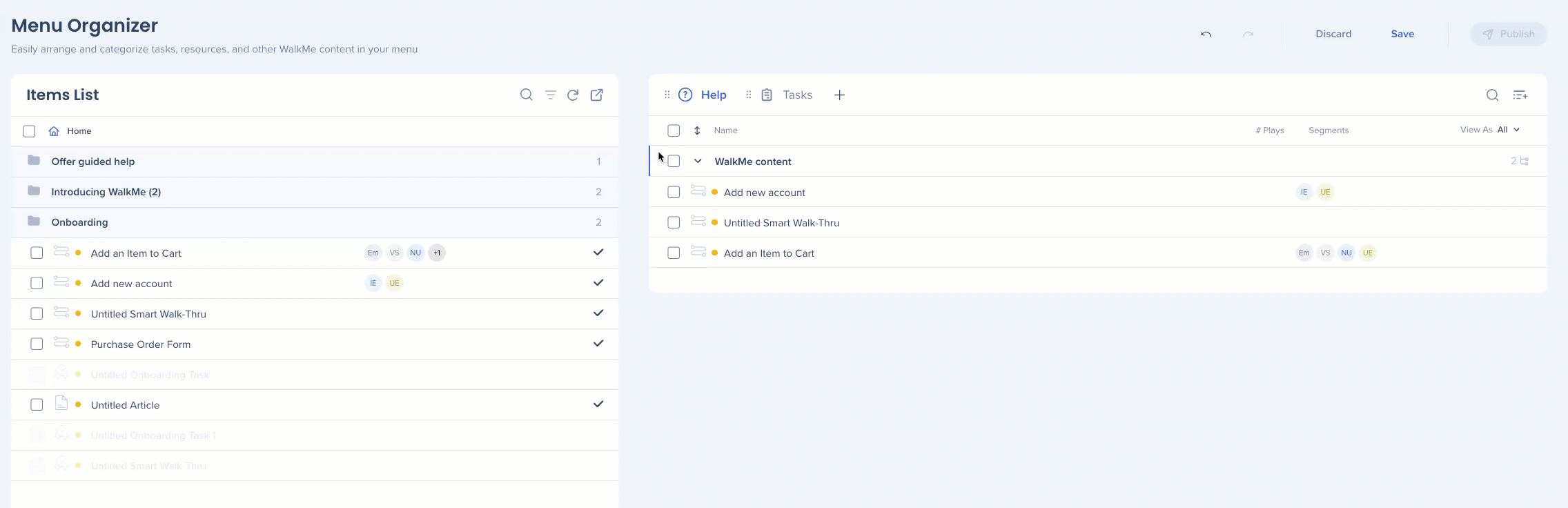
Ordner
- Ordner standardmäßig erweitern: Bewegen Sie den Mauszeiger über einen Ordner, um festzulegen, welche Ordner Benutzern standardmäßig als erweitert angezeigt werden
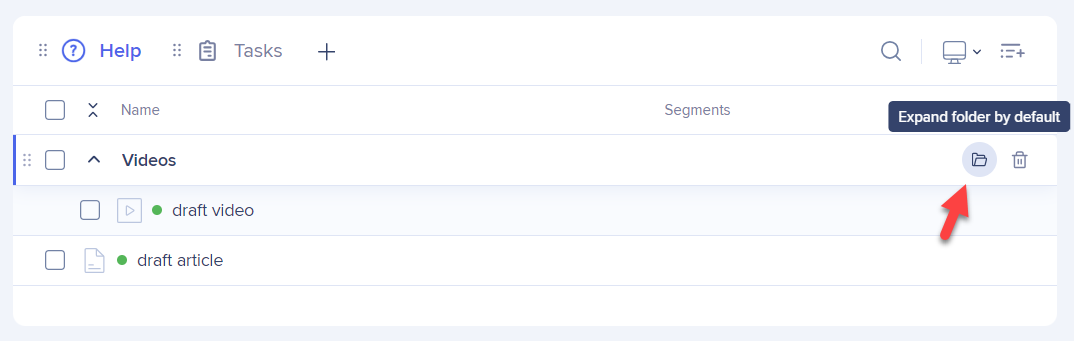
Registerkarte erstellen
So erstellen Sie eine neue Registerkarte:
-
Klicken Sie auf das Symbol „Neu erstellen“
-
Wählen Sie den Typ aus – Hilfe oder Aufgabe
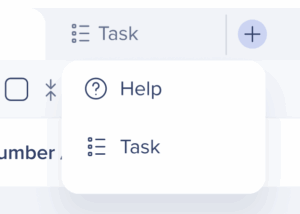
Registerkarte duplizieren
Sie können auch eine neue Registerkarte erstellen, indem Sie eine vorhandene Registerkarte duplizieren:
-
Klicken Sie auf das Optionsmenü rechts neben der Registerkarte, die Sie duplizieren möchten
-
Wählen Sie Duplizieren aus
-
Eine identische Registerkarte wird mit allen Inhalte und Kategorien erstellt
-
Der automatische Name lautet „Kopie von {source tab name}“
-
Wenn Sie beispielsweise eine Registerkarte namens „Hilfe“ kopiert haben, lautet der doppelte Name der Registerkarte „Kopie von Hilfe“
-
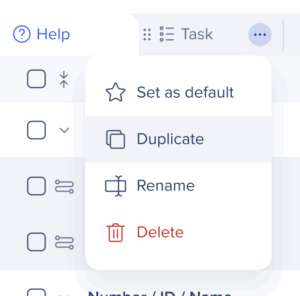
Rename (Umbenennen)
So benennen Sie eine Registerkarte um:
-
Doppelklicken Sie auf den Namen der aktuellen Registerkarte
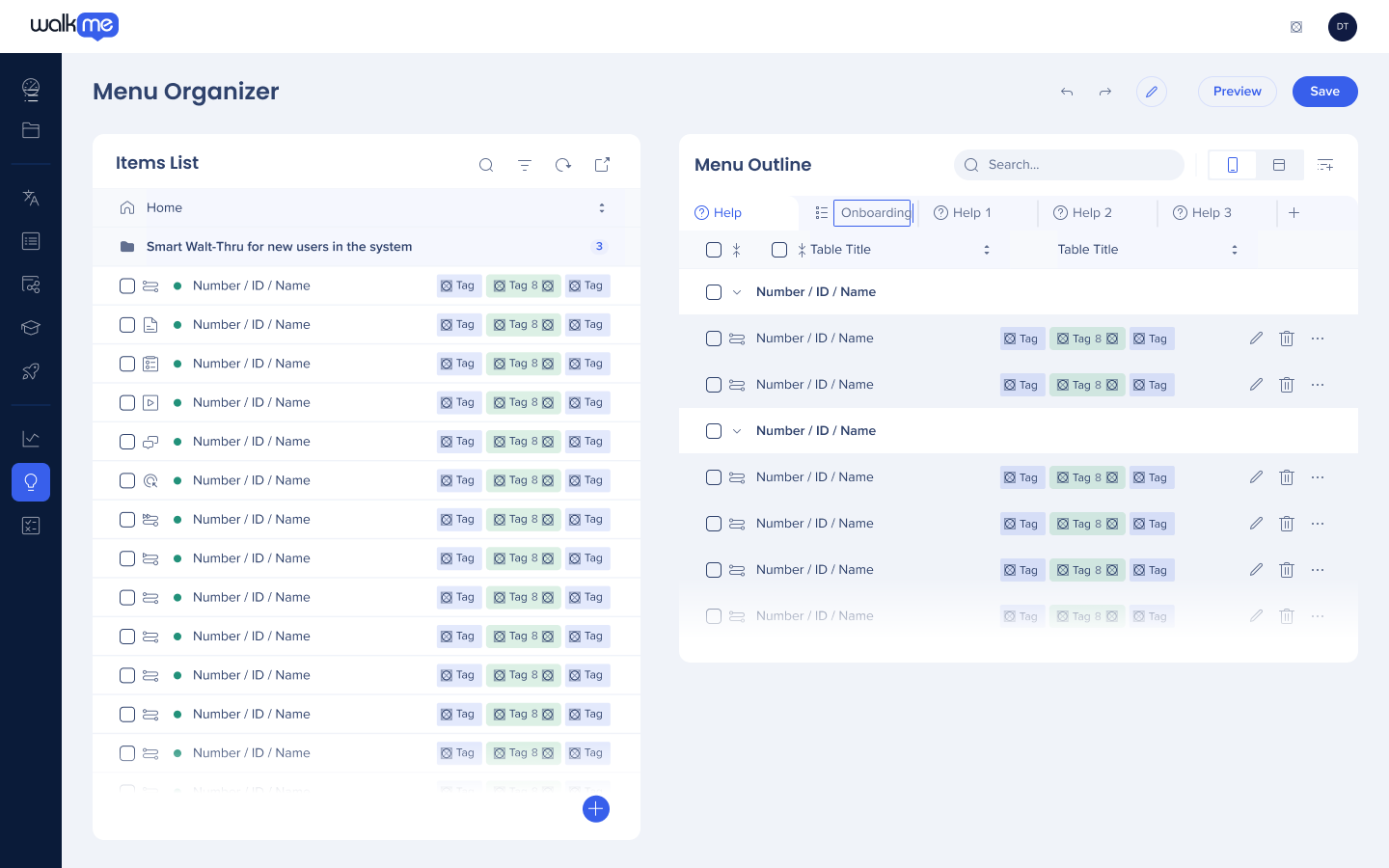
oder auch im Pro-Menü:
-
Klicken Sie auf das Optionsmenü
-
Wählen Sie Umbenennen aus
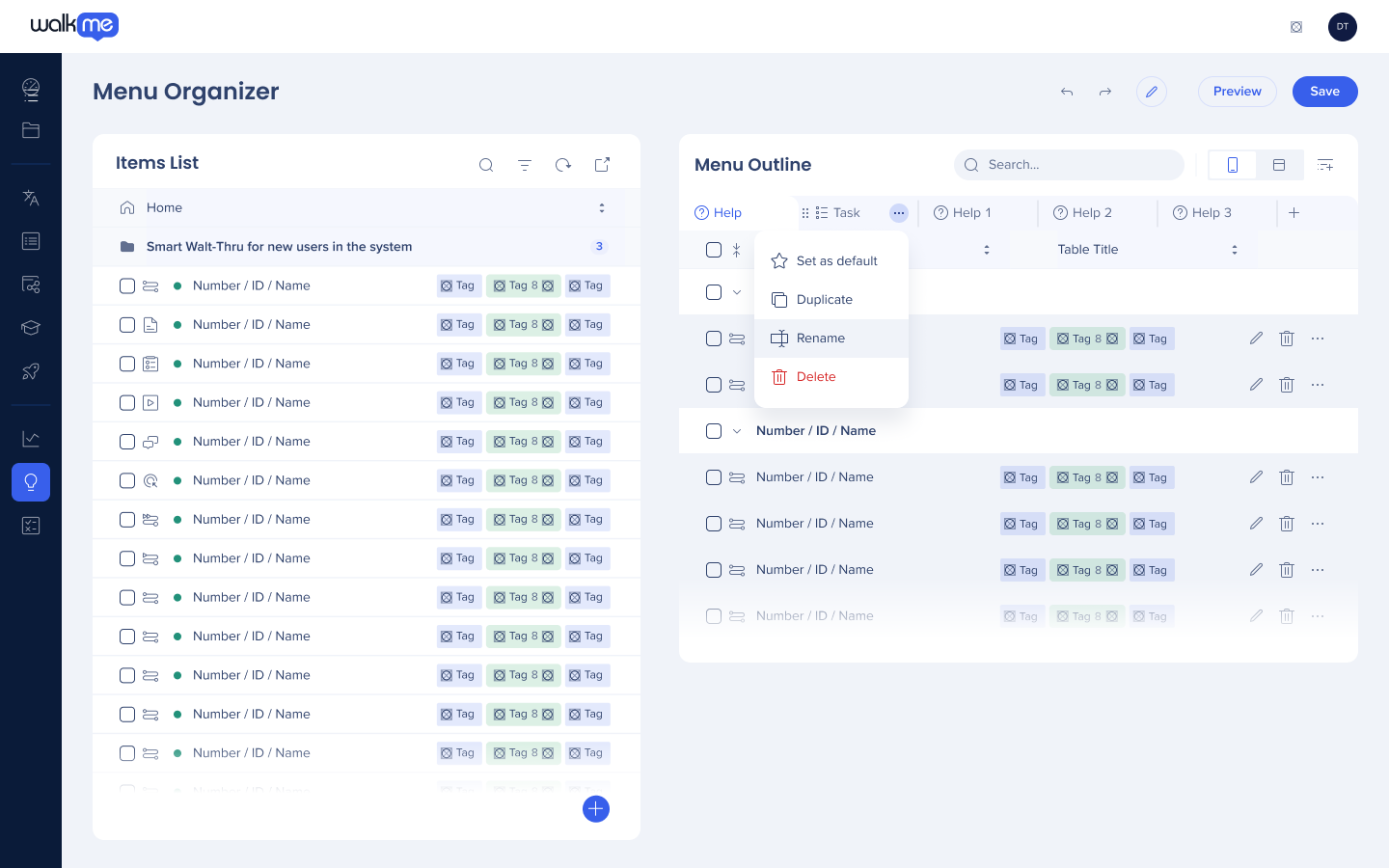
Nachordnen
So bestellen Sie Ihre Registerkarten neu:
-
Bewegen Sie den Mauszeiger über die ausgewählte Registerkarte
-
Klicken Sie auf die 6 Punkte – der Cursor ändert sich zur Hand
-
Wenn Sie sie halten, können Sie die Registerkarte per Drag-and-Drop an die richtige Stelle verschieben
-
Wenn Sie die Reihenfolge nicht ändern, wird die Registerkarte an ihrem ursprünglichen Platz wiederhergestellt
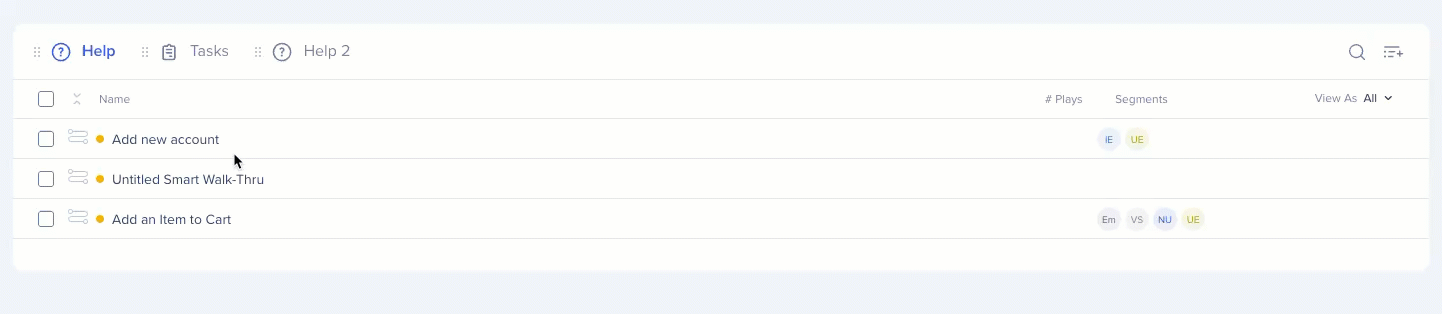
Registerkarte als Standard festlegen
Sie können eine Registerkarte als Standard festlegen und sie an demselben Ort belassen. Der Endbenutzer sieht die Standard-Registerkarte als aktive Registerkarte in seinem Menü. So legen Sie eine Registerkarte als Standard fest:
-
Bewegen Sie den Mauszeiger über die Registerkarte
-
Klicken Sie auf das Optionsmenü
-
Wählen Sie Als Standard festlegen aus
-
Diese Aktion wird:
-
Fügen Sie ein „Stern“-Symbol neben der Registerkarte hinzu
-
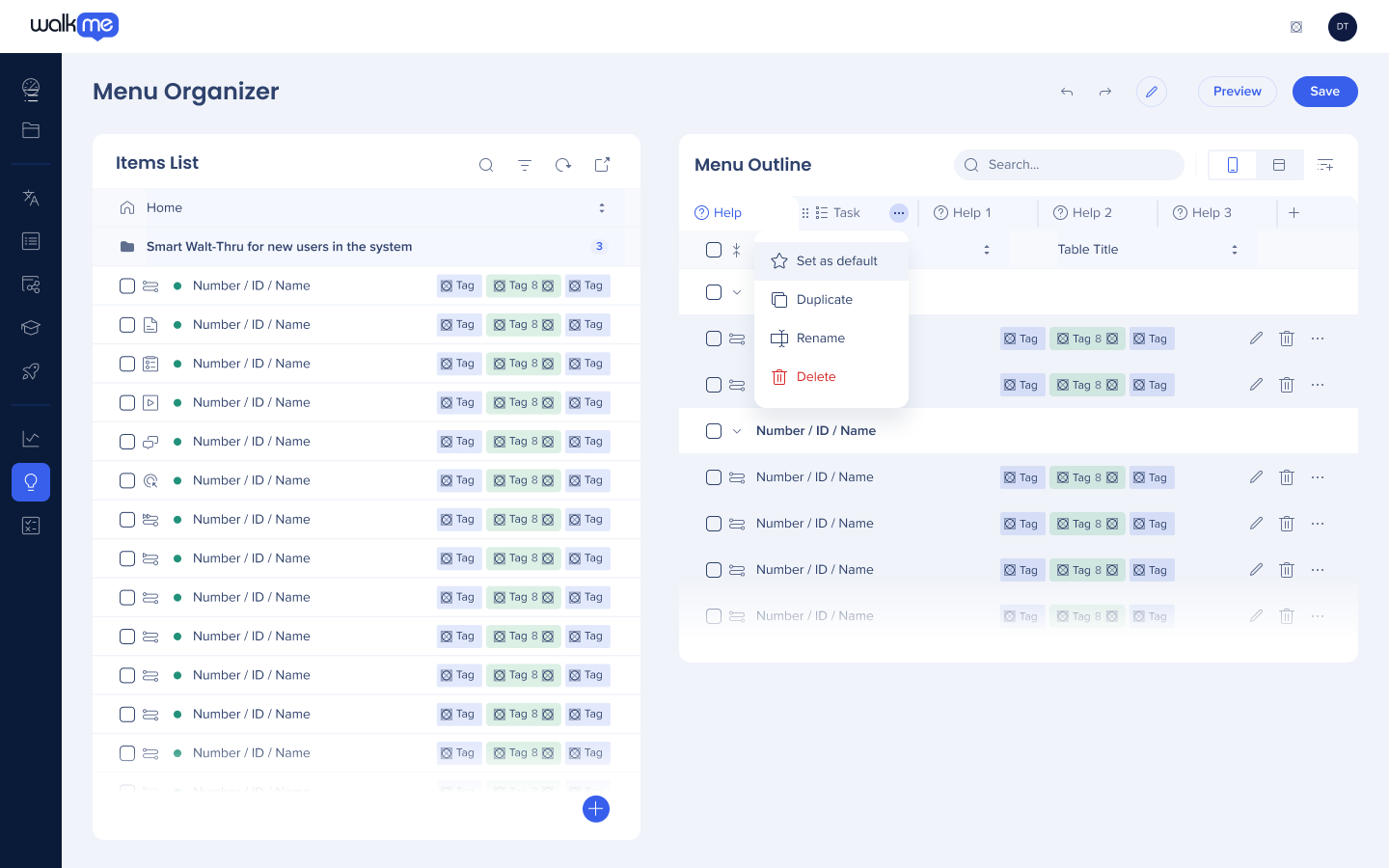
Registerkarte löschen
So löschen Sie eine Registerkarte:
-
Bewegen Sie den Mauszeiger über die Registerkarte
-
Klicken Sie auf das Optionsmenü
-
Löschen auswählen
-
Ein Bestätigungsmodal wird angezeigt – bestätigen Sie, dass Sie die Registerkarte löschen möchten
Kategorien und Unterkategorien
Das Menü unterstützt bis zu 3 Kategorieebenen: Kategorie → Unterkategorie → Unterunterkategorie.
So fügen Sie eine Unterkategorie hinzu:
-
Klicken Sie auf das Symbol „Neu hinzufügen“ auf der Kategorieebene.
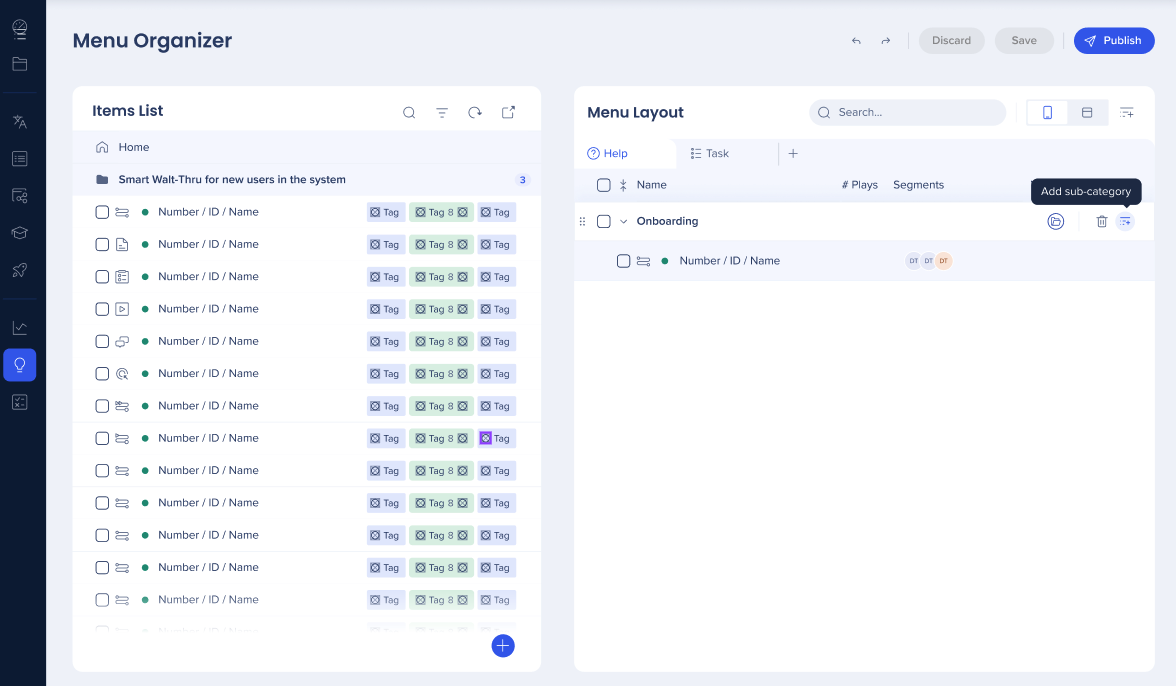
Elemente hinzufügen
So fügen Sie Elemente einer Unterkategorie hinzu:
-
Bewegen Sie den Mauszeiger über das Element
-
Klicken Sie auf die 6 Punkte – der Cursor ändert sich zur Hand
-
Wenn Sie sie halten, können Sie die Registerkarte per Drag-and-Drop an die richtige Stelle verschieben
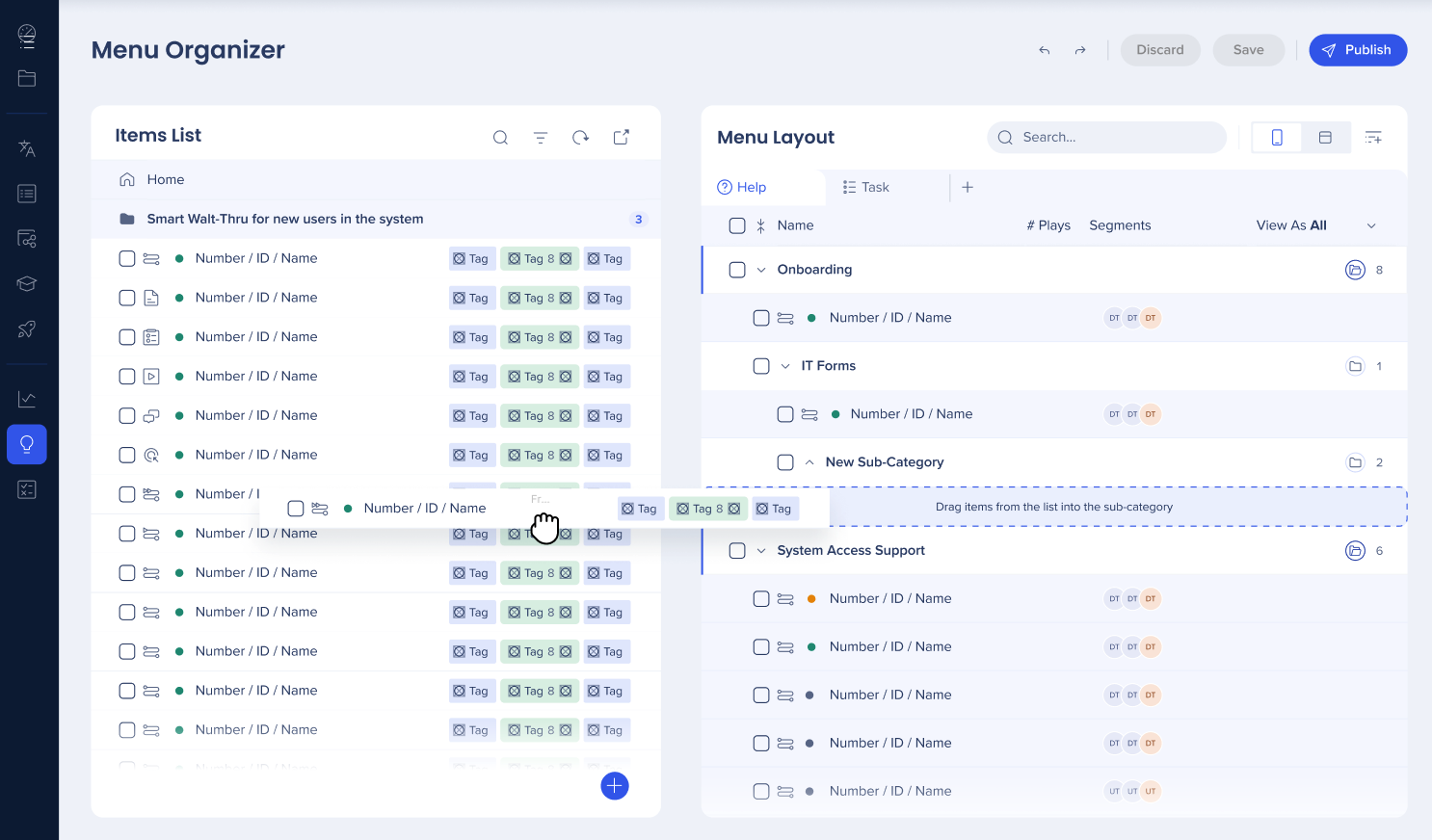
Element aus Menü ausblenden
Sie können ein Element aus dem Menü ausblenden, wenn Sie nicht möchten, dass Endbenutzer es sehen. Es wird weiterhin über die Suche verfügbar sein.
So blenden Sie ein Element aus:
-
Klicken Sie auf das Augensymbol – das Auge schließt, um anzuzeigen, dass das Element nicht im Menü angezeigt wird
-
Klicken Sie erneut auf das Augen-Symbol, um es zurückzuholen
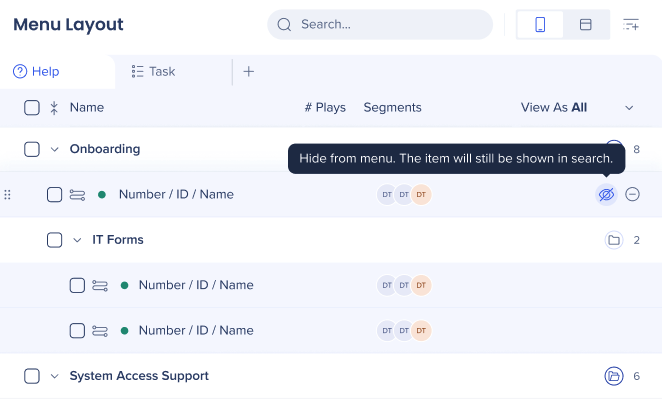
Kategorie umbenennen
-
Um eine Kategorie umzubenennen, klicken Sie auf das Namensfeld
-
Geben Sie den neuen Namen ein
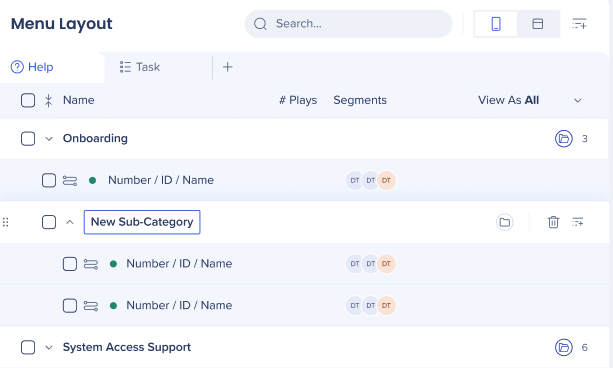
Kategorie löschen
-
Um eine Kategorie zu löschen, klicken Sie auf das Papierkorb-Symbol auf der Kategorieebene
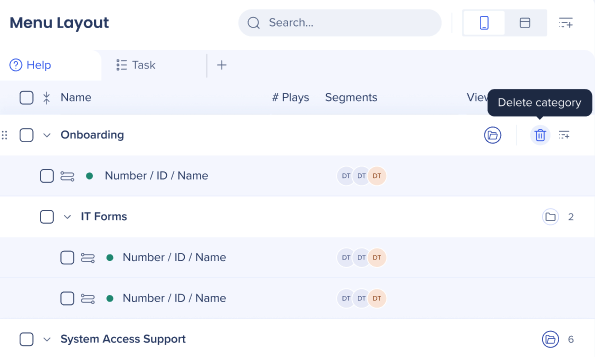
Element entfernen
-
Um ein Element aus Ihrem Menü zu entfernen, klicken Sie auf das Symbol Entfernen
-
Sie können dieses Element erneut aus Ihrer Elemente-Liste hinzufügen
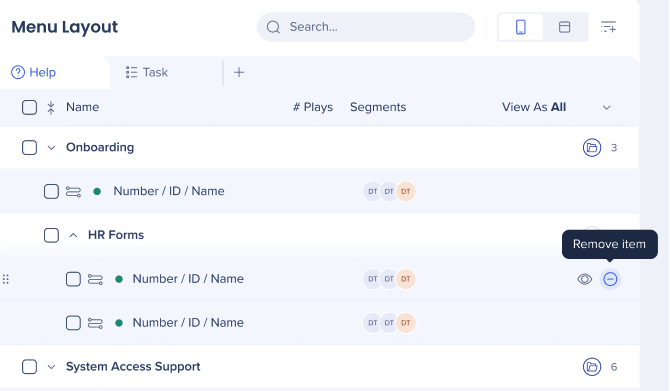
Technische Hinweise
- Der Menü-Organizer ist auf Englisch, Japanisch, Französisch, Deutsch und Spanisch verfügbar
- Die Registerkarte Aufgabe im Menü unterstützt nur Onboarding-Aufgabenelemente
- Onboarding-Aufgabenelemente sind: Smart Walk-Thrus und Ressourcen
- Desktop/Mobile Systeme können auch eine Onboarding-Aufgabe aus einem Shuttle erstellen
- Elementnamen sind für Ihre Menübenutzer sichtbar. Denken Sie daran, wenn Sie Ihre WalkMe-Inhalte erstellen
- Eine zusätzliche Registerkarte kann hinzugefügt werden (maximal 3 Registerkarten)
- Bei der Verwendung von Bildschirmen mit einer Mindestbreite von 1600 Pixeln und einem Zoomniveau von mehr als 100% behält der Container, der die Symbole auf der rechten Seite des Menü-Organizers (Suche, Kategorie hinzufügen) enthält, seine ursprünglichen Abmessungen bei. Die Benutzeroberfläche wird abgeschnitten angezeigt, was die Sichtbarkeit einiger der Symbole beeinträchtigt. Diese Art von Zoom-Reaktionsfähigkeit soll in Zukunft unterstützt werden.