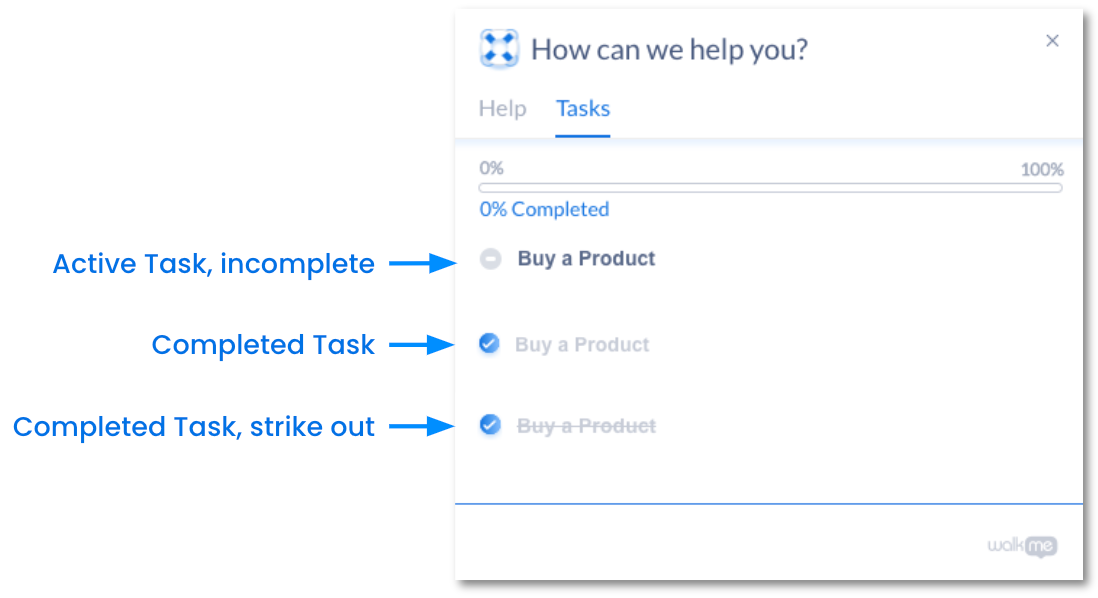Onboarding-Aufgaben: Leitfaden für die ersten Schritte
Kurzübersicht
Onboarding-Aufgaben können verwendet werden, um eine Checkliste für Schulungszwecke zu erstellen, die Conversion-Raten von kostenlosen zu bezahlten Benutzern zu verbessern oder die Produktakzeptanz zu beschleunigen.
Onboarding-Aufgaben bestehen aus Smart Walk-Thrus sowie Video- und Artikel-Ressourcen, die der Registerkarte Aufgaben im WalkMe-Menü hinzugefügt werden. Diese Checkliste ermöglicht es Benutzern, ihren Fortschritt zu sehen, während sie sich durch die Aufgaben bewegen, was die Benutzererfahrung verbessert und sie dazu bringt, mehr Aufgaben zu erledigen und sich mit WalkMe zu beschäftigen.
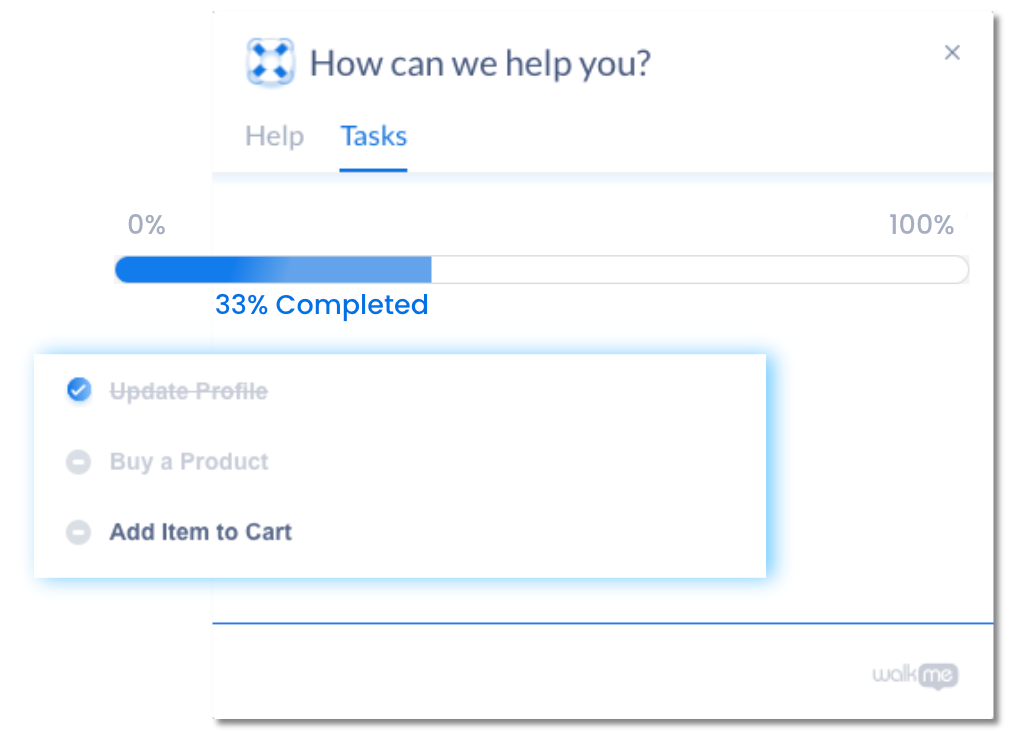
Anwendungsfälle
Beschleunigung der Einarbeitung
Zeigen Sie den Benutzern einen klaren und direkten Weg zum erfolgreichen Abschluss der Einarbeitungsphase auf. Erstellen Sie beispielsweise eine Aufgabenliste mit allen Aufgaben, die für einen neuen Mitarbeiter für den Einstieg erforderlich sind, wie etwa das Erstellen eines Profils, das Lesen der Unternehmensrichtlinien, das Beantragen von Leistungen für Mitarbeiter und das Einrichten eines Spesenkontos.
Verbesserung der Konversionsraten
Beseitigen Sie Unklarheiten beim Kunden und gestalten Sie Ihr Produkt attraktiv und einfach. Erstellen Sie beispielsweise eine Checkliste, in der die Funktionen Ihres Produkts aufgeführt werden und die Kunden zum Handeln anregt.
Förderung der Produktakzeptanz
Verbessern Sie das Kundenerlebnis und fördern Sie deren Loyalität, indem Sie die Bindung der Kunden an Ihre Website intensivieren. Erstellen Sie beispielsweise eine Checkliste, die den Benutzer durch alle für den Einstieg erforderlichen Abläufe führt.
Funktionsweise
Onboarding-Aufgaben werden im WalkMe-Menü auf einer separaten Registerkarte angezeigt. Wenn der Benutzer auf eine Aufgabe klickt, startet WalkMe den zugehörigen Smart Walk-Thru oder die Ressource.
Nach Abschluss einer Aufgabe wird der Fortschritt des Benutzers in der Fortschrittsleiste aktualisiert.
Beim Erstellen einer Aufgabe können Sie Folgendes tun:
- Fügen Sie eine Beschreibung hinzu, um die Benutzer über die Aufgabe zu informieren.
- Legen Sie ein Ziel fest, um festzustellen, wann die Aufgabe als abgeschlossen betrachtet wird.
- Segmentieren Sie es, um den ausgewählten Zielgruppen zu entsprechen.
- Fügen Sie eine Aktivierungsregel hinzu, um eine Reihenfolge durchzusetzen, in der die Benutzer die Aufgaben abschließen
Onboarding-Aufgaben erstellen
Onboarding-Aufgabe erstellen
- Klicken Sie im WalkMe Editor auf das Pluszeichen Create New Item und wählen Sie Onboarding Task aus.
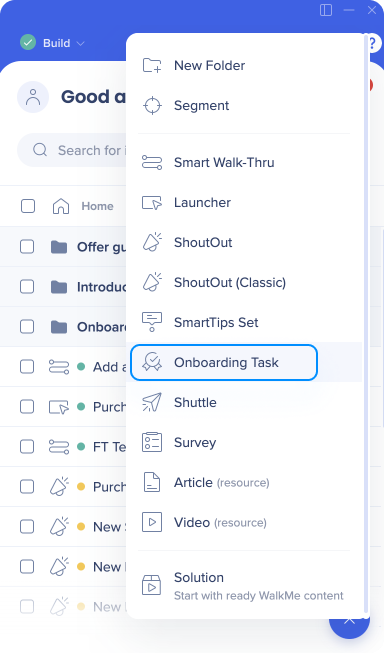
- Benennen Sie die Aufgabe
- Optional können Sie eine Beschreibung hinzufügen, die für Ihre Benutzer sichtbar ist.
- Wählen Sie auf der Registerkarte Behavior aus, welche Aktion die Aufgabe ausführen soll (der Inhaltstyp, den Sie starten möchten – ein Smart Walk-Thru, Artikel oder Video).
- Wählen Sie das relevante Element aus dem Dropdown-Menü aus
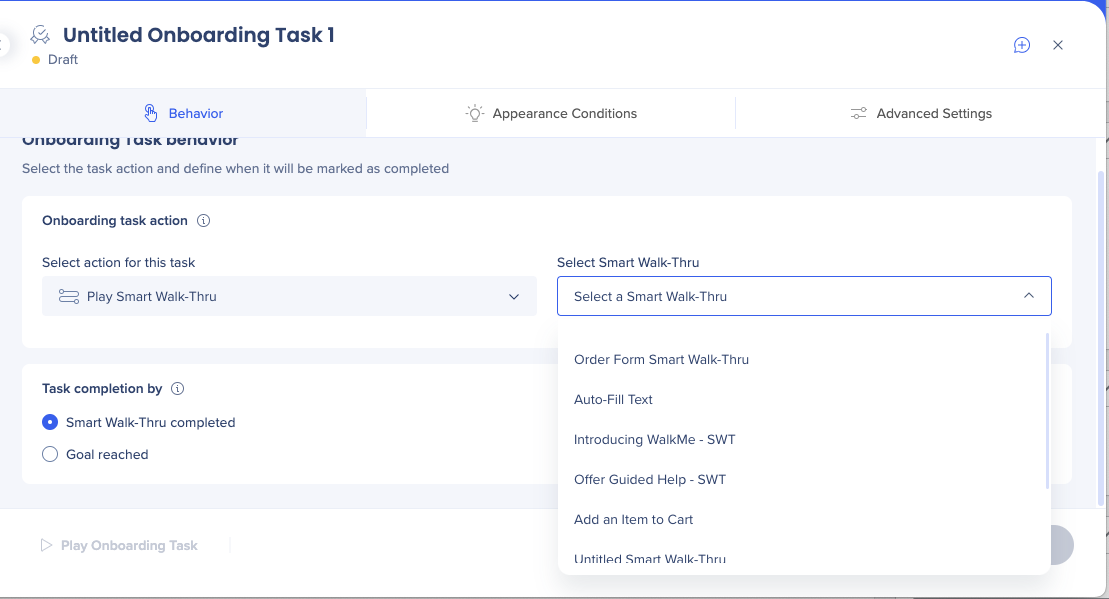
Legen Sie ein Ziel fest
Wählen Sie auf der Registerkarte Behavior aus, wann die Aufgabe als abgeschlossen angesehen wird:
- Smart Walk-Thru completed: Wenn diese Option ausgewählt ist, wird die Onboarding-Aufgabe als abgeschlossen markiert, sobald der Benutzer den letzten Schritt des Smart Walk-Thru abgeschlossen hat
- Goal: reached Wenn diese Option ausgewählt ist, wird die Onboarding-Aufgabe als abgeschlossen markiert, sobald der Benutzer das festgelegte Ziel erreicht.
- So setzen Sie ein Ziel:
- Klicken Sie auf Add a Main Goal
- Legen Sie Regeln in der Rule Engine bei Bedarf fest
- So setzen Sie ein Ziel:
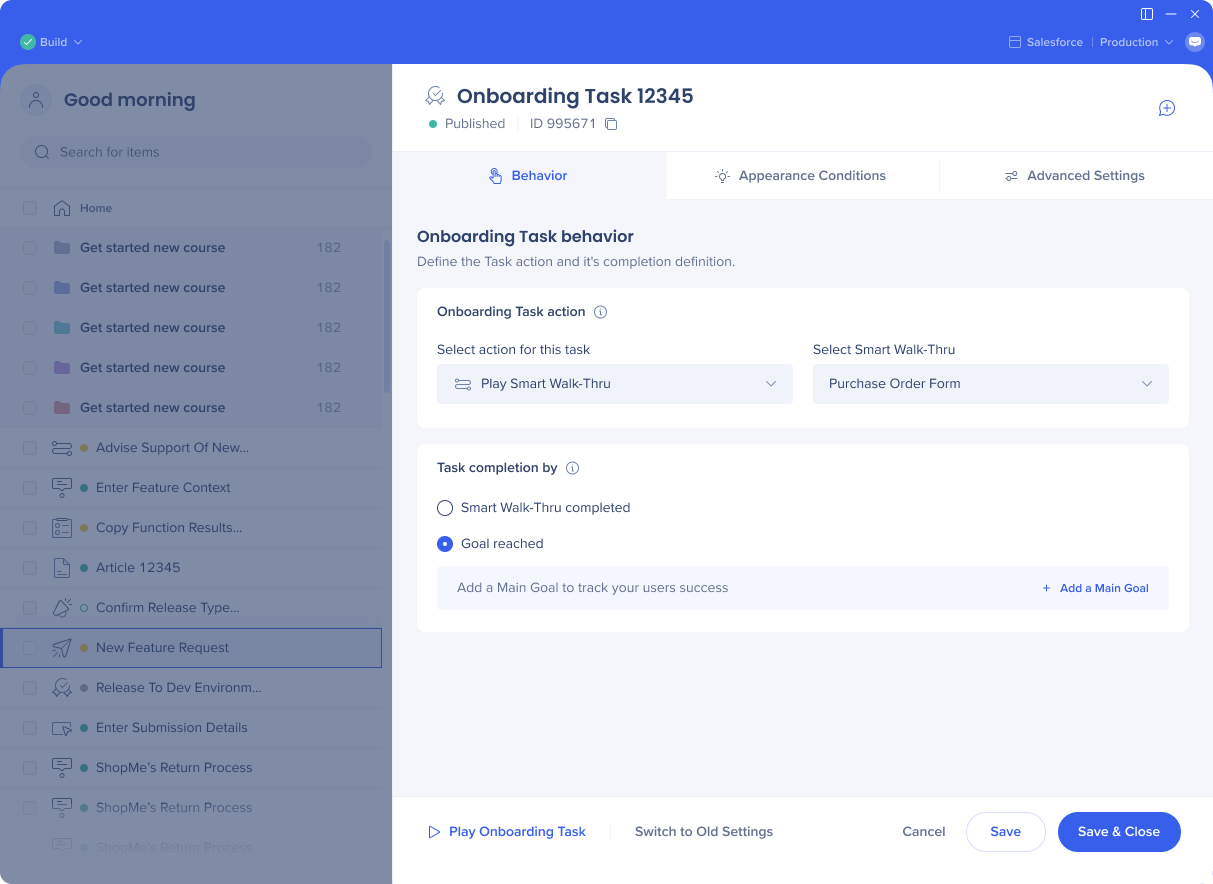
Bedingungen für die Erscheinung hinzufügen
Auf der Registerkarte Appearance Condition können Sie weiter anpassen, wann, wo und für wen die Onboarding-Aufgabe sichtbar ist:
Anzeigebedingungen
Die Anzeigebedingungen bestimmen, wann die Onboarding-Aufgabe im Menü angezeigt wird.
Wenn Sie beispielsweise eine Onboarding-Liste haben, die jemandem bei der Einrichtung eines Kontos hilft, und Sie nicht möchten, dass die Onboarding-Aufgabe „Profil bearbeiten“ sichtbar ist, bis der Benutzer ein Konto erstellt hat.
Sie können wählen:
- Zeigen Sie die Aufgabe immer im Menü an
- Zeigen Sie die Aufgabe im Menü gemäß den Regeln an (legen Sie Regeln mit Rule Engine/Condition Builder fest)
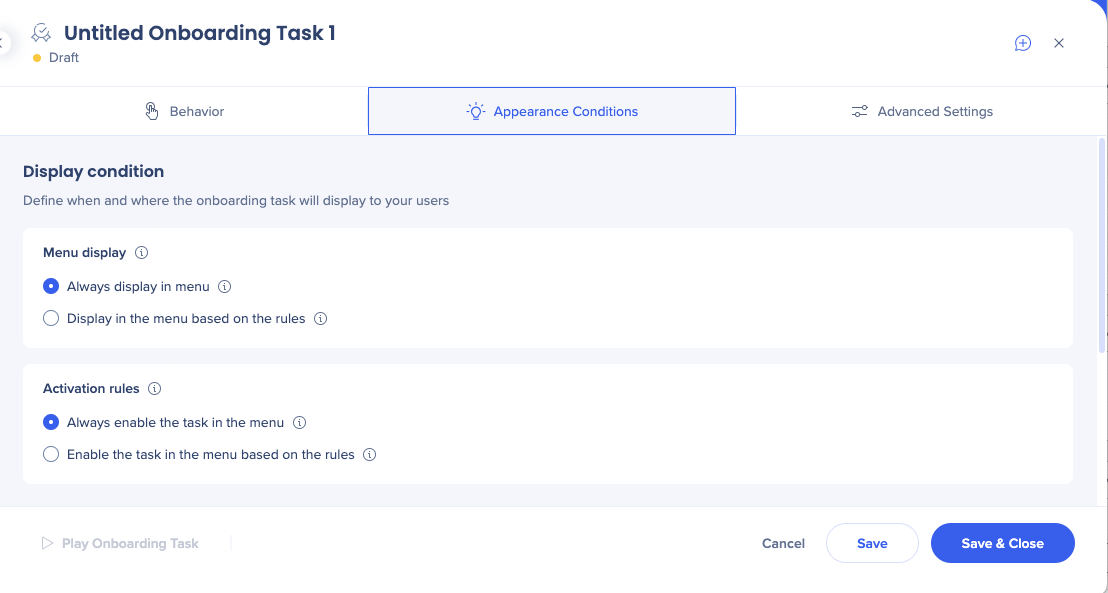
Aktivierungsregeln
Aktivierungsregeln bestimmen, wann der Benutzer mit der Onboarding-Aufgabe interagieren kann. Im Gegensatz zu den Anzeigebedingungen ist die Aufgabe sichtbar, aber sie ist inaktiv, bis die Regel erfüllt ist.
Sie möchten beispielsweise nicht, dass jemand mit „Add a Profile Picture“ fortfährt, bevor er die Aufgabe „Set Up Account“ abgeschlossen hat.
Sie können wählen:
- Zeigen Sie die Aufgabe immer im Menü an
- Zeigen Sie die Aufgabe im Menü gemäß den Regeln an (legen Sie Regeln mit Rule Engine/Condition Builder fest)
Segmentierung
Segmentieren Sie die Onboarding-Aufgaben, um nur für relevante Zielgruppen zu erscheinen. Beispielsweise haben Manager möglicherweise ein anderes Konto eingerichtet als alle anderen.
Auf der Registerkarte Appearance Conditions können Sie Segmente sehen, die der Aufgabe zugewiesen sind. Um der Aufgabe ein Segment zuzuweisen, gehen Sie zum Hauptbildschirm des Editors.
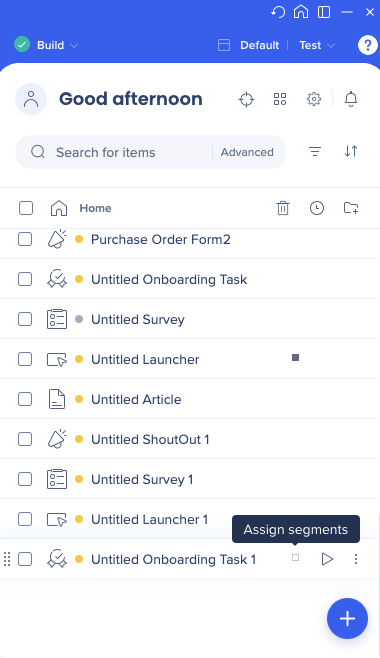
Fügen Sie Onboarding Task zum WalkMe-Menü hinzu
Onboarding-Aufgaben werden Ihren Benutzern erst dann angezeigt, wenn sie zum WalkMe-Menü hinzugefügt wurden.
Um dem WalkMe-Menü Onboarding-Aufgaben hinzuzufügen, folgen Sie der Anleitung im WalkMe-Menü: Leitfaden für die ersten Schritte.
Onboarding-Einstellungen
Onboarding-Einstellungen gelten für alle Aufgaben, egal ob sie segmentiert sind oder aktiviert ist, dass sie gleichzeitig abgespielt werden oder nicht. Sie können über das Menü Einstellungen des Editors auf die Onboarding-Einstellungen zugreifen.
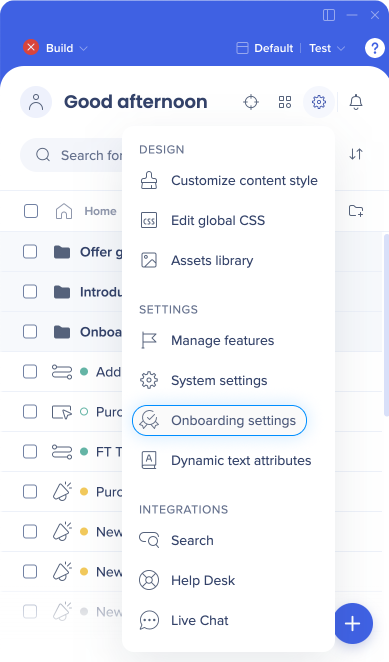
Onboarding-Aufgaben im Menü anzeigen: So zeigen Sie alle Onboarding-Aufgaben im Menü an (einschalten) oder ausblenden (ausblenden)
Anzeigebedingung: Beschränken Sie die Bedingungen, unter denen Onboarding-Aufgaben im Menü angezeigt werden
Wiedergabe nach Abschluss zulassen: Damit Benutzer nach Abschluss erneut auf die Aufgabe klicken und sie erneut durchführen (einschalten). Wenn der Umschalter deaktiviert ist, sehen Benutzer die Aufgabe im Menü, nachdem sie sie abgeschlossen haben, aber sie wird nicht mehr aktiviert.
Erledigte Aufgaben streichen: Markieren Sie abgeschlossene Aufgaben als erledigt, indem Sie sie im Menü durchkreuzen
Hilfe-Registerkarten aus dem Menü entfernen: So zeigen Sie nur die Onboarding-Aufgaben im Menü an, auch wenn es andere Inhalte gibt (z. B. auf der Registerkarte Hilfe). Verwenden Sie dies, wenn Sie möchten, dass sich Ihre Benutzer auf das Onboarding konzentrieren und alle Aufgaben abschließen, bevor sie andere WalkMe-Elemente verwenden.
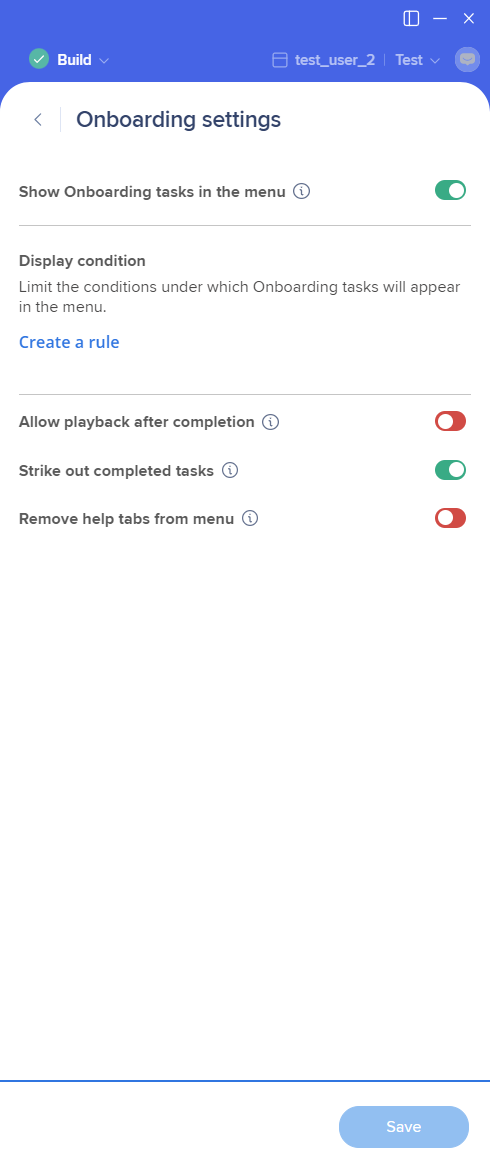
Sie können weitere Dinge bezüglich Onboarding in der Registerkarte Veröffentlichen (Publish) im Menu Organizer ändern. Dazu gehören der Name der Registerkarte „Task“, die Reihenfolge, in welcher die Aufgaben in der Aufgabenliste erscheinen, und ob die Registerkarte „Help“ innerhalb der Registerkarte „Task“ als erste Registerkarte in der Endbenutzeransicht zu sehen sein soll.
Das Endprodukt
Hier ist ein Beispiel dafür, was Ihre Benutzer sehen, sobald Sie eine Aufgabenliste erstellt haben: