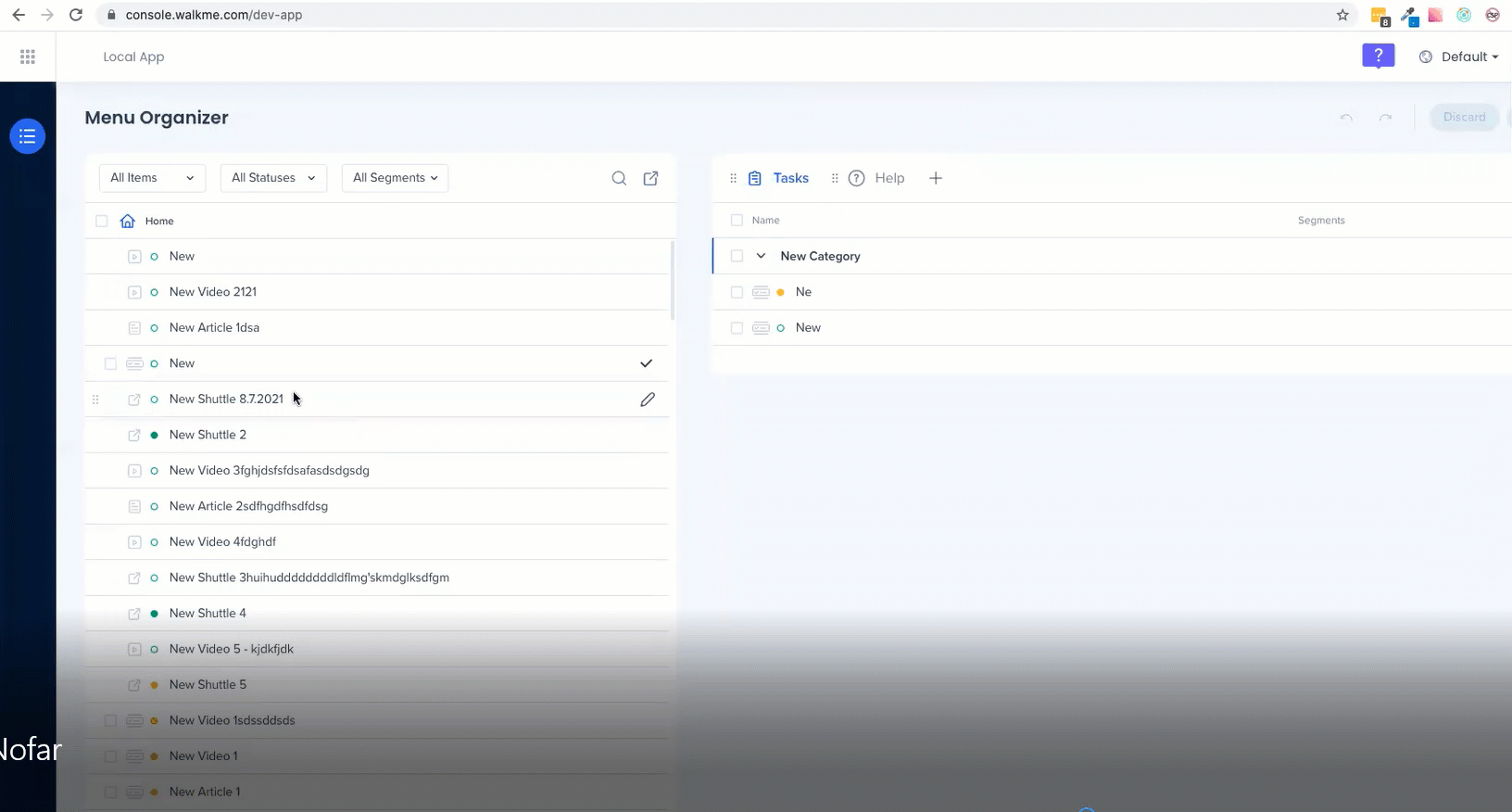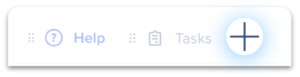WalkMe Player-Menü: Leitfaden für die ersten Schritte
Kurzübersicht
Das WalkMe-Menu ist in der WalkMe-Menu Organizer Konsolen-App erstellt.
Elemente, die dem Menü hinzugefügt werden können (sowohl Hilfe als auch Onboarding):
- Smart Walk-Thrus
- Ressources: Artikel, Videos
- Shuttles
- Onboarding-Aufgaben
Elemente, die der Registerkarte „Help“ hinzugefügt werden, sind normalerweise schnelle Ressources oder Leitfäden für tägliche Aufgaben. Bei den auf der Registerkarte „Tasks“ (Aufgaben) hinzugefügten Elementen handelt es sich um Onboarding-Elemente, die mit einem Ziel verbunden sind und oft nur für Schulungen benötigt werden.
Hinzufügen von Inhalten zum Menü
Alle von Ihnen erstellten WalkMe-Inhalte befinden sich in der linken Elementeliste, und die Inhalte, die Sie dem Menü hinzugefügt haben und die Ihren Benutzern zur Verfügung stehen, werden in der rechten Spalte angezeigt.
Was ist die Registerkarte „Help“?
- Elemente, die der Registerkarte „Help“ hinzugefügt werden, sind normalerweise Ressourcen und Leitfäden, die für Benutzer hilfreich sind und auf die sie mehrmals zugreifen können.
Was ist die Registerkarte „Task“?
- Elemente auf der Registerkarte „Tasks“ sind Onboarding-Aufgaben, die im Editor erstellt wurden.
- Dies sind Elemente, die ein Ziel enthalten, das normalerweise für die Schulung von Benutzern verwendet wird.
- Onboarding-Aufgaben können nicht der Registerkarte „Help“ hinzugefügt werden.

Onboarding-Aufgaben werden ausgegraut, wenn Sie sich auf der Registerkarte „Help“ befinden.
Die Symbole neben jedem Element zeigen an, welche Art von Element es ist:
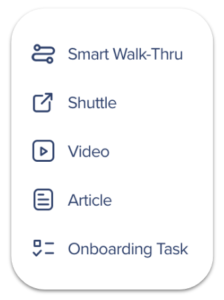
So fügen Sie Inhalte dem Menü hinzu:
- Navigieren Sie zum WalkMe -Konsolen > Menü-Organizer
- Ziehen Sie Ihren gewünschten Inhalt aus der Liste der Elemente in die gewünschte Registerkarte im Menü:
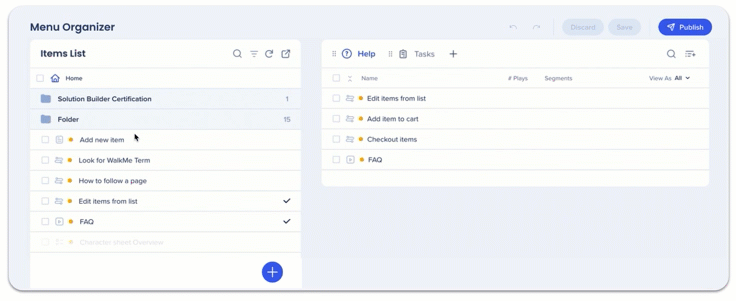
Die Reihenfolge der Elemente auf der Registerkarte entspricht derReihenfolge, in der sie im Menu Player angezeigt werden.
Um Elemente zu entfernen, bewegen Sie den Mauszeiger über das Element und klicken Sie auf das Minus-Symbol.
Eine Registerkarte hinzufügen
Sie können eine zusätzliche Registerkarte erstellen:
- Klicken Sie auf das Plus-Symbol neben Aufgaben.
- Wählen Sie den relevanten Tab-Typ (Onboarding vs. Hilfe)
- Benennen Sie die Registerkarte
- Ziehen Sie die Registerkarte in die gewünschte Reihenfolge
Sie können auswählen, welche Registerkarte die Standard-Registerkarte ist, die von Ihren Benutzern angezeigt wird, wenn sie das WalkMe-Menü öffnen. Wenn Sie Aufgaben als Ihre Standard-Registerkarte festlegen, erhöht sich das Engagement des Benutzers mit Ihrem Onboarding-Aufgabenmenü.
Inhalte speichern, veröffentlichen, verwerfen
- Wenn Sie Inhalte zum WalkMe Menü hinzufügen, klicken Sie auf Save.
- Wenn Sie das Menü veröffentlichen wollen, klicken Sie auf Publish (Veröffentlichen).
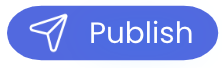
💡 So sehen Sie, wie das WalkMe-Menü für Ihre Benutzer aussieht:
- Gehen Sie zum Editor > und klicken Sie auf Preview.
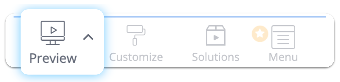
Anpassen des WalkMe-Menüs
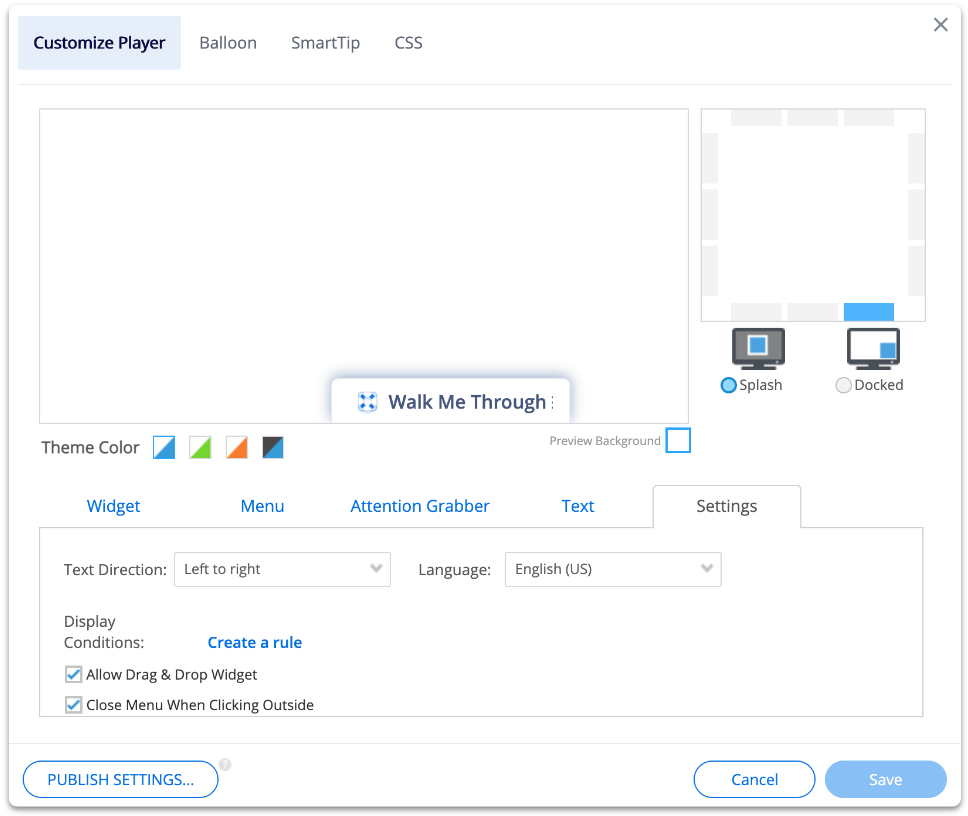
Sie können das Menü an Ihre Marke anpassen. Erfahren Sie, über: Menü anpassen.
Um das Menü weiter anzupassen, können Sie die CSS Ihrer Seite bearbeiten: CSS für das WalkMe-Menü.
Tipp – Dienstag-Videos
Fehlerbehebung von Inhalten, die im Menü nicht angezeigt werden
Vorgehensweise der QS für das Widget und WalkMe-Menü