Desktop/Mobile Menü-Benachrichtigungs-API
Kurzübersicht
Mit der Desktop-/ Mobilmenü-Benachrichtigungs-API können Sie Ereignisse in jedem System verwenden (auch wenn es kein WalkMe-Snippet enthält), um eine Benachrichtigung in WalkMe auszulösen und Ihre Benutzer automatisch auf dem Laufenden zu halten. Menübenachrichtigungen mit einem REST-Aufruf an unseren WalkMe-Benachrichtigungs-Webhook auslösen.
Dieser Artikel enthält die Informationen, die für den REST-Aufruf erforderlich sind, der sowohl ein Authentifizierungs-Token als auch eine JSON-Nutzlast erfordert.
Jedes System, das eine REST-API aufrufen kann, kann verwendet werden, um Benachrichtigungen im Desktop-Menü oder im mobilen Menü auszulösen.
Bevor Sie beginnen …
Für den Aufruf der API sind einige Berechtigungen und technische Einstellungen erforderlich. Stellen Sie sicher, dass Sie Zugriff haben und Folgendes tun können:
- Admin Center-Zugriff für Ihr Desktop-/ Mobilsystem, um das API-Zugriffstoken zu erhalten
- Hinweis: Wenn Ihr Unternehmen mehr als ein Desktop-/Mobilsystem hat, müssen Sie separate API-Aufrufe für jedes System tätigen.
- Anwendung zum Konfigurieren und Ausführen von Aufrufen (z. B. Zapier oder Postman) an die Benachrichtigungs-API.
- Sie müssen eine Anwendung haben, die authentifizierte ausgehende REST-API-Aufrufe tätigen kann. Wenn Sie sich nicht sicher sind, ob Ihr Unternehmen über eine solche Anwendung verfügt, wenden Sie sich an Ihr IT-Team, um Optionen zu besprechen.
Funktionsweise
Folgendes benötigen Sie von WalkMe, um die API zu aktivieren. Nachfolgend erfahren Sie, wie Sie alles erfassen können.
- Authentifizierung und Erstellung eines Zugriffstokens
- Identifizierung der Benachrichtigung des Kommunikationszentrums und des Zielpublikums
- Erstellen der JSON-Nutzlast
- Den Aufruf tätigen
Insbesondere finden Sie hier die notwendigen Informationen, um eine JSON-Benachrichtigung mit den folgenden Informationen zu verwenden:
- System-ID
- Benachrichtigungsvorlage-ID
- Endbenutzer-ID oder Zielgruppen-ID
- Benachrichtigungsart: Popup oder Push
- Benachrichtigungstitel
- Beschreibung
- Informationen überschreiben
Authentifizierung und Erstellung eines Zugriffstokens
Was ist ein Zugriffstoken?
Ein Zugriffstoken ist eine Anmeldeinformation, das von einer Anwendung zum Zugriff auf eine API verwendet werden kann. Sie informieren die API, dass der Inhaber des Tokens berechtigt ist, auf eine bestimmte Aktion zuzugreifen.
Das Zugriffstoken authentifiziert den API-Aufruf und erteilt der Anwendung die Berechtigung, Daten aus ihrem System an das Menü zu übergeben.
Erstellen von Zugriffstoken
- Gehen Sie zum Admin Center
- Navigieren Sie zur Registerkarte „API Keys“: https://admin.walkme.com/account-api-keys
- Klicken Sie auf Create new Key (Neuen Schlüssel erstellen).
Im Bedienfeld „Create new key“:
- Benennen Sie den Schlüssel
- Tipp: Geben Sie den Zweck des Schlüssels im Namen an, um Ihnen zu helfen, sich später zu erinnern.
- Aktivieren Sie Notification API (Benachrichtigungs-API)
- Wählen Sie Write (Schreiben) aus dem Dropdown-Menü aus
- Klicken Sie auf Create (Erstellen).
Im Bedienfeld „Key Details“:
- Kopieren der Client ID und des Client-Secret
Authentifizierungs-Token
Für zusätzlichen Support und um das Authentifizierungs-Token zu erhalten: Seite der Entwickler
ComCenter-Benachrichtigung und Zielgruppen-ID
Erstellen Sie eine Benachrichtigungsvorlage
Wechseln Sie zum Kommunikationszentrum und erstellen Sie eine benutzerdefinierte Vorlage (Erstellen einer Meldung) Bei der Meldung, die Sie für die API erstellen, sind einige Dinge zu beachten:
- Die Meldung kann nur über eine Schaltfläche verfügen
- Die Schaltflächenaktion kann nur die Link Action verwenden
- Sie können dynamische Links oder WalkMe-Permalinks verwenden.
Optional: Ergänzen Sie die Vorlage mit Überschreibungsregeln
Wenn Sie möchten, dass eine Benachrichtigung entweder für den Benutzer oder für das Ereignis personalisiert wird, das ausgelöst wird, können Sie dynamische Werte hinzufügen, die von der API automatisch ausgefüllt werden.
In der Abbildung sehen Sie zwei Beispiele für Werte, die mit dynamischem Text überschrieben werden, der je nach den Werten, die die API auslöst, ersetzt wird.
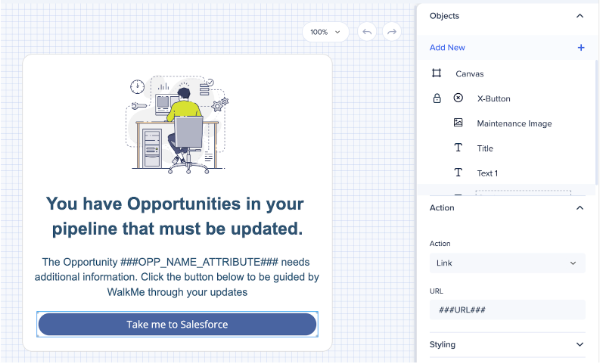
Dies ist ein Beispiel für eine API-Benachrichtigung mit Salesforce, die ausgelöst wird, wenn ein neuer Lead zugewiesen wurde. Der Vertriebsmitarbeiter wird über den Namen der Verkaufschance und den Link zum Lead in Salesforce informiert.
- ###OPP_NAME_ATTRIBUTE### wird in Salesforce durch den Namen der Verkaufschance ersetzt.
- ###URL### wird durch eine tatsächliche URL ersetzt, sodass bei jedem Auslösen der API eine benutzerdefinierte Aktion für jeden Benutzer möglich ist.
Hinweis: Der Wertname (Beispiel: OPP_NAME_ATTRIBUTE) muss exakt in den JSON kopiert werden, damit er ersetzt werden kann.
Kopieren Sie die erforderlichen Werte
Die folgenden Schritte verbinden die Benachrichtigung mit der API.
Kopieren Sie die von Ihnen erstellte Benutzerdefinierte Vorlagen-ID
- Gehen Sie zu CommCenter
- Klicken Sie auf New Notification (Neue Benachrichtigung)
- Fahren Sie unter Benutzerdefinierte Vorlagen > mit dem Mauszeiger über die Ecke der Meldung
- Klicken Sie auf das Kopieren-Symbol, um die ID in Ihre Zwischenablage zu kopieren.
- Beispiel: 75cfcba6-c320-42cb-938e-4c2bd08a43a3
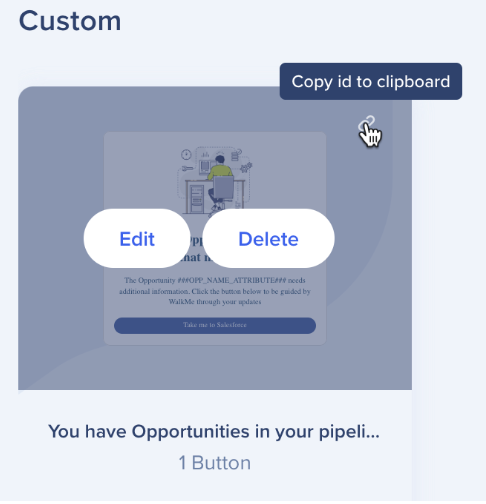
Kopieren Sie die Zielgruppen ID
- Gehen Sie zu Audiences (Zielgruppen).
- Bewegen Sie den Mauszeiger über die Zielgruppe, klicken >Sie auf das 3-Punkte-Menü auf der rechten Seite und dann auf Copy ID >(ID kopieren).
- Sie können dem JSON mehrere Zielgruppen hinzufügen.
- Beispiel für die ID: cf0bd4c1-86fd-4c79-a46a-c730d6789e63
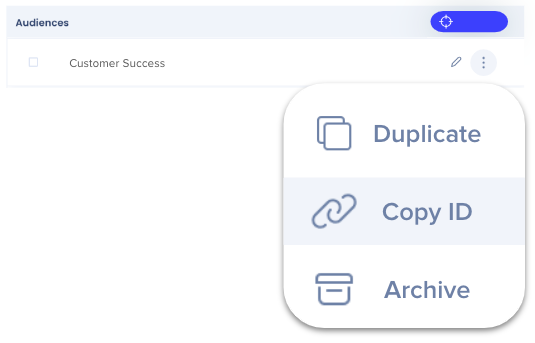
Hinzufügen von Informationen zur API-Verbindungsapplikation
Zusätzlichen Support erhalten Sie auf der Seite der Entwickler.
Jetzt ist es an der Zeit, einige Informationen über Ihre API einzugeben. Zur Klarstellung: Wir verwenden Zapier zur Erläuterung, aber wir empfehlen diese Anwendung nicht gegenüber anderen. Jede ähnliche App funktioniert.
Die unten verwendeten Informationen sind für alle Anwendungen allgemein notwendig:
- URL = https://api.walkme.com/accounts/connect/token
- Payload Type = (Content-Type) application/x-www-form-urlencoded
- Data = grant_type → client_credentials
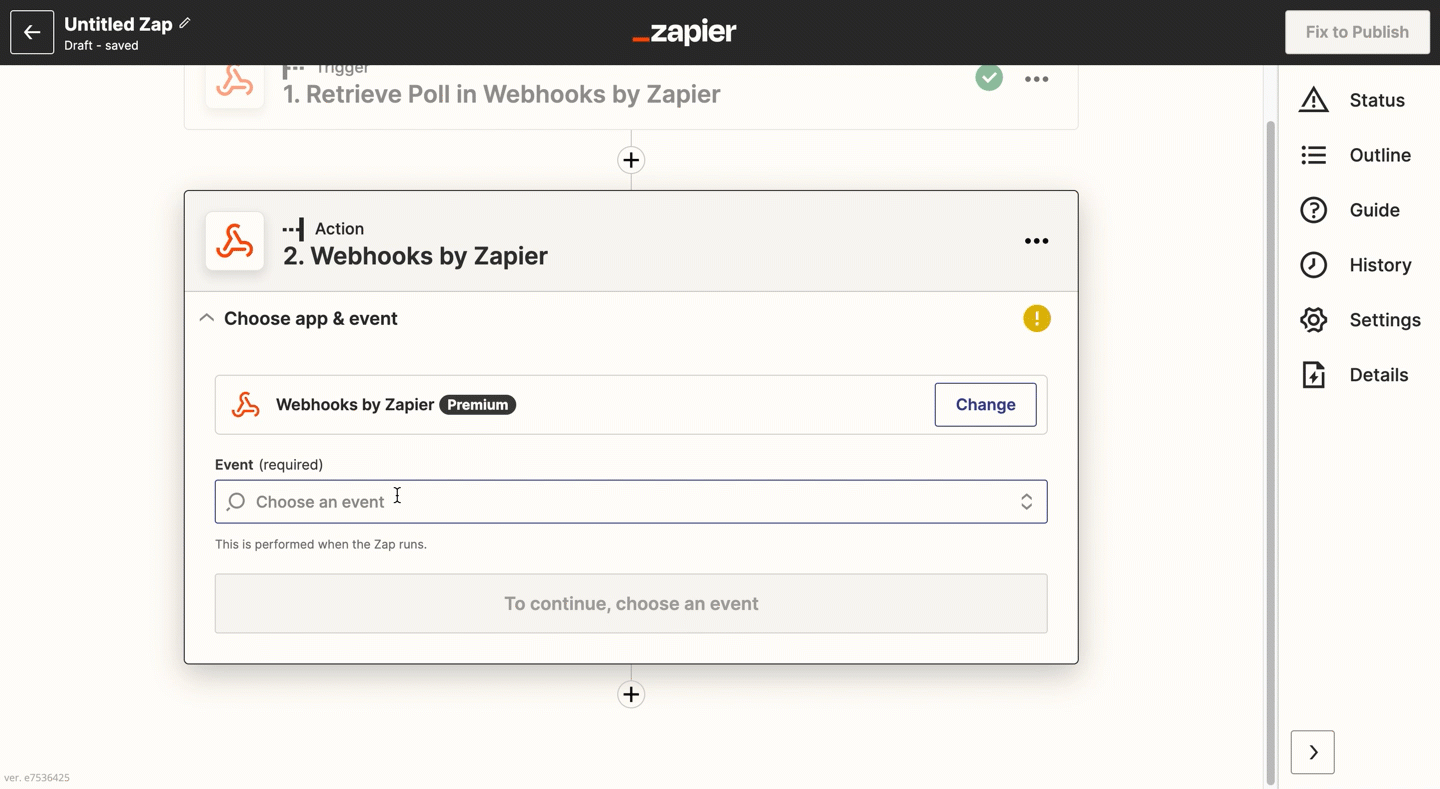
Hinzufügen der Basis-Authentifizierung
Bei der Verwendung von Basic Auth ist die ClientID der Benutzername und das Client-Geheimnis wird als Passwort verwendet.
- Client-ID | Client-Secret (kopiert vom Admin Center)
- Beispiel
0o234234234UqD5d7 | JVnD346346346436345asfgasgbPt_4T7h2_
- Beispiel
Sobald Sie diese Informationen hinzugefügt haben, erhalten Sie ein Zugriffstoken.
- Kopieren Ihres Zugriffstokens
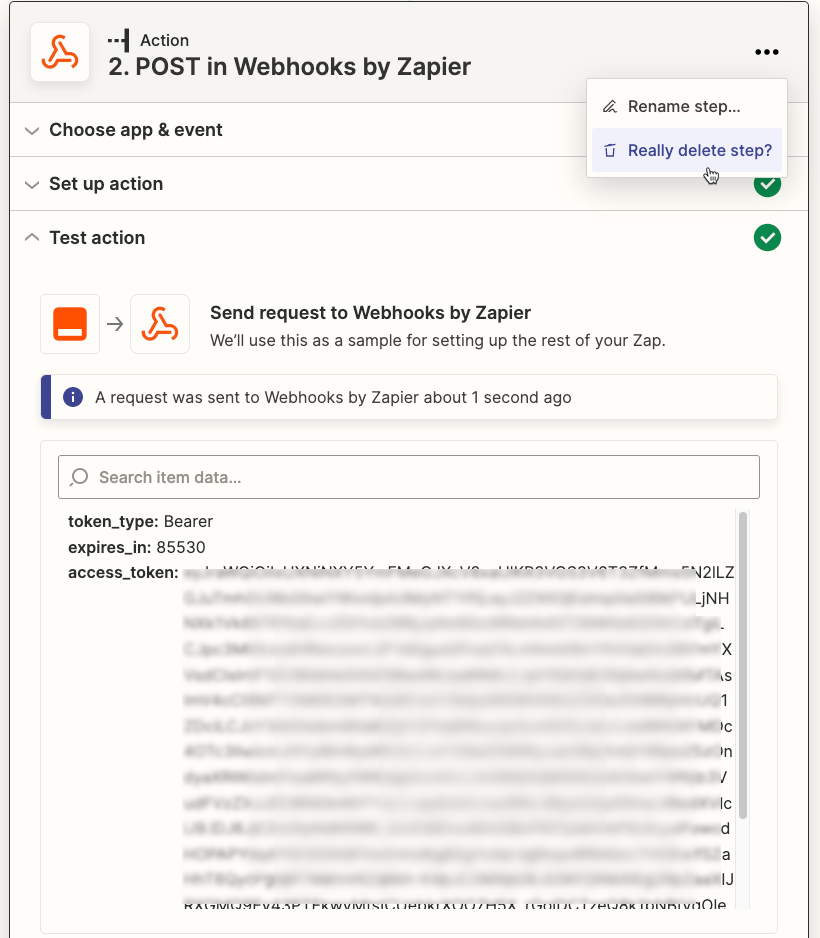
Aktualisieren Sie den JSON-Code
Jetzt ist es an der Zeit, die Leerstellen auszufüllen und den JSON-Code zu verwenden, der die Benachrichtigung aufrufen wird.
|
{ "notification": { "systemId": "<the workstation system id>", //Erforderlich, wenn Sie über mehr als ein Workstation-System verfügen "templateId": "<template id>", //Erforderlich "endUsersIds": ["<end user id 1>","<end user id 2>","<...>"], //Sie benötigen entweder eine Endbenutzer-ID oder eine Zielgruppen-ID (Sie können beide verwenden), entfernen Sie diejenige, die Sie nicht verwenden "audiencesIds": ["<audience id 1>","<audience id 2>","<...>"], //Sie benötigen entweder eine Endbenutzer-ID oder eine Zielgruppen-ID (Sie können beide verwenden), entfernen Sie diejenige, die Sie nicht verwenden "notificationType": "<wie die Benachrichtigung angezeigt wird, Push vs. Popup>", //Optional, standardmäßig Push, entfernen, wenn nicht verwendet "Titel": "<Nachrichtentitel, wie er in der ComCenter-Nachrichtentabelle erscheint>", //Optional, entfernen, wenn nicht verwendet "runtimeTitle": "<was den Endbenutzern in der Arbeitsplatzliste und in der Push-Benachrichtigung angezeigt wird>", //Optional, entfernen, wenn nicht verwendet "runtimeDescription": "<was den Endnutzern in der Workstation-Liste und in der Push-Nachricht angezeigt wird>", //Optional, entfernen, wenn nicht verwendet "startAt": "<start date YYYY-MM-DD hh:mm>", // Optional, standarmäßig ist die Zeitzone UTC eingestellt, Sie können ein Datum ohne Uhrzeit hinzufügen, Standardzeit ist 00:00 UTC, entfernen Sie alles, was Sie nicht verwenden "endAt": "<end date YYYY-MM-DD hh:mm>", // Optional, Standardwert 30 Tage von jetzt an, Sie können ein Datum und keine Uhrzeit hinzufügen, Standardzeit ist 00:00, alles entfernen, was Sie nicht verwenden "override": [ { // Weitere mit Komma getrennte {key:value}Paare können folgen // Der Wert könnte zum Beispiel eine URL sein, die von ServiceNow zum Öffnen eines Tickets übermittelt wird ] } } |
Hier sehen Sie ein Beispiel eines JSON-Codes mit echten Daten, aus dem einige Zeilen entfernt wurden, um ihn zu vereinfachen.
| { "notification": { "systemId": "bcf4c7f5682b4aa6875a0fc9bdfa21ca", "templateId": "1e5afe51-2d2a-4b22-a60a-cf2d6c01d726", "endUsersIds": ["name@email.com"], "runtimeTitle": "API Test 3", "notificationType": "Push", “override”: [ {“key”: “URL”, “value”: “www.someurl.com”} ] } } |
Anruf tätigen
Nun, da wir die nötigen Informationen haben, können wir die Zusammenhänge herstellen. Um den Anruf zu tätigen (die Systeme zu verbinden, um neue Benachrichtigungen im Desktop- und Mobilmenü Ihres Unternehmens zu erstellen und zu veröffentlichen), benötigen Sie Ihr JSON plus:
- Methode: POST
- URL: https://api.walkme.com/public/v1/notifications/send
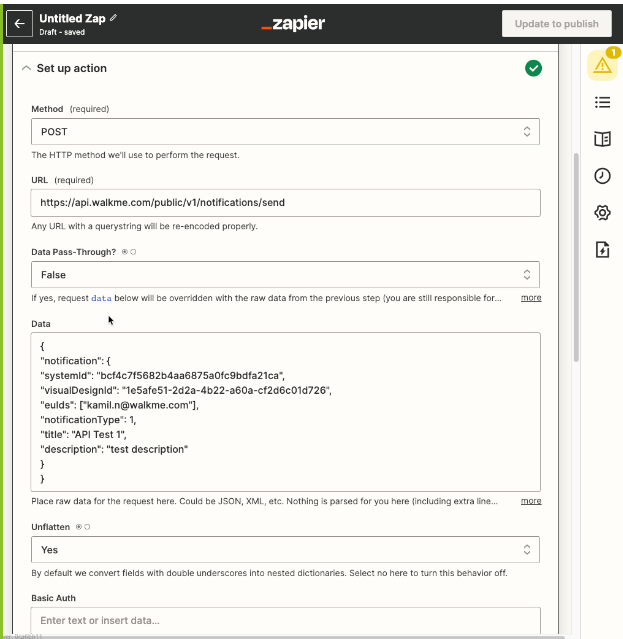
Technische Hinweise
- Wir unterstützen nur das Versenden von 1 Benachrichtigung pro 20 Sekunden
