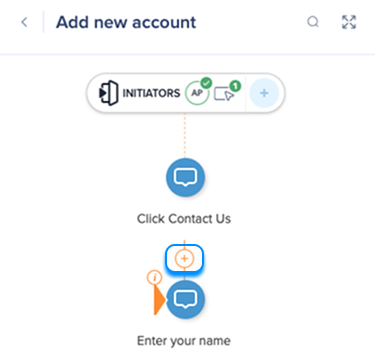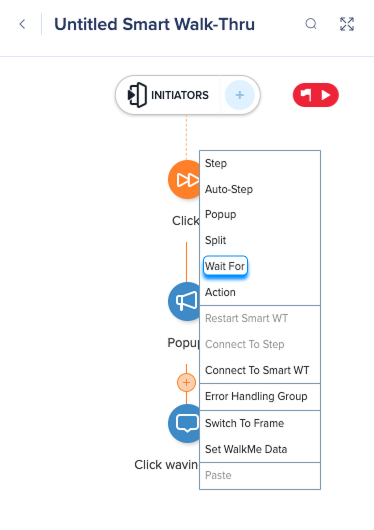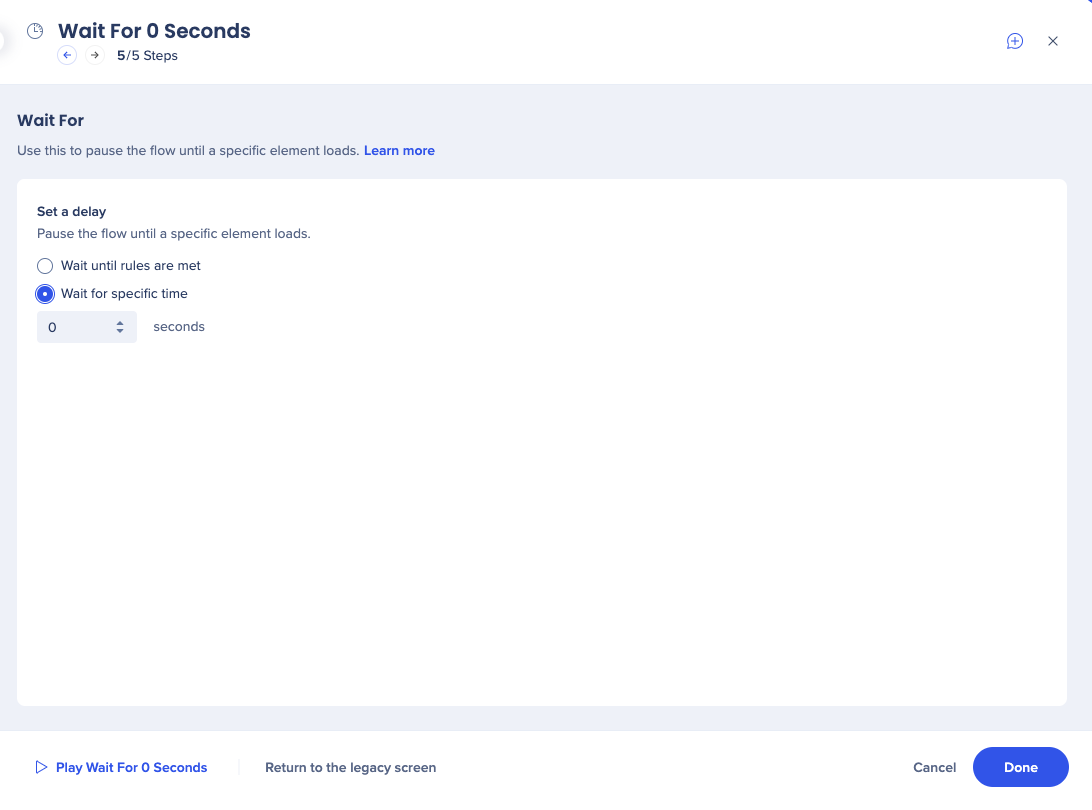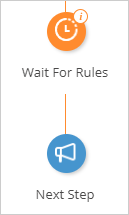Wait for Steps : Premiers pas
Aperçu rapide
Une attente d'approbation est une étape durant laquelle le Smart Walk-Thru attend un certain temps ou jusqu'à ce qu'une certaine condition soit remplie avant de continuer. L'utilisation des étapes d'attente d'approbation contribue à garantir une expérience fluide pour votre utilisateur.
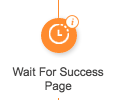
- Une certaine durée : attente de quelques secondes lorsqu'un utilisateur atteint une nouvelle page afin qu'il ait le temps de regarder avant de poursuivre le Walk-Thru.
- Une URL : attente pour que l'utilisateur atteigne une certaine URL avant de continuer
- Un l'élément à l'écran : attente pour que la page affiche un certain champ avant de continuer
La demande d'attente peut être configurée pour attendre une durée spécifique ou utiliser le moteur de règles pour déterminer quand continuer à afficher vos Smart Walk-Thrus.
Comment ça marche
Une étape d'attente peut être ajoutée n'importe où dans un Smart Walk-Thru. Lorsque WalkMe parient à la demande dattente, le Walk-Thru attendra qu'un certain nombre de secondes se soient écoulées ou que la ou les règles associées soient exactes pour afficher l'étape suivante.