Autorisations de dossier
Aperçu rapide
La nouvelle fonctionnalité d'autorisations de dossier est destinée à aider les clients à gérer l'accès à leur contenu. Cette fonctionnalité répond à deux préoccupations principales : la visibilité et les autorisations. Avec les autorisations de dossier, les clients peuvent restreindre l'accès à certains dossiers, en veillant à ce que les partenaires et les builders ne voient que le contenu qui leur est pertinent. Cela aide à maintenir la sécurité et à éviter toute confusion. En outre, cela empêche la perturbation du contenu et aide à éviter le déploiement accidentel du contenu en production.
Dans l'ensemble, les autorisations de dossier offrent aux clients une plus grande flexibilité sur leur contenu, ce qui les aide à collaborer plus efficacement.
Comment utiliser
Restreindre un dossier
- Pour restreindre un dossier, ouvrez le menu d'élément et sélectionnez Gérer l'accès
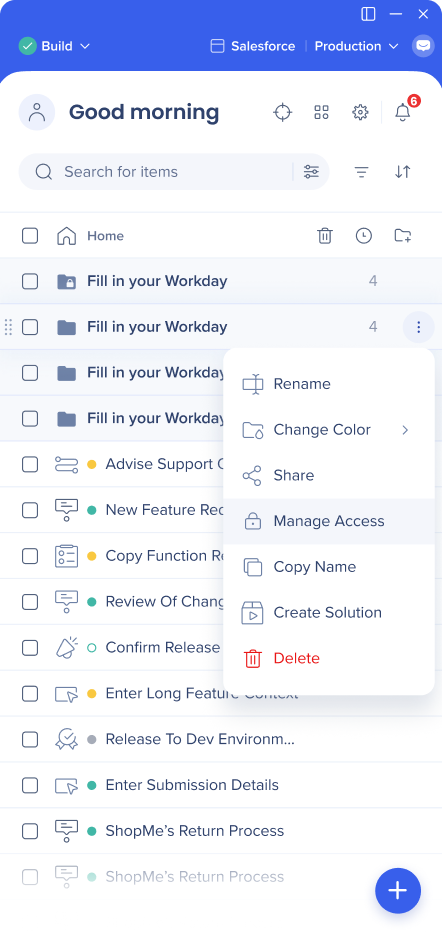
-
Cliquez sur l'icône de la flèche et modifiez le paramètre sur Restreint
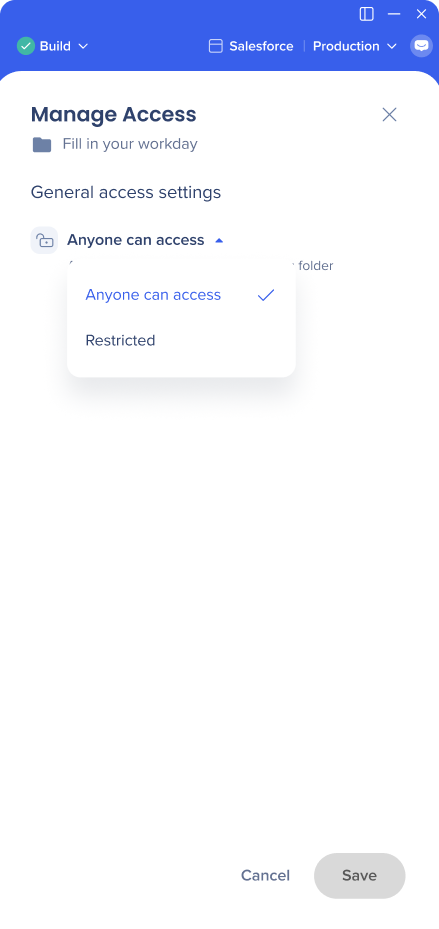
-
Enregistrez les modifications
Ajout/suppression d'utilisateurs
- Pour ajouter des utilisateurs à un dossier restreint, saisissez leurs noms dans la ligne Ajouter des utilisateurs et cliquez sur Ajouter. Vous pouvez ajouter plusieurs utilisateurs à la fois.
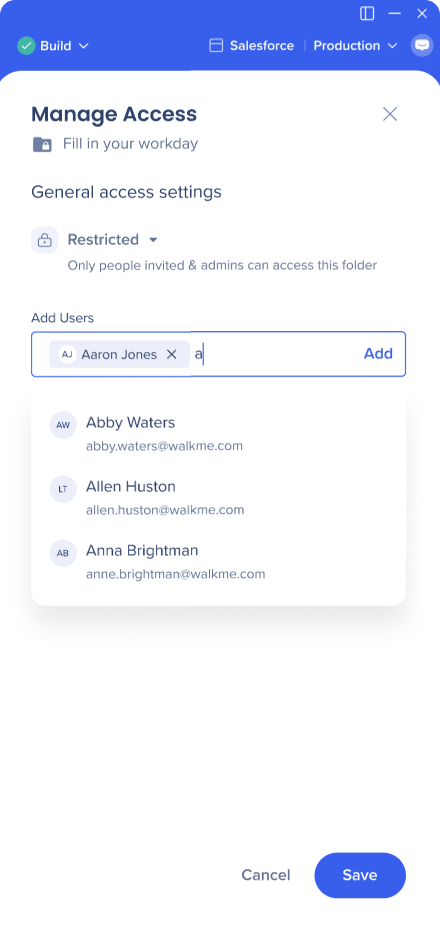
-
Les utilisateurs ajoutés obtiendront le statut « Gestionnaire de dossiers »
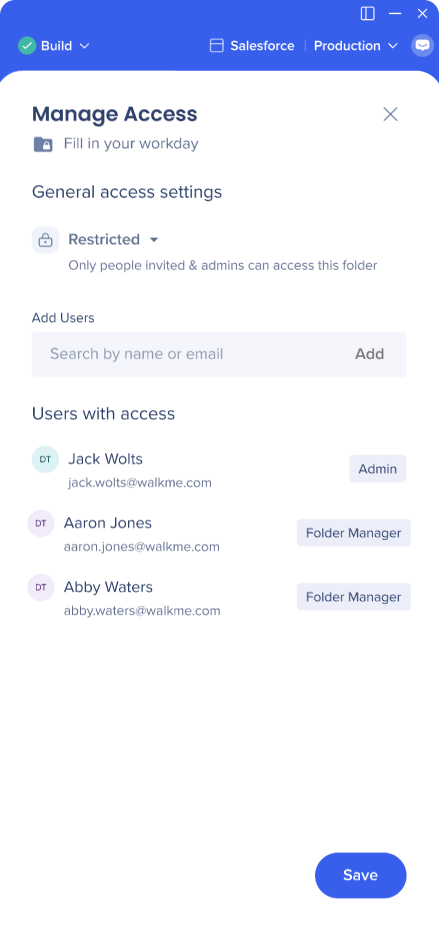
-
Enregistrez les modifications
Ouverture d'un dossier restreint
-
Pour rendre un dossier restreint public, allez à Gérer l'accès et modifier son paramètre à Tout le monde peut accéder
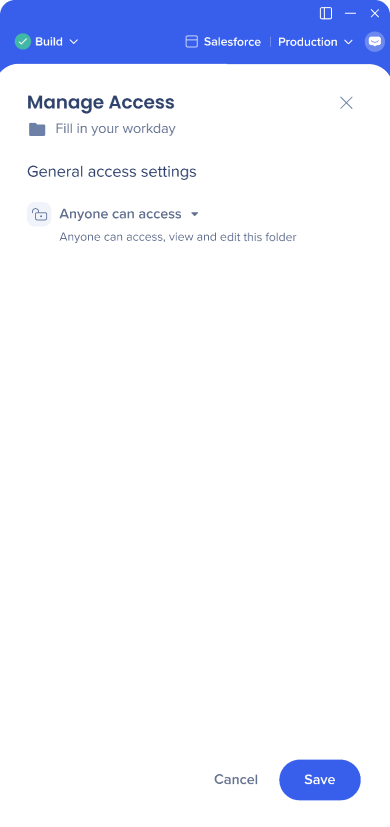
-
Enregistrez les modifications
Autres effets des autorisations de dossier
La vue de la liste des éléments
-
En tant qu'utilisateur administrateur, vous pouvez toujours afficher l'ensemble de la liste
-
En tant qu'utilisateur régulier, vous pouvez voir uniquement les dossiers qui sont accessibles à tous, ou ceux auxquels vous avez eu accès
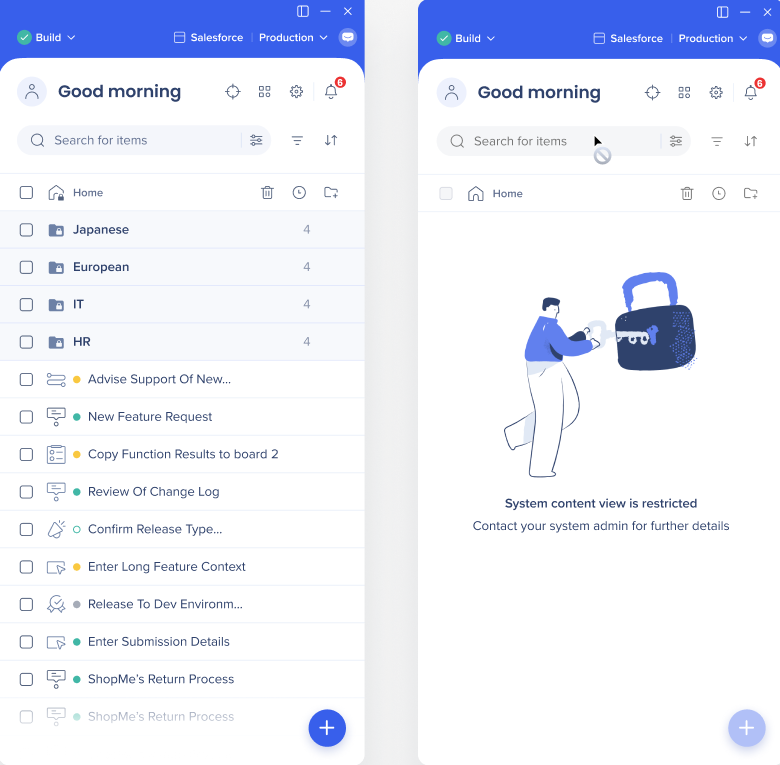
Ressources partagées
-
Il existe certaines ressources dans l'éditeur (segments, attributs, bibliothèque d'éléments, design des Launchers) qui ne sont pas imbriquées sous un dossier spécifique, mais partagées entre plusieurs dossiers
-
Vous pourrez effectuer des modifications sur une ressource partagée, même si vous n'avez pas accès à tous les endroits où elle est utilisée, mais vous serez informé que vous êtes sur le point d'effectuer une modification qui pourrait affecter les éléments restreints
Éléments liés
-
Un élément dans l'éditeur peut se déclencher ou être lié à un autre élément (par exemple, un Launcher qui déclenche un Smart Walk-Thru)
-
Dans le cas où vous n'avez pas accès à l'élément lié (comme le Launcher dans un Smart-Walk-Thru), le nom de l'élément lié s'affichera ainsi que l'indication que vous n'y avez pas accès, cependant, vous pourrez toujours modifier l'élément lié
Notes techniques
-
Seules les applications suivantes sont prises en charge actuellement :
-
Éditeur
-
l'Organisateur de Menu
-
-
Seuls les utilisateurs qui ont des rôles dans le Centre d'administration, ce qui leur permet de restreindre les dossiers, pourront utiliser la fonctionnalité :
-
Administrateurs
-
Gestionnaires de système
-
Rôles personnalisés avec l'autorisation accordée
-
