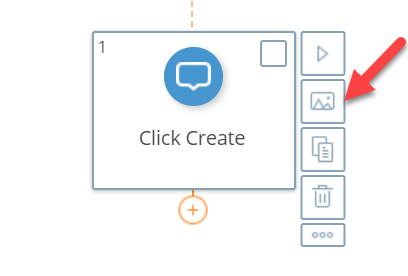Captures d’écran
Aperçu général
WalkMe fait une capture d'écran chaque fois qu'un élément est sélectionné. Sur la capture d'écran, vous pourrez voir l'URL sur laquelle l'élément a été créé, l'élément et la configuration originale de la bulle.
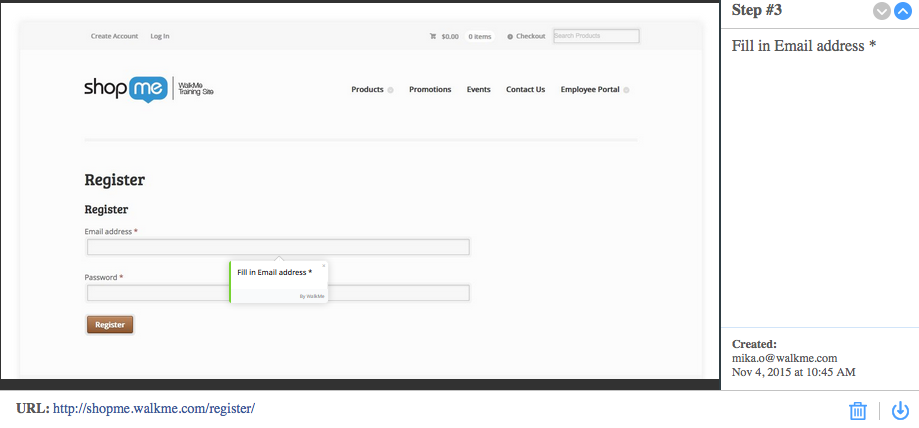
Les captures d'écran vous permettent de collaborer et d'examiner avec vos collègues et les parties prenantes clés d'une manière facile et efficace. Les captures d'écran sont particulièrement utiles dans le QA ou la partie examinée de votre construction, et vous permettent de communiquer efficacement avec d'autres membres d'équipe qui n'ont pas accès à l'Éditeur WalkMe.
Une fois que la fonctionnalité a été activée dans les paramètres généraux, des captures d'écran sont prises chaque fois que WalkMe capture un élément en mode capture pour les étapes, les règles créées avec le type de règle « Élément à l'écran », les launchers et les SmartTips.
Les utilisations courantes pour les captures d'écran comprennent :
- Voir l'élément auquel une étape a été ancrée à l'origine
- Confirmer qu'un launcher ou un SmartTip apparaît à côté du bon élément
- Vérifier quel élément a été sélectionné lorsque l'élément à l'écran est choisi pour un Rule Type (type de règle)
- Partagez les Smart Walk-Thrus, Launchers et SmartTips avec des collègues avant qu'ils ne soient en ligne
Comment ça marche
Lorsqu'un élément est capturé pour une étape, une règle, un SmartTip ou un Launcher, WalkMe fera une capture d'écran. La capture d'écran inclura l'élément surligné par le sélecteur d'élément. Pour les étapes, les launchers ou les SmartTips, WalkMe affichera également l'élément WalkMe en relation avec l'élément en fonction de ses paramètres de conception et d'apparence. La capture d'écran inclura également des informations sur l'URL, l'heure où elle a été capturée, le nom du compte dans lequel elle a été capturée et toutes les notes laissées pour l'élément. Après l'enregistrement de l'élément, les captures d'écran peuvent être téléchargées individuellement ou pour un Smart Walk-Thru, comme un ensemble complet.
Activer les captures d'écran
Les captures d'écran peuvent être activées dans le centre d'administration :
-
Accédez aux onglets Paramètres de création
-
Activer le bouton de basculement
-
Cochez la case si vous souhaitez que les captures d'écran soient floues
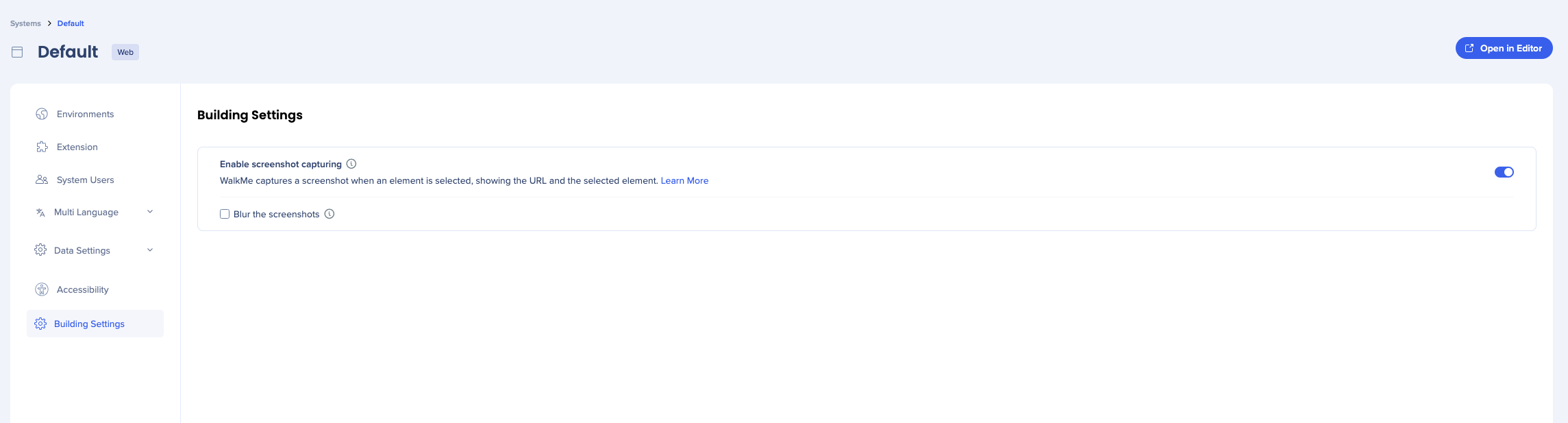
Voir et télécharger des captures d'écran
Règles, SmartTips et Launchers
- Cliquez sur le menu Options
- Survolez Afficher les captures d'écran
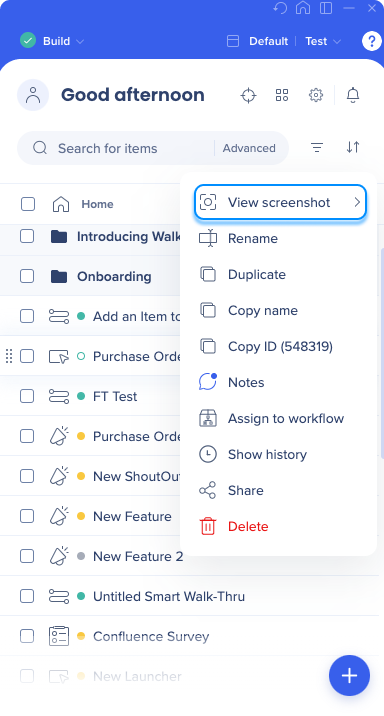
- Dans le coin inférieur droit de la fenêtre de la capture d'écran, cliquez sur le bouton de téléchargement
Smart Walk-Thrus
Pour télécharger une seule capture d'écran dans une étape Smart Walk-Thru :
- Survolez l'étape
- Survolez l'icône de la capture d'écran
- Dans le coin inférieur droit de la fenêtre de la capture d'écran, cliquez sur le bouton de téléchargement
Pour télécharger toutes les captures d'écran dans un Smart Walk-Thru :
- Cliquez sur le menu Options
- Sélectionnez Exporter vers un fichier
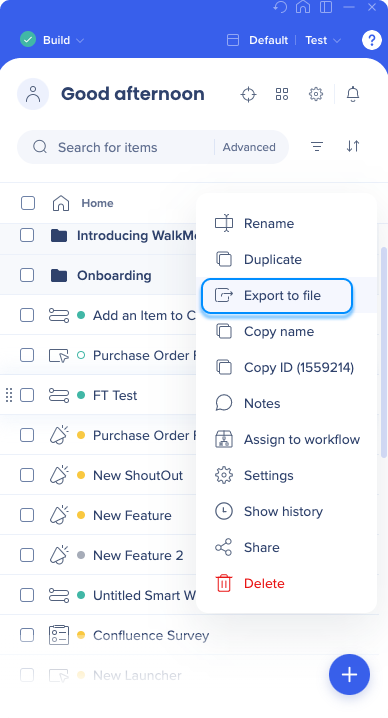
- Sélectionnez le format dans lequel vous souhaitez exporter (vos options sont PDF ou DOCX)
- Si votre solution a plus d'une langue, vous serez invité à sélectionner la langue dans laquelle vous souhaitez exporter :
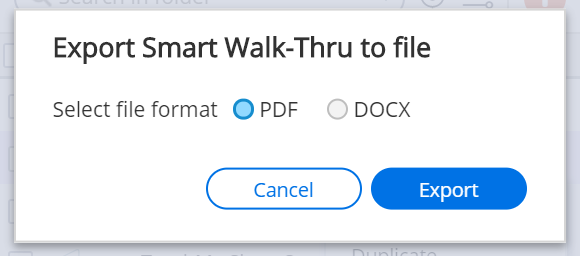
- Une fois la compilation terminée, vous serez invité à sélectionner l'emplacement pour l'exportation
- Sélectionnez un emplacement sur votre machine et votre fichier sera téléchargé à cet endroit
Essayer
Lorsque vous envoyez un Smart Walk-Thru pour l'approbation la fois suivante, essayez d'exporter le Smart Walk-Thru au format PDF et de l'envoyer à votre patron ou vos collègues.