Gestion des Utilisateurs et Rôles Utilisateur
Aperçu général
La Gestion des Utilisateurs est une fonctionnalité du Centre d'administration qui prend en charge la collaboration en équipe dans l'Éditeur WalkMe. Dans la Gestion des Utilisateurs, les utilisateurs peuvent voir qui a accès à leur contenu WalkMe et contrôler les différents niveaux d'accès pour les autres utilisateurs du compte WalkMe. Configurez les permissions et les limites pour tous ceux qui ont accès à votre Éditeur ; par exemple, donnez l'accès à Voir seulement à certains utilisateurs et à Modifier à d'autres mais pas ne donnez pas l'accès à Publication.
Cas d'utilisation
Voici quelques exemples de la manière d'utiliser les utilisateurs, les rôles et les permissions :
- Si vous désirez que quelqu'un publie juste un Smart Walk-Thru, sans avoir la capacité de le modifier ou de le changer, essayez le rôle d'Éditeur. Cela lui permettra de regarder le Smart Walk-Thrus et de publier seulement.
- Si vous désirez que quelqu'un crée un Smart Walk-Thru pour vous, mais vous ne voulez pas qu'il soit en mesure de le publier ou de le mettre « en direct » sur votre site web, attribuez-lui le rôle de Constructeur .
- Si vous désirez préserver l'intégrité du Smart Walk-Thru, attribuez le rôle de Content Manager . Ce rôle permettra à un utilisateur de modifier le texte mais cela ne lui permettra pas de changer le flux du Smart Walk-Thru.
- Si vous avez embauché quelqu'un pour traduire votre Smart Walk-Thru vers une autre langue, essayez de lui donner le rôle de Traducteur.
Remarque : veuillez lire notre article Gestion de compte pour vous familiariser avec ce sujet si ce n'ai pas déjà le cas.
Pour accéder aux paramètres de la Gestion des utilisateurs, rendez-vous sur la page Utilisateurs et rôles dans le Centre d'administration sur admin.walkme.com.
Utilisateurs
La page Utilisateurs vous permet d'ajouter, de visualiser et de modifier vos utilisateurs WalkMe.
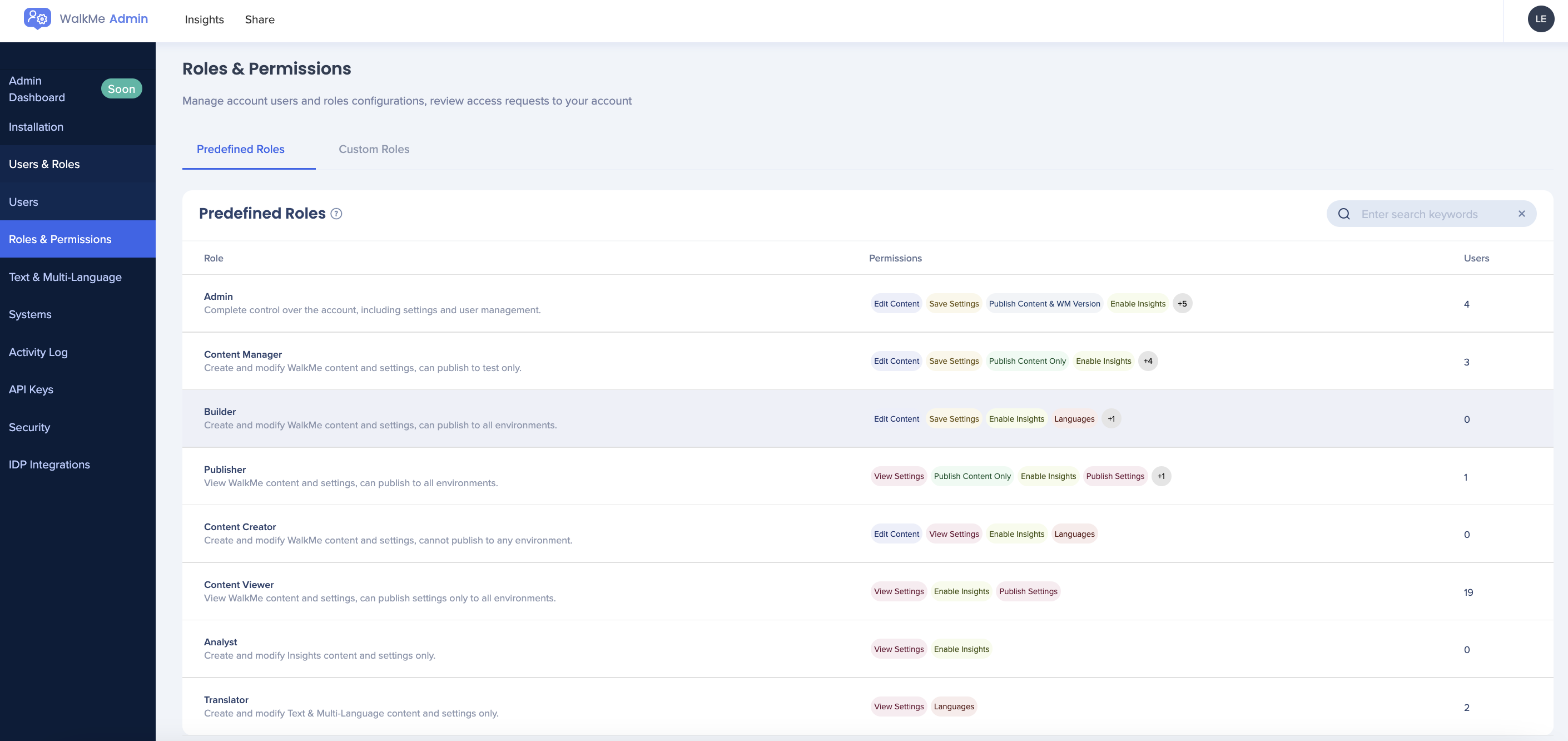
Modifier l'utilisateur
- Pour modifier un utilisateur, cliquez sur la ligne d'utilisateur dans l'onglet Utilisateurs
- Définissez la vue par défaut sur « Entreprise » ou « Standard »
- Sélectionnez un domaine d'entreprise ou laissez-le comme « Aucun »
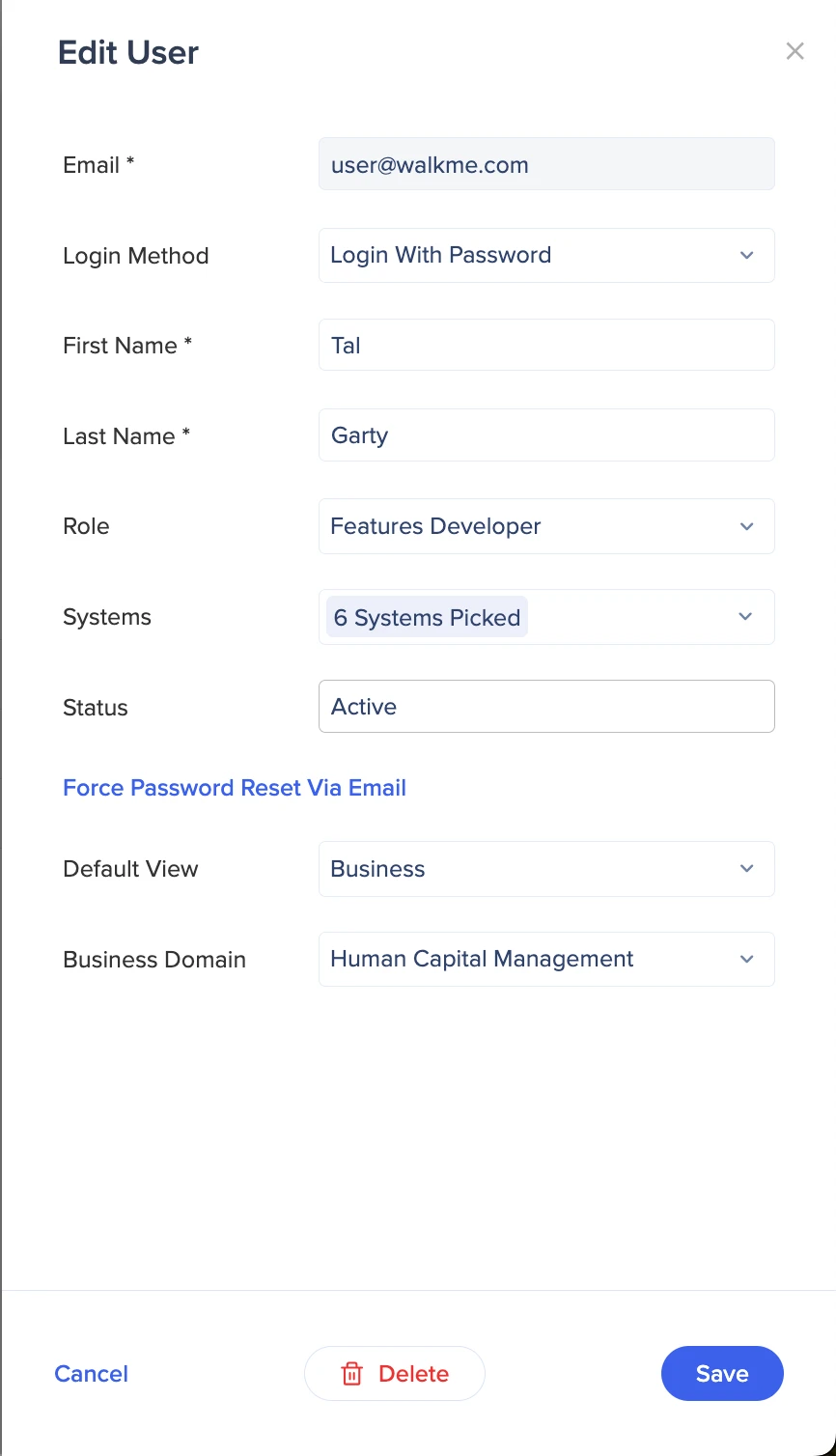
Rôles et permissions
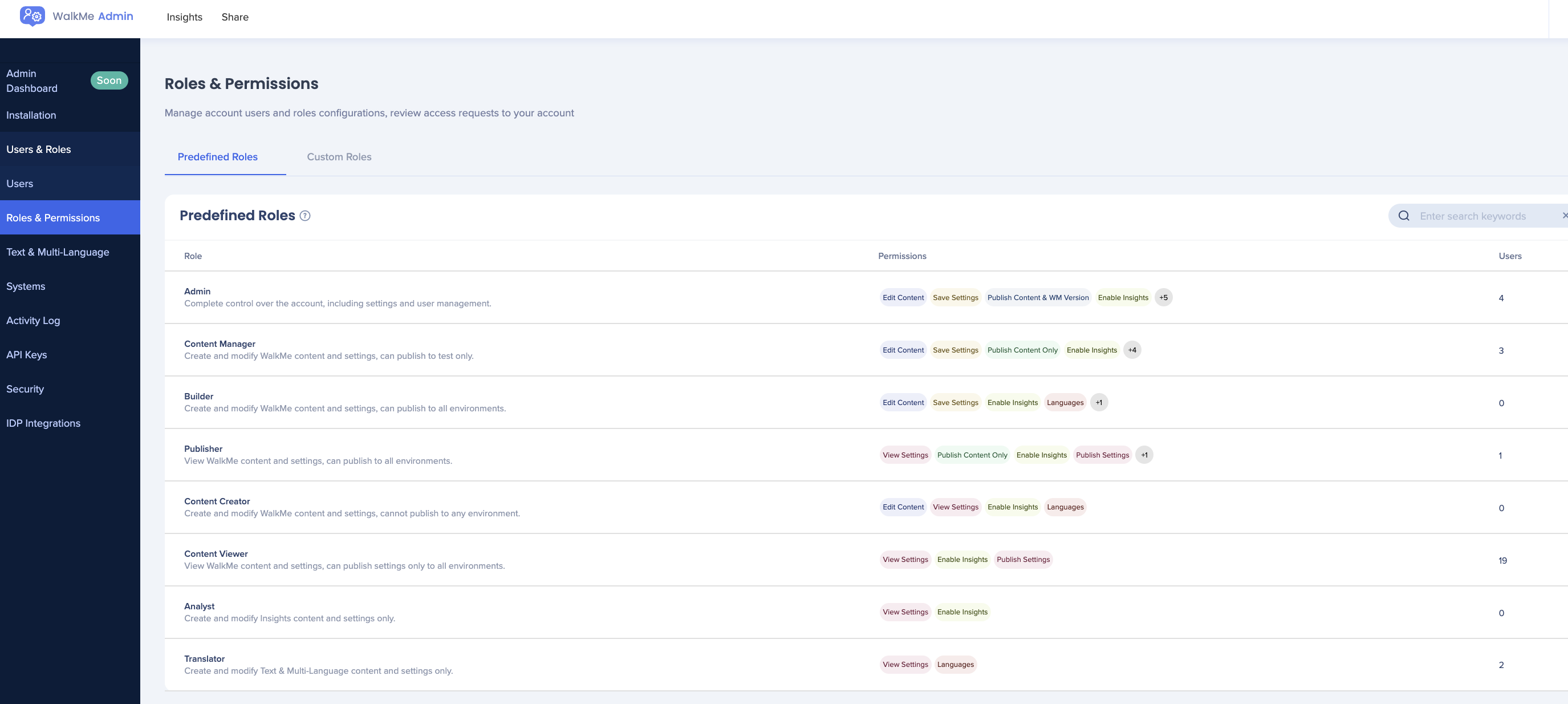
Le rôle d'un utilisateur définit ses permissions et ses limites. La page Rôles et permissions a une architecture de gestion des utilisateurs claire et intuitive, y compris une nouvelle hiérarchie de rôles qui affiche les autorisations de rôle détaillées et, grâce à elle, les clients n'ont plus besoin d'utiliser les rôles personnalisés.
Chaque rôle indique l'accès de l'utilisateur aux fonctionnalités suivantes :
- Espace de travail (réparti sur chaque App individuel)
- Insights
- Gestion des Utilisateurs
- Modifier les langues
- Configurer
- Droits de publication
- Personnaliser
