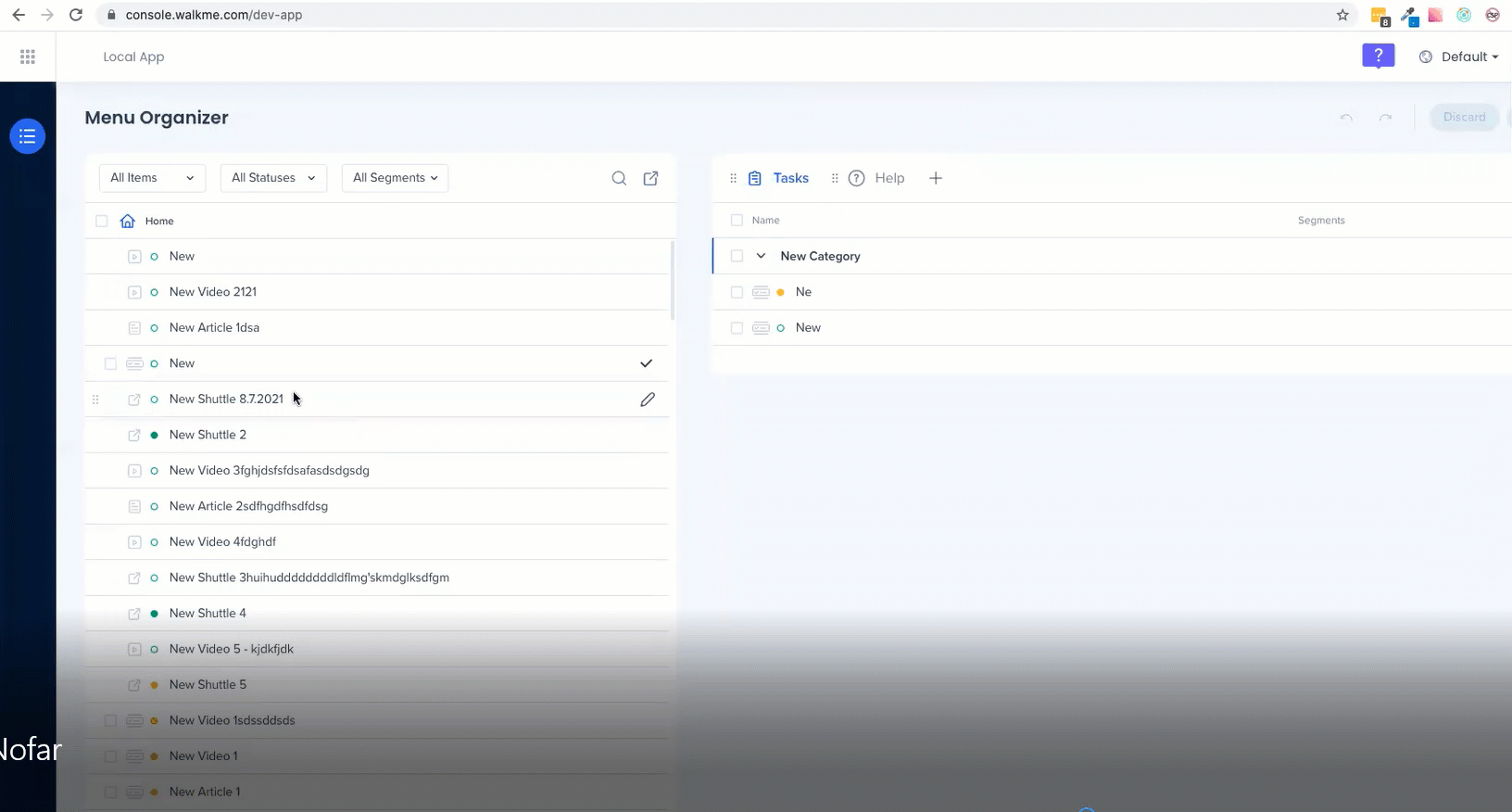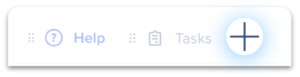Menu WalkMe : Premiers pas
Aperçu général
Le menu WalkMe est construit dans l'application de la console WalkMe Menu Organizer .
Les éléments qui peuvent être ajoutés au menu (à la fois dans Help et Onboarding) :
- Smart Walk-Thrus
- Ressources : des articles, des vidéos
- Shuttles
- Tâches Onboarding
Les éléments ajoutés à l'onglet Help sont normalement des ressources ou des guides rapides pour les tâches quotidiennes. Les éléments ajoutés à l'onglet Tasks sont des éléments Onboarding avec un objectif associé et sont souvent seulement nécessaires pour la formation.
Ajouter un contenu au Menu
Tout le contenu WalkMe que vous avez créé est dans la liste d'éléments à gauche et le contenu que vous avez ajouté au menu, disponible pour vos utilisateurs finaux, est dans la colonne à droite.
Qu'est-ce que l'onglet Help ?
- Les éléments ajoutés à l'onglet d'aide sont normalement des ressources et des conseils utiles pour les utilisateurs et auxquels ces derniers peuvent accéder plusieurs fois.
Qu'est-ce que l'onglet Task ?
- Les éléments de l'onglet Task sont des tâches Onboarding créées dans l'éditeur.
- Il s'agit d'éléments avec un objectif, normalement utilisés pour former les utilisateurs.
- Les tâches Onboarding ne peuvent pas être ajoutées à l'onglet Help.

Les tâches Onboarding seront grisées quand vous êtes sur l'onglet Help
Les icônes à côté de chaque élément indiquent son type :
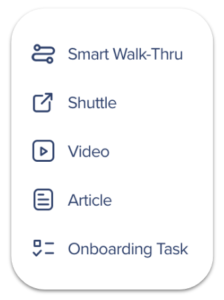
Pour ajouter du contenu au menu :
- Naviguez vers la WalkMe Console > Menu Organizer
- Faites glisser le contenu souhaité de la liste des éléments dans l'onglet souhaité dans le menu :
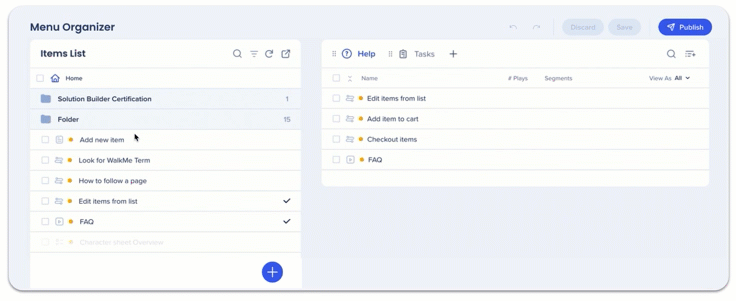
L'ordre des éléments dans l'onglet est leur ordre d'apparition dans le lecteur du menu.
Pour supprimer les éléments, passez la souris sur l'élément et cliquez sur l'icône moins.
Ajouter un onglet
Vous pouvez créer un onglet supplémentaire :
- Cliquez sur l'icône plus à côté de Tasks
- Sélectionnez le type d'onglet pertinent (Onboarding ou Help)
- Nommez l'onglet
- Faites glisser l'onglet dans l'ordre souhaité
Vous pouvez choisir l'onglet par défaut, celui que vos utilisateurs verront quand ils ouvriront le menu WalkMe. Définir les tâches en onglet par défaut augmente l'engagement de l'utilisateur avec votre menu de tâches Onboarding.
Enregistrer, Publier et rejeter le contenu
- Lorsque vous aurez fini d'ajouter du contenu au Menu WalkMe, cliquez sur Enregistrer
- Lorsque vous serez prêt à publier le Menu, cliquez sur Publier
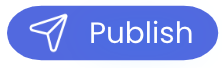
- Pour voir comment le Menu WalkMe apparaîtra à vos utilisateurs, ouvrez l'Éditeur WalkMe et cliquez sur Aperçu

Personnaliser le menu WalkMe
Personnalisez le Menu WalkMe en l'adaptant à l'identité visuelle de votre marque. Vous pouvez facilement personnaliser les couleurs, les styles et la mise en page avec les paramètres prédéfinis ou aller plus loin en modifiant le CSS pour une personnalisation encore plus approfondie.
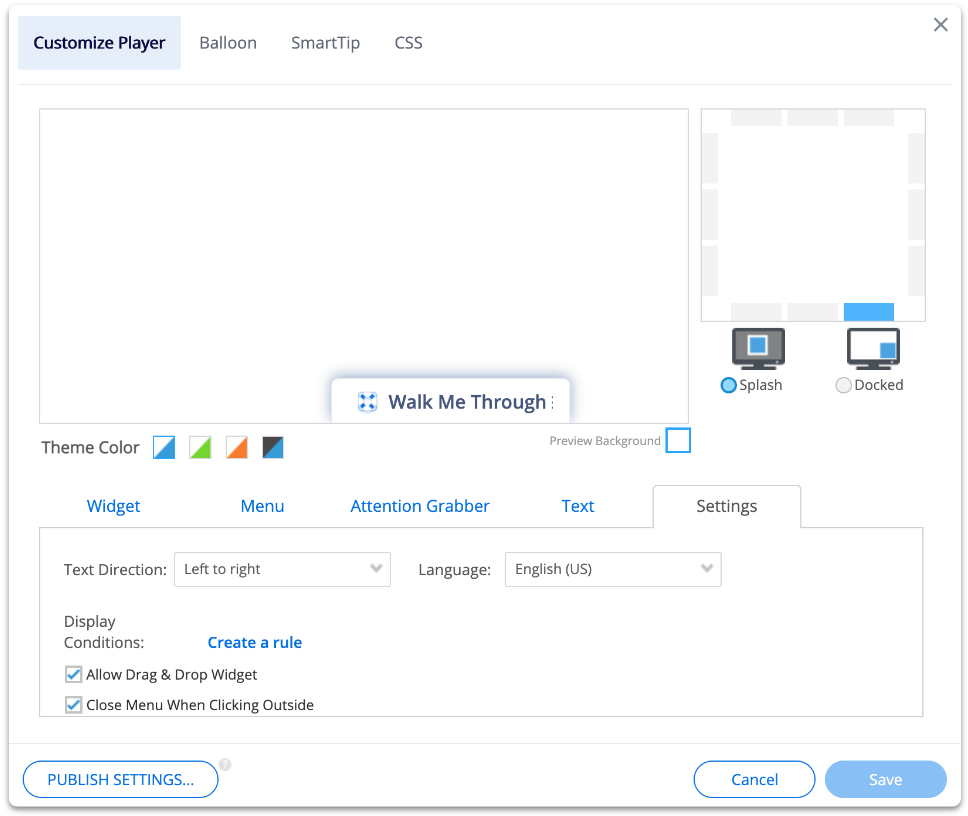
Vidéos conseils du mardi
Problème avec le contenu qui n'apparaît pas dans le menu
Comment réaliser un contrôle qualité du widget et du menu WalkMe
Notes techniques
- Le tri des résultats de recherche par ordre alphabétique n'est pas pris en charge