Déployer WalkMe en utilisant un Snippet JavaScript
Aperçu rapide
Le snippet WalkMe est ce qui permet à WalkMe de fonctionner sur votre site. Les pages ou les navigateurs qui comprennent le snippet peuvent accéder aux dossiers WalkMe publiés sur un serveur, permettant aux utilisateurs d'accéder et de lire le contenu.
Le snippet est un élément de code JavaScript qui doit s'exécuter dans le navigateur d'un utilisateur final pour que WalkMe fonctionne sur la page. Chaque snippet est lié à un compte spécifique de l'éditeur WalkMe. Lorsque les éléments sont publiés dans l'éditeur WalkMe, ils sont accessibles aux utilisateurs qui ont le snippet associé intégré à leur navigateur.
Suivez les étapes ci-dessous pour déployer WalkMe à l'aide d'un snippet.
Guide de déploiement
1a. Obtenir le code extrait.
Le code snippet est disponible à partir de l'Éditeur WalkMe. Découvrez comment installer l'éditeur.
- Cliquez sur l'icône de Paramètres dans l'éditeur pour ouvrir les Paramètres du système

- Allez dans l'onglet Snippet
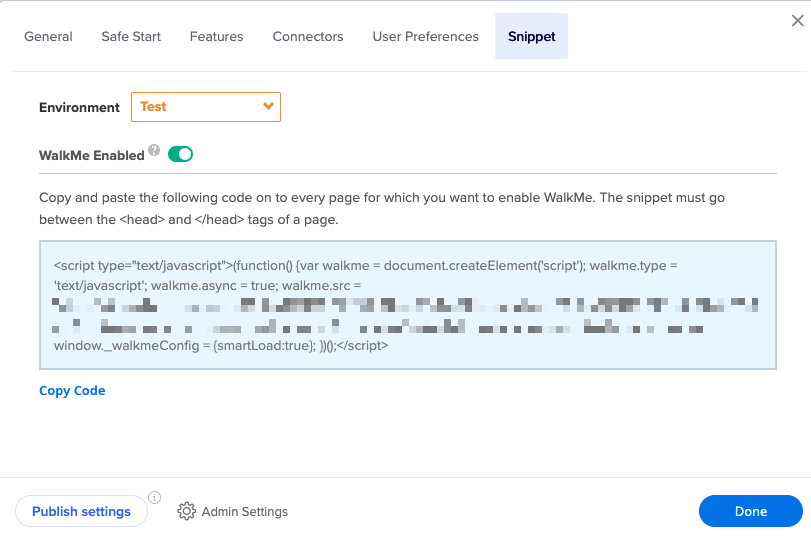
- Sélectionnez l'environnement approprié dans la liste déroulante (Test/Production)
- Chaque environnement a un code d'extrait légèrement différent
- Si vous avez un site de test/sandbox/staging, sélectionnez le snippet Test
- Si vous souhaitez que le snippet soit publié pour vos utilisateurs finaux, sélectionnez le snippet de production.

- Cliquez sur Copier le code pour copier le snippet
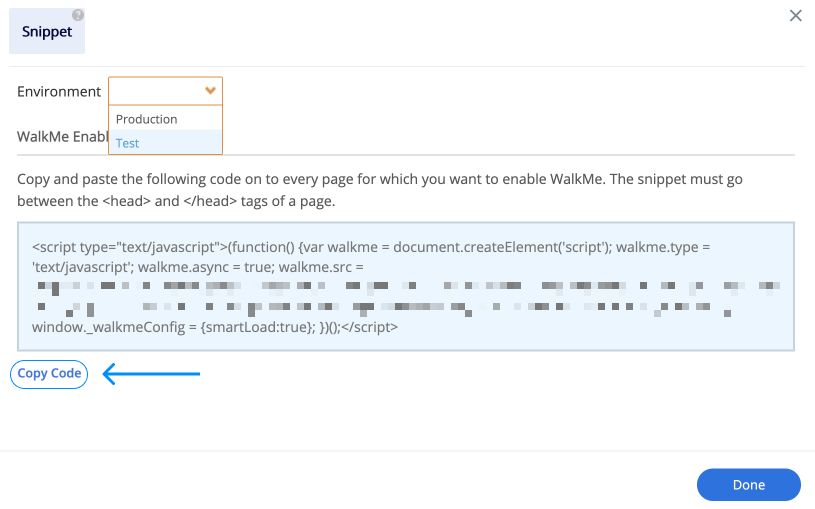
1b. Obtenir l'URL du snippet
L'URL du snippet est disponible à partir de WalkMe Editor. Découvrez comment installer l'éditeur.
- Cliquez sur l'icône de Paramètres dans l'éditeur pour ouvrir les Paramètres du système

- Allez dans l'onglet Snippet
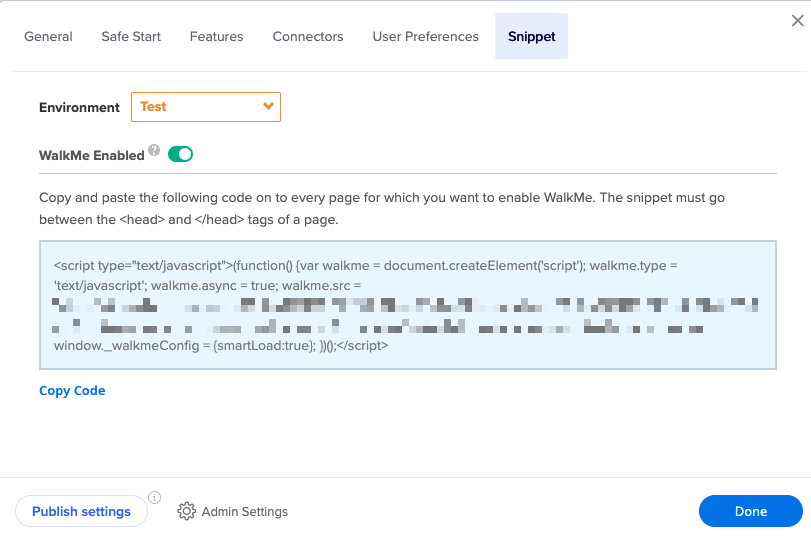
- Sélectionnez l'environnement approprié dans la liste déroulante (Test/Production)
- Chaque environnement a un code d'extrait légèrement différent
- Si vous avez un site de test/sandbox/staging, sélectionnez le snippet Test
- Si vous souhaitez que le snippet soit publié pour vos utilisateurs finaux, sélectionnez le snippet de production.

- Copiez la valeur affichée après « walkme.src= ». Par exemple, « https://cdn.walkme.com/users//walkme__https.js ».
2a. Ajoutez l'extrait au système de gestion de votre site Web.
- Connectez-vous au backend ou au système de gestion de contenu (CMS) de votre site web
- Accédez à la section de votre CMS qui vous permet de modifier l'en-tête ou le pied de page de votre site web
- Recherchez la section où vous pouvez ajouter du code personnalisé ou des scripts
- Collez le code du snippet (copié à l'étape 1) dans la zone désignée de la section en-tête/pied de page de votre CMS
2b. Ajoutez l'extrait aux paramètres de votre application
- Recherchez WalkMe dans les paramètres de votre application (pertinent pour les intégrations WalkMe)
- Collez le code URL de l'extrait (copié à l'étape 1) dans la zone désignée
3. Enregistrez les modifications
Enregistrez les modifications dans votre CMS et dans l'éditeur WalkMe.
- Après avoir collé le code extrait, enregistrez les modifications dans votre site ou votre application
- Remarque : cette action peut impliquer d'appuyer sur un bouton "Enregistrer", "Mettre à jour" ou "Publier"
- Allez dans Paramètres du système dans l'éditeur
- Dans l'onglet Général, cliquez sur Publier les paramètres

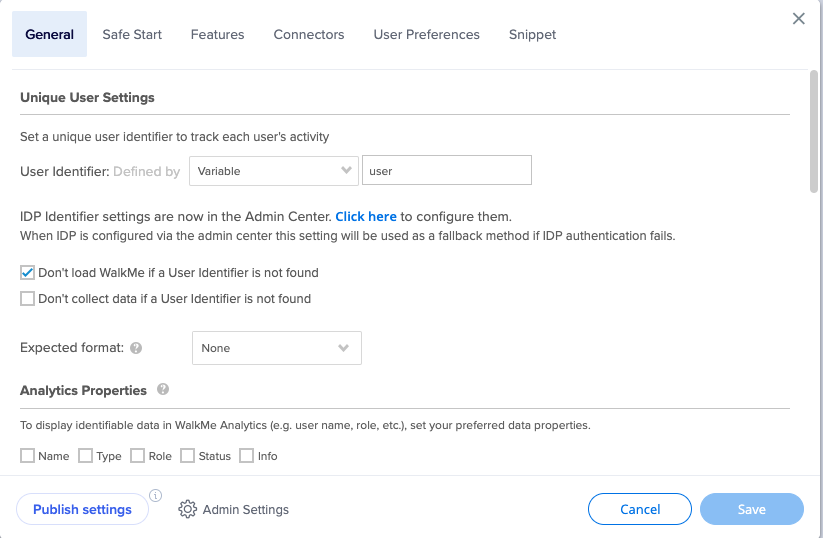
4. Vérifier l'installation
- Visitez votre site Web et accédez à la page spécifique où vous souhaitez que le code Snippet fonctionne
- Inspectez la page pour vous assurer que la fonctionnalité ou la fonctionnalité souhaitée est désormais active
- Si vous remarquez que le code Snippet ne fonctionne pas comme prévu, vérifiez deux fois le placement du code
- Si vous rencontrez encore des problèmes, vous pouvez contacter notre équipe d'assistance pour obtenir de l'aide
Une fois que le snippet est en place, vous pourrez voir votre publication contenu à partir de l'Éditeur. Pour tester le snippet et vous assurer qu'il est correctement mis en place :
- Ouvrez votre site
- Faites un clic droit et sélectionnez Inspecter la page
- Ouvrez la console
- Saisissez la question de texte suivante : _walkMe.getEnvId()
- Cette commande retournera une valeur indiquant quel environnement s'est chargé :
- 0 = Production
- 1 = Aperçu
- 2 = Lecture
- 3 = Test
- Indéfini = Le snippet n'est pas correctement mis en place et vous devez communiquer avec l'assistance pour obtenir de l'assistance
Et c'est tout ! Vous avez installé avec succès le code snippet sur votre site Web. Si vous avez d'autres questions ou avez besoin d'assistance, n'hésitez pas à nous contacter.
