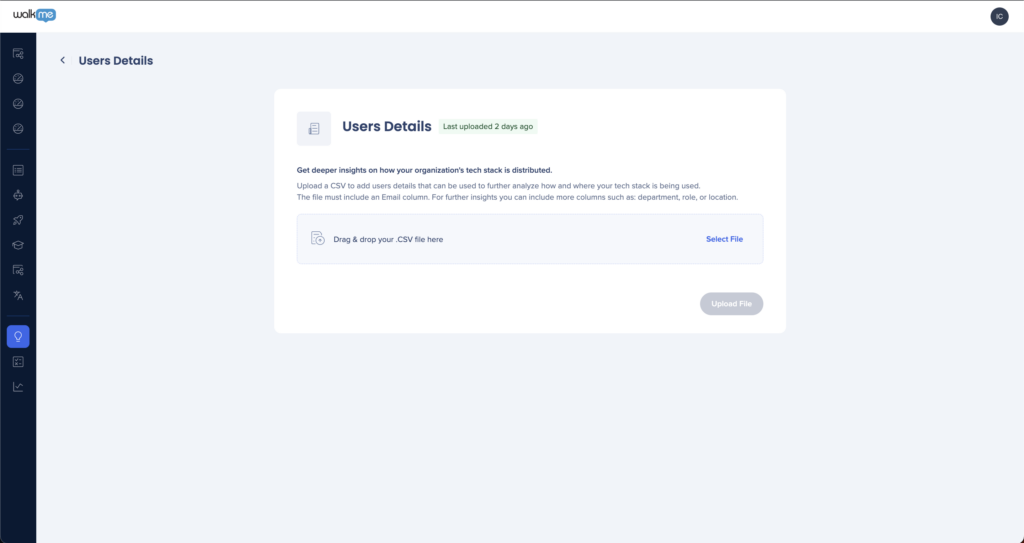WalkMe Discovery : Utilisateurs
Aperçu général
Le tableau de bord des utilisateurs fournit une visibilité sur des utilisateurs spécifiques et les applications qu'ils utilisent. Les utilisateurs ont deux modes d'identification :
- « Identifié » : affiche les identités des utilisateurs
- « Haché » : masque les identifications des utilisateurs
Cela comprend le nombre d'applications utilisées par utilisateur ainsi que les dernières dates vues (en général et par application). Il peut également afficher les attributs d'utilisateur tels que le rôle, le département, etc. si le client partage ces informations.
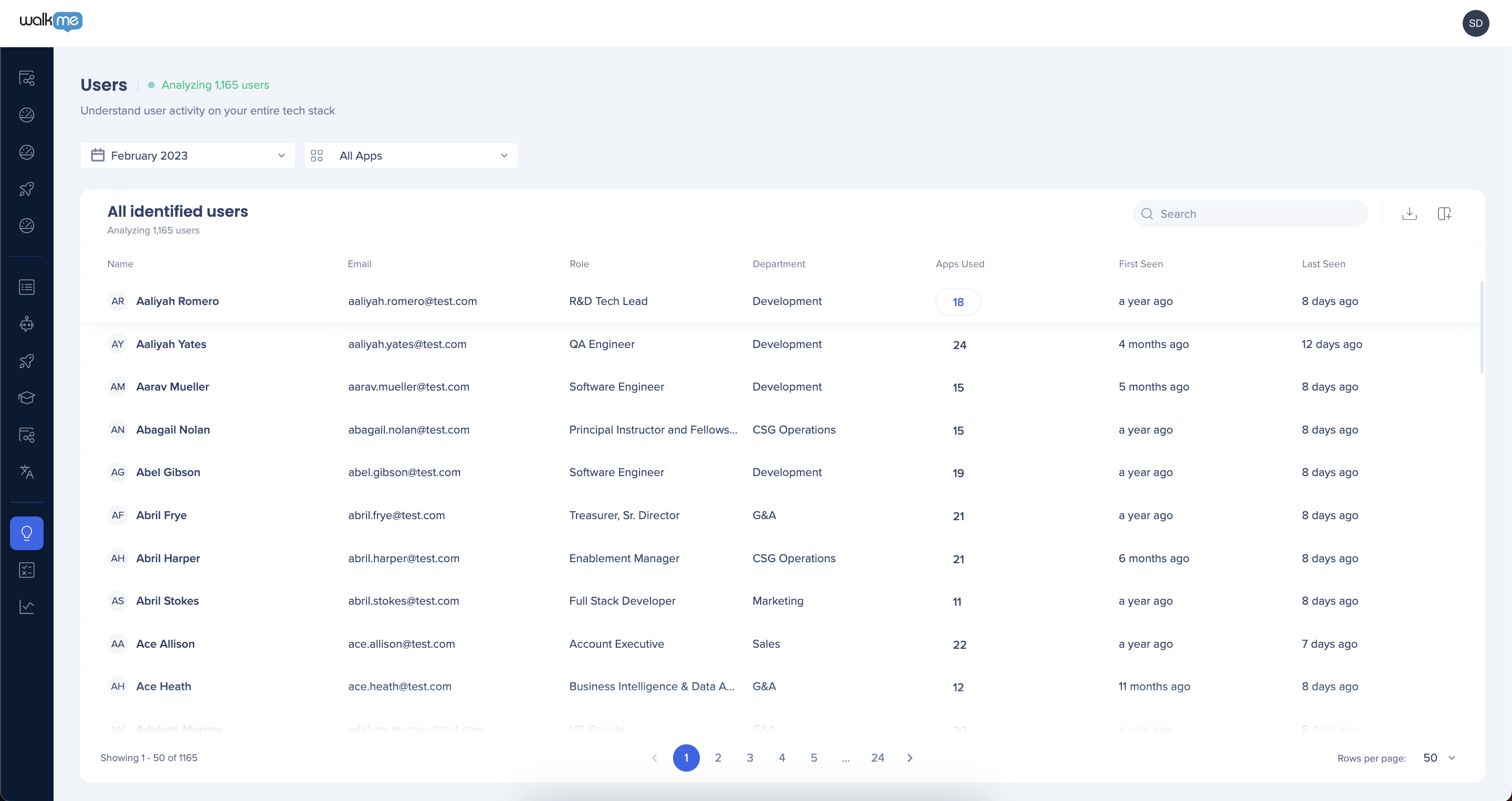
En savoir plus
Le tableau de bord des utilisateurs fournit une vue complète des utilisateurs de votre organisation. Cette section explorera les données et les actions disponibles sur le tableau de bord.
Cliquez sur le nom de chaque widget pour en savoir plus à ce sujet.
- Nom : nom complet de l'utilisateur en fonction des informations fournies
- E-mail : adresse e-mail de l'utilisateur en fonction des informations fournies
- Rôle : rôle de l'utilisateur en fonction des informations fournies
- Département : nom du département en fonction des informations
- Applications utilisées : nombre d'applications utilisées par l'utilisateur dans la plage de dates définie
- Première utilisation : lorsque le premier événement de l'utilisateur a été enregistré
- Dernière utilisation : lorsque le dernier événement de l'utilisateur a été enregistré (en général et par application)
-
disponible pour toutes les applications pour n'importe quel mois ou une application individuelle pour le mois le plus récent
-
- Filtre de date : filtrer par mois civil
- Filtre des applications : filtrer par application utilisée
- Recherche : recherche d'un utilisateur spécifique par son nom
- Exporter les données des utilisateurs : exporter les données du tableau de bord vers csv/xlsx
- Gérer les colonnes : ajouter/supprimer des colonnes à partir du tableau de bord
- Trier/filtrer les colonnes : trier/filtrer les colonnes en fonction des valeurs
- Applications utilisées : cliquez sur le nombre d'applications utilisées par utilisateur pour afficher la liste complète des applications
Configuration
Déterminez la méthode à utiliser pour identifier et enrichir les informations :
Si vous avez déjà l'IDP paramétré dans le Centre d'administration, Discovery exploitera automatiquement ces informations. Aucune action n'est nécessaire pour associer l'IDP à Discovery.
- Étant donné que l'IDP n'est pas fiable à 100 %, vous pouvez remarquer des lacunes dans les détails des utilisateurs.
- Pour maximiser la couverture des utilisateurs, un téléchargement CSV est nécessaire
Si vous n'avez pas d'IDP paramétré dans le Centre d'administration et que vous voulez savoir lequel poursuivre, le CSV est le meilleur choix pour assurer une couverture maximale, car il n'est pas garanti que l'IDP fournira les résultats escomptés.
- Évitez les retards potentiels avec votre équipe informatique responsable de l'IDP
- Évitez le double travail où l'IDP est paramétré d'abord pour identifier les lacunes et déterminez si un téléchargement CSV est nécessaire
Cliquez ici pour en savoir plus sur l'IDP
Comment télécharger les détails de l'employé CSV
Pour enrichir les données du tableau de bord Utilisateurs et départements, nous vous recommandons de télécharger un fichier CSV contenant des informations supplémentaires sur chaque utilisateur.
Pour télécharger un CSV :
- Allez sur Discovery >Paramètres Intégrations >Intégrations manuelles> Détails de l'utilisateur>
- Saisissez les informations de l'utilisateur dans le modèle CSV
- Remarque : l'e-mail est le seul champ obligatoire
- Téléchargez le CSV terminé
- Dans la console WalkMe, accédez à Discovery P>aramètres In>tégrations
- Faites défiler la section Intégrations CSV et cliquez sur Afficher sur les détails de l'utilisateur