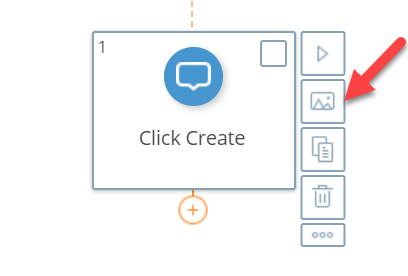スクリーンショット
概要
WalkMeは要素が選択されるたびにスクリーンショットを撮ります。 スクリーンショットでは、アイテムが作成された URL、要素、およびバルーンの元構成を確認できます。
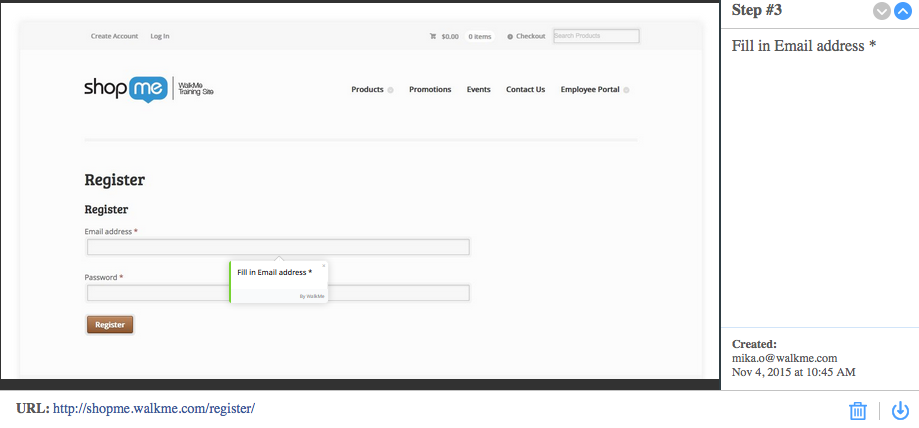
スクリーンショットを使用することで、同僚や主要な関係者と簡単かつ効率的な方法でコラボレーションやレビューができます。 スクリーンショットはビルドのQAまたはレビュー部分で特に役立ち、WalkMeエディタにアクセスできない他のチームメンバーと効果的にコミュニケーションが取れるようになります。
[General Settings(一般設定)]で機能が有効になると、WalkMeがステップ、ルールタイプの「On screen element(画面上のエレメント)」で構築されたルール、ランチャー、スマートチップのキャプチャモードでキャプチャするたびにスクリーンショットが撮影されます。
スクリーンショットの一般的な用途は以下のとおりです:
- 最初にステップが固定された要素を表示します
- 正しい要素の横にランチャーまたはスマートチップが表示されていることを確認します
- Ruleタイプにオンスクリーン要素が選択された際に選択された要素を確認します
- 稼働する前に、スマートウォークスルー、ランチャーおよびスマートチップを同僚と共有します
使用方法
ステップ、ルール、スマートチップ、ランチャーの要素がキャプチャーされると、WalkMeはスクリーンショットを撮ります。 スクリーンショットには要素セレクターで強調表示された要素が含まれます。 ステップ、ランチャー、またはスマートチップの場合、WalkMeは、デザインと外観設定に基づいて要素に関連して、WalkMeアイテムを表示します。 スクリーンショットにはURL、キャプチャーされた時刻、キャプチャーされたアカウントの名前、およびアイテムに残されたメモに関する情報も含まれます。 アイテムを保存した後、スクリーンショットを個別に、またはスマートウォークスルー用に完全なセットとしてダウンロードできます。
スクリーンショットを有効にする
スクリーンショットは、管理センターで有効にできます:
-
[Building Settings(構築設定)]タブに移動します
-
トグルを有効にします
-
スクリーンショットをぼかししたい場合は、チェックボックスにチェックを入れます。
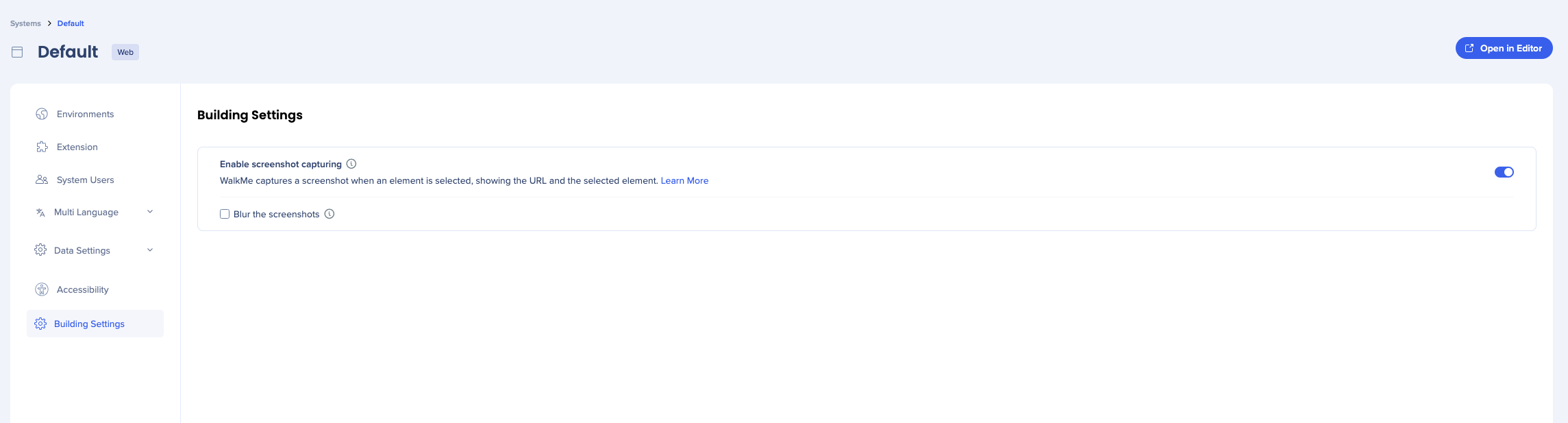
スクリーンショットの表示およびダウンロード
ルール、スマートチップおよびランチャー
- [Options menu(オプションメニュー)]をクリックします
- [View screenshot(ビューのスクリーンショット)]にカーソルを合わせます
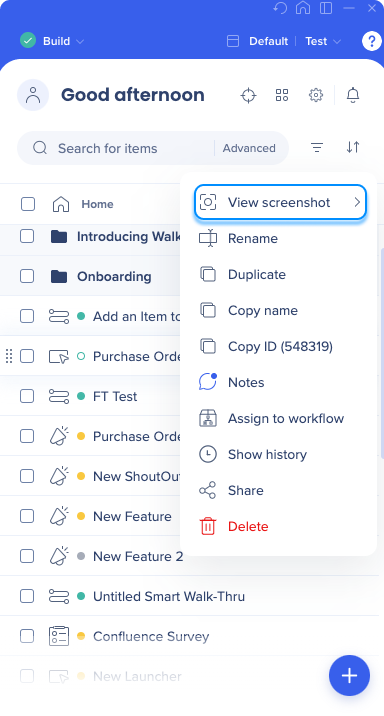
- スクリーンショット・ウィンドウの右下にあるダウンロード・ボタンをクリックします
Smart Walk-Thrus
スマートウォークスルーのステップで1つのスクリーンショットをダウンロードするには :
- ステップにカーソルを合わせます
- スクリーンショット・アイコンにカーソルを合わせます
- スクリーンショット・ウィンドウの右下にあるダウンロード・ボタンをクリックします
スマートウォークスルーですべてのスクリーンショットをダウンロードするには :
- [Options menu(オプションメニュー)]をクリックします
- [Export to file(ファイルにエクスポート)]を選択します
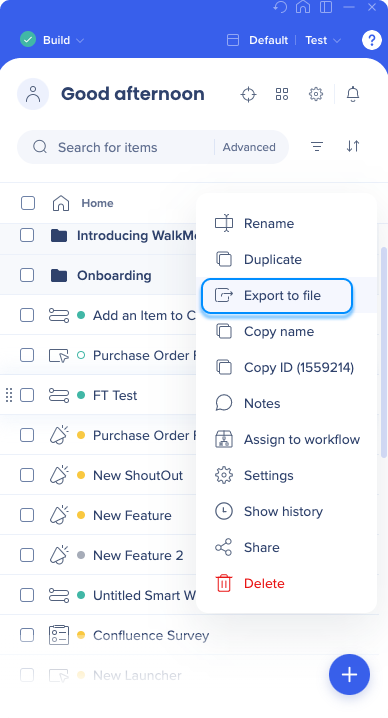
- エクスポート先の形式を選択します (オプションは PDF または DOCX)
- ソリューションに複数の言語がある場合は、エクスポートする言語を選択するよう求められます。
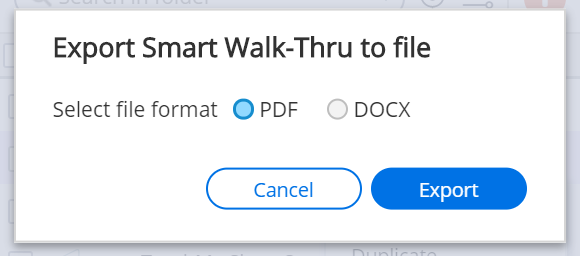
- コンパイルが終了すると、エクスポートの場所を選択するよう求められます
- マシン上で場所を選択すると、ファイルがそこにダウンロードされます
試してみる
次回、承認のためにスマートウォークスルーを送信する際はスマートウォークスルーをPDFとしてエクスポートして、そのPDFを上司または同僚に送信してみてください。