インサイトレポートビルダーについて
概要
Insights Reports(Insightsのレポート)は、かねてよりお客様のすべてのWalkMeデータにアクセスを提供しており、さまざまな方法やバリエーションでデータの調査を可能にしています。 Insights Report Builder(インサイトレポートビルダー)はこのステップをさらに進め、セルフサービスツールを使用してお客様のニーズに合わせたカスタムレポートを作成することができます。
Report Builderは、お客様のニーズに最適なテンプレートを選択することから開始し、データの強化のために追加の列とフィルターを提供することで、独自にカスタマイズされたレポートを作成するためのプロセスをガイドします。
レポートを作成したら、他のレポートと同様にWalkMeで使用できます。レポートはエクスポートしたり購読したりすることができます。

使用方法
レポートの作成
ステップ1:レポートテンプレートの選択
レポートビルダーの使用を開始するには、以下の手順に従ってください:
- WalkMeコンソールのレポートギャラリーページにアクセスします。
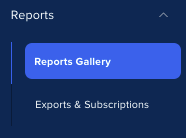
-
+ レポートの作成ボタンをクリックします。
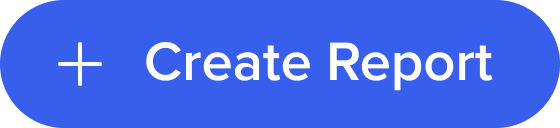
-
利用可能な事前定義テンプレートから選択して、レポートの構築を開始します。
-
テンプレートを選択をクリックします。
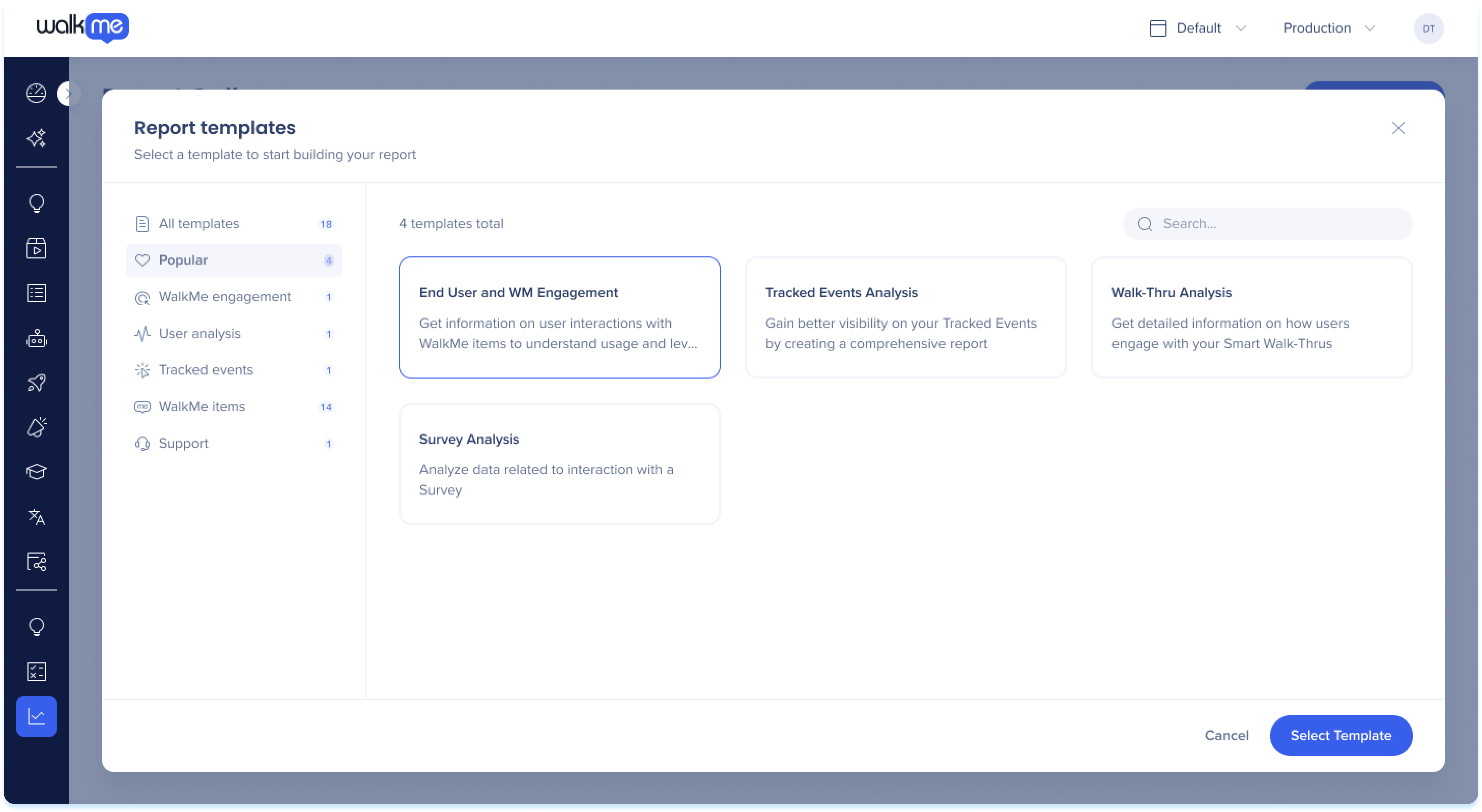
ステップ2:レポート列の追加
テンプレートを選択すると、レポートビルダーにレポートに追加できる列ライブラリで利用可能な列が表示されます。
-
レポートに追加する列を選択します
-
ライブラリの寸法と測定値を選択した列セクションにドラッグ&ドロップ(またはダブルクリック)して、レポートに追加します
-
レポートに表示させたい順序でコラムを並べ替え、Xボタンを使用して希望しないフィールドを削除することができます
-
-
オプション:列名にカーソルを合わせ、鉛筆アイコンをクリックして、測定または寸法の名前を変更します

ステップ3:レポートフィルターの表示、プレビュー、および変更する
[プレビュー] を
プレビューにはデータのサンプルが表示され、レポートのコンテンツのスナップショットを表示しながら、選択した列やフィルターが正常に機能していることを確認できます。 プレビューはレポートを把握するためのものであり、テストの場ではないことに注意してください。
サンプルデータは前日のものです。 利用できない場合、先週のデータを表示します。 右上にある日付タグは、期間を「昨日」または「先週」と示し、変更することはできません。
-
[Load Preview(プレビューの読み込み)] をクリックして、レポートのプレビューを表示します。
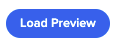
レポートの変更
-
フィルタ
-
 フィルターアイコンをクリックして、特定の条件に基づいてレポートをフィルタリングします。
フィルターアイコンをクリックして、特定の条件に基づいてレポートをフィルタリングします。 -
レポートをフィルタリングするために、必要とするフィールド、条件、値のルールを追加します
-
[Apply(適用)]をクリックします
-
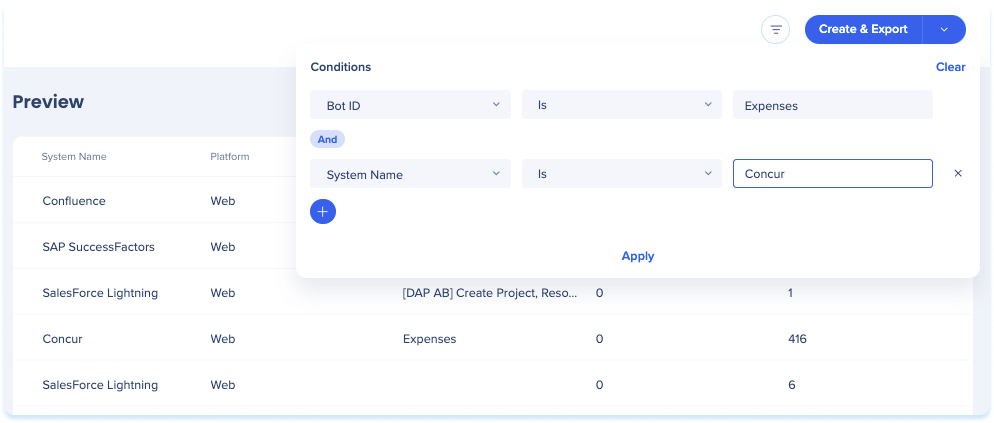
ステップ4:名前と説明を設定する
レポートのフォーマットに満足したら:
-
レポート名をクリックしてレポートの名前を変更し、オプションで説明を指定します
-
名前と説明は、レポートギャラリーのマイレポートタブに表示されます
-

ステップ5:保存してエクスポートする
-
[Create & Export(作成とエクスポート)] ボタンをクリックします
-
ドロップダウンをクリックし、エクスポートせずに作成するには [Create(作成)] を選択します
-
これにより、レポートはレポートギャラリーの [My reports(マイレポート)] タブに保存され、後でエクスポートできます
-
-
[日付ピッカー] ドロップダウンからレポートデータの日付範囲を選択します
-
データを取得するシステムを選択します
-
データを取得する環境を選択します。
-
オプション:[Send by Email(メールで送信)]トグルをクリックして、レポートを受信者のリストに送信します。
-
受信者フィールドに受信者のメールアドレスを入力します
-
メール件名フィールドにカスタムメール件名を入力します。
-
エクスポートとレポート購読の両方を作成したい場合は、[購読]をチェックします。
-
-
[Create & Export(作成とエクスポート)]をクリックします。
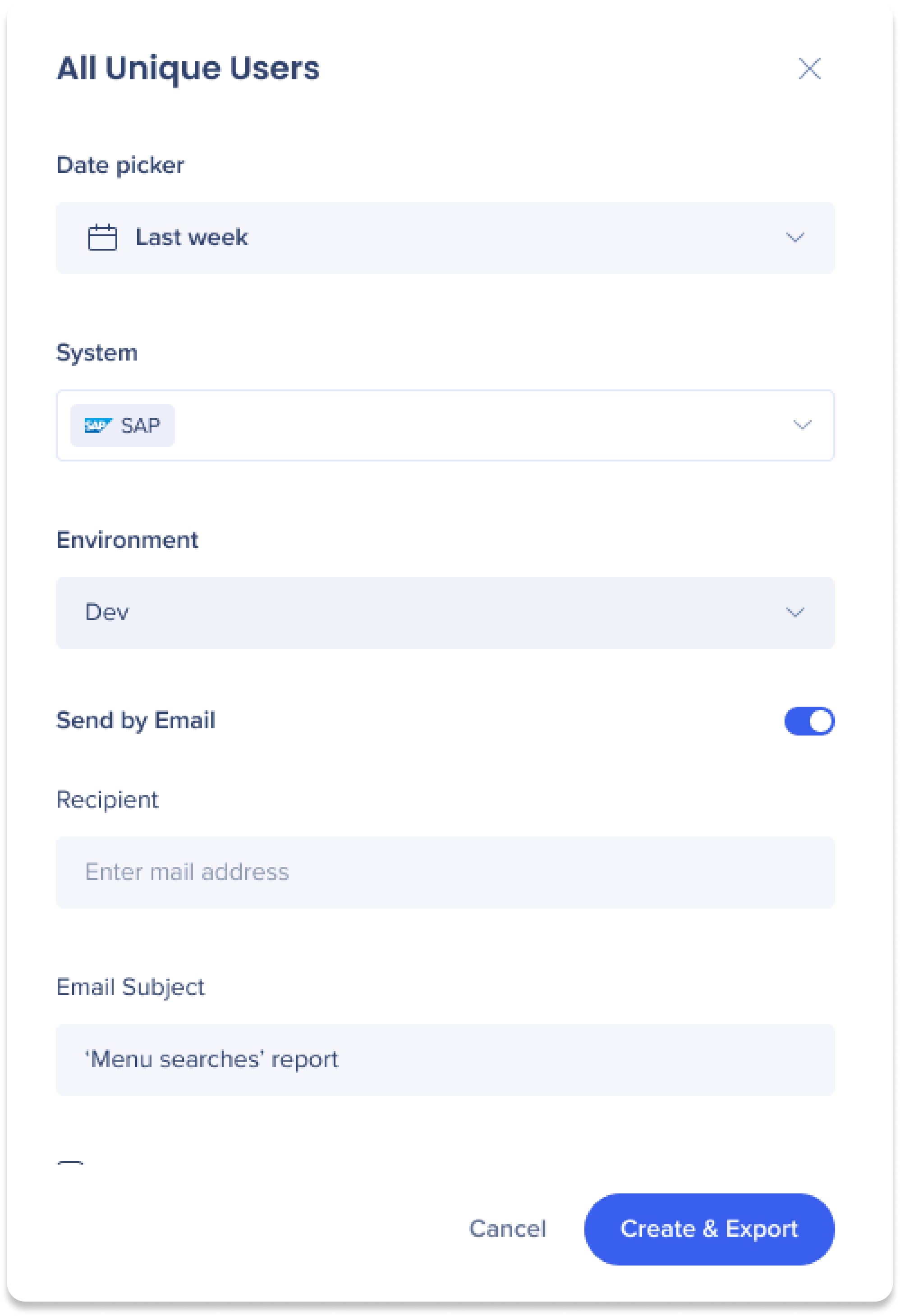
レポートビルダーの共通フィールド
レポートビルダーでフィールドとして表示される、一般的に使用される測定と寸法のリストをご覧ください。
技術的なノート
-
アカウントレベルのレポートは、レポートビルダーでは作成できません。
-
異なる列間でOR条件を使用する機能はサポートされていません。ユースケースが非常に少数だったため、他の分野に投資し、今後の顧客フィードバックを待つことにしました。
-
追加フィールドを是非リクエストしてください。こういったリクエストは 新機能のリクエストとして処理されるべきです。
-
すべてのフィールドを含むテンプレートを1つに設定するオプションは調査され、実現可能性の問題から却下されました。
-
興味のある分野に応じてお客様がさまざまなテンプレートを検討することが推奨されています。
-
-
アイテム名の空白部分がわかりますか?
-
プレビューまたはエクスポートされたレポートでアイテム名が空白になっている場合、イベントは内部プロセスであり、WalkMeアイテムタイプ(例:「WalkMe」または「Player」)とは関係がないことを意味します
-
特定のWalkMeアイテムとのインタラクションのみを表示するには、これらの無関係なイベントをフィルタリングするのが最善です。 ポートから削除するには、フィルター「Item Name is not null(アイテム名がnullではない)」を使用することをお勧めします
-
-
インサイトのアクセス権限を持つユーザーは誰でもレポートの表示、作成、変更が可能です
