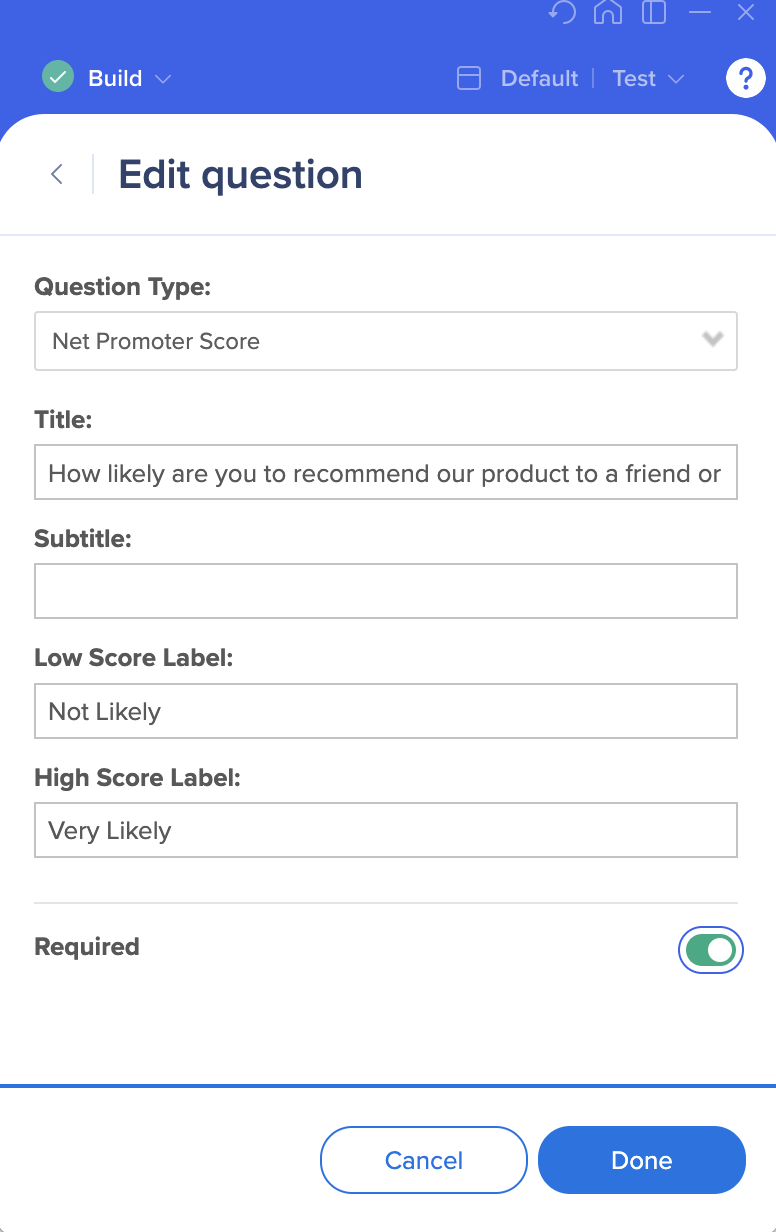Surveys:スタートガイド
概要
WalkMeサーベイでは、ユーザーに質問をして、ユーザーの応答からフィードバックを収集できます。 その後、調査データは、インサイトで使用するために分析されます。
サーベイの作成
- エディタで 青色の+ ボタンをクリックして、新しいサーベイを作成
- サーベイに名前を付けて[Continue(続行)]をクリックします
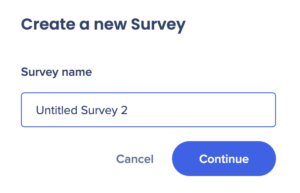
- サーベイに質問またはメッセージを追加します

- メッセージ:調査に一般的なメッセージを追加したい場合は、青色の「M」ボタンをクリックします。
- 質問:青色の+ ボタンに「Q」 が ついているものをクリックして、質問を追加します
- あなたの質問を タイトル欄に入力し、任意で サブタイトル 欄に補足を記載します
- 回答のフォーマットは、質問のタイプによって応じて異なります
- サポートされている質問タイプについてご覧ください
- [Done(完了)]をクリックします。
- メッセージと質問の追加を続けます
- サーベイが完了したら保存 をクリックします
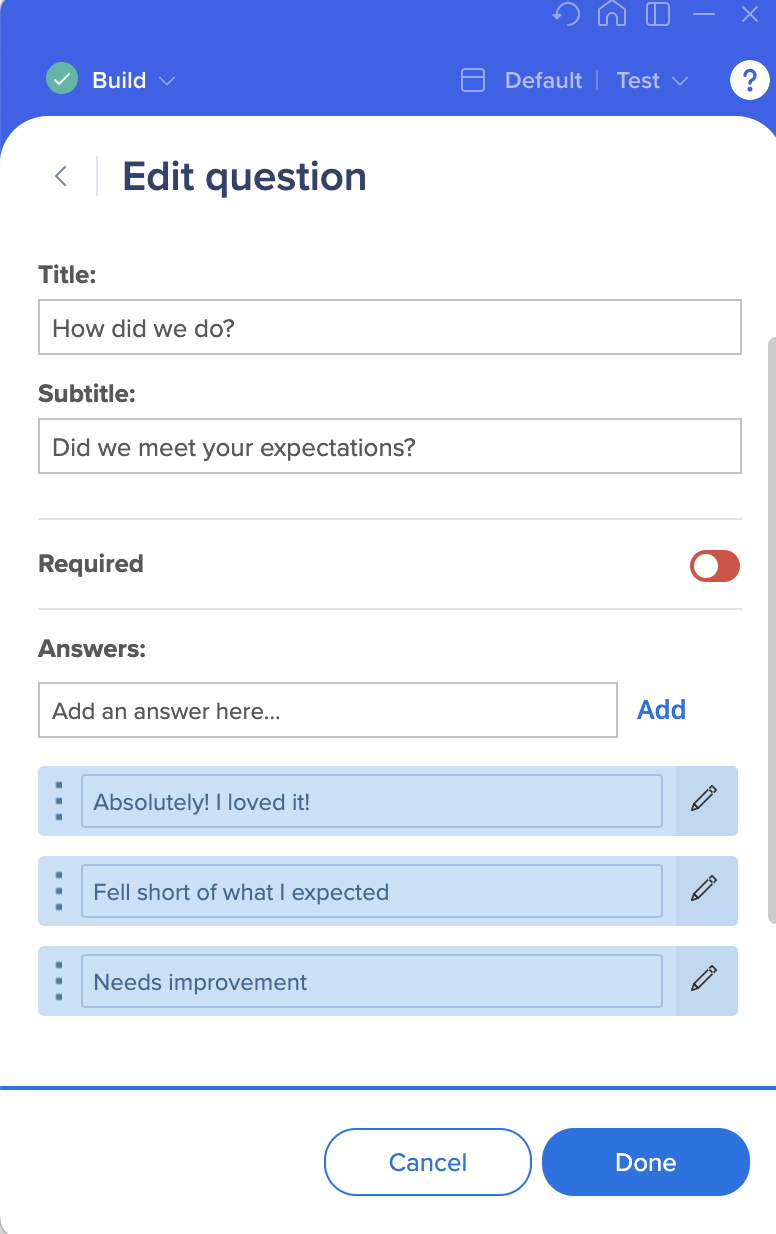
質問のタイプ
あなたのサーベイのユースケースをサポートするために、複数の質問タイプがあります。
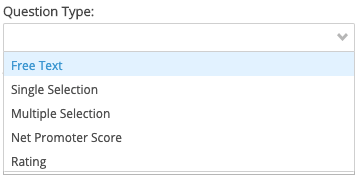
フリーテキスト
- ユーザーには選択した答えを記入するために、質問とテキストボックスが表示されます
- あなたの質問を タイトル欄に入力し、任意で サブタイトル 欄に補足を記載します
シングル選択
- ユーザーには多肢選択式質問が表示され、回答の横にあるラジオボタンをクリックして、1つのオプションのみを選択できます。
- あなたの質問を タイトル欄に入力し、任意で サブタイトル 欄に補足を記載します
- 回答の選択肢をひとつずつ入力し 追加 をクリック
複数選択
- ユーザーには多肢選択式質問が表示され、回答の横にあるラジオボタンをクリックして、希望する数のオプションを選択できます。
- あなたの質問を タイトル欄に入力し、任意で サブタイトル 欄に補足を記載します
- 回答の選択肢をひとつずつ入力し 追加 をクリック
ネットプロモータースコア
- ユーザーには標準的なNPSの質問が表示され、0〜10のスケールから選択できます。
- あなたの質問を タイトル欄に入力し、任意で サブタイトル 欄に補足を記載します
- 測定したい尺度に合わせて、低スコアと高スコアのラベルを編集します
評価
- ユーザーには、1-5のスケールで評価できる質問が表示されます
- あなたの質問を タイトル欄に入力し、任意で サブタイトル 欄に補足を記載します
- アイコンタイプを選択し、色または絵文字スタイルを調整します
- 編集によって最小値と最大値のラベルをスケールにどのように測定するかを反映させます
- オンにしたコメントボックスによってユーザーが自分の回答にフリーテキストのメモを追加できるようにします
- エンドユーザーがコメントを入力し始める前に表示されるヒントを入力します
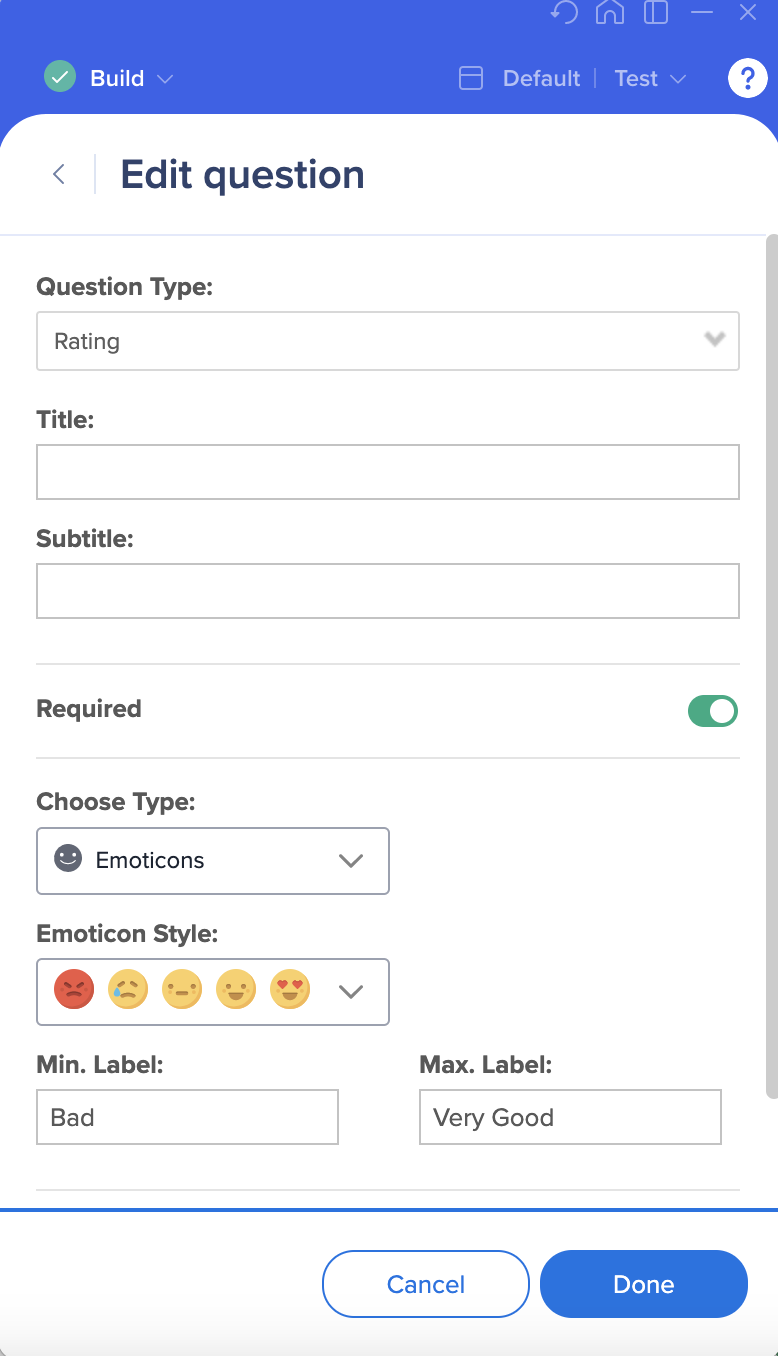
必要な質問
サーベイの質問をユーザーに必須にする場合は、「必須」のトグルをオンにします。
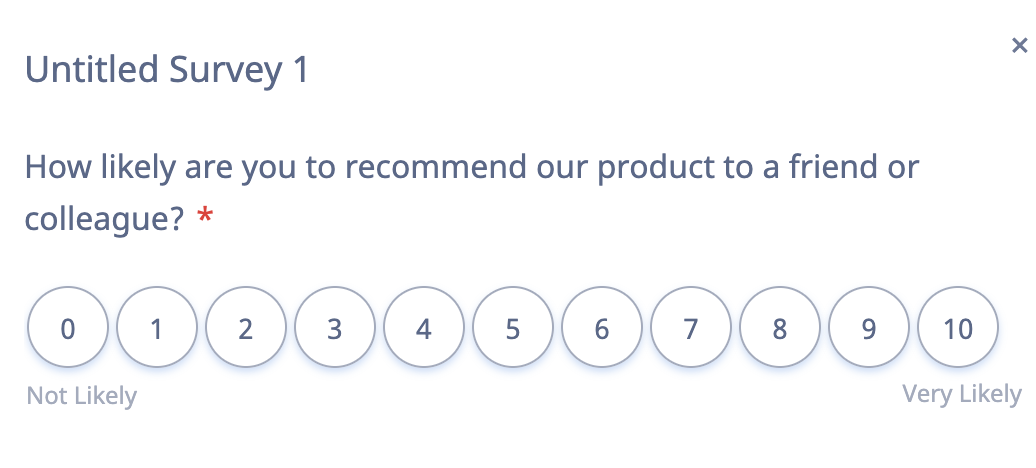
デザイン
CSSを使用してサーベイデザインをカスタマイズすることが可能です。
調査の設定
サーベイを作成したら、サーベイの表示方法とユーザーがサーベイとどのようにインタラクションするかを構成するために、設定を開きます。
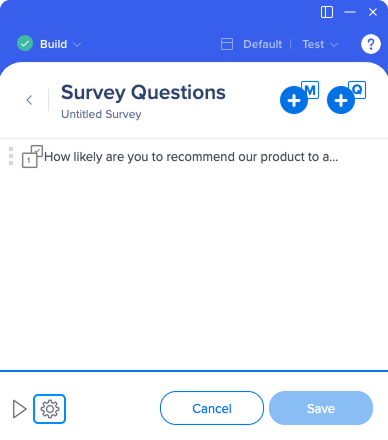
行動タブ
行動タブでは、調査がユーザーにどのように表示されるかを設定できます。
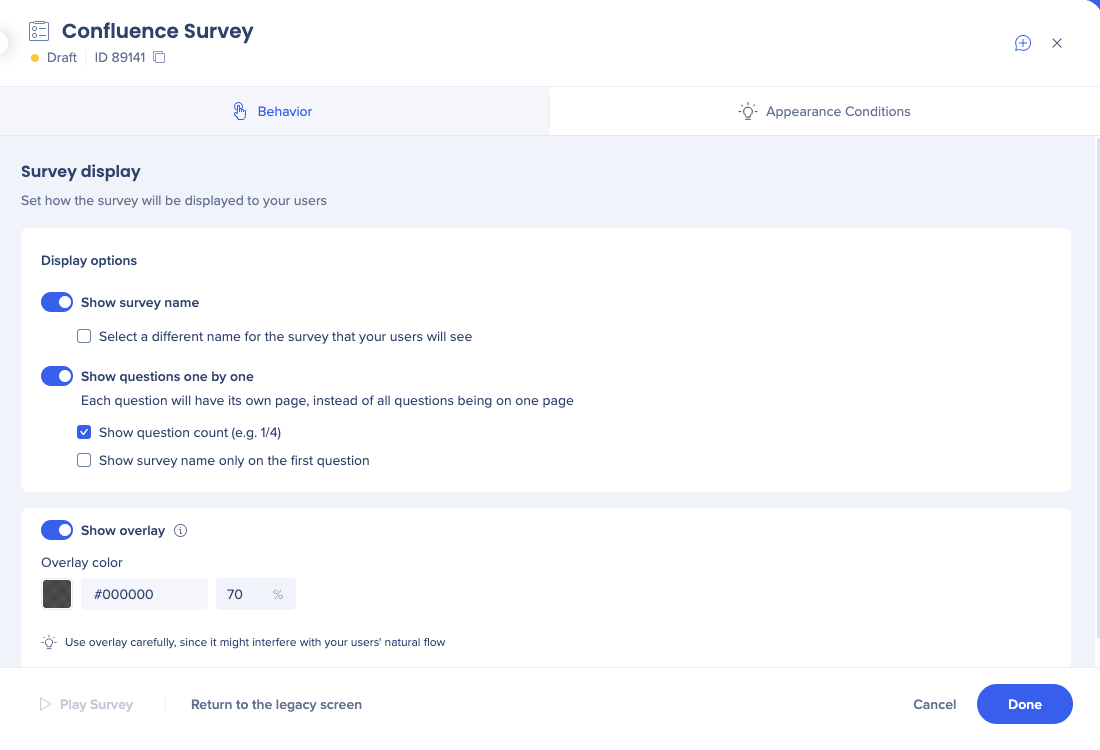
サーベイ名を表示:
- ユーザーにサーベイ名を表示するかどうかを選択します。
- 現在の名前とは異なる名前をユーザーに表示したい場合は、チェックボックスを選択してください。
質問をひとつずつ表示:
- オンになっている場合、一度にひとつの質問のみが 次へ/戻る のボタンで表示されます
- オフにすると、すべての質問がエディタに記載された順序でひとつのフォームとして表示されます。
- 最初の質問でのみSurvey名を表示: ユーザーには最初の質問でのみサーベイの名前が表示されます
- ユーザーからアンケート名を非表示にすることを選択した場合、このオプションは無効になります。
- 質問数を表示:サーベイに残っている質問の数をユーザーに表示します
オーバーレイを表示:
- 調査の背後に画面全体のオーバーレイを追加して、調査を強調表示します
表示条件タブ
このタブには、ユーザーと調査のインタラクションに関する設定が含まれています。 これには、自動再生、リプレイなどが含まれます。
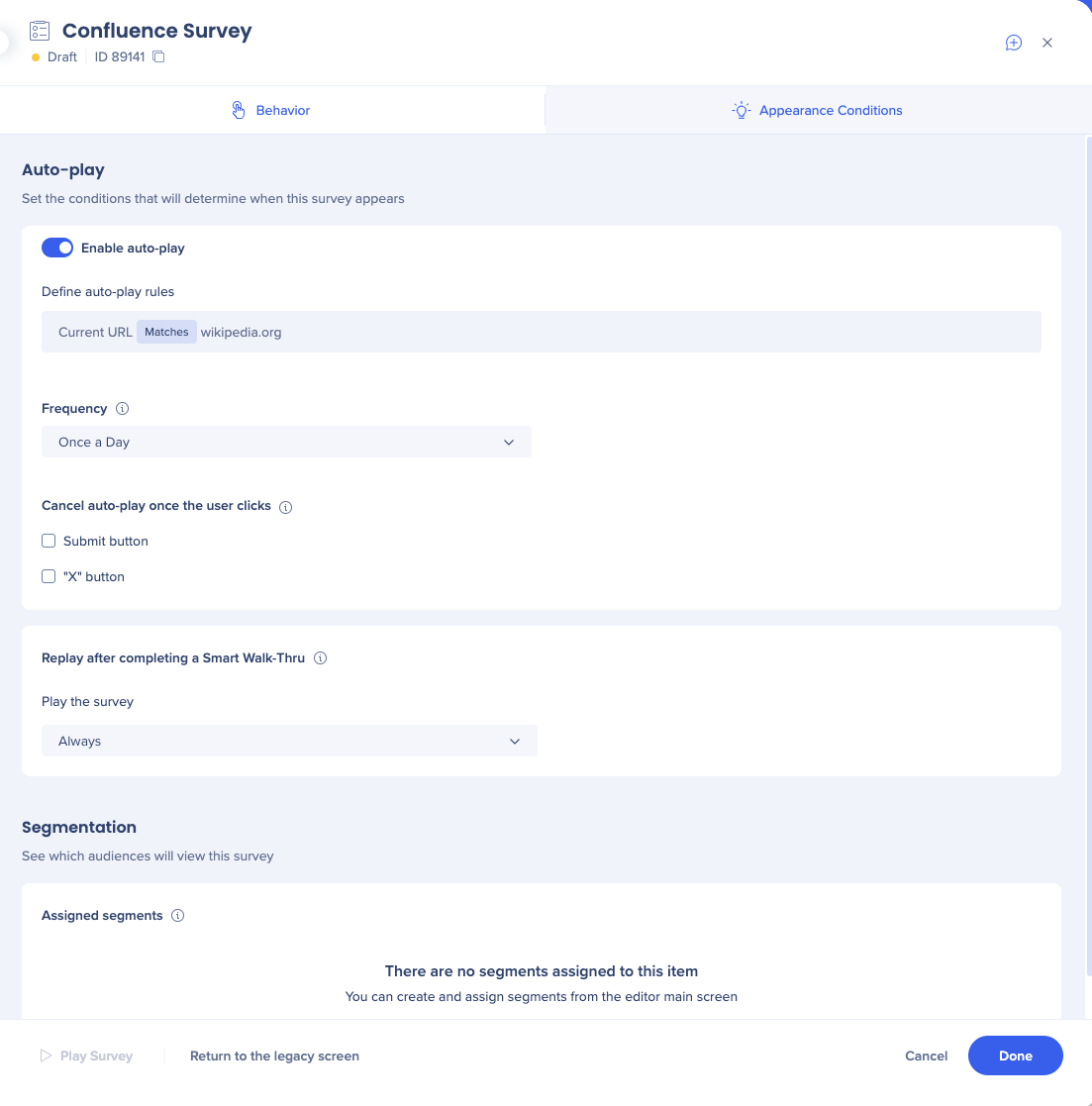
自動再生をオンにする
- 調査を起動する際に自動再生を使用するかどうかを選択してください。 自動再生を使用しない場合は、代わりにランチャー、シャウトアウト、またはスマートウォークスルーから調査を開始できます。
- 自動再生ルールの作成:ルールに従ってサーベイを自動的に表示します
- 頻度:調査を実行する頻度を選択してください。カスタムを選択した場合は、すべてのユーザーに対して統一されたタイムゾーンを設定することが可能です
- ユーザーがクリックした時に自動再生をキャンセル:以下の条件が満たされた場合に、作成した自動再生ルールをキャンセルするかどうかを選択します(したがって、サイドユーザーにサーベイを表示しません):
- ユーザーが 送信 ボタンをクリックした場合
- ユーザーが「X」ボタンをクリックした場合
- 上記の両方が発生した場合(両方のボックスをオンにすることも可能です)
スマートウォークスルー完了後に再生する
- スマートウォークスルーを完了した後、ユーザーが調査に表示される最大回数を設定します(1回、1日に1回、または常時)
スマートウォークスルーのサーベイ
スマートウォークスルーのイニシエータ&エクスペリエンスメニューから、スマートウォークスルーの最終ステップが完了した時、またはユーザーがスマートウォークスルーの再生を停止した時に
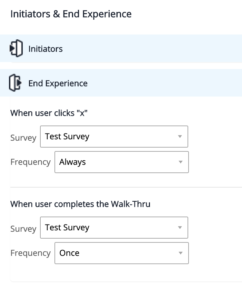
ユーザーが「X」をクリックしたとき
- スマートウォークスルーのバルーンの中のひとつでユーザーが「X」ボタンをクリックしたときに起動するサーベイを選択します。
- ユーザーが「X」をクリックした後にサーベイが起動する頻度を選択します
ユーザーがウォークスルーを完了したとき
- ユーザーがスマートウォークスルーを完了したときに起動するサーベイを選択します
- サーベイが起動する頻度を選択します。
この設定は 自動 再生の設定やSurveyの設定メニューの上部に表示されている頻度には影響しません。
メニューから Survey を再生する
ウォークミーメニューに サーベイを追加するには、 ワンステップの最後に Smart Walk-Thru (エンド・エクスペリエンス) の サーベイを追加します。
- サーベイの作成
- 新しいスマートウォークスルーを作成
- あなたが選択したスマートウォークスルーの名前がメニュー内のサーベイ名になります
- 続行 をクリックする
- 0秒間待機するウェイトを追加
- スマートウォークスルーの左下に、エンドエクスペリエンスのオプションが表示されます。
- 注:スマートウォークスルーに少なくともひとつのステップがないと、エンドエクスペリエンスボタンが表示されないため、0秒間のウェイトを設定する必要があります
- それをクリックすると、メニューが開き、イニシエーターとエンドエクスペリエンスで利用可能なオプションが表示されます。
- 「が ウォークスルーを完了したとき」でドロップダウンからサーベイを選択します
- 頻度を設定する = 常に
Survey の結果
サーベイの結果を確認するには、insights.walkme.com にあるInsightsに移動します。正しいシステムを表示していることを確認し、Surveyアプリページに移動します。