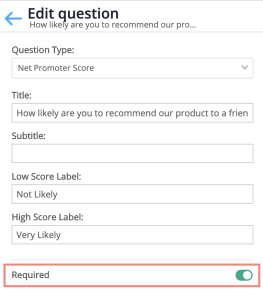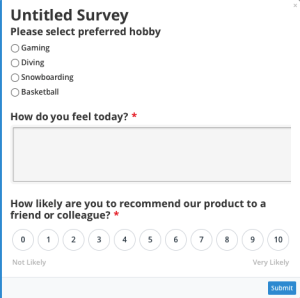Surveys:スタートガイド
概要
WalkMe Surveysにより、ユーザーに質問したり、それらの回答からのフィードバックを収集できます。 調査データは、その後Insightsでの使用向けに分析できます。
Surveyについて詳しくはこちら:Surveys
Surveyを作成する
- WalkMeエディタで青色の+記号アイコンをクリックして、新しいSurveyを作成します
- Surveyに名前を付けて、[続行]をクリックします
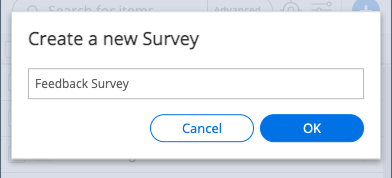
- Surveyに全体的なメッセージを追加する場合は、「M」と書かれた青色の+記号をクリックします。
- 注:
- メッセージは質問のカウントには含まれません。 [Surveyの設定]の[表示]タブで「質問を1問ずつ表示」と「1/4など質問の数を表示」両方を選択した場合、メッセージはカウントに含まれず、メッセージにはカウンターが表示されません。
- 「質問を1問ずつ表示」が選択されていて、メッセージがSurveyの最後の項目である場合、Surveyの[送信]ボタンは直前の質問の位置に表示され、メッセージには「終了」ボタンが表示されます。
- 注:
- 質問を追加するには「Q」と書かれた青色のプラス記号をクリックします

- オプションのタイトルとサブタイトルを入力します
- 以下の中から質問の種類を選択します。
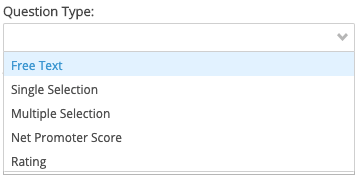
- 自由回答:タイトル欄に質問を入力し、サブタイトル欄に補足(任意)を記載します。 [終了]をクリックすれば完了です。
- ユーザーにはテキストボックスが表示され、回答を入力するよう求められます
- 単一選択:タイトル欄に質問を入力し、サブタイトル欄に補足(任意)を記載します。 回答の選択肢を1つずつ入力し、[追加]をクリックします。 [終了]をクリックすれば完了です。
- ユーザーには多肢選択式の質問が表示され、選択肢の横にあるラジオボタンをクリックして回答を1つ選べます。
- 複数選択:タイトル欄に質問を入力し、サブタイトル欄に補足(任意)を記載します。 回答の選択肢を1つずつ入力し、[追加]をクリックします。 [終了]をクリックすれば完了です。
- ユーザーには多肢選択式の質問が表示され、選択肢の横にあるラジオボタンをクリックして任意の数の回答を選べます。
- ネットプロモータースコア:タイトル欄に質問を入力し、サブタイトル欄に補足(任意)を記載します。 測定したい尺度に合わせて、低スコアと高スコアのラベルを編集します。 [終了]をクリックすれば完了です。
- ユーザーには一般的なNPSの質問が表示され、1~10の範囲で選択できます。
- 評価:タイトル欄に質問を入力し、サブタイトル欄に補足(任意)を記載します。 アイコンタイプを選択して、色を調整します(絵文字の場合でも、スタイルも選択します)。 最小値と最大値のラベルを編集して、スケールをどのように測定するかを反映させます。
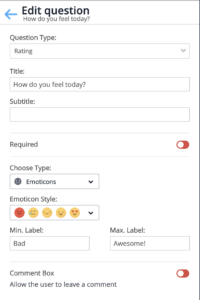 ユーザーが自分の回答に自由回答のメモを追加できるようにする場合は、コメントボックスをトグルします。 エンドユーザーがコメントを入力し始める前に表示されるヒントを入力します。
ユーザーが自分の回答に自由回答のメモを追加できるようにする場合は、コメントボックスをトグルします。 エンドユーザーがコメントを入力し始める前に表示されるヒントを入力します。
[終了]をクリックすれば完了です。- ユーザーには標準的な「評価」の質問が表示され、1~5のスケールから選択することができます。
- Tip Tuesday:このTip Tuesdayでは、Rating Surveyの簡単なガイドをご紹介します。
ヒント:質問や回答を並べ替える必要がある場合は、左側の3つの点にカーソルを合わせて、希望の位置にドラッグします。
- 回答を入力します。 質問や回答を並べ替える場合は、左側の3つの点にカーソルを合わせて、希望の位置にドラッグします。
- [完了]をクリックします
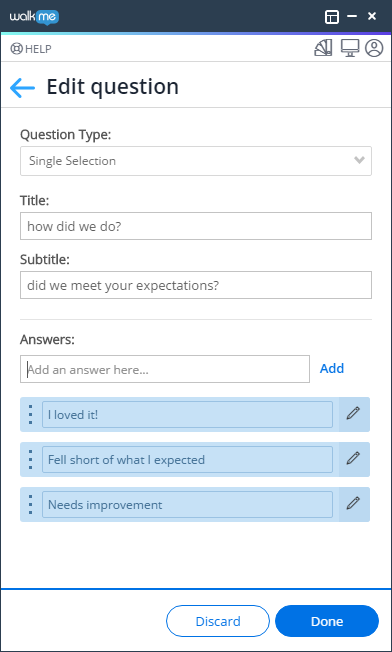
設定
Surveyの作成後、[Surveyの設定]を開いてSurvey の表示方法とユーザーとの対話方法を構成します。
必要な質問
調査の質問をエンドユーザー向けに必須にしたい場合は、「必須」トグルを使用します。
デザイン
Surveyのデザインをカスタマイズするには、次の記事を参照してください:Survey向けCSS
エンゲージメントタブ
エンゲージメントタブには、ユーザー調査におけるやりとりに関連する設定が含まれています。 これには自動再生オプション、再生設定などが含まれます。
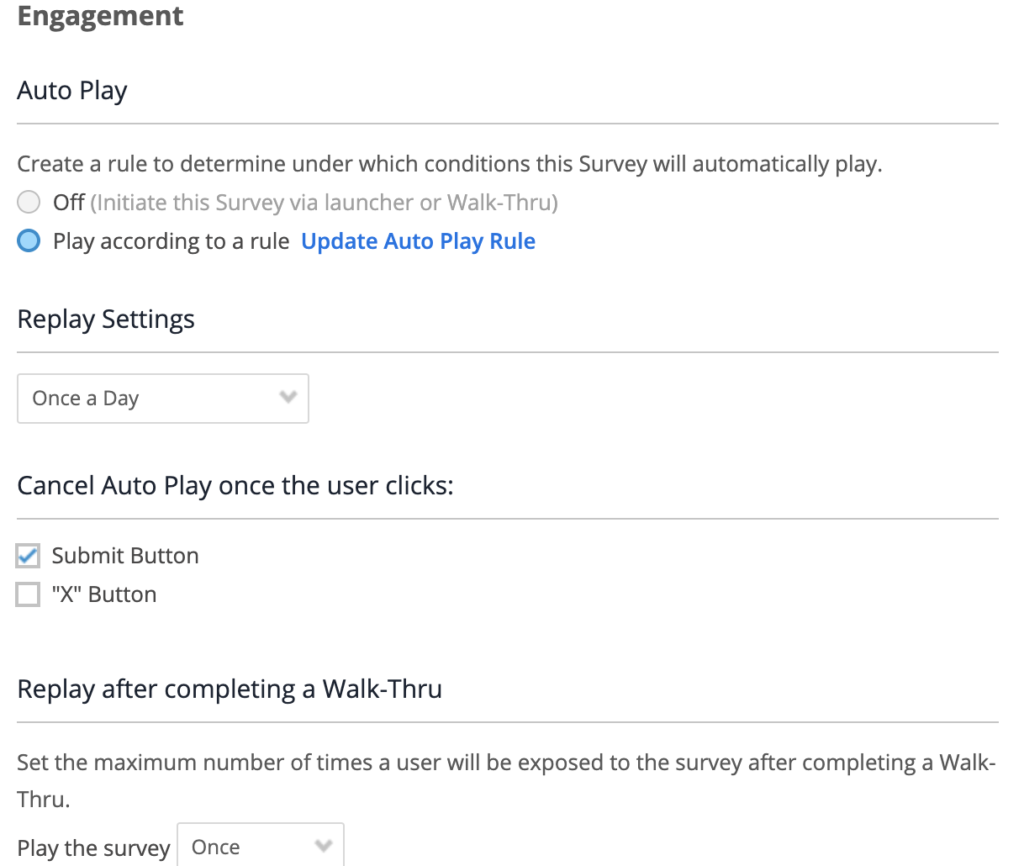
自動再生
- 自動再生を使用してSurveyを開始するか否かを選択します
- 自動再生を使用しない場合、代わりにLauncher、ShoutOut、またはSmart Walk-ThruからSurveyを開始できます
- 自動再生ルールを作成:ルールに従ってSurveyを自動的に表示
- 注:自動再生が機能するには、独自のユーザー設定を有効化する必要があります
- 再生設定:Surveyを再生する頻度を選択します(1回のみ、1日1回、常に)。
- ユーザーがクリックした時に自動再生をキャンセル:以下の条件で、作成した自動再生ルールをキャンセルするかどうかを選択します(したがって、再度ユーザーにアンケートを表示しません)。
- ユーザーが[送信]ボタンをクリックした場合
- ユーザーが「X」ボタンをクリックした場合
- 上記の両方が発生した場合(両方のボックスをオンにすることも可能です)
Smart Walk-Thruを完了後に再生
Smart Walk-Thruの最後でユーザーにSurveyを表示する頻度を設定します。 Smart Walk-Thruのイニシエーターとエンドエクスペリエンスメニューから、Smart Walk-Thruの最終ステップが完了した時、またはユーザーがSmart Walk-Thruの再生を停止した時にSurveyが自動的に起動するように設定できます。
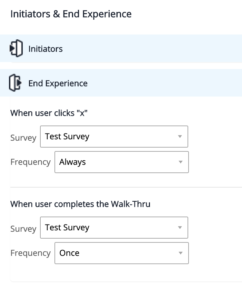
ユーザーが「X」をクリックしたとき
- Smart Walk-Thruのバルーンでユーザーが「X」ボタンをクリックしたときに起動するSurveyを選択します。 ユーザーが「X」をクリックした後にSurveyが起動する頻度を選択します。
ユーザーがWalk-Thruを完了したとき
- ユーザーがSmart Walk-Thruを完了したときに起動するSurveyを選択します。 Surveyが起動する頻度を選択します。
この設定は自動再生の設定やサーベイの設定メニューの上部に表示されている頻度には影響しません。
ヒント:ユーザーがSmart Walk-Thruの特定のブランチを通った場合にのみSurveyを起動したい場合は、以下の手順に従います。
- 別のSmart Walk-Thruを作成し、0秒間待機するウェイトステップを設定します。
- [エンドエクスペリエンス]ボタンをクリックします。
- [ユーザーがWalk-Thruを完了したとき]でSurveyを選択します。
- 元のSmart Walk-Thruのブランチの最後でSurvey を起動させたい頻度を設定します。
- 保存をクリックします。
- 元のSmart Walk-Thruのブランチに戻ります。 ブランチの最後に「Smart Walk-Thruに接続」ステップを追加し、Surveyを設定した新しいSmart Walk-Thruに接続します。
外観タブ
表示タブには、ユーザーが表示する内容およびユーザーが表示する頻度に関連する設定が含まれます。 これらには表示オプションとSpotlightの設定の有効化が含まれます。
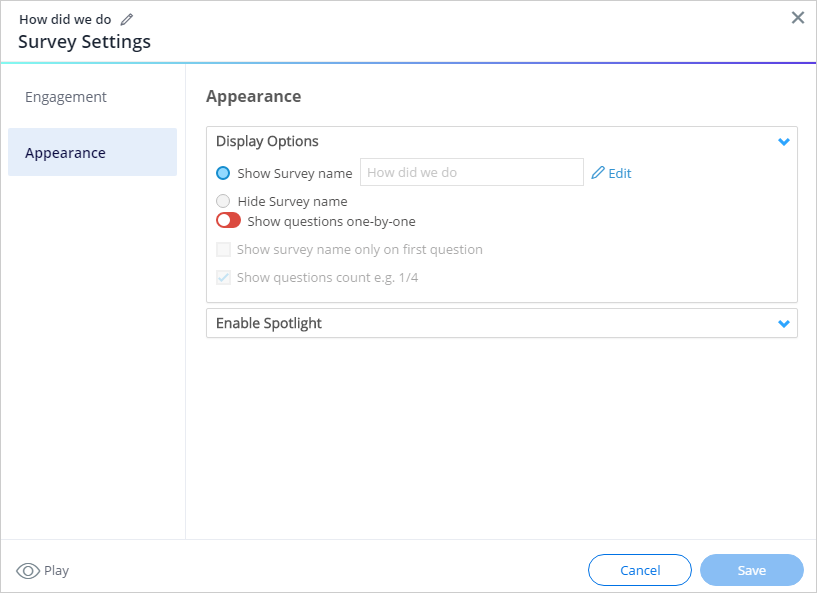
表示オプション
- Survey名を表示:Surveyに名前を付けたり、Survey名を編集したりすることができます
- ヒント:エディタのSurveyツールチップには上記で選択または変更されたSurveyの現在の名前が表示されます。
- Survey名を非表示にする:ユーザーにSurveyの名前を表示するかどうかを決定できます
- ヒント: 新しいNPS Surveyを作成すると、Survey名はデフォルトで非表示になり、NPS質問のタイトルのみが強調されます。 名前は後で手動で変更可能です。
- 質問を1つずつ表示:
- これを有効にすると、次へ/戻るボタンで一度につき1つの質問だけが表示されます
- 無効にすると、すべての質問は、エディタ内で表示される順に1つの形式として表示されます
- 最初の質問でのみSurvey名を表示:ユーザーには最初の質問でのみSurvey名が表示されます
- ユーザーにSurvey名を非表示にすることを選択した場合、このオプションは無効になります
- 質問数を表示:Surveyに残っている質問の数をユーザーに表示します
Spotlightを有効にする
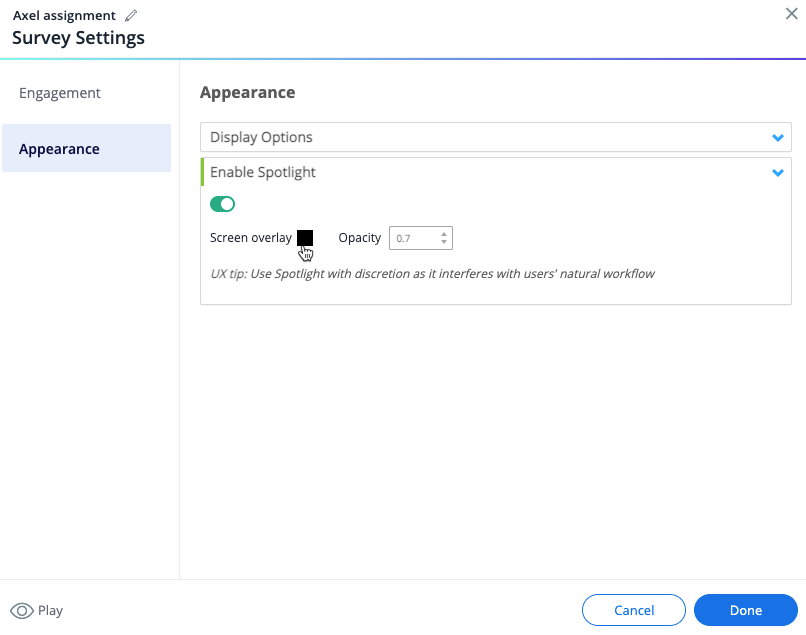
Surveyを表示する際に背景をフェードアウトさせるかどうかをトグルします。
-
- Spotlight を有効をトグルし、Spotlightオーバーレイを無効に切り替えることができます
- これにより、ポップアップの表示中もユーザーがサイトとのやり取りを継続できるようにします。
Surveyの種類
メニューからSurveyを再生
WalkMeメニューにSurveyを追加するには、ワンステップのSmart Walk-Thru(エンド・エクスペリエンス)の最後にアンケートを追加します。
- Surveyを作成
- Smart Walk-Thruを作成
- 選択したSmart Walk-Thru名がメニュー内のSurvey名になります。
- [続行]をクリックします
- 0秒間待機するウェイトステップを追加します
- Smart Walk-Thruの左下に、エンドエクスペリエンスのオプションが表示されます。
- 注:Smart Walk-Thruに少なくとも1つのステップがないと、[エンドエクスペリエンス]ボタンが表示されません。そのため、0秒間のウェイトステップを設定する必要があります。
- それをクリックするとメニューが開きイニシエーターとエンドエクスペリエンスの利用可能なオプションが表示されます。
- 「ユーザーがWalk-Thruを完了したとき」でドロップダウンからSurveyを選択します
- 頻度を常にに設定します
Surveyの結果
Surveyの結果を表示するには、insights.walkme.comからアクセスできるInsightsに移動します。正しいシステムが表示されていることを確認し、Surveyアプリページに移動します。
Insightsのアプリページの詳細はこちら:Insights Apps Pages
関連リソース
- Surveyを開始できるSmart Walk-ThruとLauncherについてお読みください
- WalkMe NPS Surveyの詳細についてはこちらをご覧ください
- セグメンテーションの詳細はこちらをご覧ください
- ゴールの詳細をご覧ください