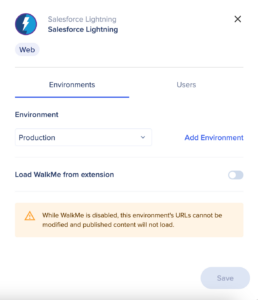WalkMeシステム
Last Updated 3月 30, 2025
概要
admin.walkme.comの管理センターから、すべてのWalkMeシステムを表示して管理できます。 この記事では、すべてのシステムオプションについて説明します。
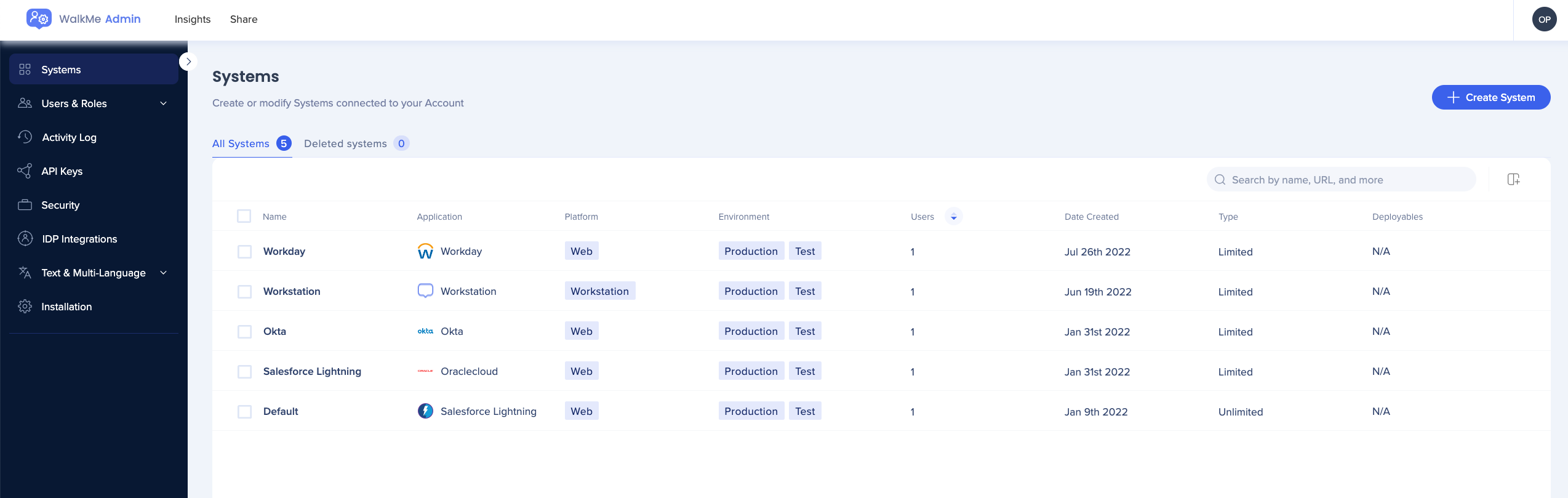
システムページの概要
管理センターの「システム」ページには、アカウントで利用可能なすべてのシステムが一覧表示され、それぞれについて以下の情報が示されています。
- 名前:システムの名前
- システム:システムの種類
- 特定のウェブアプリケーション(例:Gmail)
- カスタムウェブシステム
- ワークステーションシステム
- プラットフォーム:ウェブ、モバイル、ワークステーション
- 環境:本番環境、テスト環境(デフォルトで作成)、またはカスタム環境
- ユーザー:システムに割り当てられたユーザー数
- 作成日:システムが作成された日付
- タイプ
- 制限付きは「トライアル」システムで、最大3つのアイテムを構築できます
- 無制限は有料システムで、そのシステム上で必要なだけアイテムを構築できます
- アイテム:このシステムで作成されたWalkMeアイテムの数
- ユーザー識別方法:そのシステムの現在の「ユーザー識別子」の設定
- ステータス:
- 緑:拡張機能でアクティブ
- 赤:拡張機能で非アクティブ
ページに列が表示されない場合は、[Manage columns(列を管理)]をクリックして列を追加します。
システム検索
管理センターの検索バーでは、以下の方法でシステムを検索できます。
- システム名
- URL:URLを入力して、読み込むよう構成されたシステムを検索します
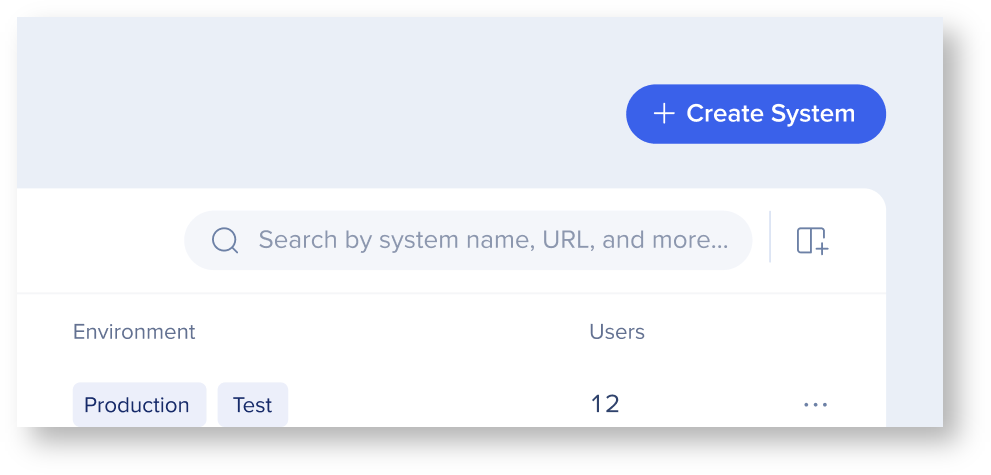
検索例:
以下の構成でシステムを探すには、「www.cloud.infor.com」または「https://www.inforcloudsuite.com/mysite」で検索します
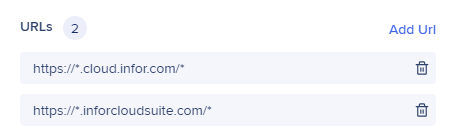
新しいシステムの作成
専用記事で新しいシステムを作成する方法を学びます:
システム管理
システムタイプを編集
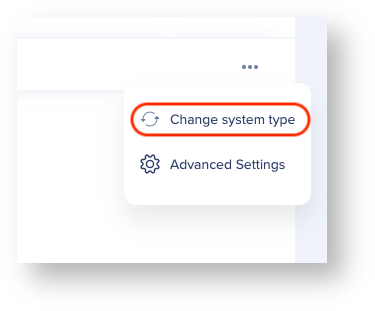
- 変更するカスタムシステムにカーソルを合わせます
- オプションメニューの3点リーダーをクリックします
- [Change system type(システムタイプを変更)]をクリックします
- リストから関連するシステムを選択し、[Change System Type(システムタイプを変更)]をクリックします
システム名を変更
- システムダッシュボードからシステムをクリックします
- システム名にカーソルを合わせ、鉛筆アイコンをクリックして名前を編集します
システムにユーザーを割り当てる
- システムダッシュボードからシステムをクリックします
- [Users(ユーザー)]をクリックします
- [Assign Users(ユーザーを割り当てる)]をクリックします
- 割り当てるユーザーを選択します
- [Assign(割り当てる)]をクリックします
新しい環境を追加
- 構成するシステムをクリックします
- サイドパネルが開きます
- [Add Environment(環境を追加)]をクリックします
- 環境名を入力し、[Add Environment(環境を追加)]をクリックします
- 環境構成ページで、作成した環境を選択します
- テスト環境と本番環境が同じURLを使用している場合は、本番環境のURLのみを構成する必要があります
- [Load WalkMe from extension(拡張機能からWalkMeを読み込む)]のトグルをオンまたはオフにします
- デフォルトでは、新しく作成されたシステムに対してはオフになっています
- これは環境ごとに設定する必要があり、テスト環境と本番環境で個別に設定する必要があります
- 拡張機能を使用してWalkMeを読み込む場合は、テキストボックスに関連するURLを入力します
- マッチパターンのルールを使用
- URLを追加するまでプレースホルダーが表示されます
- 既知のシステムタイプを選択した場合、それらのURLが表示されます
- 例:lightning.force.com
- [Save(保存)]をクリックします
拡張機能からWalkMeを読み込む
- トグルをオンにすると、システムが読み込むURLを設定できます
- トグルをオフにすると、拡張機能レベルでの現在の設定が無効になります
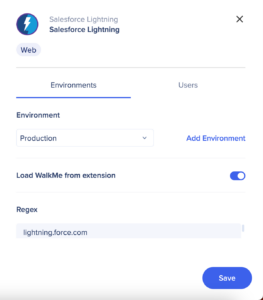
URL
- アプリケーションにマッチする専用のURLパターンのリスト
- 以下の構文がサポートされています。
- https://またはhttp://から始まる構文
- 注:両方が必要な場合は、2つの別々のパターンを作成します
- www.domain_name.comが後に続く構文
- 以下で終わる構文:
- WalkMeが読み込むべきページへの正確なパスを指定する/path
- パスの静的で信頼性の高い部分を指定するだけでなく、パス名のどこにでも追加できるワイルドカードアスタリスク(*)でパスの動的部分も考慮する/some*path
- ドメイン下のどのページでもWalkMeが読み込まれる場合の/*
- https://またはhttp://から始まる構文
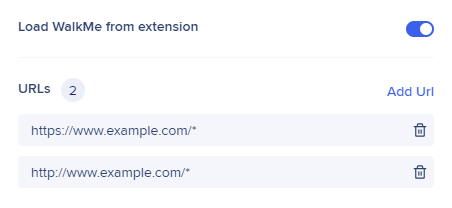
高度なシステム設定
詳細設定で拡張機能またはスニペットを構成します。
- 構成するシステムにカーソルを合わせます
- オプションメニューの3点リーダーをクリックします
- [Advanced Settings
 (詳細設定)]をクリックします
(詳細設定)]をクリックします
- [Advanced System Settings(高度なシステム設定)]ポップアップが表示されます
- システムを「拡張機能」または「スニペット」のどちらで実行するように構成するかを選択します
拡張機能の構成
- [Load WalkMe on this environment(この環境にWalkMeを読み込む)]トグル:この環境でWalkMeコンテンツがアクティブかつ利用可能であるためには、オンにする必要があります
- アクティブなWalkMe拡張機能とスニペットがある場合:各設定の読み込み順序とロジックを制御できます
- スニペットを最初に読み込む:HTMLに埋め込まれたスニペットがウェブサイトにあり、このシステムが拡張機能でも設定されている場合、このトグルをオンにすると、拡張機能よりもスニペットを使用してWalkMeコンテンツを読み込むことを優先します
- スニペットが読み込まれない場合、拡張機能を読み込む:「スニペットを最初に読み込む」がオンになっている場合にのみ利用可能で、このトグルをオンにするとフォールバック設定として動作します。これにより、スニペットが1秒以内にWalkMeを読み込まない場合にのみ、拡張機能がページ上でシステムを読み込みます
- クロスドメインiFrameでWalkMeを読み込む:クロスドメインiFrameがアプリケーションに存在し、拡張機能の構成がiFrame URLと一致する場合、拡張機能をクロスドメインiFrameで読み込めるようにします
- トップドメイン検証:特定のシナリオで拡張機能を読み込むよう構成できます
- すべてのドメインで:推奨およびデフォルトで選択されています。これにより、初期URL設定で構成された任意のトップドメインで拡張機能を読み込めるようになります
- 特定のドメインで:トップドメインのURLと一致する専用のURLマッチパターン入力フィールドを表示します
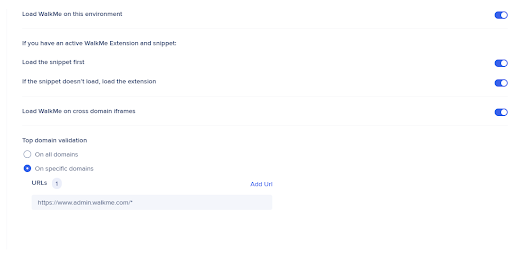
スニペット設定
- スニペットを選択します
- スニペットコードをコピーし、ウェブサイトのHTMLに埋め込みます
- 必ず各環境(テストや本番必など)に対して正しいスニペットをコピーします
制限
現在、WalkMe管理センターのデータの一部は、スニペットを実装するユーザーに対して制限されています。 特に「Total Users(総ユーザー)」のデータです。
この記事は役に立ちましたか?
はい
いいえ
ご意見ありがとうございます!