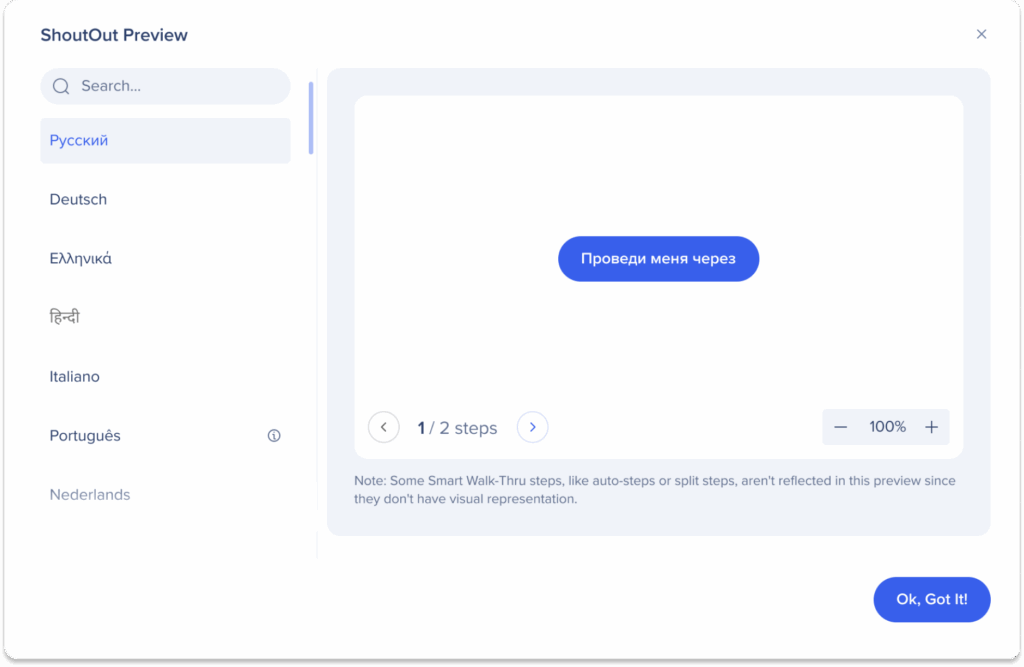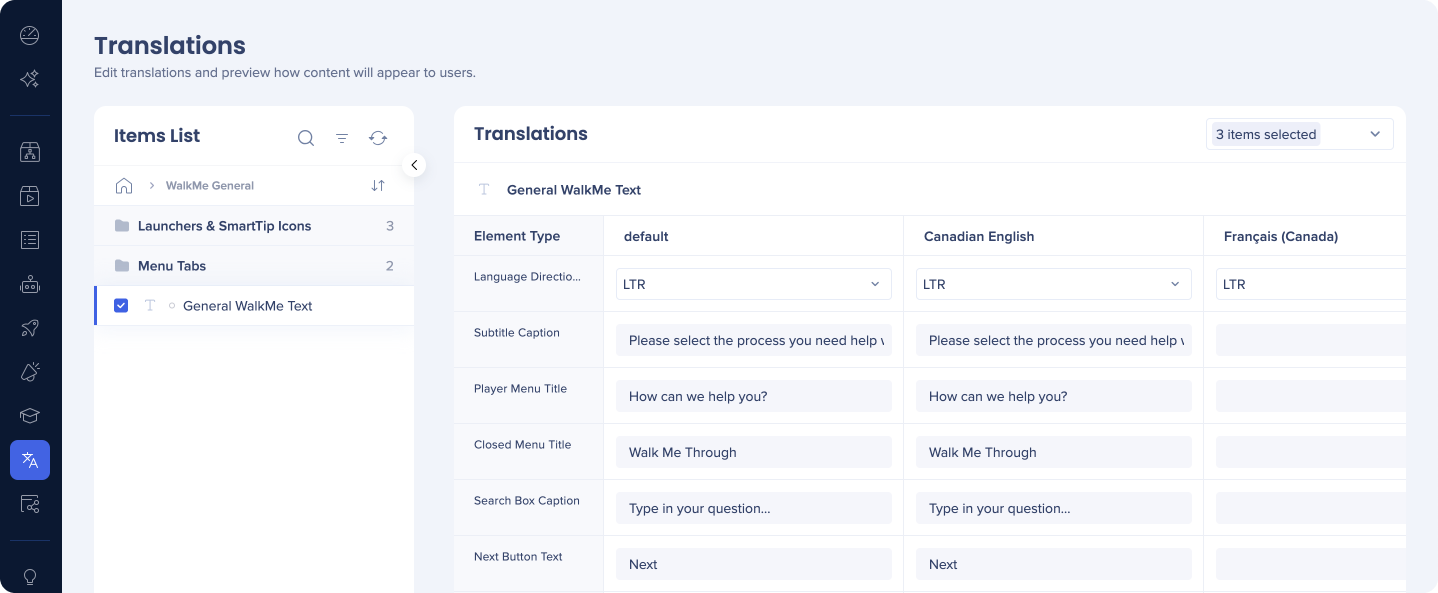Text & Multi-Language(テキストと多言語)
概要
テキストと多言語機能を使用することで、作成した任意のWalkMeコンテンツを再構築せずに異なる言語に翻訳できます。 これにより、ユーザーの希望する言語でのエンゲージメントが可能になり、世界中のオーディエンスをサポートできます。
ユーザーは[Player Menu(プレーヤーメニュー)]のトグルから言語を選択するか、言語を自動的に変更するようにWalkMeを設定できます。 翻訳は、WalkMeコンソールからアクセスできる[Text & Multi-Language(テキストと多言語)]ページから行います(console.walkme.com/multi-language)。
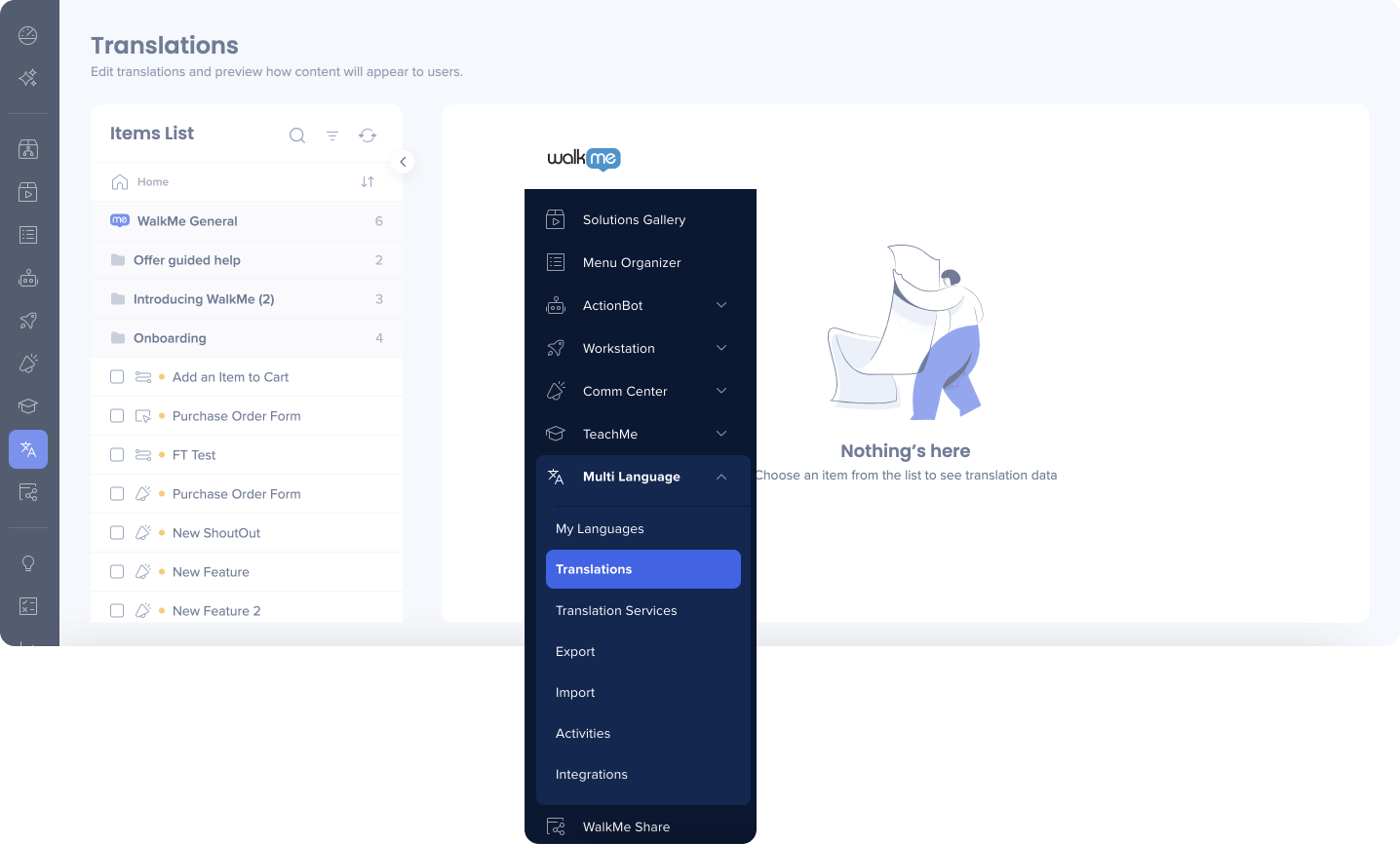
WalkMeは、作成したテキストを翻訳するための翻訳ベンダーとの統合のほか、一般的なローカリゼーションサービスで使用される.XLIFFファイル、または個人の翻訳に適している.XLSX Excelファイルのいずれかをエクスポートする機能を提供します。
さらに、WalkMeコンソール内でテキストを手動で翻訳できます。WalkMeアイテムのテキストの一部のみを翻訳したい場合は、一度にすべてのテキストを翻訳するのではなく、特定のアイテムのテキストをエクスポートおよびインポートするオプションがあります。
WalkMeコンテンツは、任意の言語に翻訳できます。
ユースケース
- スマートウォークスルー、シャトル、シャウトアウト、すべてのWalkMeコンテンツを翻訳する
- 英語を話さないユーザーがアプリケーションのネイティブ言語を変更せずにプロセスを完了できるよう支援する
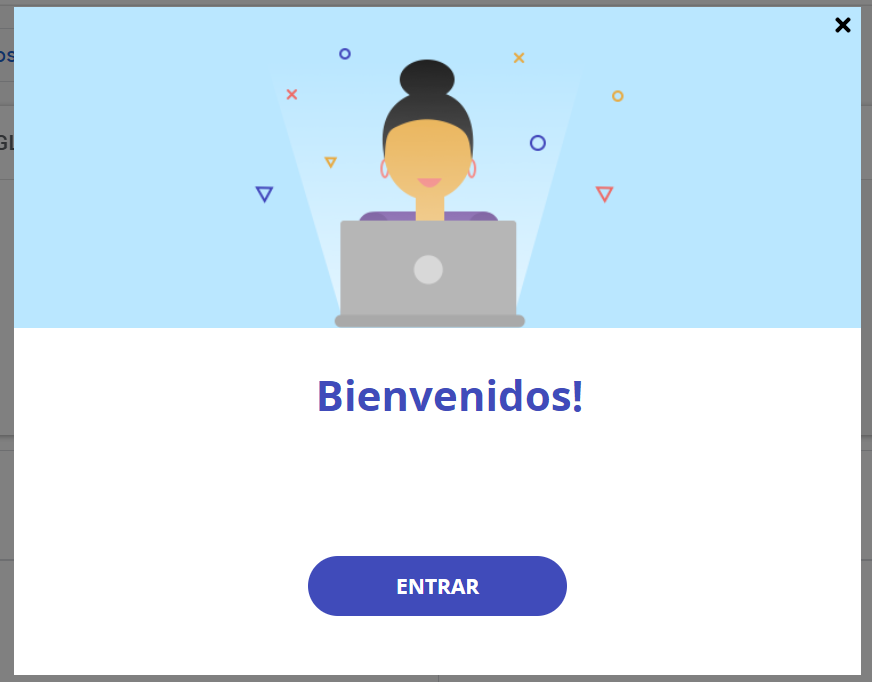
使用方法
スマートウォークスルー、シャウトアウト、サーベイ、ランチャーなどを構築した後に、Text & Multi-Language(テキストと多言語)機能を使用して、アプリのテキストの翻訳を作成できます。 エディタで使用される最初の言語が、すべてのWalkMeアイテム、WalkMeメニュー、および一般設定のソース言語になります。
ソース言語は、My Languagesページの最初の行として常に表示されます。
ステータスパネルに、単語と言語の数が表示されます。
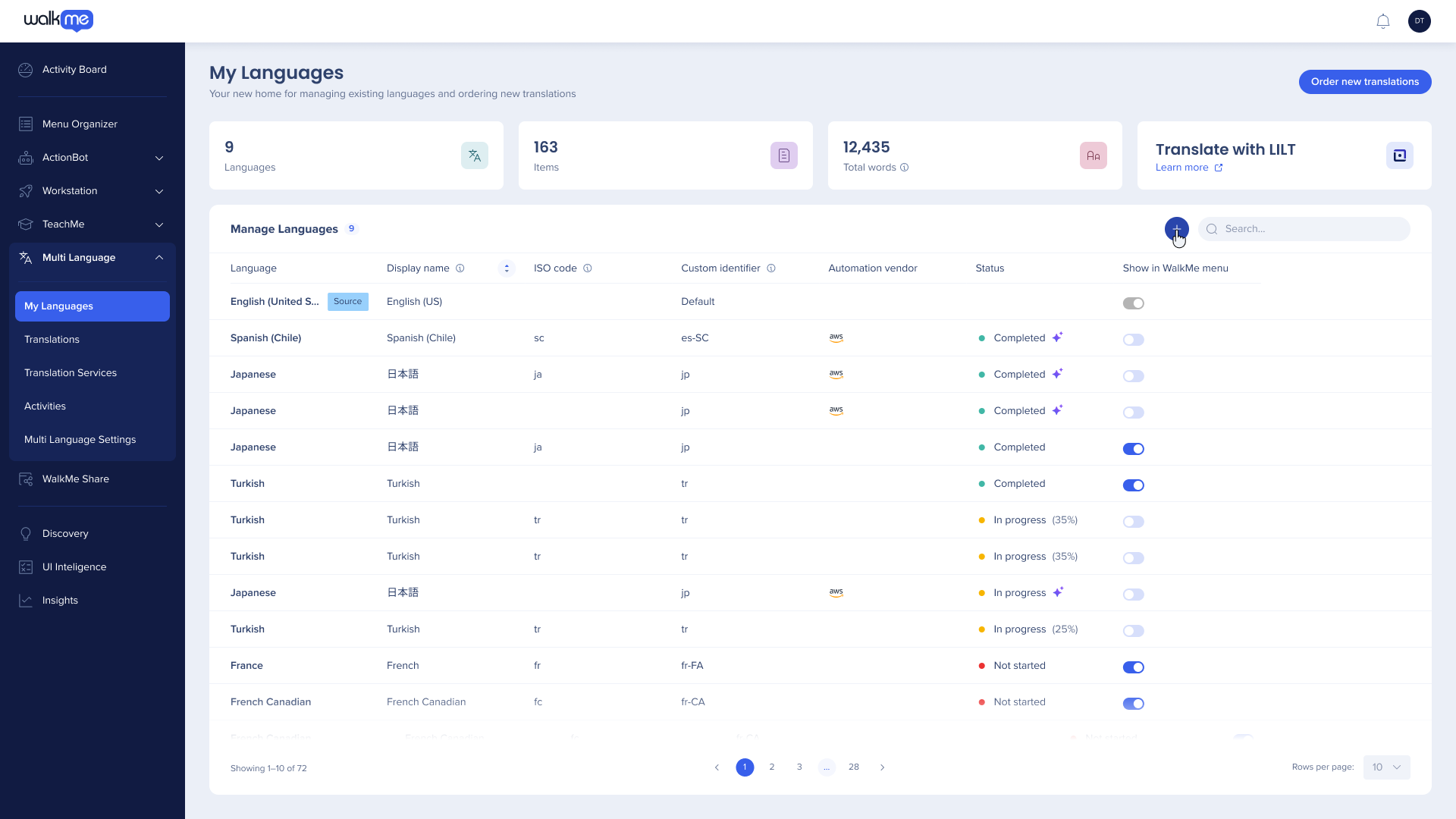
この行をクリックすると、エディタで使用した言語を設定できる編集モードが開きます。
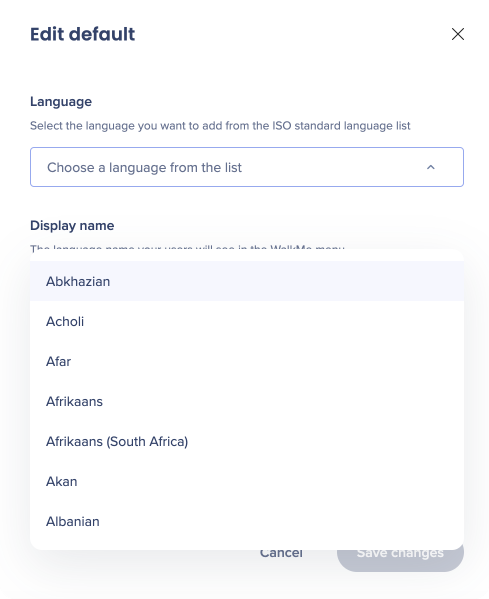
エディタで使用した言語が英語(US)以外の言語(例:フランス語)で、他の言語以外にも英語(US)がある場合は、ここでデフォルトの言語を変更することをお勧めします。
EditorでWalkMeアイテムを作成した後、console.walkme.comにサインインして[Text & Multi-Language(テキストと多言語)]ページに移動します。 ここから多言語機能にアクセスして翻訳を管理できます。
翻訳が完了すると、ユーザーは[Player Menu(プレーヤーメニュー)]のトグルメニューから言語を選択するか、またはウェブサイトの JavaScript の言語変数に基づいて[Player Menu(プレーヤーメニュー)]の言語を自動的に変更するようにWalkMeを設定できます。
トグル
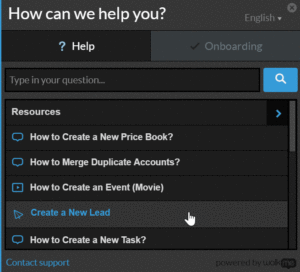
トグルはエンドユーザーのデフォルトである多言語による言語選択方法であり、エンドユーザーは[Player Menu(プレーヤーメニュー)]内のドロップダウンメニューから言語を選択できます。 エンドユーザーが言語を切り替えると、WalkMeはCookieを使用してこの情報を記憶します。 [Player Menu(プレーヤーメニュー)]を再度開くと、テキストは以前にエンドユーザーが選択した言語で表示されます。
自動切り替え(*推奨)
オートトグルは多言語を実装するために推奨される (そして最も広く使用されている) 方法です。 オートトグルはウェブサイトにおける現在の言語変数に基づいて、[Player Menu(プレーヤーメニュー)]の言語を自動的に変更します。 この方法はパフォーマンスの最適化にとって最善の方法であり、Salesforce、Workday®およびSuccessFactorsのWalkMeソリューションに対して強く推奨されます。オートトグルを有効にする方法についてはこちらをクリックしてください。
オートトグルが有効になっている場合、WalkMeはwalkme_get_languageという関数を探します。開発チームはこの関数をウェブサイトに実装する必要があります。 この関数は、初期の言語設定時に、[ACCOUNT(アカウント)]タブの[Text & Multi language(テキストと多言語)]セクション(console.walkme.com)で指定した言語の短縮名を返す必要があります(以下の言語の追加セクションを参照)。
オートトグルは単一ページのアプリケーションなど、言語を変更してもページの更新がトリガーされないページにおいては使用できません。 単一ページのアプリケーションがある場合は、トグルまたは言語プッシュ (API) メソッドを使用します。 機能を実装できないSalesforceなどのプラットフォームでWalkMeを使用している場合は、カスタマーサクセスマネージャーまたはサポートまでお問い合わせください。
言語プッシュ(API)
言語を選択した後にウェブサイトが自動的に更新されない場合、言語プッシュ(API)メソッドを使用することを選択できます。 ウェブサイトはAPI呼び出しを使用して、[Player Menu(プレーヤーメニュー)]を正しい言語に変更します。
まず、WalkMeが完全にロードされているかどうかを確認するwalkme_ready()という名前の関数呼び出しをウェブサイトに実装する必要があります。 関数が読み込まれた後、WalkMeが読み込みの完了を認識することで、新しい言語のAPI呼び出しが発生します。 この時点で、API呼び出し WalkMeAPI.changeLanguage ( 'language-short-name') が新しい言語を[Player Menu(プレーヤーメニュー)]にプッシュします。
言語を追加する
- [Language List(言語リスト)]ページ(console.walkme.com)にアクセスします。
- 重要:正しいシステムで作業するために、右上のドロップダウンを使ってください。
- [+ New language(新しい言語)]ボタンをクリックして、言語を追加します。
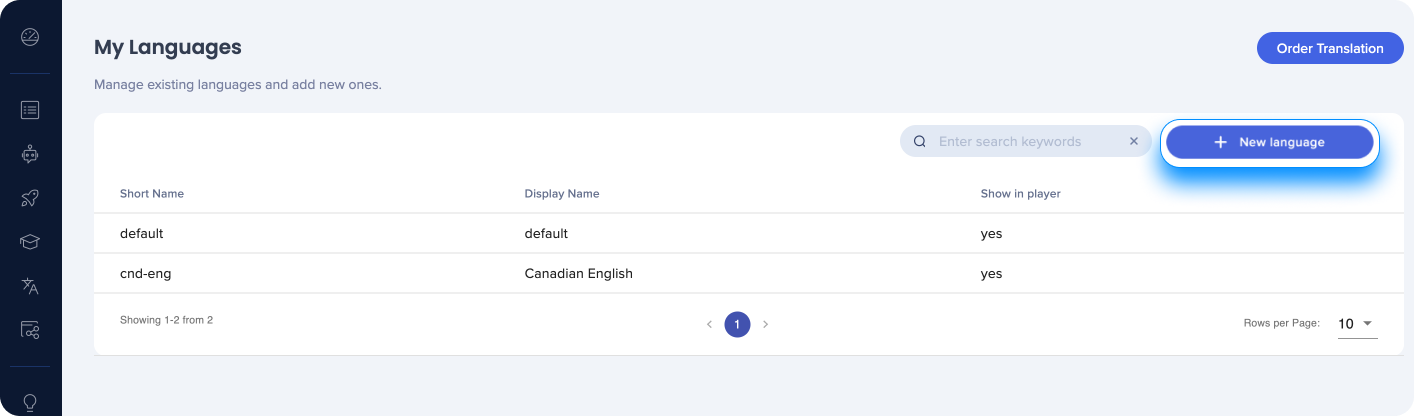
- 新しい言語の詳細を設定します。
- [Display Name(表示名)]が、[Player Menu(プレーヤーメニュー)]でエンドユーザーに表示されます。
- 短縮名は、自動切り替えと言語プッシュ(API)メソッドで使用されます。
- [Show in Player(プレーヤーで表示)]を選択することで[Player Menu(プレーヤーメニュー)]で翻訳を表示または非表示にするオプションがエンドユーザーに提供されます。
- [Copy From(コピー元)]を使用することで別の言語から翻訳をコピーできます。
- 追加ボタン - クリックして言語を追加します
- 「言語を追加」をクリックします
.png?version=1&modificationDate=1715010959424&cacheVersion=1&api=v2&width=600) image (98).png" data-linked-resource-id="125501667" data-linked-resource-version="1" data-linked-resource-type="attachment" data-unresolved-comment-count="0" data-linked-resource-content-type="image/png" data-media-type="file" data-media-id="8e84842b-a120-47fe-ae30-cfb5d20de542" data-base-url="https://walkmekb.atlassian.net/wiki" data-image-width="1280" data-image-src="https://walkmekb.atlassian.net/wiki/download/attachments/4213824/image%20(98).png?version=1&modificationDate=1715010959424&cacheVersion=1&api=v2" data-image-height="697"/>
image (98).png" data-linked-resource-id="125501667" data-linked-resource-version="1" data-linked-resource-type="attachment" data-unresolved-comment-count="0" data-linked-resource-content-type="image/png" data-media-type="file" data-media-id="8e84842b-a120-47fe-ae30-cfb5d20de542" data-base-url="https://walkmekb.atlassian.net/wiki" data-image-width="1280" data-image-src="https://walkmekb.atlassian.net/wiki/download/attachments/4213824/image%20(98).png?version=1&modificationDate=1715010959424&cacheVersion=1&api=v2" data-image-height="697"/>
機械翻訳を有効にする(サポートされている言語のみ)
- AWS自動翻訳サービスを介してコンテンツを翻訳できます。 現在、デフォルト言語として英語(ISO)からAWSが提供する選択された言語までサポートされています
- AWSがサポートするすべての言語でこの機能を提供しています
クローズドベータ - 2025年8月11日
機械翻訳- すべてのコンテンツ(サポートされている言語のみ) - すべてのコンテンツがAWS自動翻訳サービスで自動的に翻訳されます 現在、デフォルト言語として英語(ISO)からAWSが提供する選択された言語までサポートされています。
-
自動機械翻訳を有効にするには、機械翻訳トグルをオンにしてください
- 「すべてのコンテンツ」から「言語を追加」をクリックします
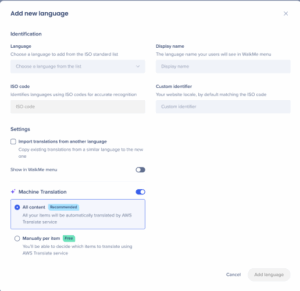
言語の編集/削除
言語を編集または削除するには、メインの「My Languages(マイ言語)」ページからクリックします。
- その後、希望する情報を編集し、「保存」をクリックします
- または、「削除」ボタンを使用して言語を削除します
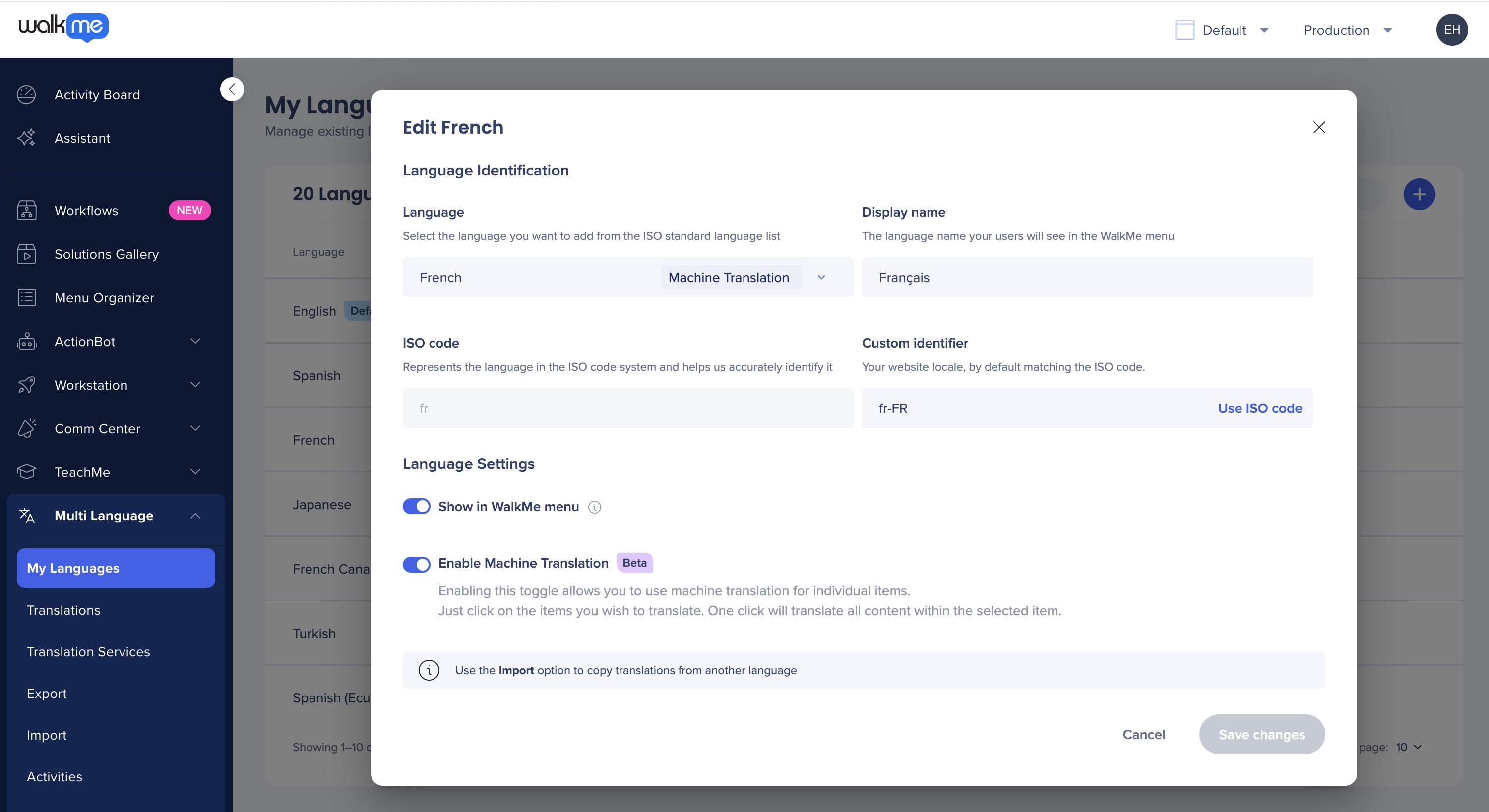
古い言語の翻訳
古い機能では、古くなり、更新が必要な翻訳をフィルタリングできます。 古い翻訳をデフォルト言語(エディタで使用される言語)と比較することで、簡単に識別できます。

古い翻訳をフィルタリングするには、翻訳 → フィルター → 期限切れのみに移動します。
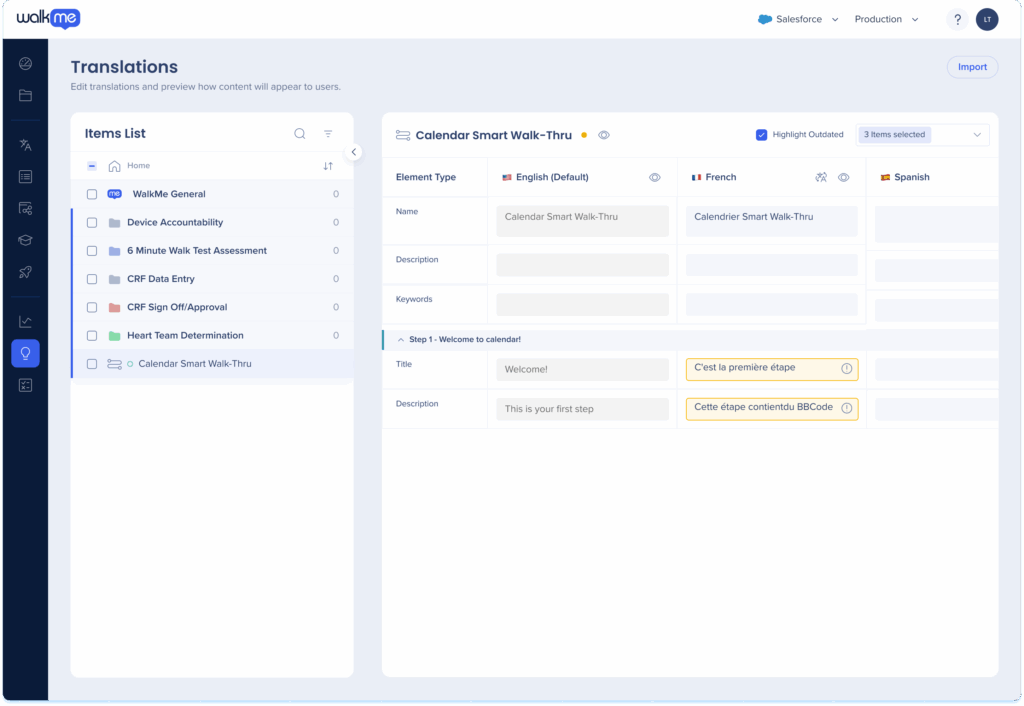
古いコンテンツを含むカスタム言語は、更新が必要なコンテンツを強調表示するために、黄色のボックスで表示されます。
BBcodeとリッチテキスト
BBCode
-
すべてコピー、貼り付け、フォーマット変更なしで貼り付け、および編集オプションが利用できます。
-
貼り付けは、コードタグを含む全てのコピーコンテンツを貼り付けます
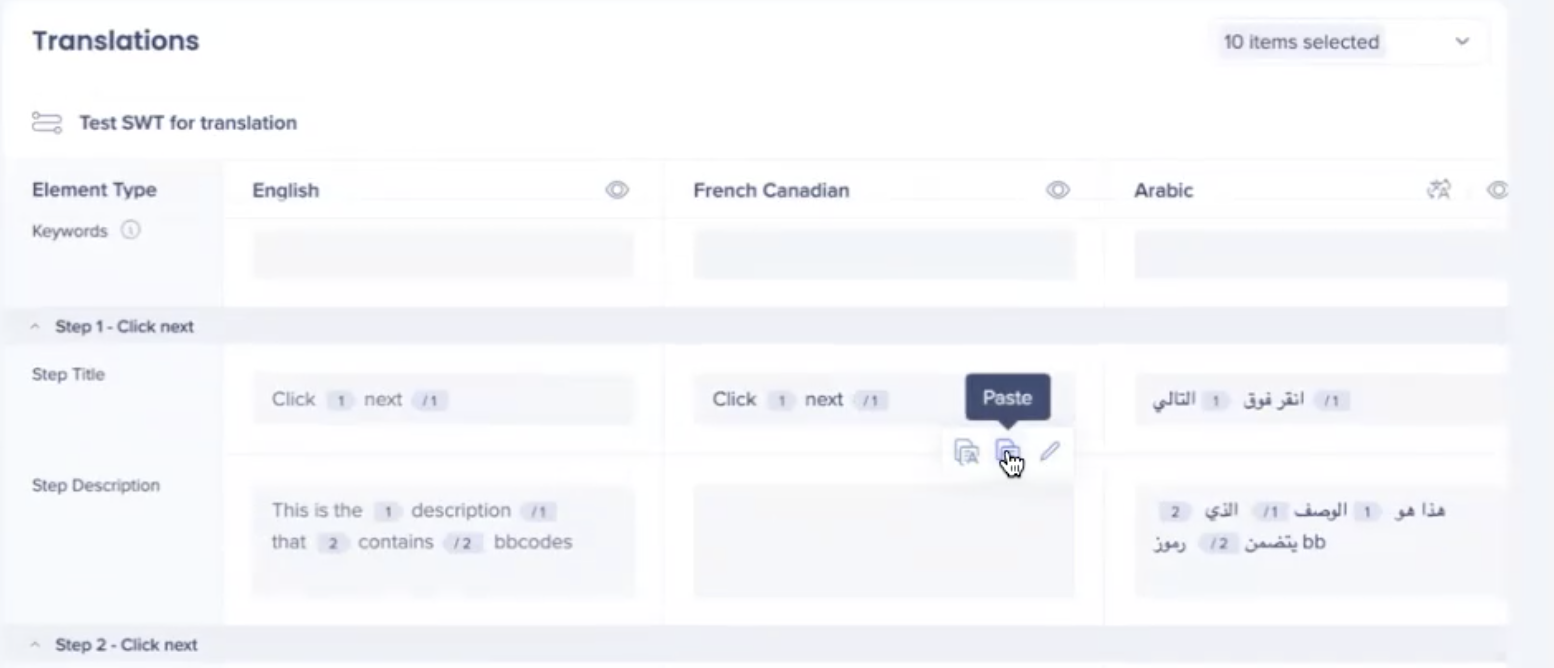
-
フォーマット変更なしで貼り付けは、コードなしでテキストのみを貼り付けます
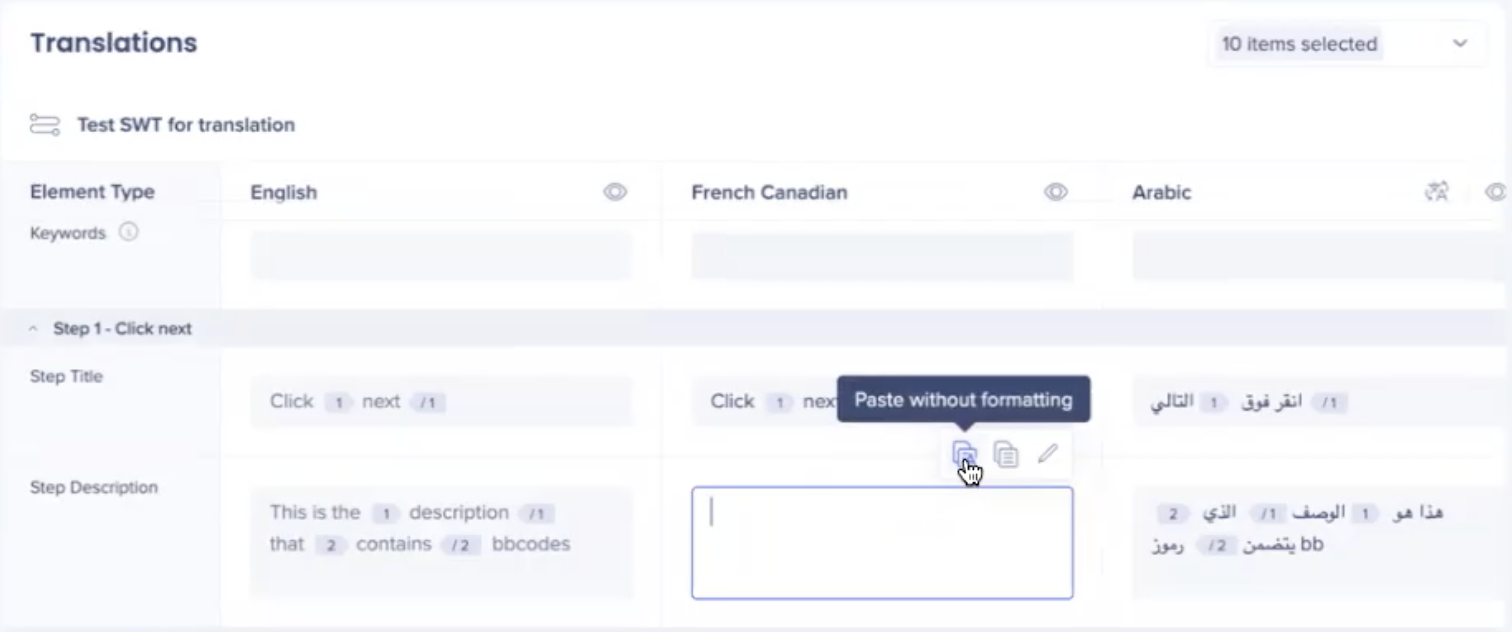
-
編集ではBBcodeタグを編集できます(BBcodeが正しく入力されていない場合は、赤く表示されます)
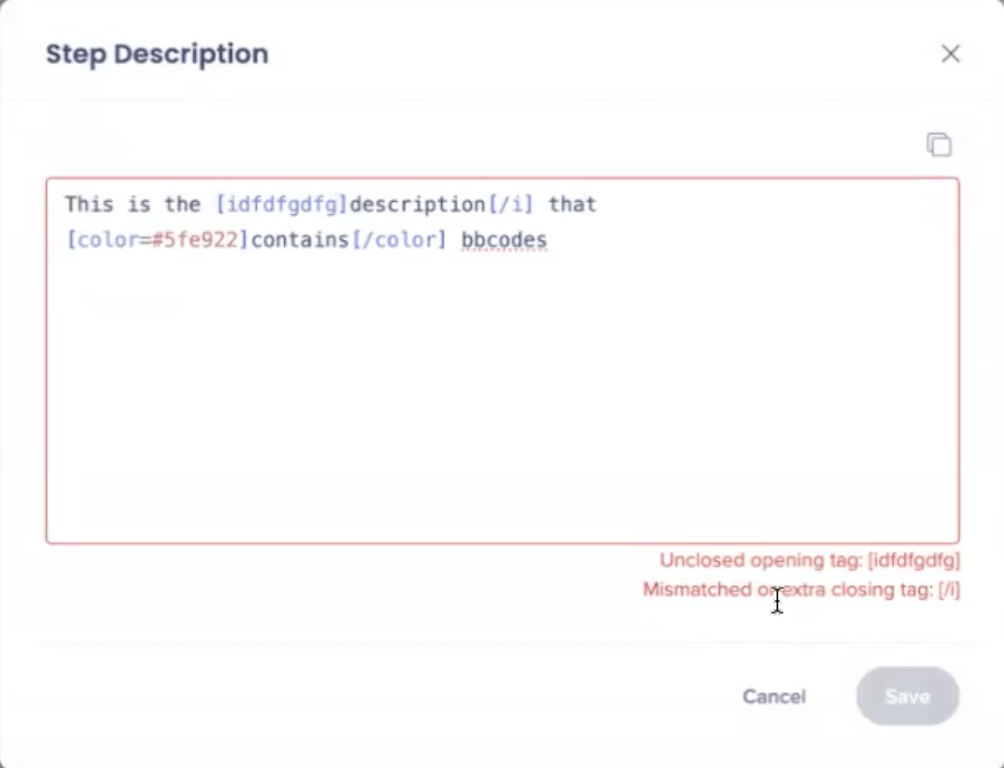
-
-
自動翻訳アイコンから、特定のフィールドの機械翻訳が利用できます(機械翻訳がオンになっている場合)
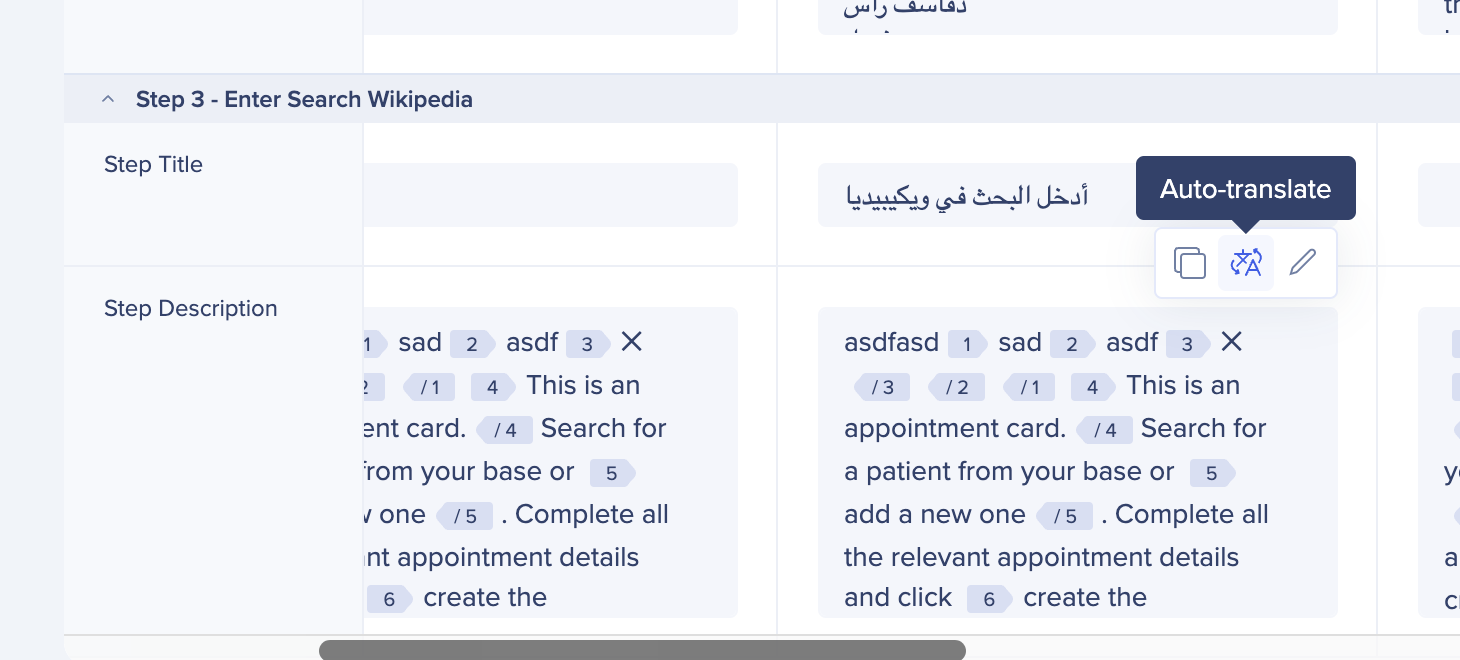
リッチテキスト(ヴィジュアルデザイナーのコンテンツ):
-
通常の貼り付けオプションのみが利用できます
-
リッチテキストテキストボックスを翻訳すると、<p>は自動的に追加されます(シャウトアウトに表示されるパラグラフ)
翻訳方法
翻訳サービス
WalkMeには翻訳が統合されており、製品内で翻訳を直接管理することができます。 WalkMeは、Liltを含むいくつかのサービスプロバイダーと提携して、翻訳プロセスをシームレスにしています。
これらのサービスは、「翻訳サービス」ページと「統合」ページにあるWalkMeコンソール(console.walkme.com)で管理することができます。
Lilt翻訳統合の詳細についてはこちらをご覧ください。
手動翻訳の追加
- WalkMeコンソールの[Translations(翻訳)]ページにアクセスします。
- 左側のパネルから翻訳したいWalkMeアイテムを選択します。
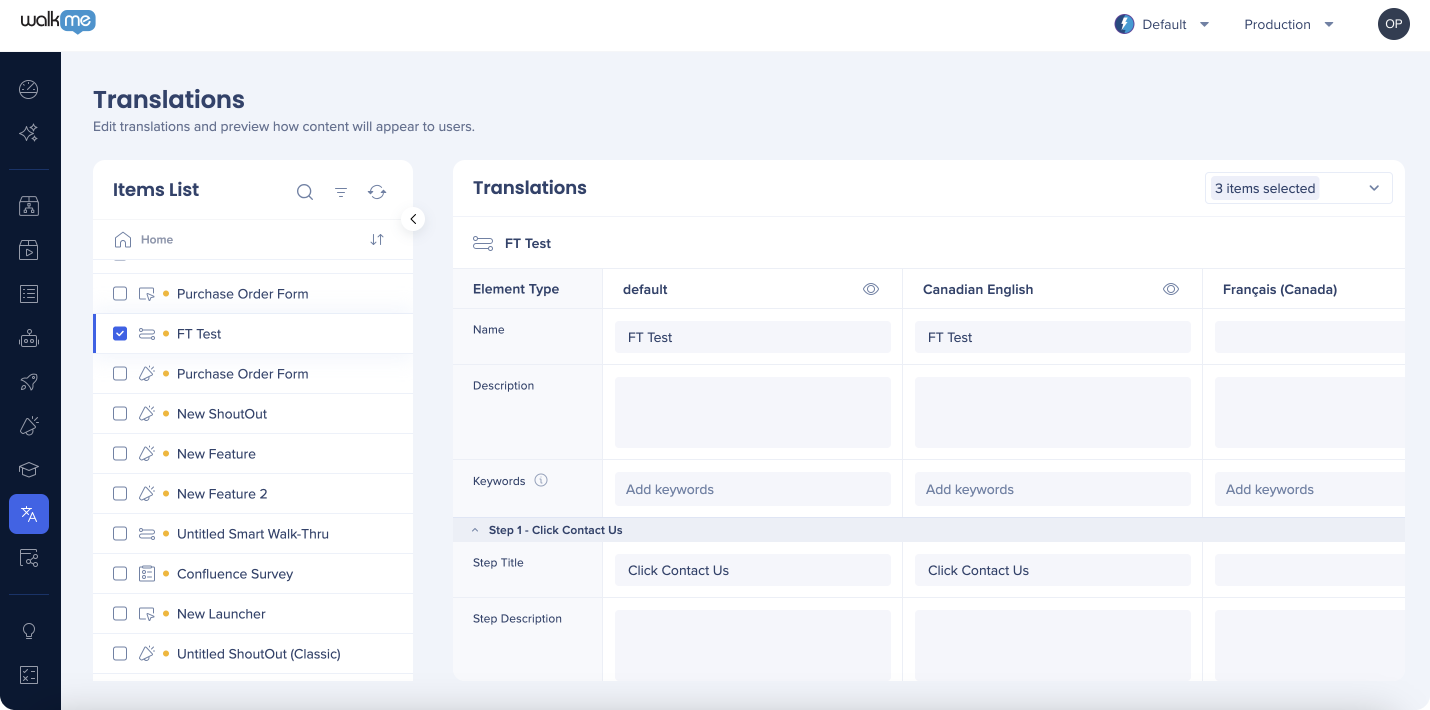
- 右側の列に翻訳されたテキストを入力します。
- 各言語はデフォルト言語の右側にそれぞれの列として表示されます。ドロップダウンを使って選択した言語だけを表示することができます。
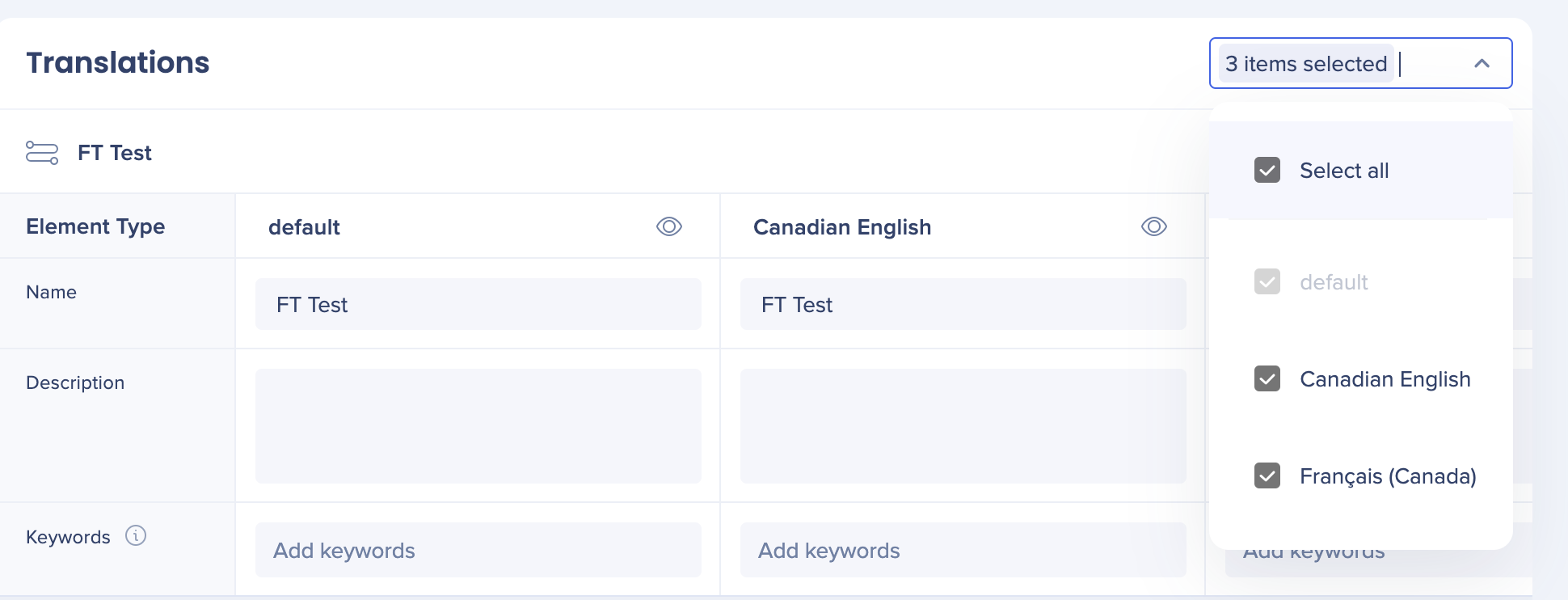
- 入力された内容は自動で保存され、プレビューをクリックしてWalkMeアイテムがエンドユーザーにどう表示されるか確認できます。
- 各言語はデフォルト言語の右側にそれぞれの列として表示されます。ドロップダウンを使って選択した言語だけを表示することができます。
アイテムのテキストを翻訳(ランチャー、スマートチップなど)
翻訳ページのWalkMe Generalのフォルダには、アイテムテンプレートのデフォルトテキストがすべて含まれています(例えば、ランチャーの「WalkMe Through」など)。 これらのテキストは、エディタのアイテム設定から変更できず、WalkMe Generalのフォルダを介してのみ翻訳できます。
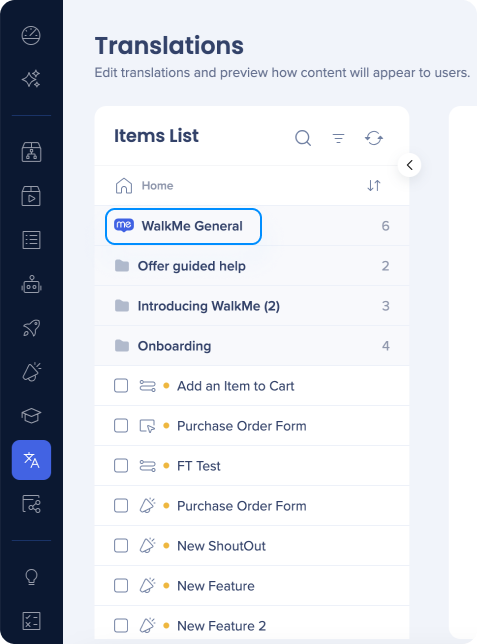
アイテムのデフォルトテキストと一般的なWalkMeテキスト(例えば、デフォルトでボタンで使用されるテキスト)を変更および/または翻訳するには、WalkMe Generalのフォルダを開き、アイテムを選択します。
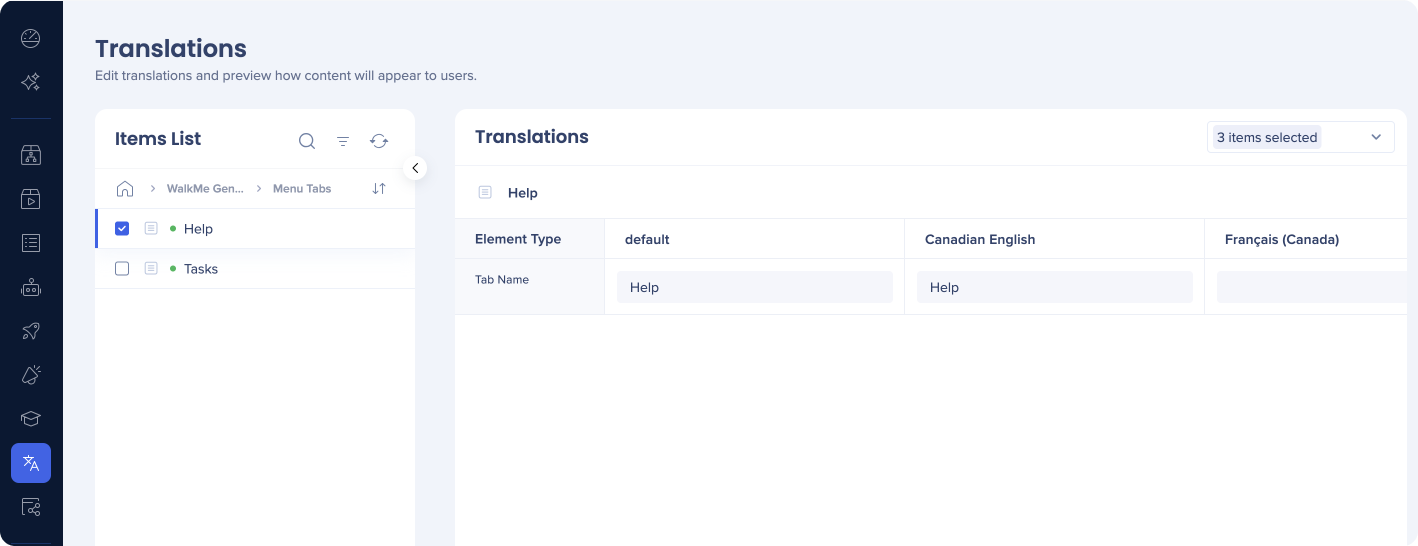
WalkMe Generalでは、言語方向を設定することもできます。
- LTR = Left-to-right(左から右)
- RTL = Right-to-left(右から左)
翻訳するファイルをエクスポート
ファイルをエクスポートします。
- 翻訳ページに移動します
- アイテムリストからエクスポートしたいアイテムを選択します
- [Export(エクスポート)]をクリックします
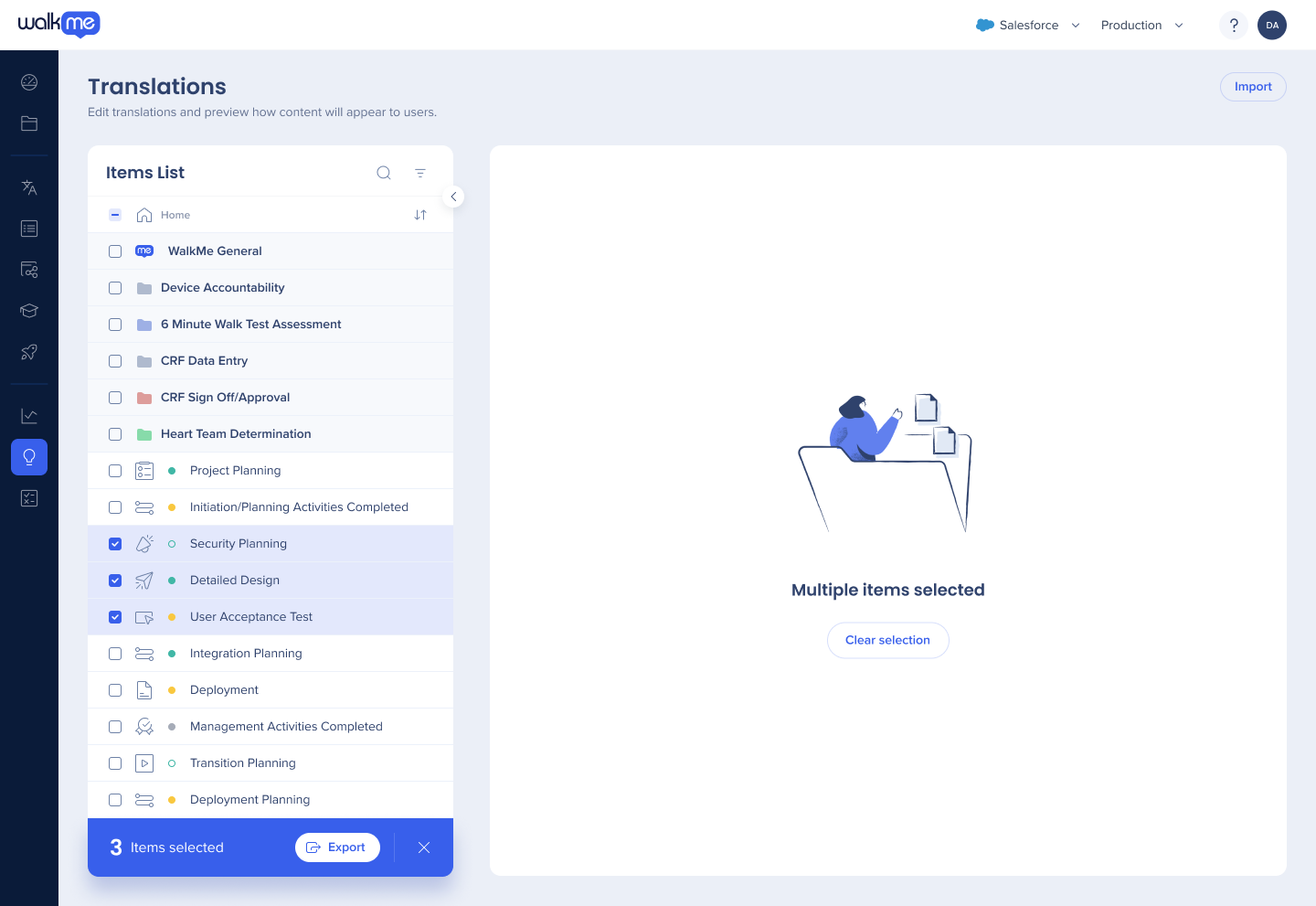
-
選択:
-
ターゲット言語(オプション)
-
環境 - テストまたは本番
-
ステータス - パブリッシュ済み、パブリッシュ済みかつ編集済み、下書き、アーカイブ済み
-
ファイルタイプ - XLIFF、Strict XLIFF、EXCEL、RESJSON
-
- [Export(エクスポート)]をクリックします
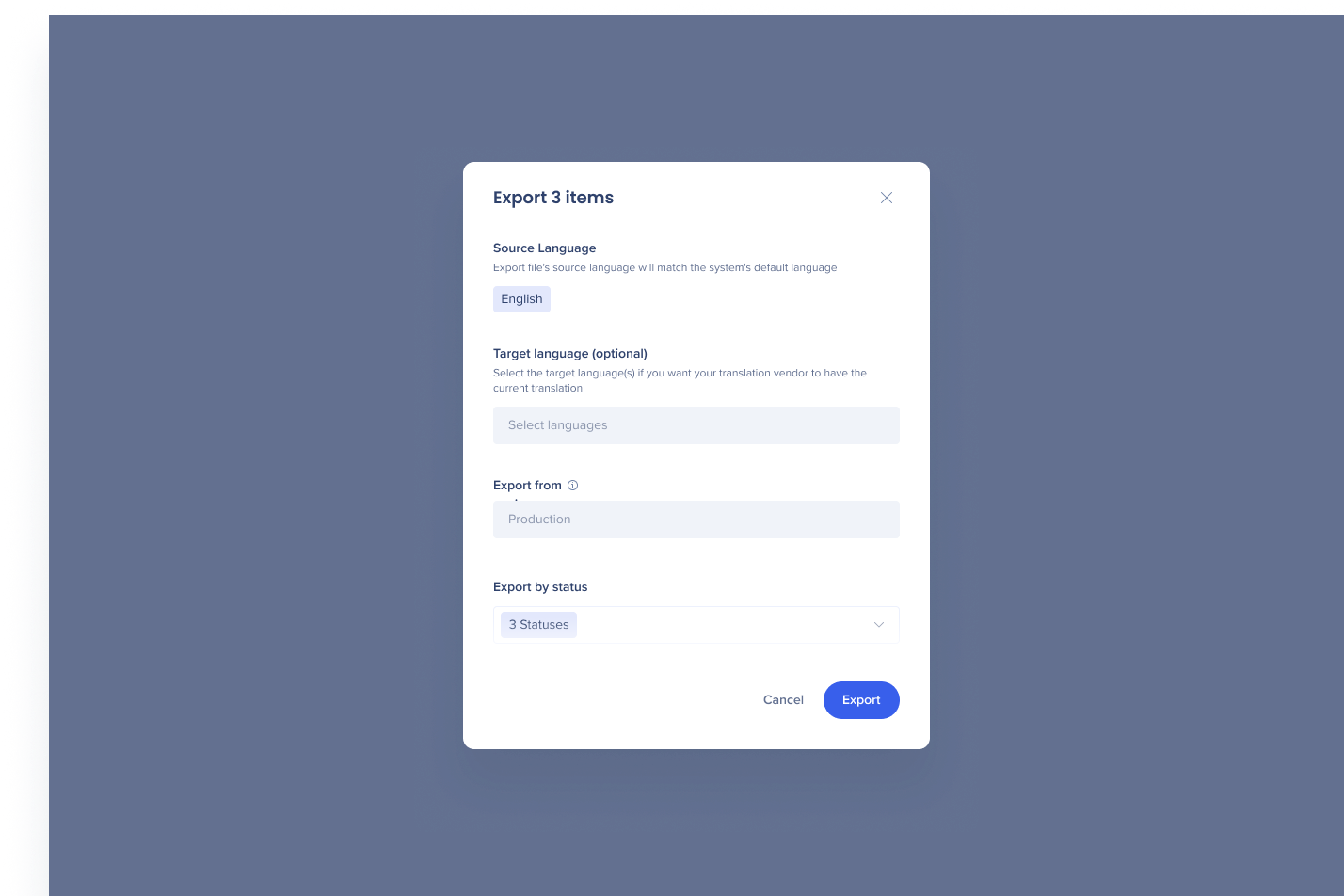
翻訳されたファイルをインポート
ファイルをインポートします。
- 翻訳ページに移動します
- ページの右上隅にある[Import(インポート)]ボタンをクリックします
-
ファイルをドラッグ&ドロップするか、[Upload(アップロード)]をクリックして、コンピュータ上のファイルを選択します
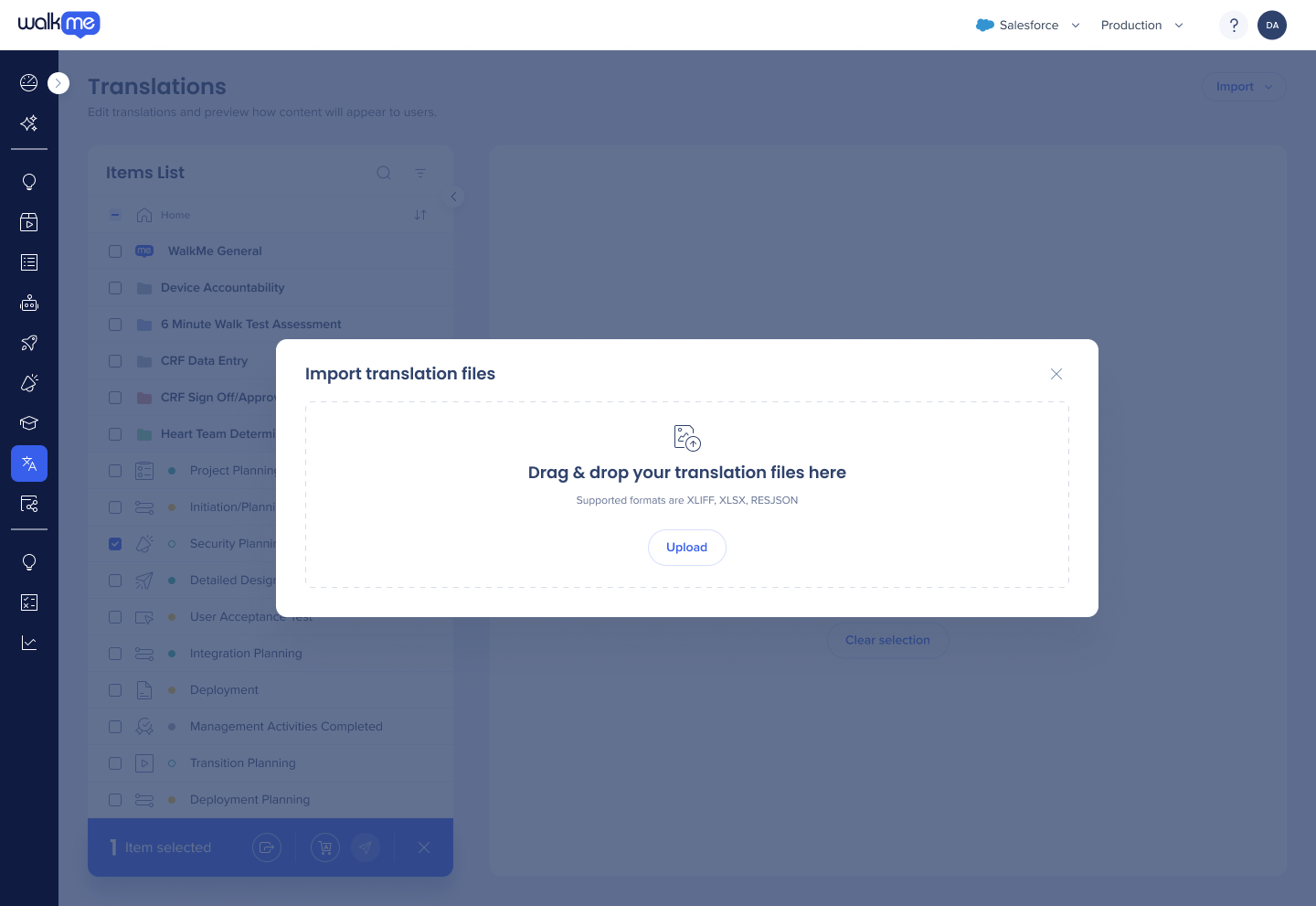
翻訳アクティビティ
WalkMeアクティビティログと同じように、Text & Multi-Language(テキストと多言語)に関連するアクティビティを閲覧できるようになりました。
- WalkMeコンソール(console.walkme.com)に移動します。
- サイドメニューで[Activities(アクティビティ)]をクリックします。

- 詳細を確認したいアクティビティを選択します。
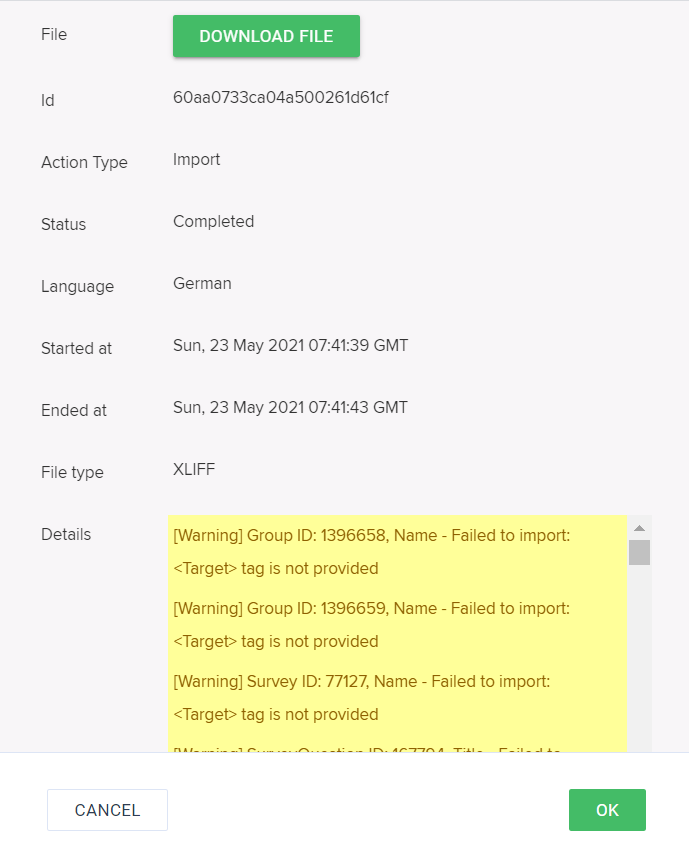
翻訳の詳細の読み方については、次のガイドをご覧ください。
 Loading...
Loading...
ベストプラクティス
一般的なベストプラクティス
- お客様/お客様の翻訳会社がBBcodeを翻訳していないことを確認してください (角括弧内のすべてのもの [...] ) 。
- Excelファイルの場合、エクスポートされたファイルはvis名、タブ、列などまったく同じ形式で保存されます。 言語列でのみ作業を行います。
- ソリューションの最終段階においては、ファイルをインポートして戻す前に変更を加えない場合にのみファイルをエクスポートすることを推奨します。
- WalkMeアイテムおよびZembeziウィジェットでテキスト画像を使用することは避けてください。これらは多言語機能では翻訳できません。
- テキストの翻訳中は、エディターで追加の変更を行わないことを推奨します。追加のアイテムが作成された場合、新しい.XLIFFまたは.XLSXファイルをエクスポートすることですべての更新を含める必要があります。.XLIFFまたはExcel .XLSXファイルがインポートされることでインポートログファイルが生成されると共に、翻訳ステータスに関する詳細を取得するためにそのファイルがダウンロードされる場合があります。
Walk-Thrusの多言語機能
- ウォークスルーはテキストを無視するように構築する必要があります。ルールエンジンでは、選択した言語に応じて変更されるため、「Text is」の使用を避ける必要があります。 デフォルトですべての手順で「テキストを無視する」機能を有効にするようにアカウントマネージャーに依頼します。
- 各言語においてバルーンのサイズおよび位置を確認してください。 テキストの長さは言語ごとに異なるため、位置の調整が必要になる場合があります。
- 翻訳のいずれかに「右から左へ」の言語変更が含まれている場合はこの翻訳を徹底的にテストしてください。
ランチャー用の多言語機能
- ランチャー画像内のテキストは翻訳されていません。 ランチャーが2つの言語で動作する場合、テキストなしでランチャーを使用することを推奨します。
- [Customize Launcher(ランチャーのカスタマイズ)]タブを使用して、ランチャーを作成します。 画像付きのランチャーはなく、ギャラリーにもランチャーはありません。
技術的なノート
- サポートされているのはXLIFF 1.2のみです。XLIFFファイルの詳細については、Text & Multi-Language XLIFF XMLファイルの記事を参照してください。
- コンテンツとあわせてエクスポートされるBBCodeやリッチテキストは、翻訳の過程でも必ずそのままにしておかなければなりません。
- 次へ/終了/送信ボタンなどの共有エレメントは[General Settings(一般設定)]フォルダに格納されています。
- 翻訳されたフィールド(例:タイトルやSWTの説明)には最大4,000文字まで使用できます。
- テキストでWalkMeのコンテンツにCSSを適用すると、テキスト&多言語設定での翻訳が上書きされる可能性があります。
- リンクは、インポート/エクスポート機能を使用した場合にのみ手動で翻訳できます。