Conversations List in ActionBot Console
Brief Overview
The Conversations list page is where you can view all your conversations, including published, drafts and archived conversations. It's designed to make managing your conversations more streamlined and efficient. You can search for conversations, filter them based on various criteria, and add new conversations to the list
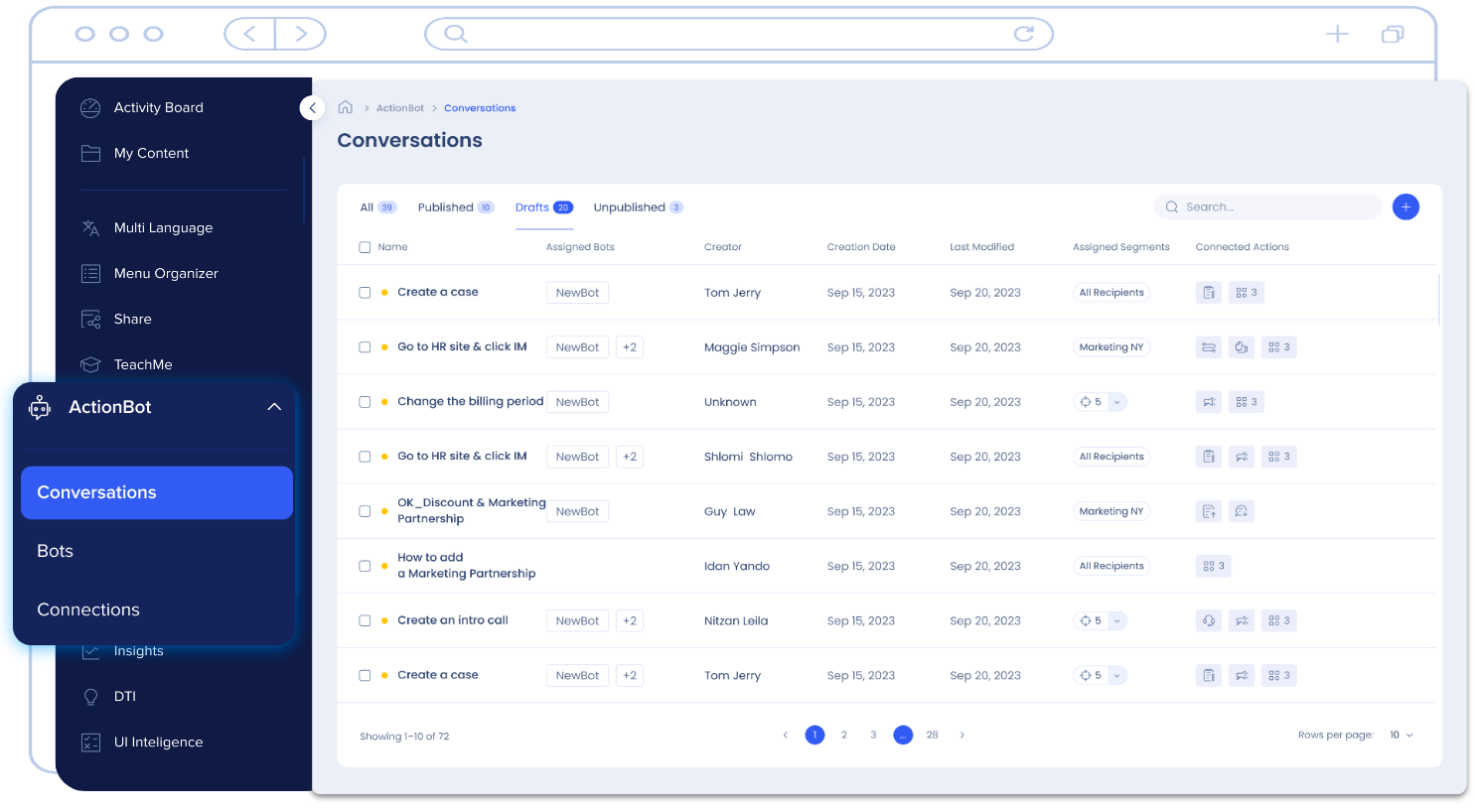
Access
You can access the Conversations list in the Console NavBar under ActionBot.
Direct Links:
-
US Database: WalkMe Console
-
EU Database: WalkMe Console
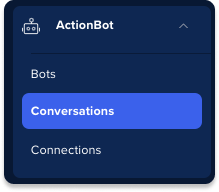
Get to Know
The conversation table lists all of the conversations you have created. It has the following columns:
- Name and publish status
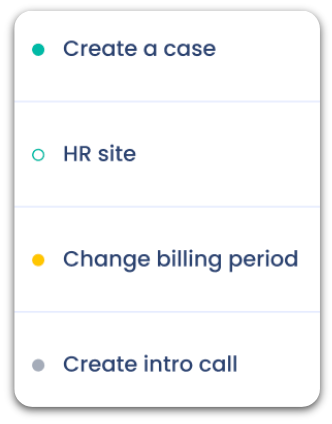
- Green (filled): This conversation is published and available to end-users.
- Green (outline): This conversation is published and available to end-users, however there are modifications that haven't been published yet.
- Orange: This conversation is still in draft mode and hasn't been published yet and the building may still be in progress.
- Grey: This conversation was published, but has been removed and is no longer available to end-users.
- Assigned ActionBots shows all of the Bots that this conversation is assigned to
- Creator shows the original builder of this conversation
- Creation date is the date this conversation was created
- Last modified is the date that this conversation was last edited
- Assigned segments displays all of the segments assigned to this conversation
- Connected actions lists all of the actions that this conversation is connected to
-
Click the connect action icon to open a popup and see a list of everything of that item type that's connected to the conversation
-
Search and Filter
Use the table's search bar to quickly find conversations based on the the Bot's name, or by conversation keywords.

Sort a column in ascending or descending order. Or use the filter to filter based on:
- Assigned Bots
- Creator
- Assigned segments
- Connected actions
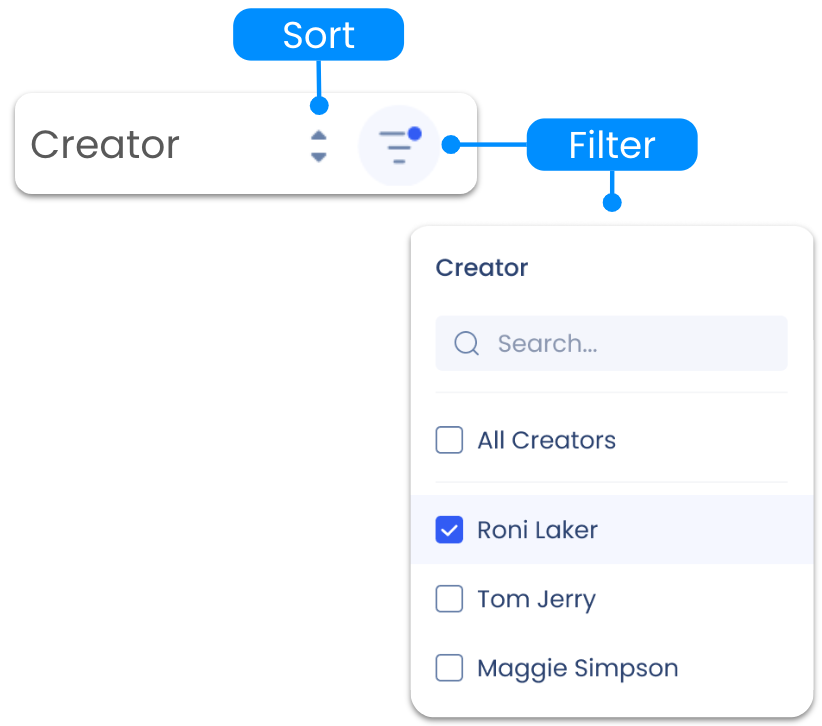
Assign a Bot
If your conversation hasn't yet been assigned to a bot, you can add bots by clicking the plus icon next to the title and selecting the bots you want this conversation to be assigned to.
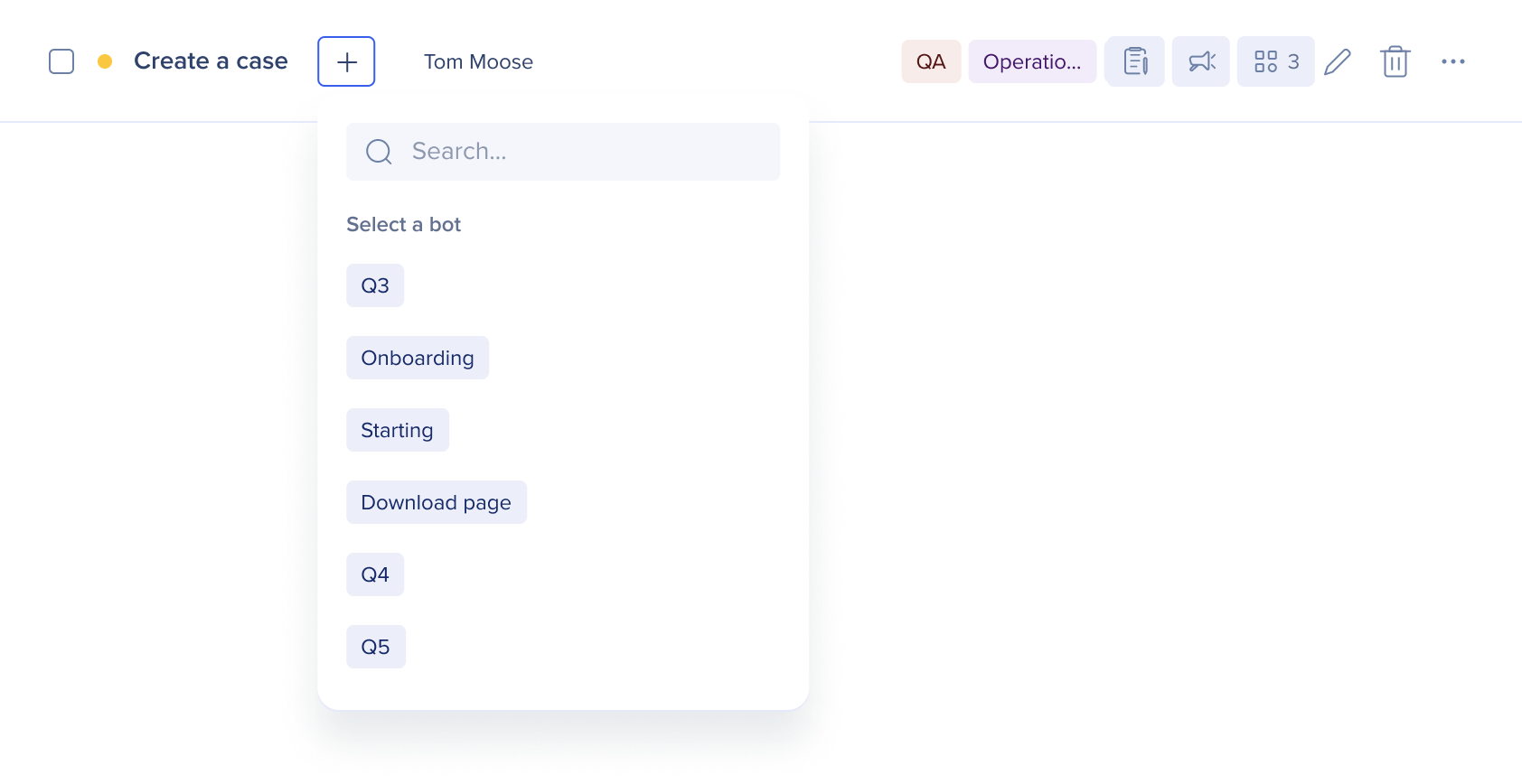
Conversation Analytics
The analytics panel offers valuable data to help you gain insights into user interactions and popular conversation trends. Get insights into all of your conversations, or select a conversation to dig into the details.
At the moment, the "All conversations" consists of two informative widgets that offer key metrics and trends at a glance (with more on the way!).
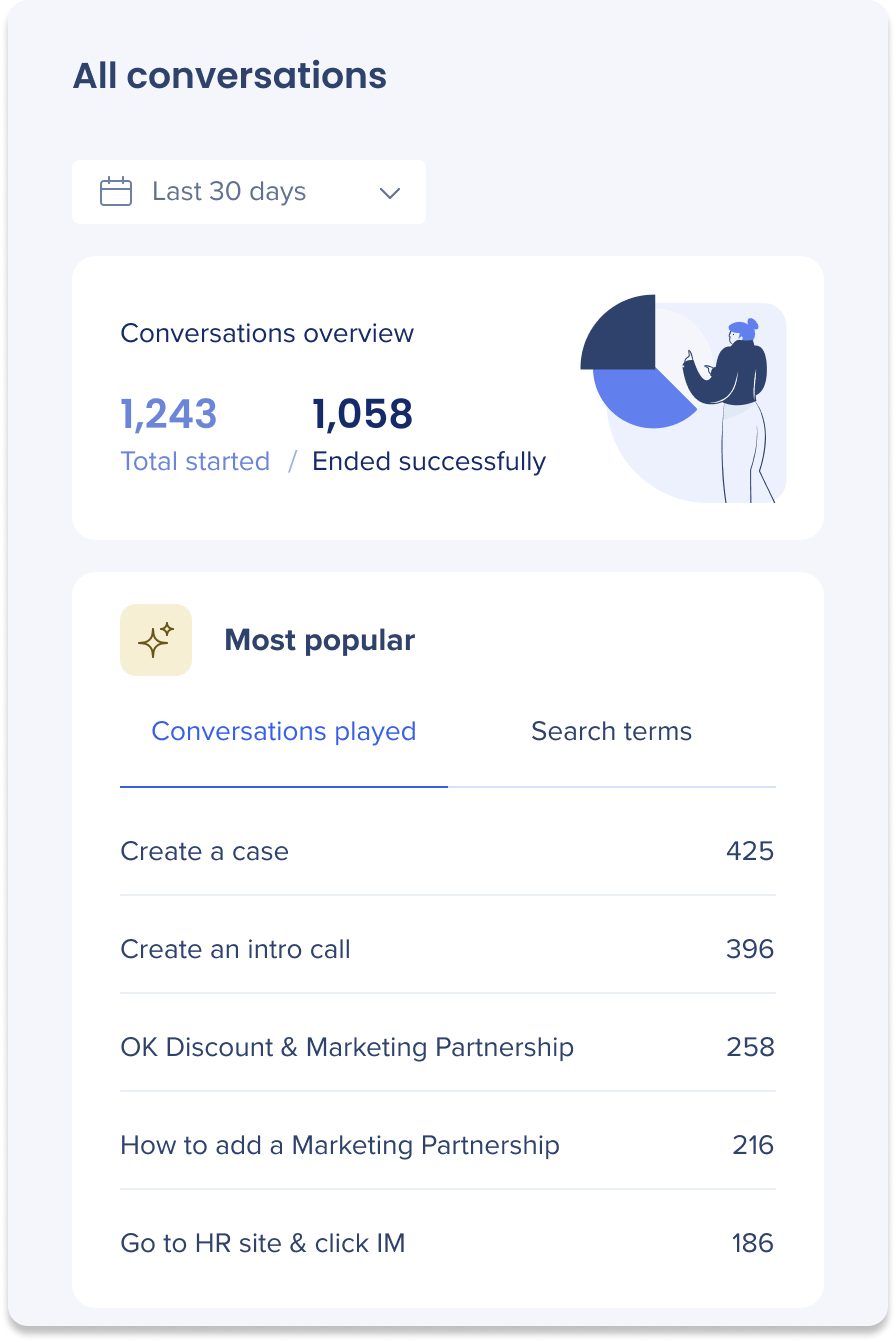
Date picker: All analytics display data according to the timeline selected from the filter. You can choose the last 24 hours, the last 7 days, 30 days, or 90 days.
Widgets in the All Conversations panel:
Conversation Overview: Presents a ratio of total number of conversations started versus conversations that were successfully ended, allowing you to track the overall engagement and completion rates of your conversational experiences.
Here's the definition for starting a conversation and what a successful end is:
Conversation Started: A conversation is considered started when the user selects a conversation within the bot. Note that welcome messages don't count towards this metric.
Successfully Ended: A conversation is deemed to have successfully ended when there are no errors encountered throughout the interaction, and the user does not click on "start over," or completely close the bot, signifying a sustained period of user inactivity or idle time.
- Clicking Start Over triggers a new Conversation Started event.
Most Popular: This widget has two tabs:
- Conversations played: Top 5 conversations that have been most frequently used. The widget displays the conversation's name and how many times it has been played, giving you visibility into the interactions that are highly popular among users.
- Most searched terms: Top 5 most searched keywords. The widget displays the search term and how many times it has been searched for, helping you understand your user's specific needs and interests so you can continue to create engaging and helpful conversations.
Widgets for a specific conversation:
- Conversation overview: When a conversation is selected, the Conversation overview widget will display the total started and ended successfully for that conversation.
- Error frequency: Top 5 errors encountered the most in that conversation. In this widget you will see the error type and how many times that error was triggered.
To view analytics for a specific conversation:
-
Hover over the conversation
-
Click the analytics icon
![]()
Conversation Actions
You can perform multiple actions on conversations from the ActionBot on Console. Some actions can be done in bulk by selecting multiple conversations.
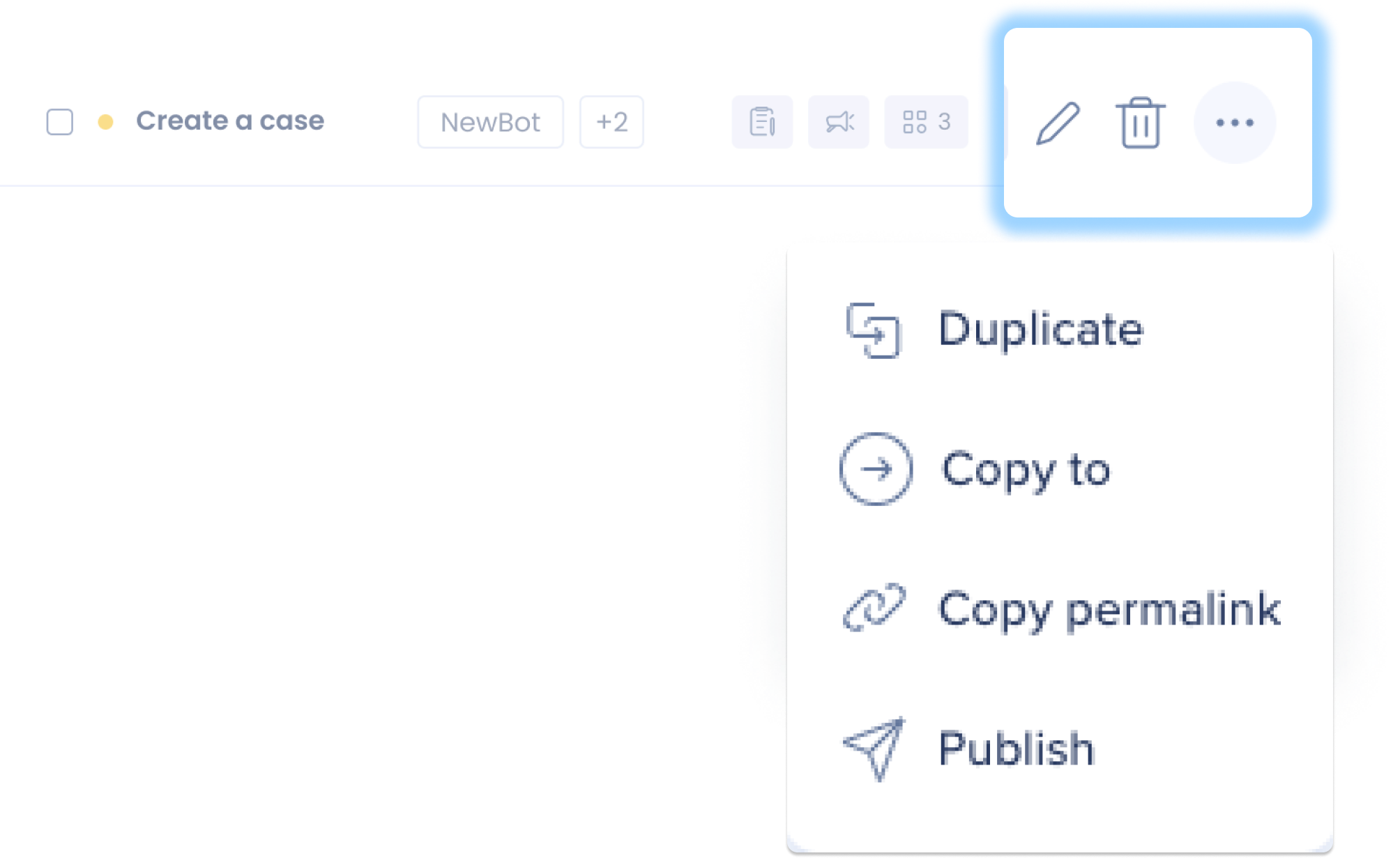

Click on the actions below to learn how to perform them.
To edit a conversation:
- Hover over the conversation you want to edit
- Click the pencil icon
To copy the permalink to a conversation:
- Hover over the conversation
- Click the three dot menu
- Click Copy permalink
- The permalink is copied to your clipboard
- Clicking the link will open the conversation in the console
To copy the conversation to a different system:
- Hover over the conversation
- Click the three dot menu
- Click Copy to
- Select the account
- Select the system
- Click Copy
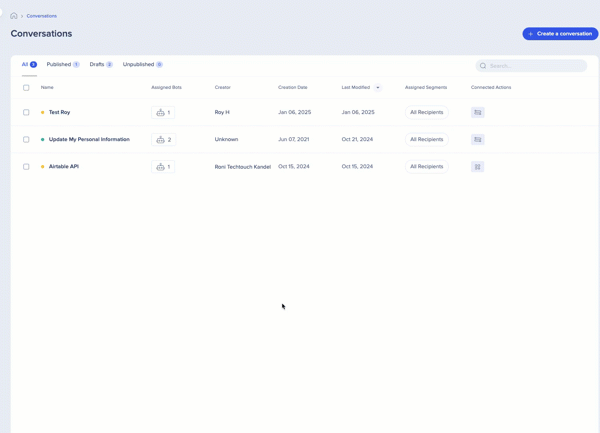
Unpublished conversations are removed from the environment they were published to. Users will no longer be able to access the unpublished conversation. You can republish conversations by publishing them again.
To unpublish a conversation:
- Hover over the conversation that you want to publish
- Click the three dot menu
- Click Unpublish
To publish multiple conversations:
- Click the checkbox on next to all of the conversations that you want to unpublish
- To unpublish multiple conversations, the conversations you select must all have a published status
- In the banner that appears, click the unpublish icon
Duplicating a conversation, copies the conversation flow.
To duplicate a conversation:
- Hover over the conversation that you want to duplicate
- Click the three dot menu
- Click Duplicate
Deleting a conversation permanently deletes it from the conversation list. It will no longer be accessible to users if it was published.
To delete a conversation:
- Hover over the conversation you want to delete
- Click the trash can icon
- Click Delete on the confirmation popup
To delete multiple conversations:
- Click the checkbox on next to all of the conversations that you want to delete
- Click the trash can icon
- Click Delete on the confirmation popup
How to Create a Conversation
To create a new conversation, click the Create Conversation button next to the search bar.
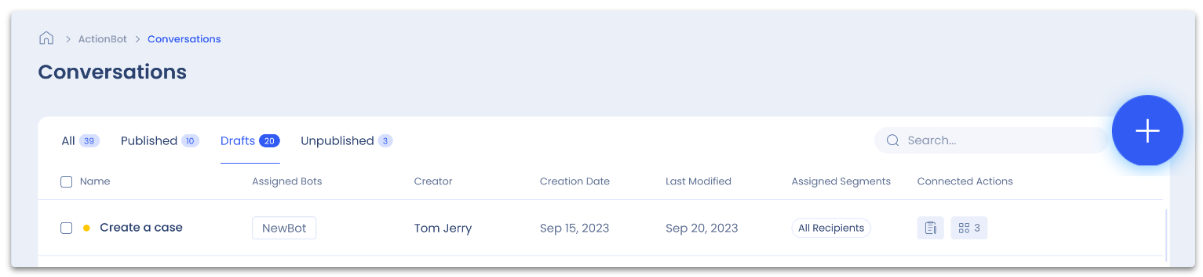
How to Publish a Conversation
You can publish one or more conversations from the Console.
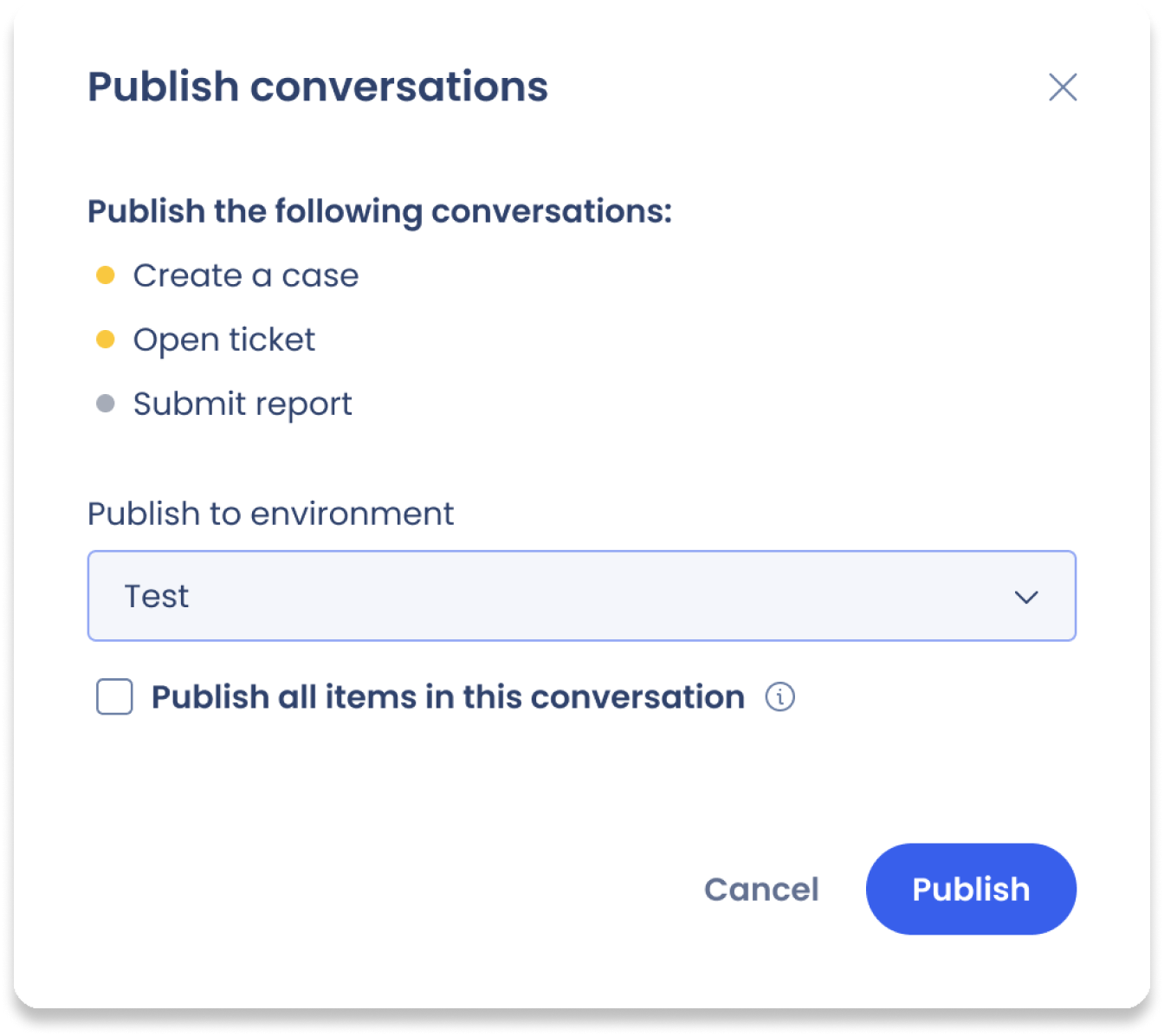
To publish a conversation:
- Hover over the conversation that you want to publish
- Click the three dot menu
- Click Publish
- Review the popup and select the environment you want to publish to
- If you want to publish any unpublished WalkMe items associated with this conversation, select the checkbox: Publish all items in this conversation
To publish multiple conversations:
- Click the checkbox on next to all of the conversations that you want to publish
- To publish multiple conversations, the conversations you select must all have a status other than publish
- In the banner that appears, click the publish icon
- Review the popup and select the environment you want to publish all the conversations to
- If you want to publish any unpublished WalkMe items associated with this conversation, select the checkbox: Publish all items in this conversation
