Dynamic Text Attributes
Brief Overview
Dynamic text attributes allow you to create dynamic content and rules.
Once saved, they can be used in rules (for comparison of text / numbers / dates) and as dynamic text in items.
Use Cases
- Create logic rules to compare on screen elements to each other or calculate dates based on the user's date on the screen
- Personalize content by adding dynamic text relevant to the user
How It Works
How to Add Attributes
-
In the editor, open the Settings menu
-
Select Dynamic text attributes
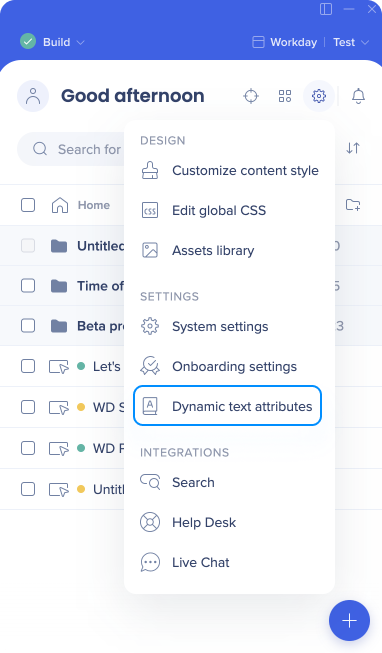
-
Click on the + Add icon or Add Dynamic Attribute button to create your first new attribute
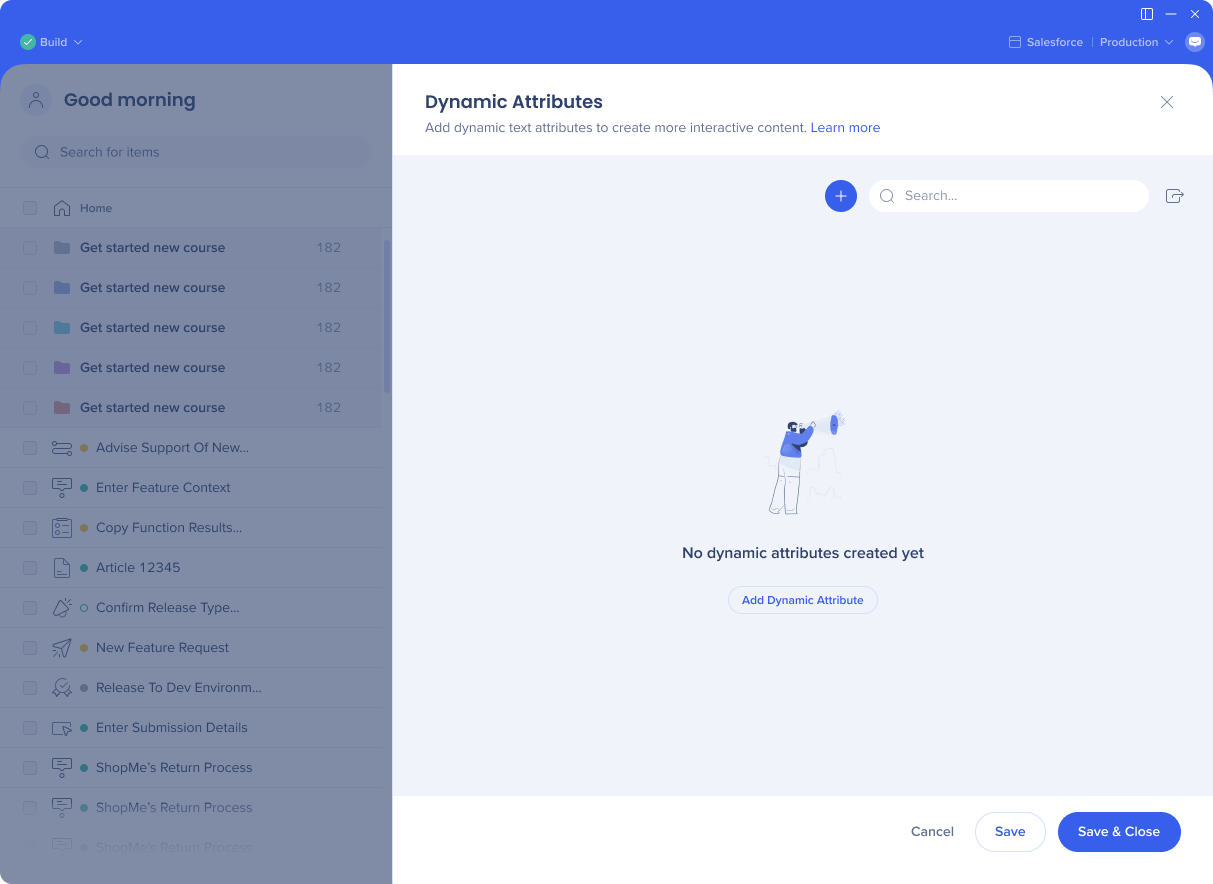
-
Name your attribute
-
Select the type: Date / Number / Text
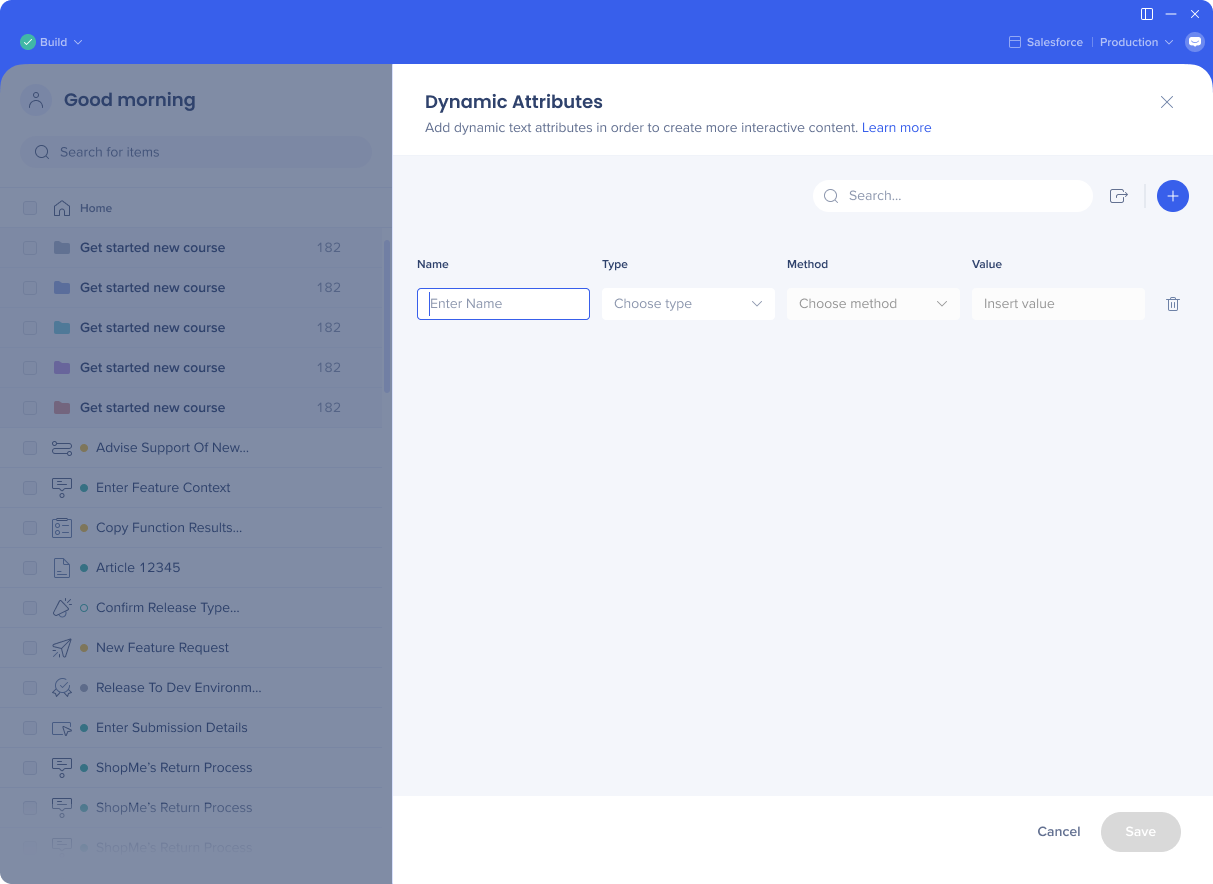
-
Select the method
-
Variable
-
WalkMe Data
-
Cookie
-
jQuery
-
On screen element
- Constant value
-
-
Insert value
-
Save your attribute
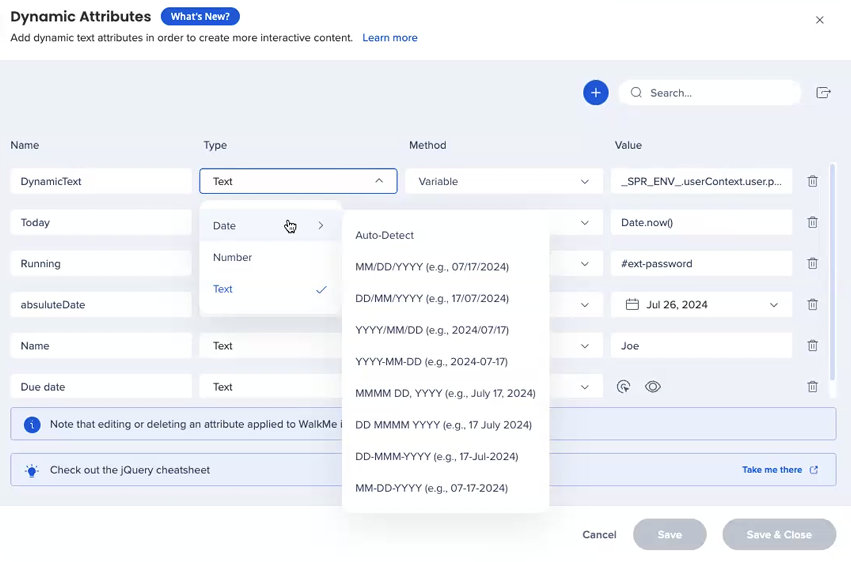
Where to Apply Attributes
You can use the dynamic attributes you created in:
-
ShoutOuts
-
Launchers
-
Smart Walk-Thru steps
-
Rule Engine and Condition Builder
-
Logic Rule and Number/Date comparison
-
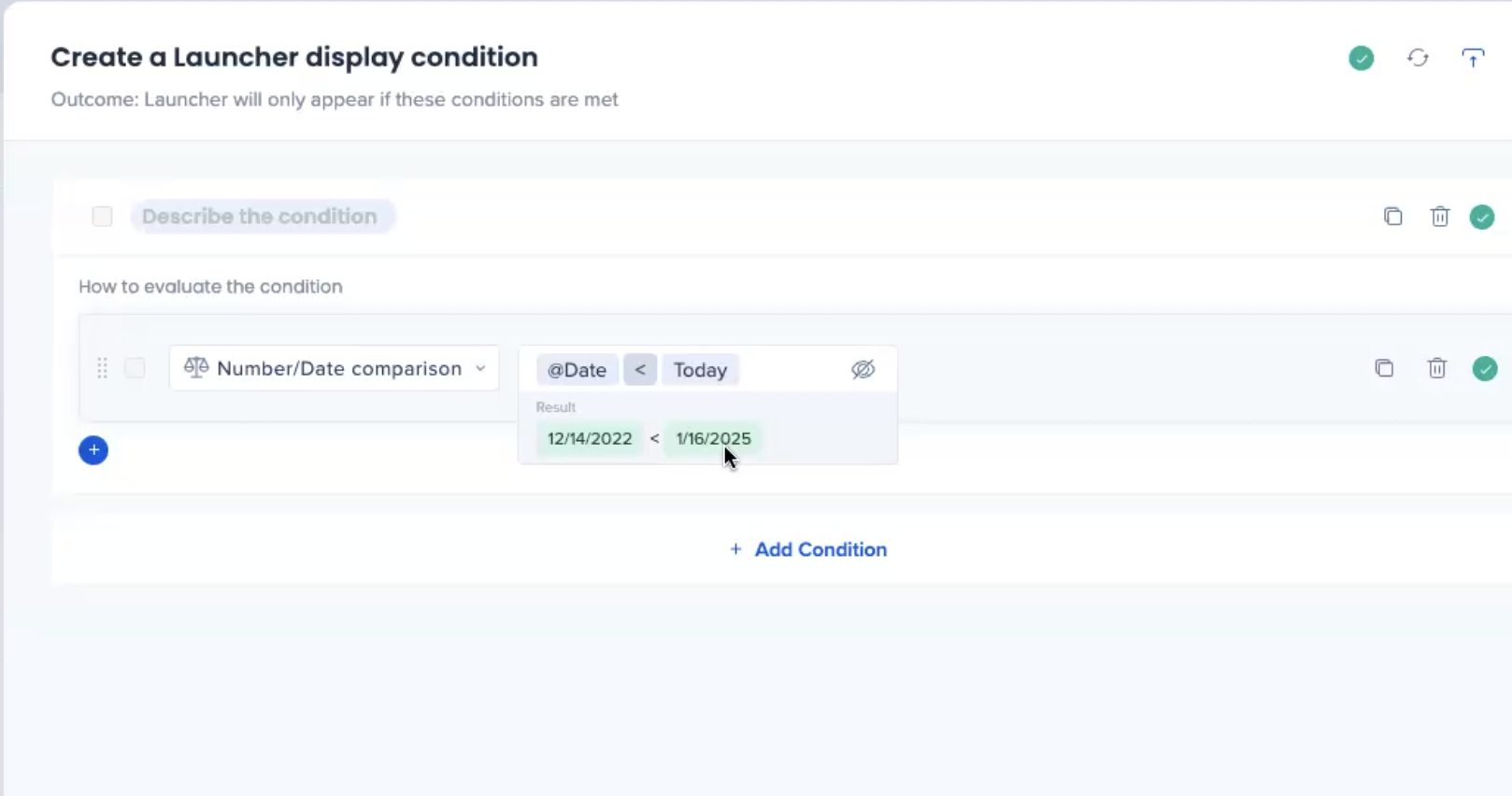
Dynamic text attributes in Smart Walk-Thrus
In the Smart Walk-Thru step Interaction tab, you can pull the dynamic text attributes that you have:
- Click on the Dynamic Text icon
- Select Dynamic Text Attributes Center
- Choose the attribute you'd like to use
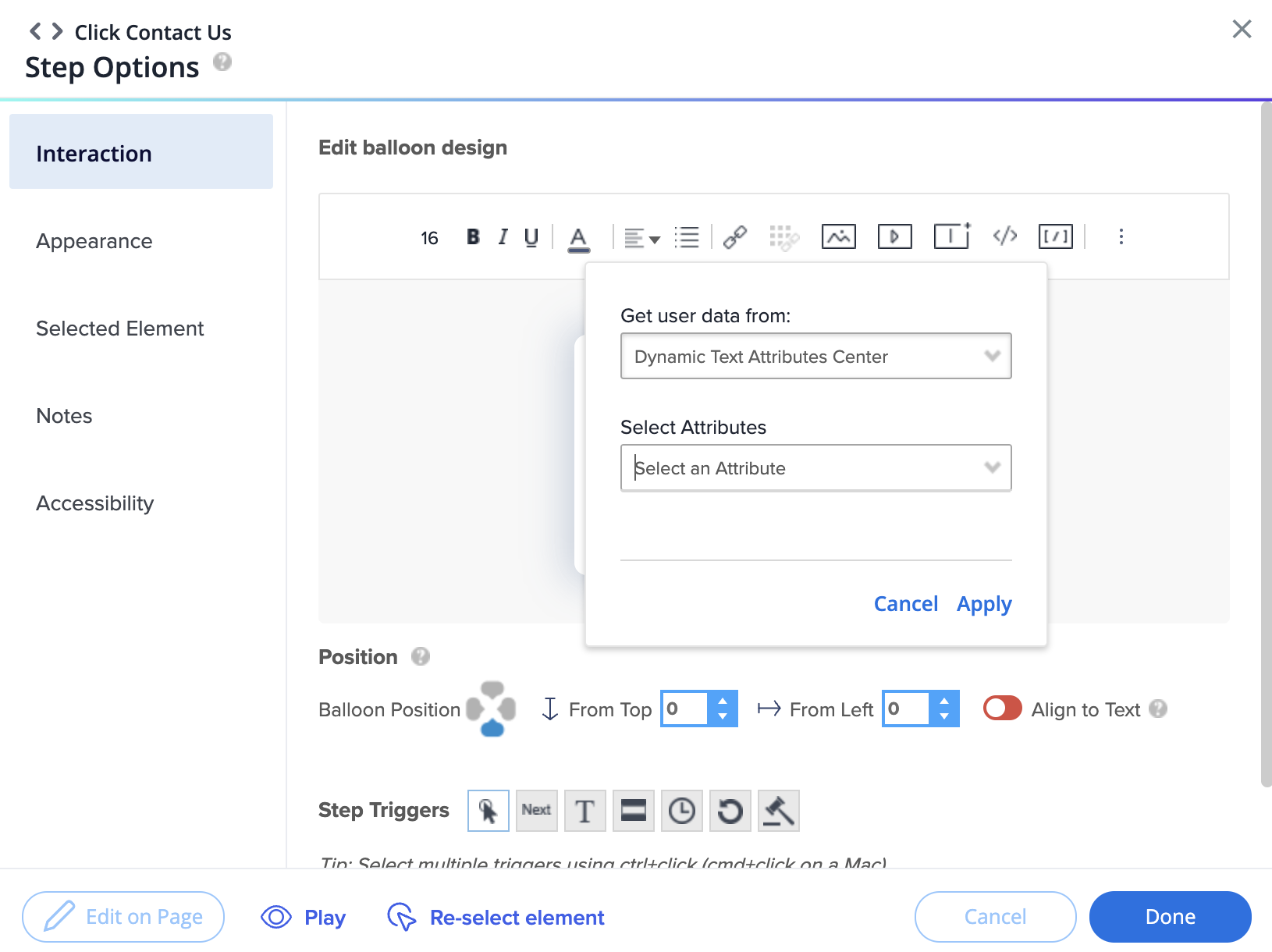
Technical Notes
-
There is no limit on the number of attributes that may be set up
-
Quick preview might not work at times due to the database update failure. If this happens, try again later. We have a mechanism that synchronizes the data and the settings of the system every 6 hours.
-
For attributes that are based on On-Screen-Element or jQuery:
-
The value of the attribute will be "taken" from the screen only in the moment an item is using it. For example: If I use a logic rule in a Split step, and it is using attributes based on OSE/jQuery - the element has to be present on the screen when the logic rule is being evaluated.
-
-
Text date formats (for example, July 17, 2024) are only supported in English
-
Date identification logic
-
If you select Date as the attribute type, WalkMe will use the following logic to identify the format of that date:
-
First, it'll check if the app is SAP Concur, Microsoft Dynamics, or Salesforce Lightning. For these apps we're able to identify the format and convert it to the one used in WalkMe (US format).
-
If it's a different app, WalkMe will look at the browser's locale to identify the format
-
If builder knows the format used by their end users, they can tell WalkMe to use that format by selecting it from the date options in the Type dropdown. It will override the browser's locale.
-
-
Tip Tuesday Videos
Use attributes for date calculation
