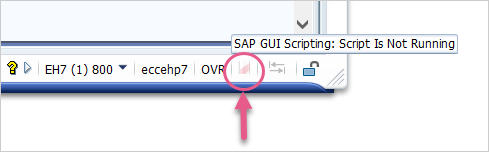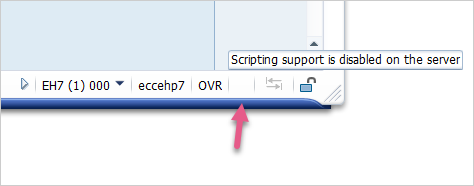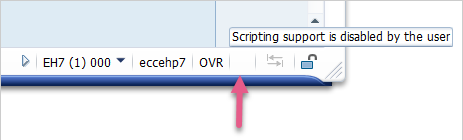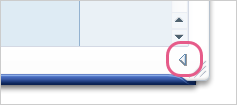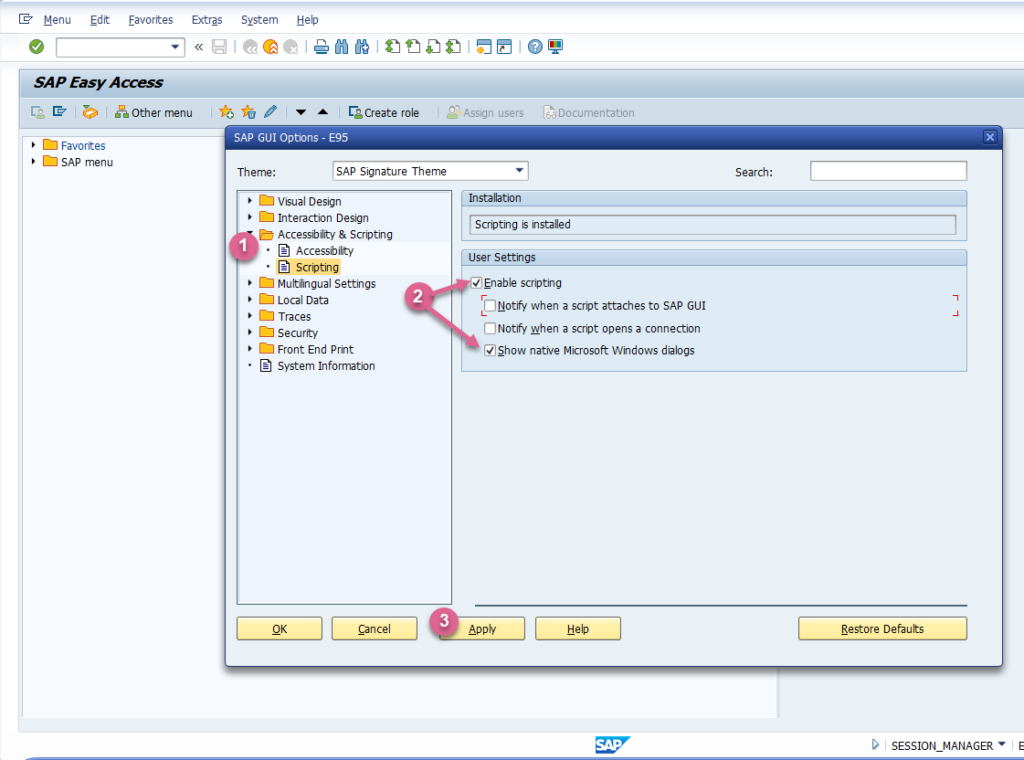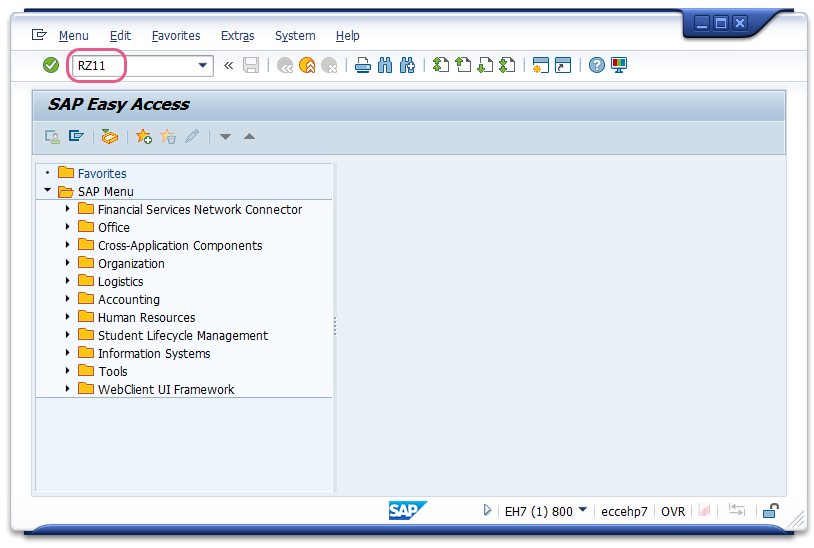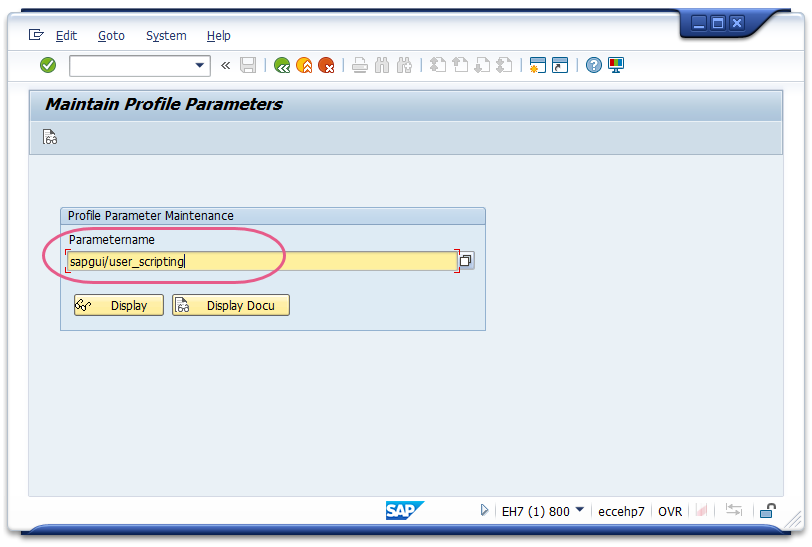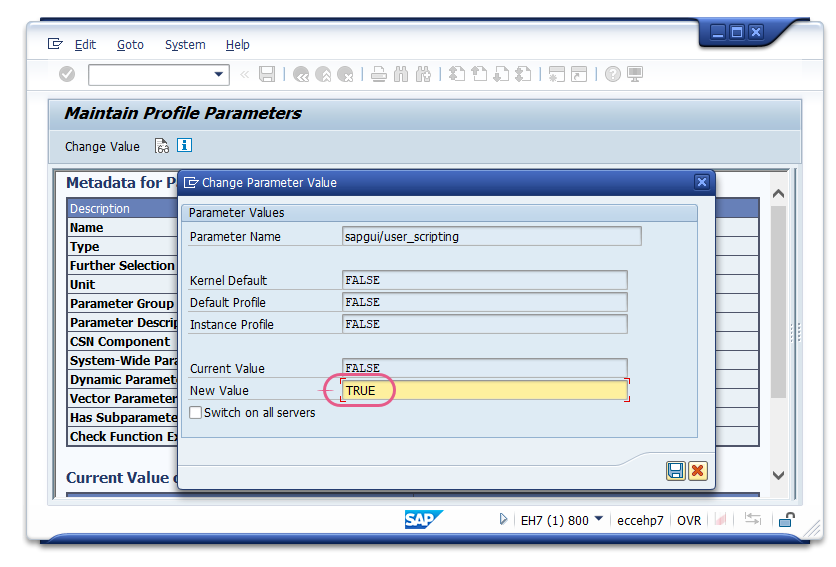Enabling Scripts for SAP
Last Updated March 8, 2024
Brief Overview
WalkMe Desktop uses SAP scripts to access and play guidance content on the SAP environment.
These scripts need to be enabled from the client-side and from the server-side in order for WalkMe to work.
How to Check if Scripts are Enabled
- Hover over the icon (highlighted below) or the area where it is supposed to appear
- If the scripts are not running, a pop-up message will appear:
- If the scripts are disabled, the pop-up message will say:
- If the scripts are disabled on the client side, the pop-up message will say:
If you don't see any of the icons, click on the triangle to expand the icons bar:
Enabling Scripts on the Client Side
Scripts need to be enabled on the client-side (end user). When deploying, this can be done by the SAP admin.
To access the menu:
- Click the Settings Icon in the top right corner
- Click Options:
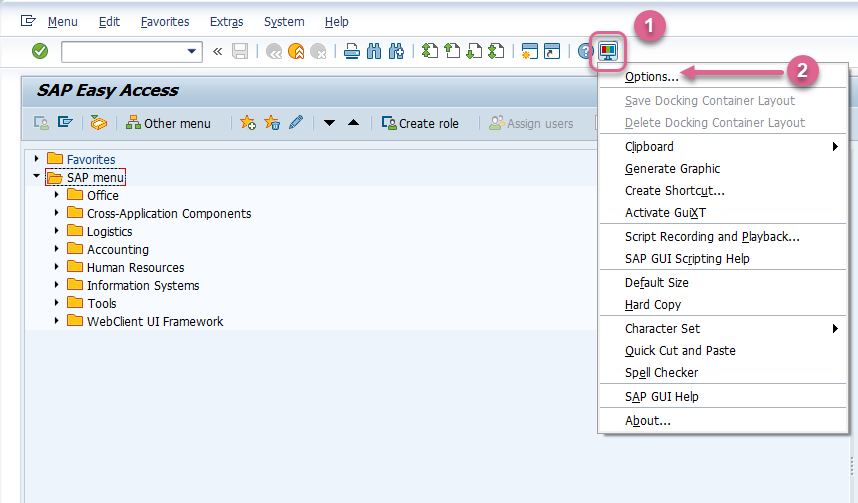
To enable scripts:
- Select Scripting under the Accessibility & scripting folder
- Select Enable scripting, and Show native Microsoft Windows dialogs checkbox
- Click Apply
Enabling SAP GUI Scripting on the Server Side
- Launch
saplogon.exe, log in to your SAP server using your credentials - The SAP Easy Access window opens - Run transaction
RZ11: - Specify the parameter name
sapgui/user_scriptingand press Enter on the keyboard or Display in the SAP interface: - In the Display Profile Parameter Attributes window, press the Change Value button on the toolbar and set the New Value of
sapgui/user_scriptingtoTRUE
- Repeat Steps 3-4, with a FALSE value for the following parameters: sapgui/user_scripting_force_notification, sapgui/user_scripting_set_readonly and sapgui/user_scripting_disable_recording.
- Log off and back on again to see the change into effect, as it does not apply to sessions that are currently running.
Was this article helpful?
Yes
No
Thanks for your feedback!