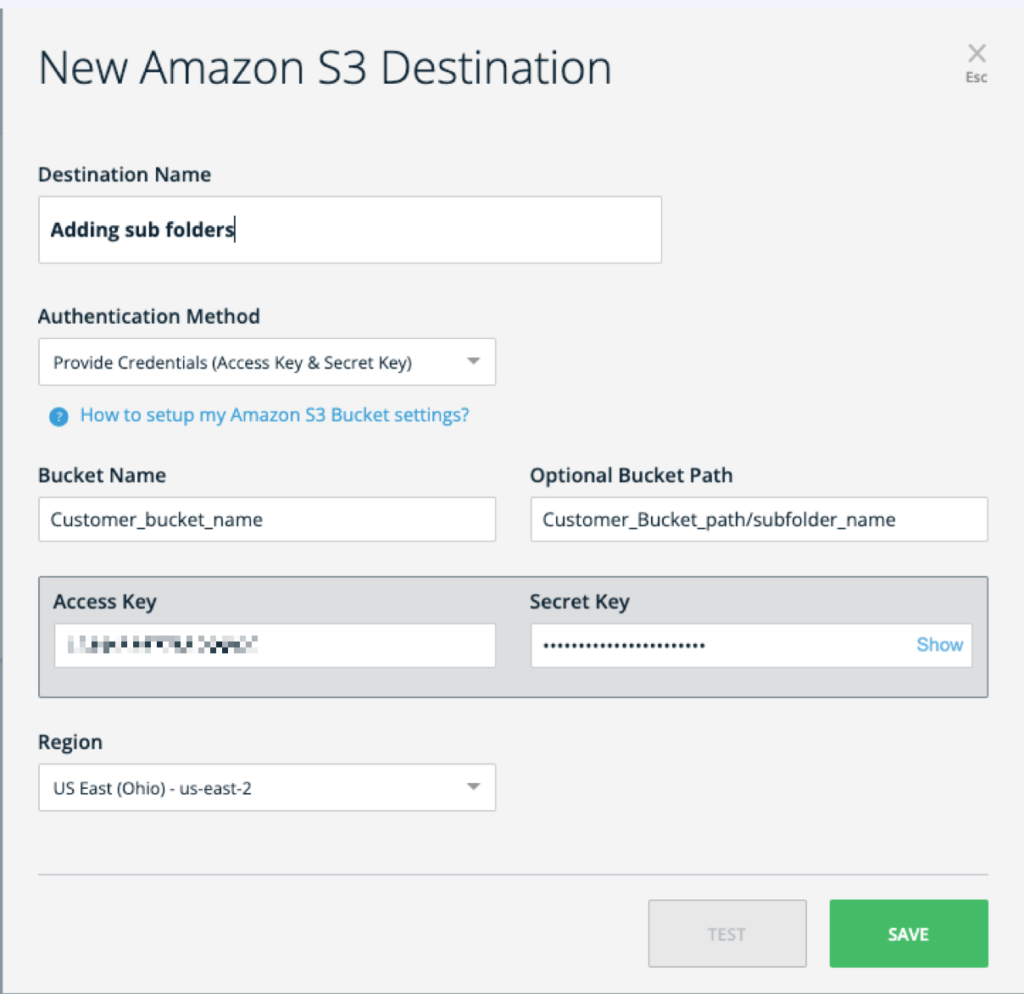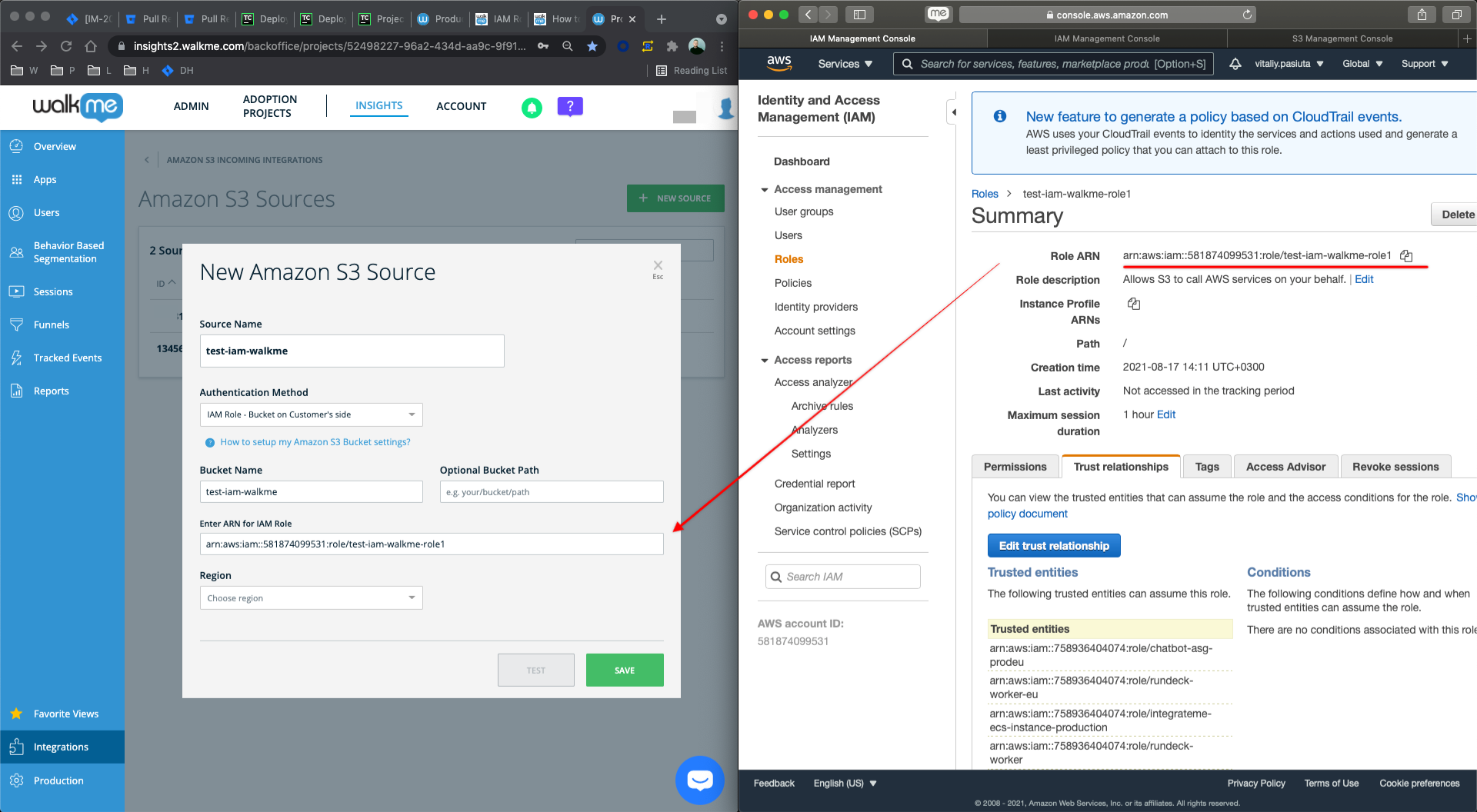How to Configure an Amazon S3 Destination in the Integration Center
Brief Overview
By using WalkMe's Integration Center it is possible to either export Insights reports to an Amazon Simple Cloud Storage (S3) bucket or to pull attributes from an Amazon Simple Cloud Storage (S3) bucket and populate data into WalkMe from for analytics and content segmentation.
Option A - Authenticate by Credentials
- In Authentication method choose: "By Credentials"
- Provide Access Key and Secret Key of your Amazon S3
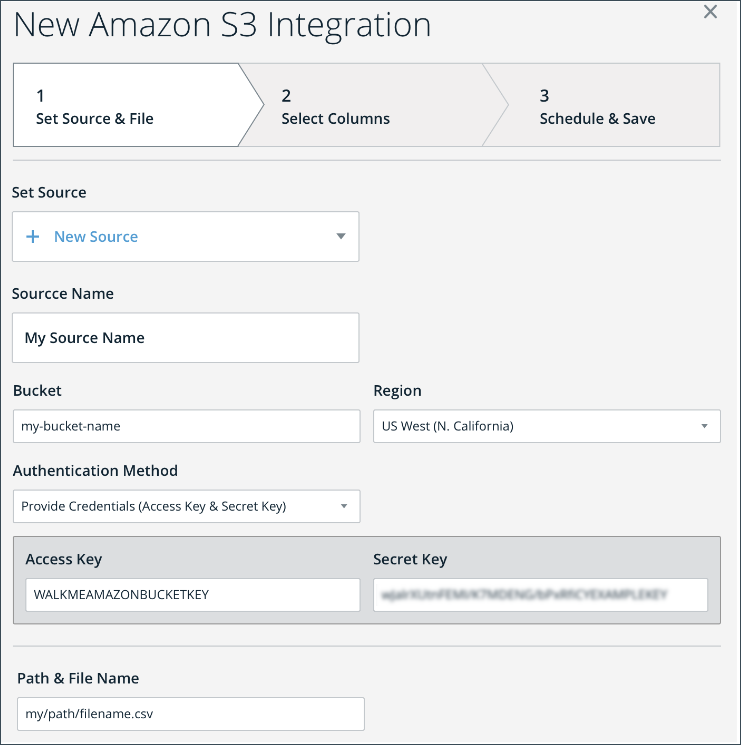
Option B - Authenticate by IAM Role
This option enables adding an S3 bucket destination by having the client create an IAM role that can access their S3 bucket, and enabling WalkMe to assume that role to access it.
- Create S3 bucket with name <bucket-name>
- Create IAM Role with the following permissions and trust relationship:
- IAM Role permissions:
- Replace ' <bucket-name> ' with actual bucket name
{"Version":"2012-10-17","Statement": [{"Sid":"AllowWalkMeRole0","Effect":"Allow","Action":"s3:ListBucket","Resource":"arn:aws:s3:::<bucket-name>/"},{"Sid":"AllowWalkMeRole1","Effect":"Allow","Action": ["s3:GetObject","s3:PutObject","s3:DeleteObject"],"Resource":"arn:aws:s3:::<bucket-name>/*"}]} - Trust relationship:
{ "Version": "2012-10-17", "Statement": [ { "Effect": "Allow", "Principal": { "AWS": [ "arn:aws:iam::584278441476:role/walkme-s3-integrations-prod" // for US "arn:aws:iam::584278441476:role/walkme-s3-integrations-eu-prod" // for EU ] }, "Action": "sts:AssumeRole", "Condition": {} } ] }
- IAM Role permissions:
- In the Integration center - S3 destination setup form:
- Under Authentication Method select: "IAM Role - Bucket on Customer's side"
- Enter the IAM role ARN value, <bucket-name> and its region
Option C - Authenticate by Bucket Settings
This option enables adding an S3 bucket destination by having the customer to configure S3 bucket permissions to allow WalkMe IAM user to access the bucket:
- Open AWS Console and open the bucket you want to use as S3 source/destination by WalkMe
- Click the Permissions tab
- Scroll down to Bucket policy and Click the Edit button
- Paste the following:
{ "Version": "2008-10-17", "Id": "Policy1234", "Statement": [ { "Sid": "AllowWalkMeUser1", "Effect": "Allow", "Principal": { "AWS": "arn:aws:iam::584278441476:role/walkme-s3-integrations-prod" "AWS": "arn:aws:iam::584278441476:role/walkme-s3-integrations-eu-prod" "AWS": "arn:aws:iam::842147824859:role/walkme-s3-integrations-prod2" "AWS": "arn:aws:iam::183129700000:role/walkme-s3-integrations-prod1" }, "Action": "s3:ListBucket", "Resource": "arn:aws:s3:::<YOUR_BUCKET_NAME>" }, { "Sid": "AllowWalkMeUser2", "Effect": "Allow", "Principal": { "AWS": "arn:aws:iam::584278441476:role/walkme-s3-integrations-prod" "AWS": "arn:aws:iam::584278441476:role/walkme-s3-integrations-eu-prod" "AWS": "arn:aws:iam::842147824859:role/walkme-s3-integrations-prod2" "AWS": "arn:aws:iam::183129700000:role/walkme-s3-integrations-prod1" }, "Action": [ "s3:PutObject", "s3:DeleteObject", "s3:GetObject" ], "Resource": "arn:aws:s3:::<YOUR_BUCKET_NAME>/*" } ] }
Note: replace <YOUR_BUCKET_NAME> with your bucket name.
5. Go to the Integrations Center
6. Select AWS S3 to WalkMe
7. Click the Destinations (Sources) button on the top right of the screen
8. Click the green New Destination (Source) button
9. Type a name for the destination (source)
10. Select Bucket Settings from the Authentication Method dropdown
11. Paste your bucket name in the Bucket Name field (exactly same as <YOUR_BUCKET_NAME> on step 4)
12. Select the region of your bucket from the Region dropdown
13. *Optional: Enter a bucket path in the Optional Bucket Path field (WalkMe will access the subfolder)
14. Click Save
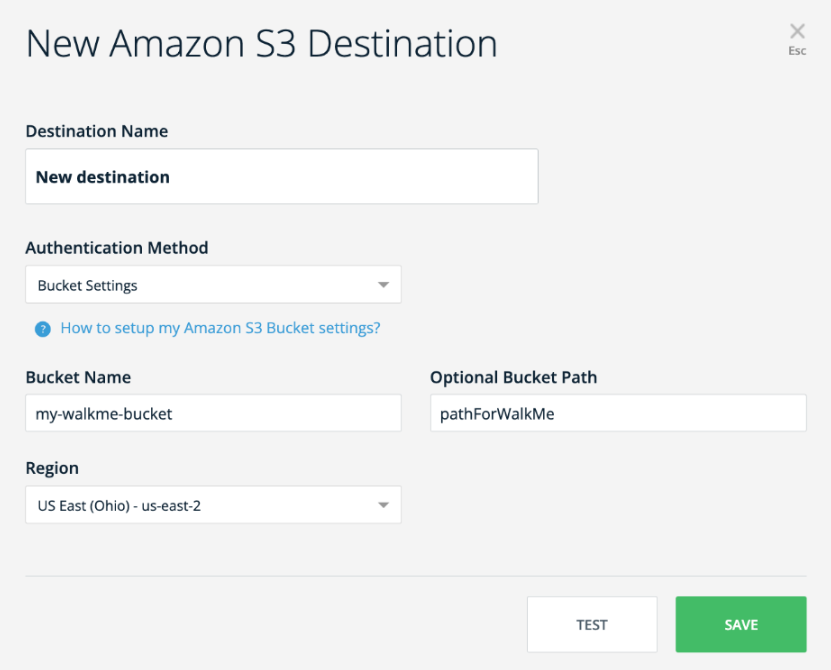
How to Add a Subfolder
To preserve order within the S3 folder, you can create subfolders inside your S3 destination folder. This can be done both for new destinations or editing existing destinations.
This is especially useful when you are using the S3 destination for more than one system, or for more then one analytic purpose, such as different reports exported for different in-house customer departments.
To add a subfolder, please follow these steps:
- Open the S3 destination in Insights
- In the "Optional Bucket Path" field, add a "/" and the name of the subfolder to be added
- In the example image below you can see that the subfolder being added is called "subfolder_name"
- This will create a subfolder "subfolder_name" in the s3 folder instance