Insights Apps Tabs
Brief Overview
The Apps tabs in Insights allow you to view a detailed analysis of your WalkMe items, with a dashboard available for each app type within a specific system overview.
There you can find important information to help you understand how users engage with WalkMe on a daily basis and how an existing solution can be improved for better results.
While many of the app dashboards are similar, there are some differences to be aware of, such as the ability to drill down deeper into certain subjects, including Smart Walk-Thrus, ShoutOuts, and Surveys.
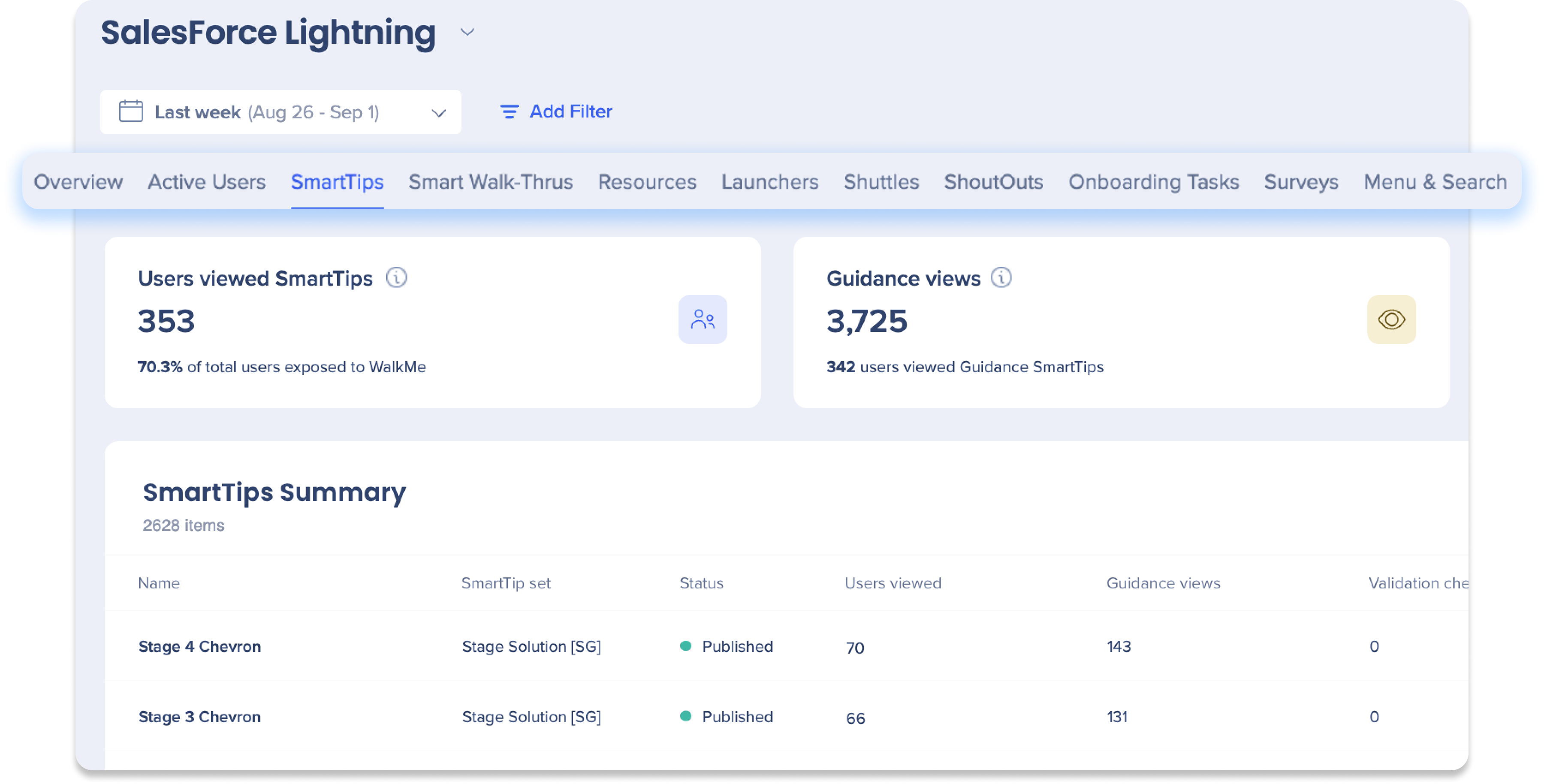
Access
-
Navigate to the Systems Overview page in the console
-
Select a system from the Monitored Systems widget
-
Select an apps tab
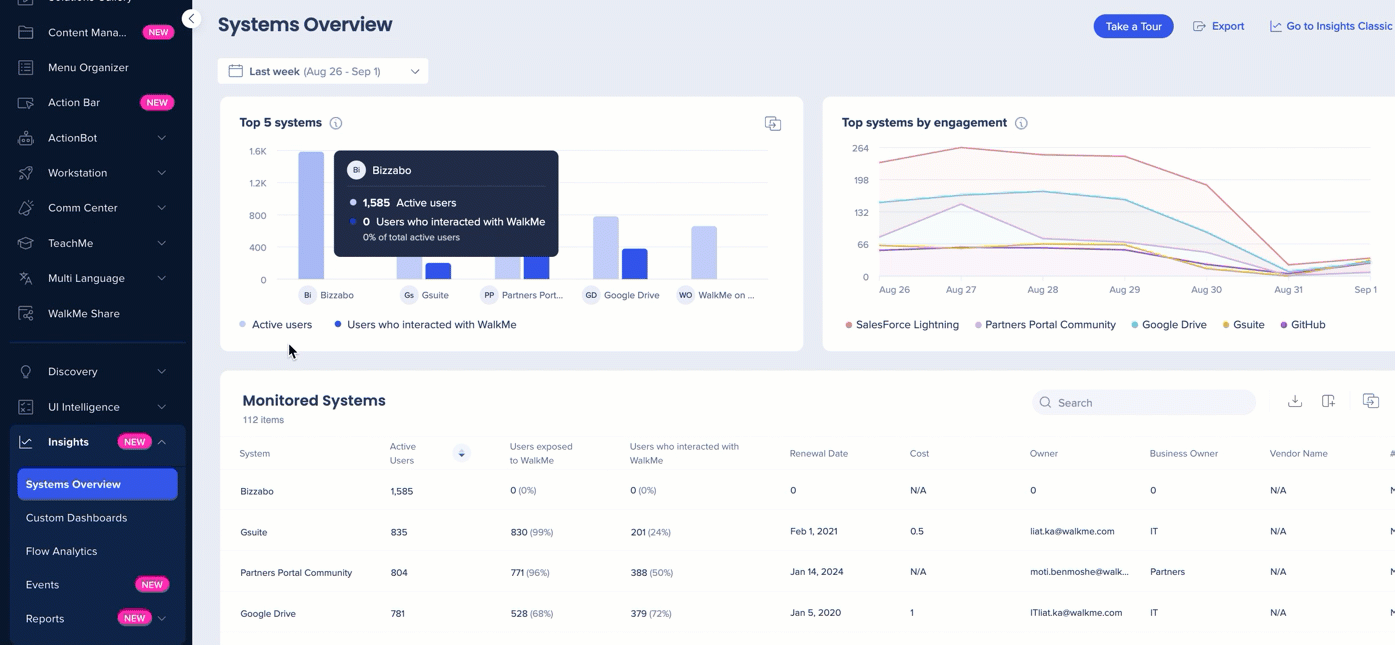
Get to Know & Use
Active Users
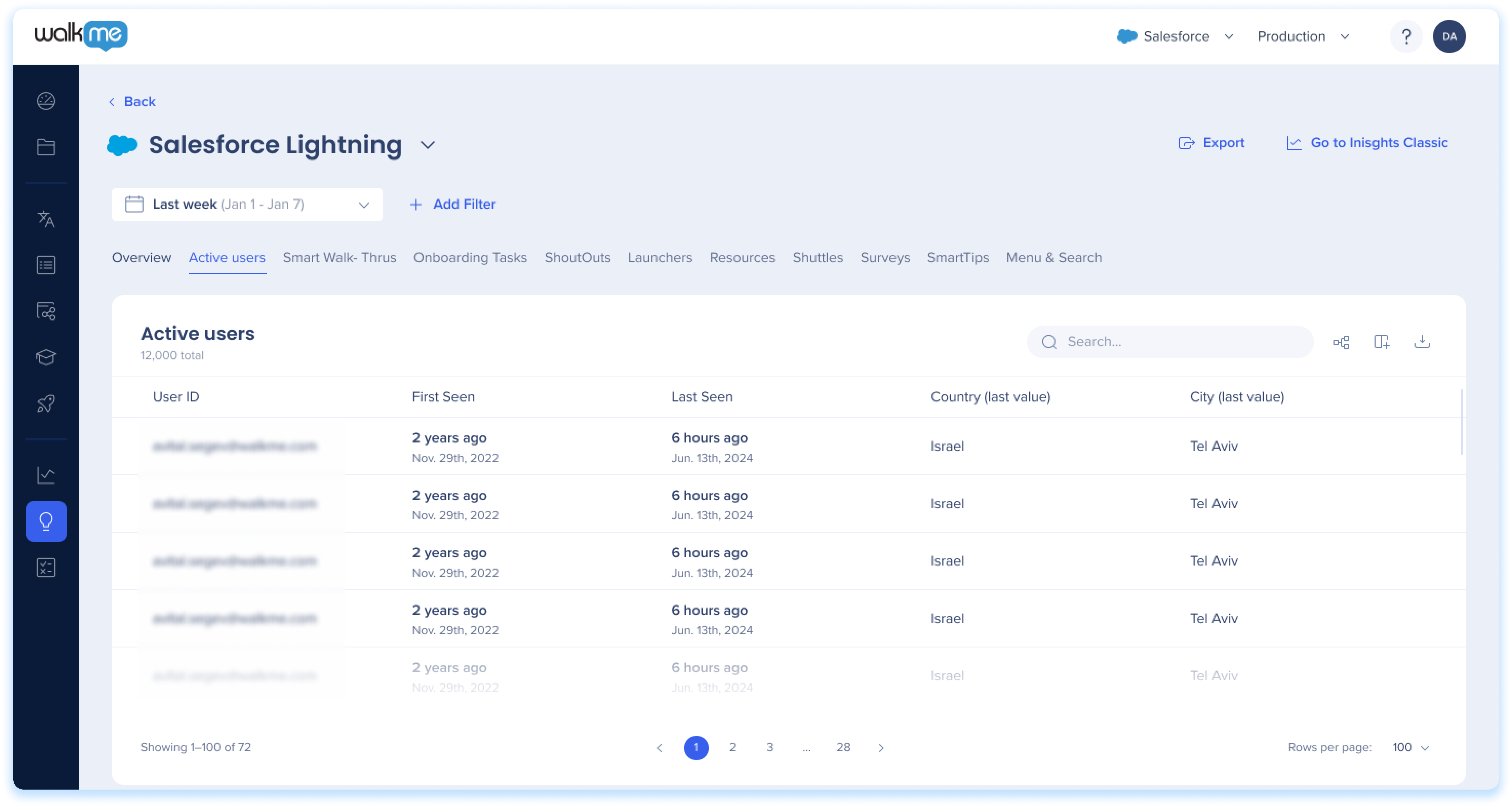
The Active users tab gives you valuable insights into the user activity on your website. It provides a comprehensive list of users who visited your site while WalkMe was active, regardless of whether they interacted with a WalkMe item.
SmartTips
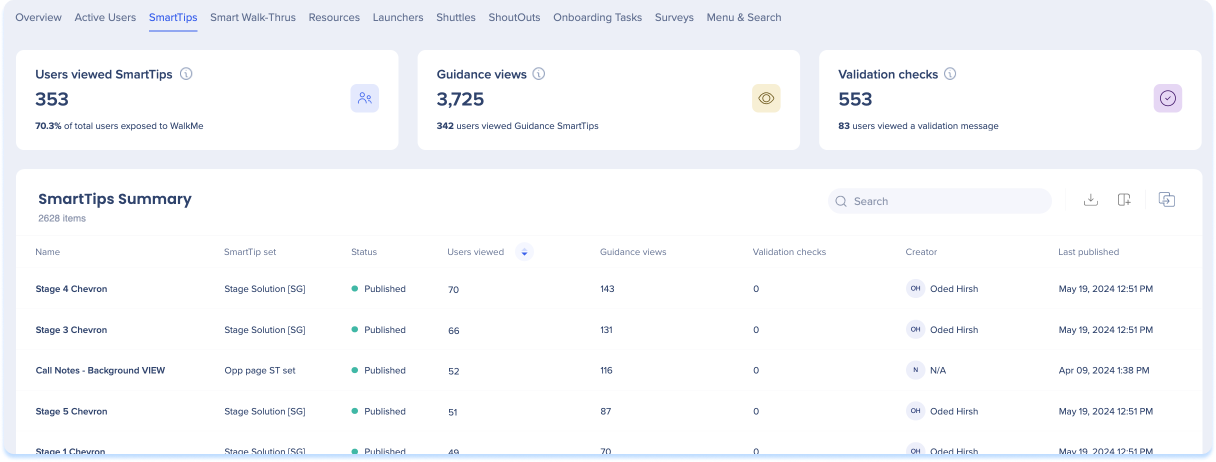
General SmartTips Metrics
-
Users viewed SmartTips: The total count of unique users who viewed any SmartTip message, and the percentage of users WalkMe was available to
-
Guidance views: The total count of times a SmartTip Guidance message was viewed (including multiple views by the same user)
-
Validation checks: The total count of times a SmartTip Validation rule was checked, and the total number of users who were prompted with a Validation message
SmartTips Summary
-
Name: The name the content creator gave to each SmartTip they created
-
SmartTips Set: The name the content creator gave to each SmartTip Set
-
Status: The color of the icon indicates its publish status:
-
Green - Published
-
Grey - Archived
-
Red - Deleted
-
Orange - Draft
-
-
Users Viewed: The total count of users who viewed a specific SmartTip
-
Guidance Views: The total count of times a specific Smart Tip Guidance message was viewed (including multiple views by the same user)
-
Validation Checks: The total count of times a SmartTip Validation rule evaluation resulted in a Validation message being displayed (including multiple views by the same user)
-
Creator: User who created the SmartTip
-
Last Published: The last date on which a specific SmartTip was published
Smart Walk-Thrus
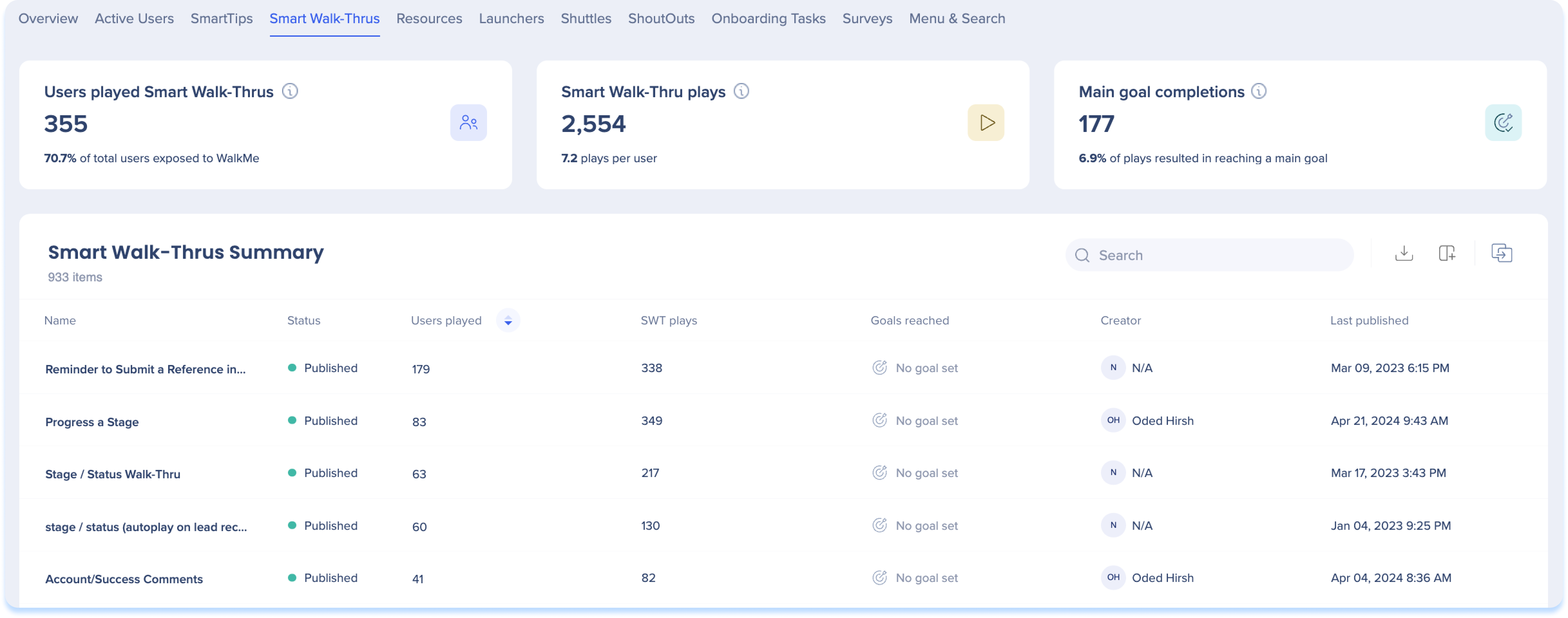
General Smart Walk-Thrus Metrics
-
Users played Smart Walk-Thrus: The total count of unique users who played any Smart Walk-Thru, and the percentage of users WalkMe was available to
-
Smart Walk-Thru Plays: The total count of times any Smart Walk-Thru was played (including multiple plays by the same user), and the average number of plays per user
-
Plays that include more than one Smart Walk-Thru (e.g., via branching or Connect to Smart Walk-Thru) are counted as a single play
-
-
Goals Reached: The total count of main Goals reached throughout all the Smart Walk-Thru plays, and the percentage of plays resulting in a user reaching a Goal
-
This counts only main Goals, not milestone Goals
-
Smart Walk-Thrus Summary
-
Name: The name the content creator gave each Smart Walk-Thru
-
Status: The color of the icon indicates its publish status:
-
Green - Published
-
Grey - Archived
-
Red - Deleted
-
Orange - Draft
-
-
Users played: The total count of users who played the specific Smart Walk-Thru
-
SWT plays: The total count of times a specific Smart Walk-Thru was played (including multiple plays by the same user)
-
Goals reached (of Smart Walk-Thru Plays): The total count of main Goals that were reached when users played a specific Smart Walk-Thru
-
Creator: User who created the SWT
-
Last published
-
The last date on which a specific Smart Walk-Thru was published
-
Resources
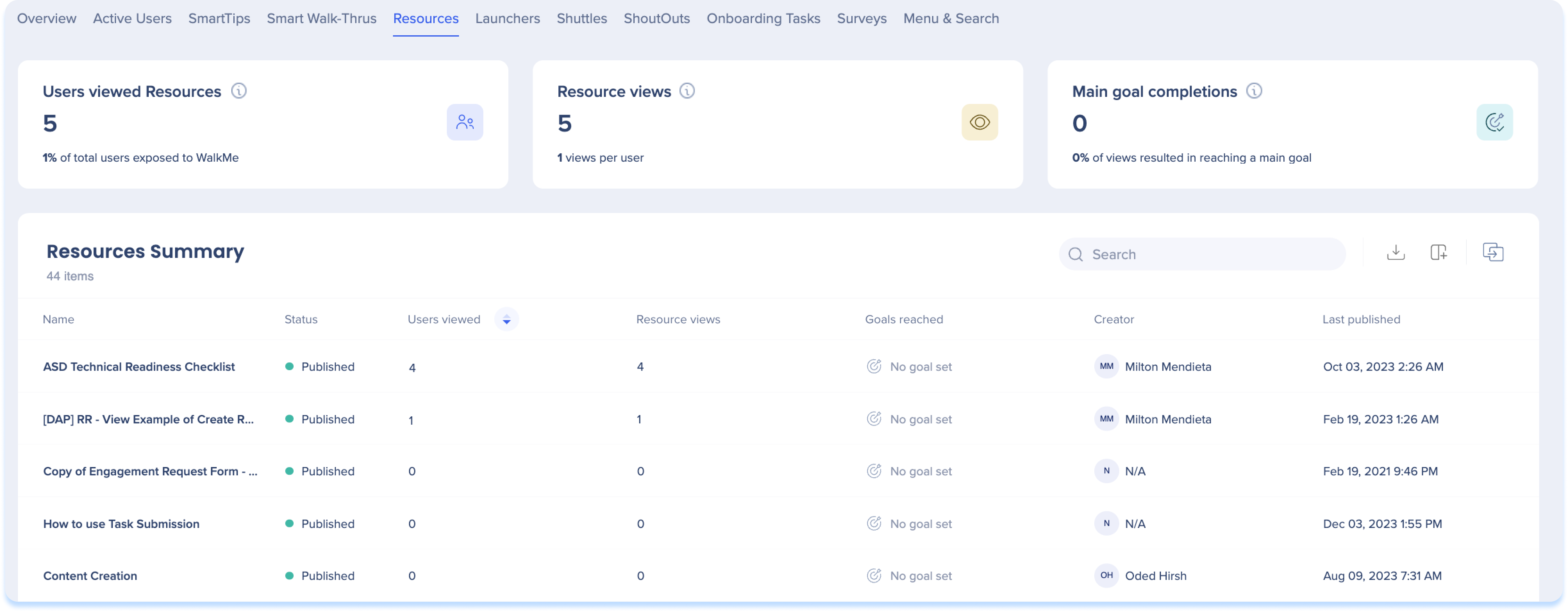
General Resources Metrics
-
Users viewed Resources: The total count of unique users who viewed any Resource, and the percentage of users WalkMe was available to
-
Resource views: The total count of times any Resource was viewed (including multiple views by the same user), and the average number of Resource views per user
-
Main goal completed: The total count of main Goals reached throughout all the Resource views, and the percentage of views resulting in a user reaching a Goal
Resources Summary
-
Name: The name the content creator gave each Resource
-
Status: The color of the icon indicates its publish status
-
Green - Published
-
Grey - Archived
-
Red - Deleted
-
Orange - Draft
-
-
Users viewed: The total count of users who viewed a specific Resource
-
Resource views: The total count of times a specific Resource was viewed (including multiple views by the same user)
-
Goals reached (of resource views): The total count of WalkMe Goals that were reached when users viewed a specific Resource
-
Creator: User who created the resource
-
Last Published: The last date on which a specific Resource was published
Launchers
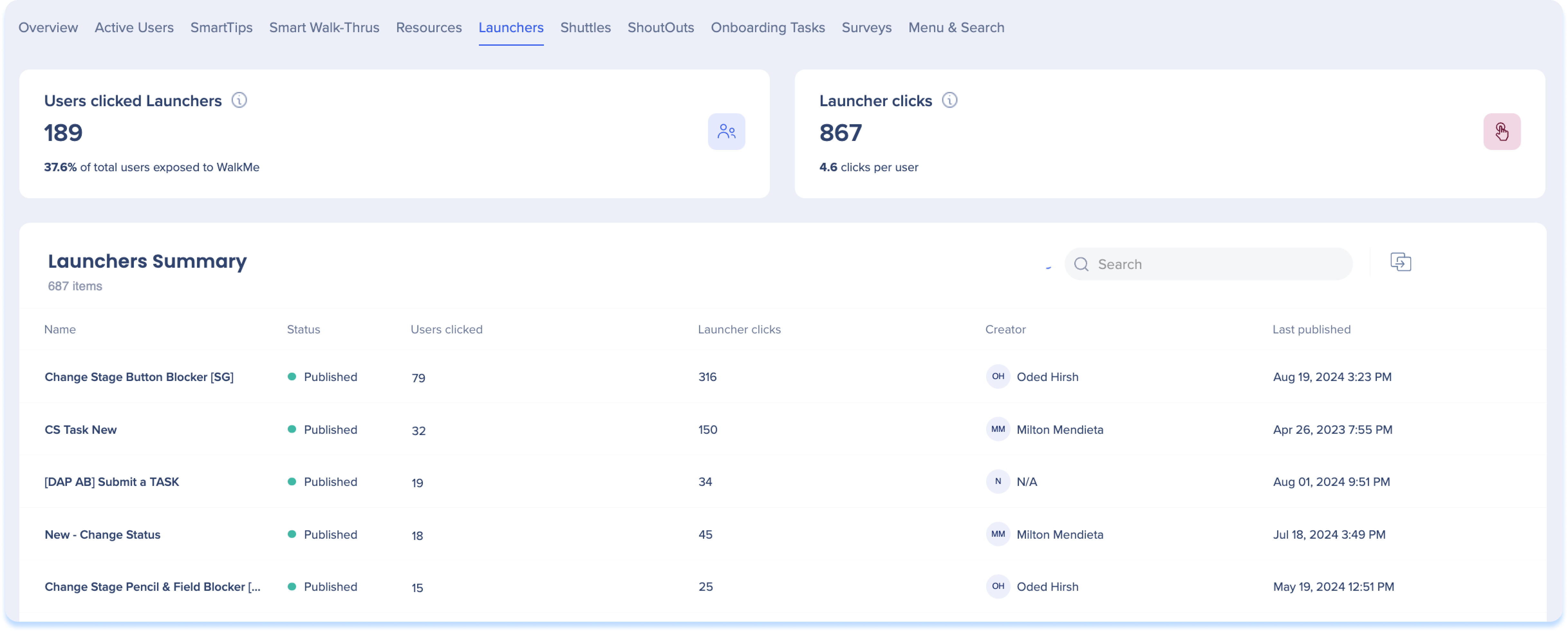
General Launchers Metrics
-
Users clicked Launchers: The total count of unique users who clicked any Launcher, and the percentage of users WalkMe was available to
-
Launcher clicks: The total count of times a Launcher was clicked, including multiple clicks by the same user
Launchers Summary
-
Name: The name the content creator gave each Launcher
-
Status: The color of the icon indicates its publish status:
-
Green - Published
-
Grey - Archived
-
Red - Deleted
-
Orange - Draft
-
-
Users clicked: The total count of users who clicked a specific Launcher
-
Launcher clicks: The total count of times a specific Launcher was clicked
-
Creator: User who created the launcher
-
Last published: The last date on which a specific Launcher was published
Shuttles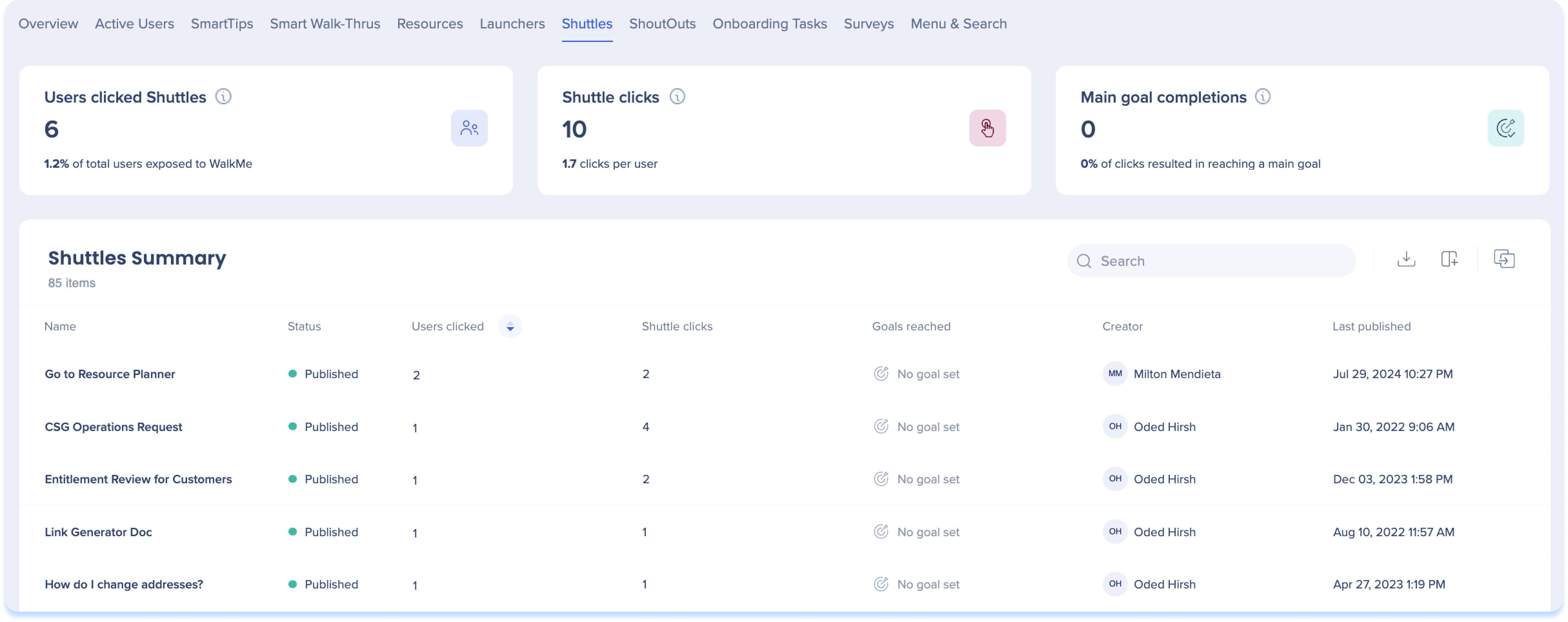
General Shuttles Metrics
-
Users clicked Shuttles: The total count of unique users who clicked any Shuttle, and the percentage of users WalkMe was available to
-
Shuttle clicks: The total count of times a Shuttle was clicked, including multiple clicks by the same user
-
Main goals reached: The total count of WalkMe Goals reached throughout all the Shuttle clicks, and the percentage of Shuttle clicks resulting in a user reaching a Goal
Shuttles Summary
-
Name: The name the content creator gave to each Shuttle they built
-
Status: The color of the icon indicates its publish status:
-
Green - Published
-
Grey - Archived
-
Red - Deleted
-
Orange - Draft
-
-
Users clicked: The total count of users who clicked a specific Shuttle
-
Shuttle clicks: The total count of times a specific Shuttle was clicked
-
Goals reached (of shuttle plays): The total count of main Goals that were reached when users played a specific Shuttle
-
Creator: User who created the shuttle
-
Last published: The last date on which a specific Shuttle was published
ShoutOuts
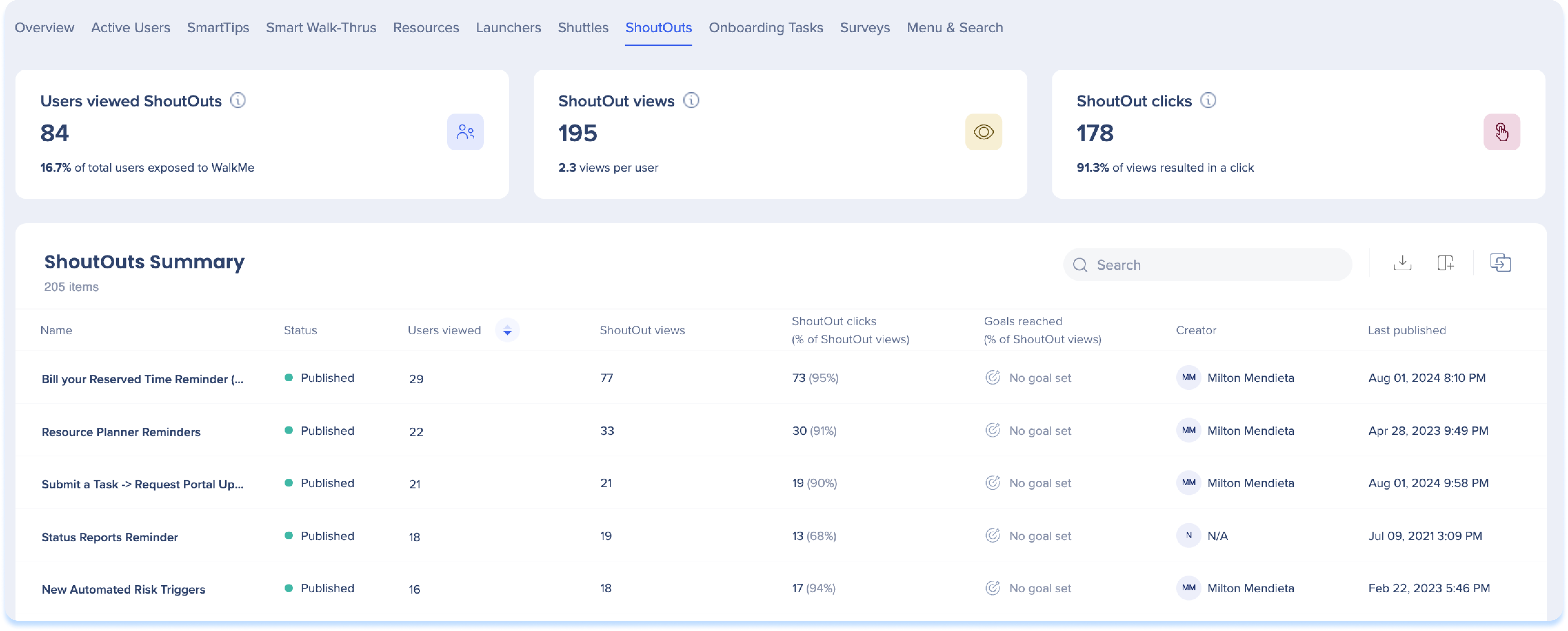
General ShoutOuts Metrics
-
Users viewed ShoutOuts: The total count of unique users who viewed any ShoutOut, and the percentage of users WalkMe was available to
-
ShoutOut views: The total count of times any ShoutOut was viewed (including multiple views by the same user), and the average number of views per user
-
ShoutOut clicks: The total count of action buttons users clicked throughout all ShoutOut views, and the percentage of ShoutOut views resulting in an action button click
ShoutOuts Summary
-
Name: The name the content creator gave each ShoutOut
-
Status: The color of the icon indicates its publish status:
-
Green - Published
-
Grey - Archived
-
Red - Deleted
-
Orange - Draft
-
-
Users viewed: The total count of users who viewed a specific ShoutOut
-
ShoutOut views: The total count of times a specific ShoutOut was viewed (including multiple views by the same user)
-
ShoutOut clicks (of ShoutOut Views): The total count of times a specific ShoutOut action button was clicked, and the click rate out of total views
-
Creator: User who created the ShoutOut
-
Last Published: The last date on which a specific ShoutOut was published
Onboarding Tasks
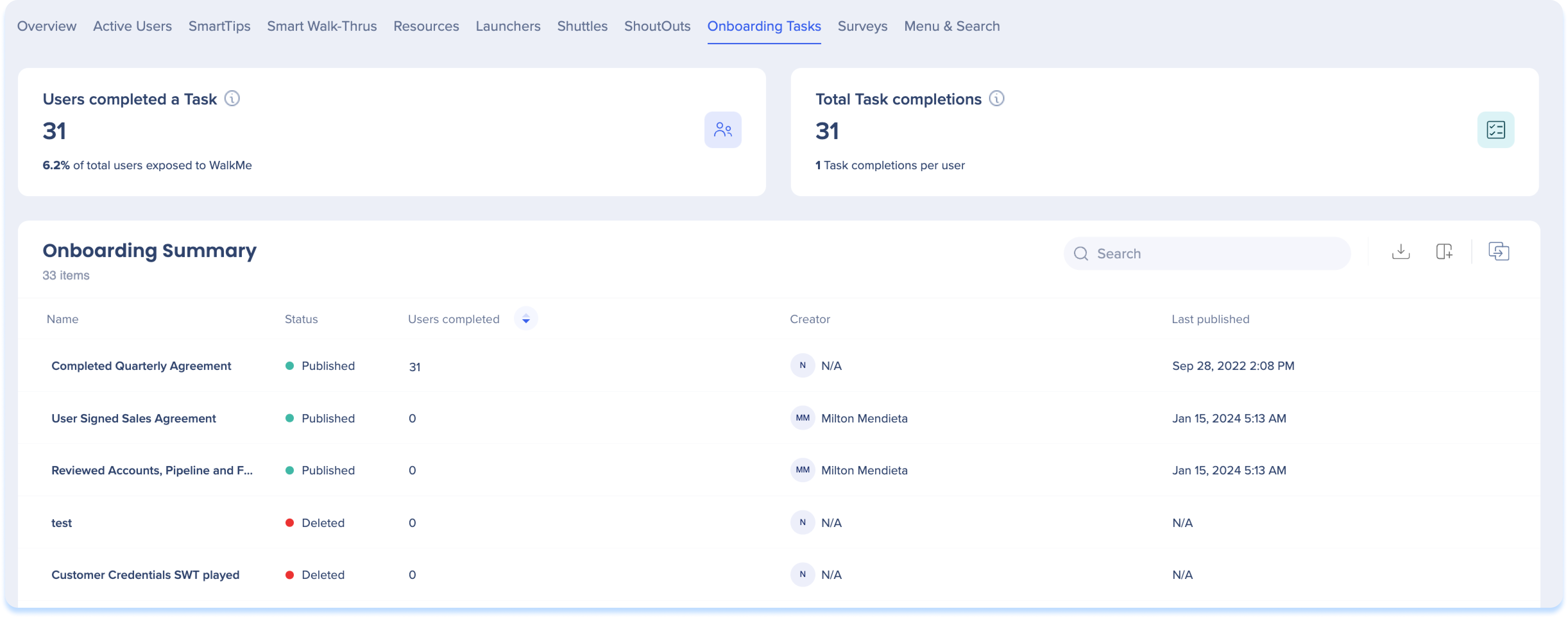
General Onboarding Metrics
-
Users completed a task: The total count of unique users who completed any Task, and the percentage of users WalkMe was available to
-
Total task completions: The total count of times a Task was completed, including multiple completions by the same user
Onboarding Tasks Summary
-
Name: The name the content creator gave each Task
-
Status: The color of the icon indicates its publish status:
-
Green - Published
-
Grey - Archived
-
Red - Deleted
-
Orange - Draft
-
-
Users completed (Of total users): The total count of unique users who completed a specific task
-
Creator: User who created the onboarding task
-
Last published: The last date on which a specific Task was published
Surveys
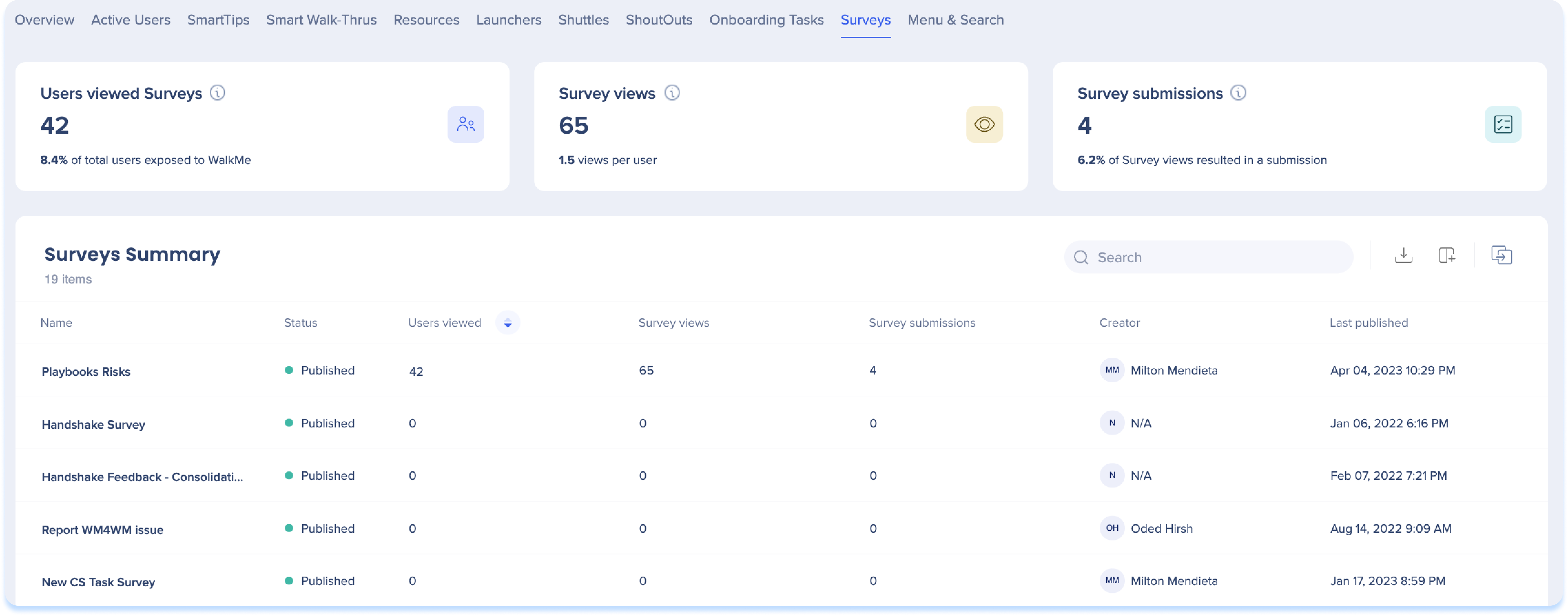
General Surveys Metrics
-
Users viewed surveys: The total count of unique users who viewed any Survey, and the percentage of users WalkMe was available to
-
Survey views: The total count of times any Survey was viewed (including multiple views by the same user), and the average number of Survey views per user
-
Survey submissions: The total count of Survey submissions, and the percentage of views resulting in a user submitting a survey
Surveys Summary
-
Name: The name the content creator gave to each Survey they built
-
Status: The color of the icon indicates its publish status:
-
Green - Published
-
Grey - Archived
-
Red - Deleted
-
Orange - Draft
-
-
Users viewed: The total count of users who viewed a specific Survey
-
Survey views: The total count of times a specific Survey was viewed (including multiple views by the same user)
-
Creator: User who created the survey
-
Survey submissions: The total count of times a specific Survey was submitted out of the total count of users who viewed that Survey
Menu & Search
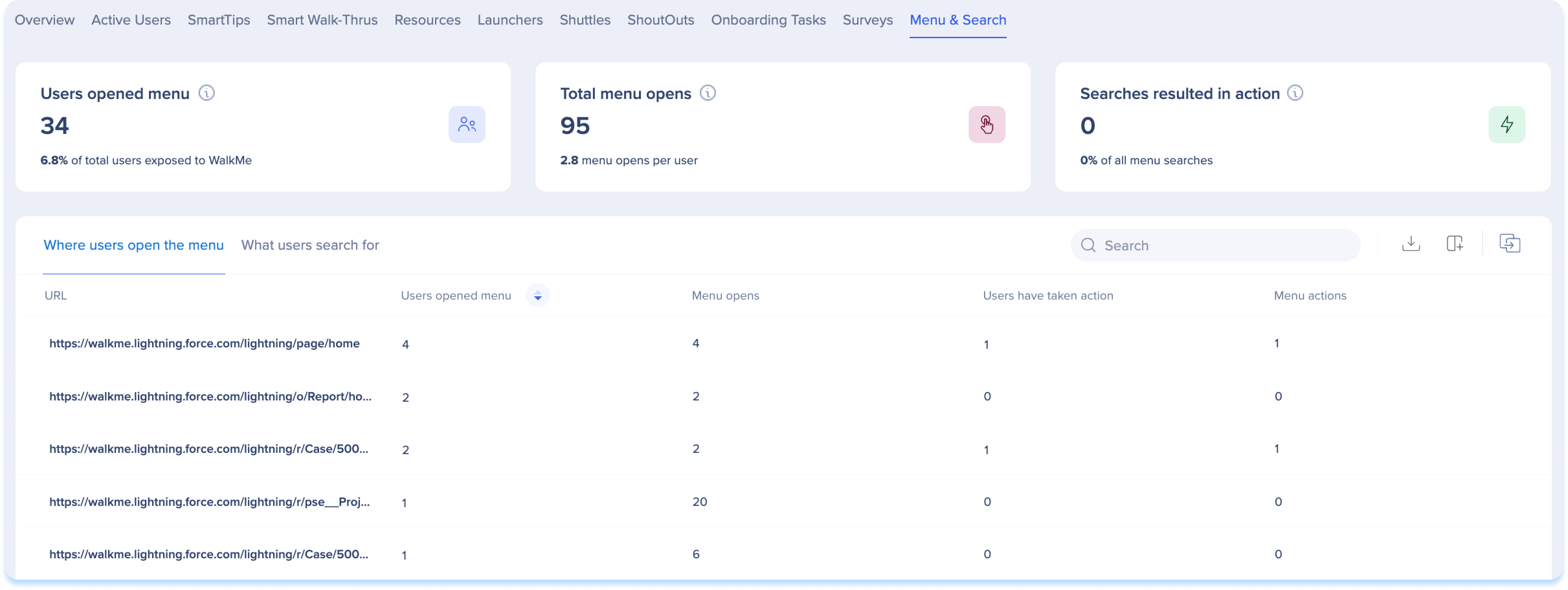
General Menu & Search Metrics
-
Users opened menu: The total count of unique users who opened the WalkMe Menu, and the percentage of users WalkMe was available to
-
Total menu opens: The total count of times the WalkMe Menu was opened, and the average number of Menu opens per user
-
Searches resulted in action: The total count of Menu searches that resulted in action, and the percentage of all searches that number represents
-
URL: URL of a specific page where users opened the Menu
-
Users opened menu: The total count of unique users who opened the WalkMe Menu from a specific URL
-
Menu opens: The count of times the Menu was opened from a specific URL
-
Menu actions: The total count of times a Menu opened on a specific URL resulted in an action
"What users search for?" tab summary
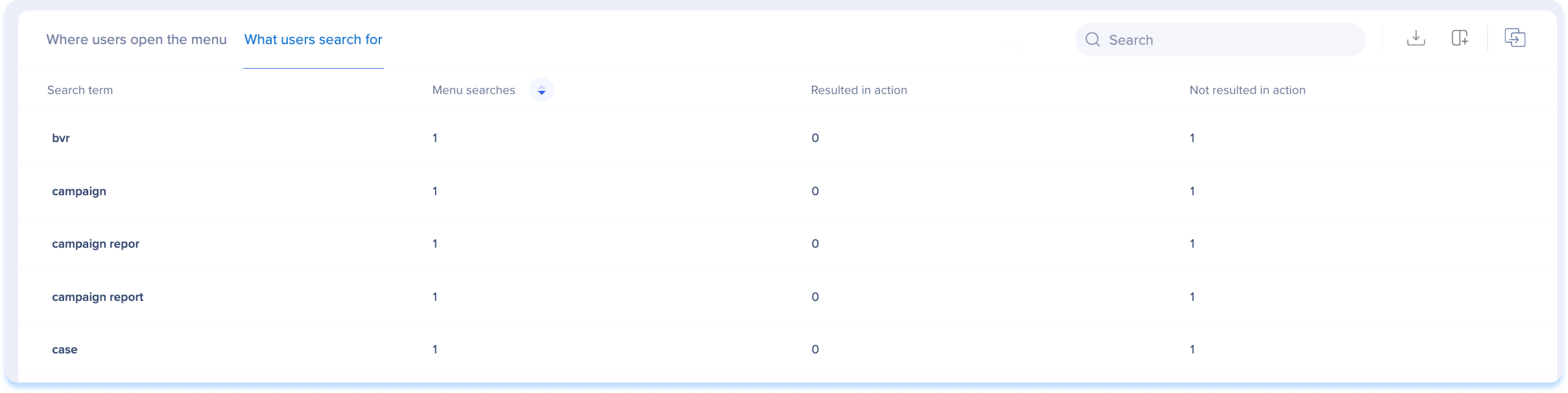
-
Name: Name of a specific search term entered into the Menu search by a user
-
Menu searches: The count of times a particular search term was search in the Menu
-
Resulted in action: The total count of times a search for a specific search term resulted in an action
-
Not resulted in action: The total count of times a search for a specific search term did not result in an action
AI Dashboards
The AI Dashboards in the Insights Console provide comprehensive visibility into the usage and adoption of AI products within your workflow. These dashboards feature up to four tabs, each dedicated to a specific WalkMe AI product: AI Answers, AI Action Bar, AI SmartTips, and AI Conditions. The tabs you receive depend on your AI package.
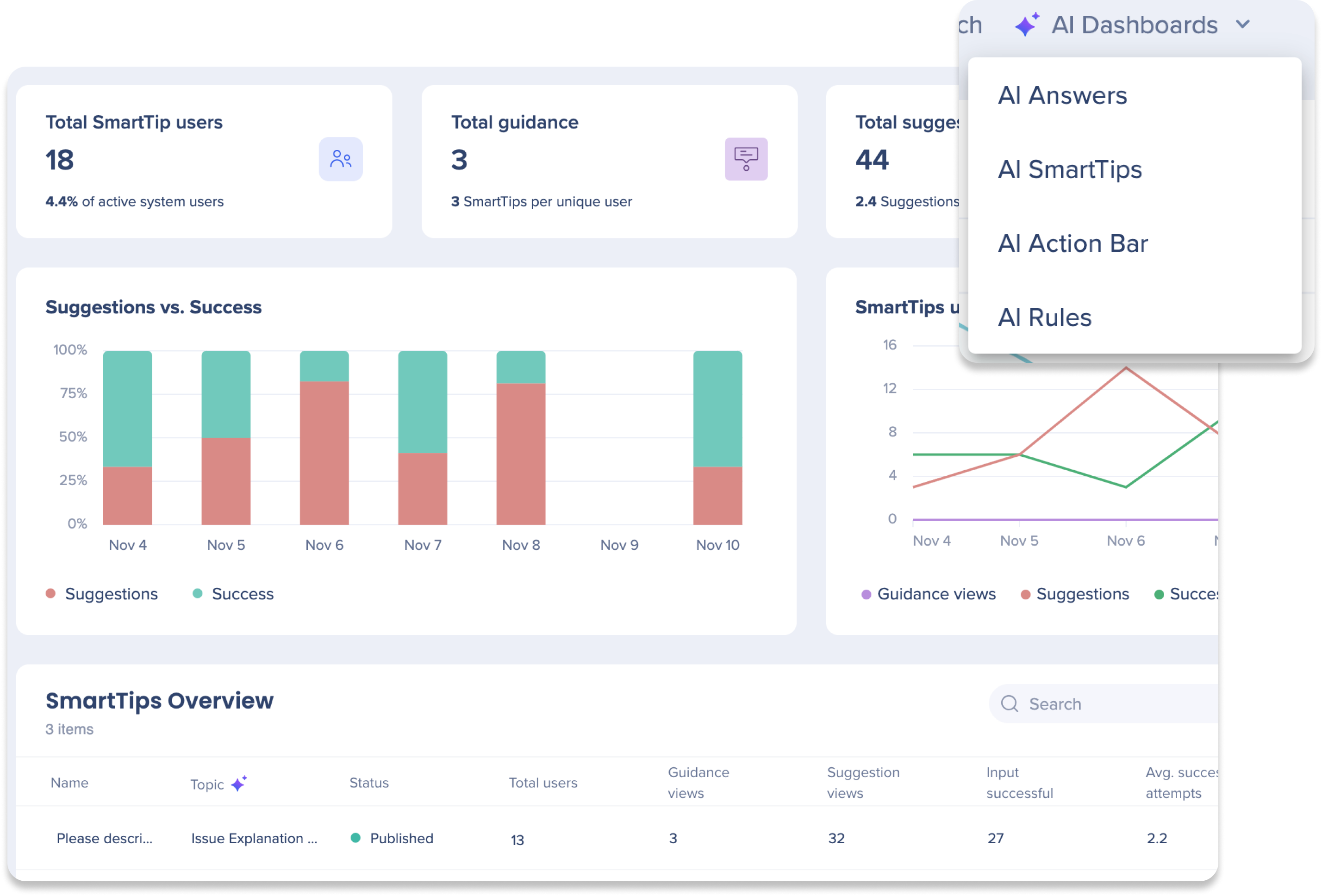
Workstation Analytics
Workstation analytics in the apps tabs provides enhanced control and deeper insights into Workstation usage data for Workstation builders and DAP professionals. This section outlines any differences for the Workstation system in Insights.
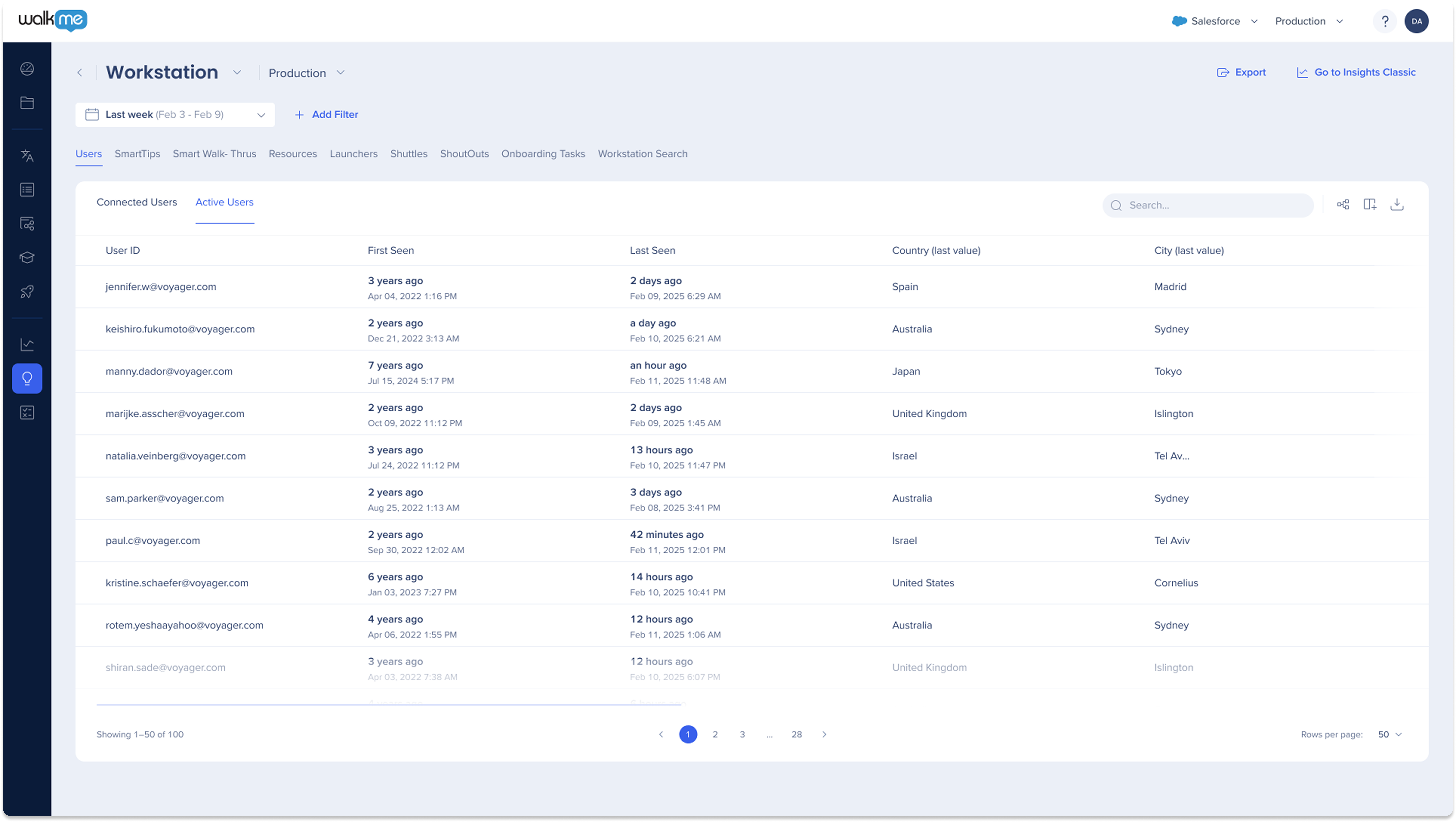
Overview
-
The Overview tab is not supported for Workstation systems
Surveys
-
The Surveys tab is not supported for Workstation systems
AI Dashboards
-
The AI Dashboard tabs are not supported for Workstation systems
Smart Walk-Thrus
-
The Main goal completion widget is not supported in the general widgets
-
Goal reached is not supported in the Smart Walk-Thru Summary table
-
Number of main goal completions is not supported in the deep dive side panel
Menu & Search
-
The Menu & Search tab is renamed Workstation Search
-
3 metric widgets will be displayed: Users searched, Total searches, Searches resulted in action
-
Workstation Search Summary table:
-
In the first phase, only the following columns will be displayed in the Workstation Search Summary table: Search term, Searches, and Users searched
-
Active Users
-
The Active Users tab is renamed Users
-
The Users table is be divided into two tabs: 'Connected Users' and 'Active Users'
-
Connected Users = Users who have signed into Workstation on one or more devices, but have not opened it on any device within the selected date range
-
Active Users = Users who have opened Workstation at least once on any device and have at least one of the following event types - entSearchClick, Widgetitemclick, WidgetActionClick, WMContentClick.
-
-
Each Users table will contain the following information about users: User ID, First seen, Last seen, Integration attributes (IDP)
Shuttles
-
The Main goal completion widget is not supported in the general widgets
-
Goal reached is not supported in the Shuttles Summary table
ShoutOuts
-
The ShoutOut clicks widget is not supported in the general widgets
-
ShoutOuts clicks (% of ShoutOuts views) and Goals reached (% of ShoutOut views) is not supported in the Shuttles Summary table
-
Total number of ShoutOut clicks and information about goal completion is not supported in the deep dive panel
Resources
-
The Main goal completion widget is not supported in the general widgets
-
Goal reached is not supported in the Resources Summary table
-
Resources include articles and videos only
SmartTips
-
The Validation checks widget is not supported in the general widgets
-
Validation checks is not supported in the SmartTips Summary table
WalkMe Available vs. WalkMe Interaction Definitions
Insights distinguishes between end users who had WalkMe visible and end users who actually interacted with WalkMe's apps. Here is the detailed definition of the two different metrics by WalkMe App Type:
| App | WalkMe Interaction Definition | WalkMe Available Definition |
| Onboarding (task) | A task was played or completed | A task was played, completed, or visible |
| Smart Walk-Thru | A Smart Walk-Thru was played (this metric does not count individual SWT steps and SWT plays initiated by branching) | A Smart Walk-Thru or Smart Walk-Thru step was been played |
| Menu (player) | The menu was opened | The menu was open or visible (including the WalkMe widget) |
| SmartTip |
|
|
| Resources | A Resource was played | A Resource was played |
| Launchers | A Launcher was clicked | A Launcher was played or clicked |
| Walk-Thrus | A Walk-Thru was played | A Walk-Thru was played |
| ShoutOuts | A ShoutOut was clicked on (only action click, shoutout dismissed is not counted as an interaction) | A ShoutOut was shown |
| Shuttles | A Shuttle was played | A Shuttle was played |
| Surveys | A Survey was submitted | A Survey was played, submitted, or dismissed |
| TeachMe | TeachMe course or lesson item was started or TeachMe course was submitted | TeachMe was visible |
| Search | User searched or clicked on an item in the search results | User searched or clicked on an item in the search results |
| Live Chat | User clicked on the live chat option | User clicked on the live chat option |
| Help Desk | “Open a ticket” link clicked | “Open a ticket” link clicked |
| ActionBot | User opened the ActionBot | User opened the ActionBot |
Technical Notes
- All general metrics show data pulled for published content only
- In cases where there are more than 500 segments defined, app page loading time will be negatively impacted
- The percentage of "Users WalkMe was available to" is calculated by the following formula: Users WalkMe was available/All Users
- The All Users metric counts Users on sessions that ended in the date range
- In rare cases, this percentage could be higher than 100% if there are many Users still live on sessions that didn't end yet
- In most cases, this happens when the date range includes "Today"
- The "Where users open the menu" section of the Menu & Search page will not display URL parts such as Query and Hash since query parameters are not stored
- The Smart Walk-Thru steps analysis cannot be viewed from the Smart Walk-Thru app page when filters with a large amount of rules are applied due to an Editor limitation.
- Menu & Search app only shows up to 100 results for URL
- The Active Users tab displays a maximum of 30k users to ensure optimal performance
-
Existing filters also apply to Workstation systems, except for the specified exceptions:
-
Site
-
URL Domain
-
Browser
-
Audience filters (not supported initially)
-
Filters that contain conditions not applicable to Workstation systems will return zero results, be disabled, and display a message on mouse hover
-
-
