About Insights Reports
Brief Overview
The Insights Reports page is a central hub, now located in the console, where you can conveniently review, export, and subscribe to Insights reports. Whether you're monitoring multi-system usage at the MSA level or tracking single system usage, our centralized reports provide the comprehensive insights you need to optimize your user experience.
Gain an in-depth understanding of reports across different environments (such as: production, test, custom, etc.) and the option to subscribe to specific reports via email at intervals. Additionally, users can customize designs based on various roles and timeframes.

Use Cases
- Analyze your Insights in a more raw data format or using external tools
- Share Insights reports with more people, including those who are not Insights users
- Schedule and receive periodic updates about the progress of your KPIs without needing to actively search and filter in Insights
Get to Know & Use
Reports is composed of two sub-tabs:
-
Reports Gallery: Discover pre-built reports or create your own to export, edit, or subscribe to
-
Exports & Subscriptions: View and download generated reports and manage subscriptions
Access
 Navigate to Reports Gallery
Navigate to Reports Gallery
-
Access the Reports Gallery page through the console under Insights > Reports > Reports Gallery
Navigate to Exports & Subscriptions
-
Access the Exports & Subscriptions page through the console under Insights > Reports > Exports & Subscriptions
Reports Gallery Page Breakdown
The Report Gallery page in the Insights Console displays a list of all the available reports in your account which you can export and subscribe to.
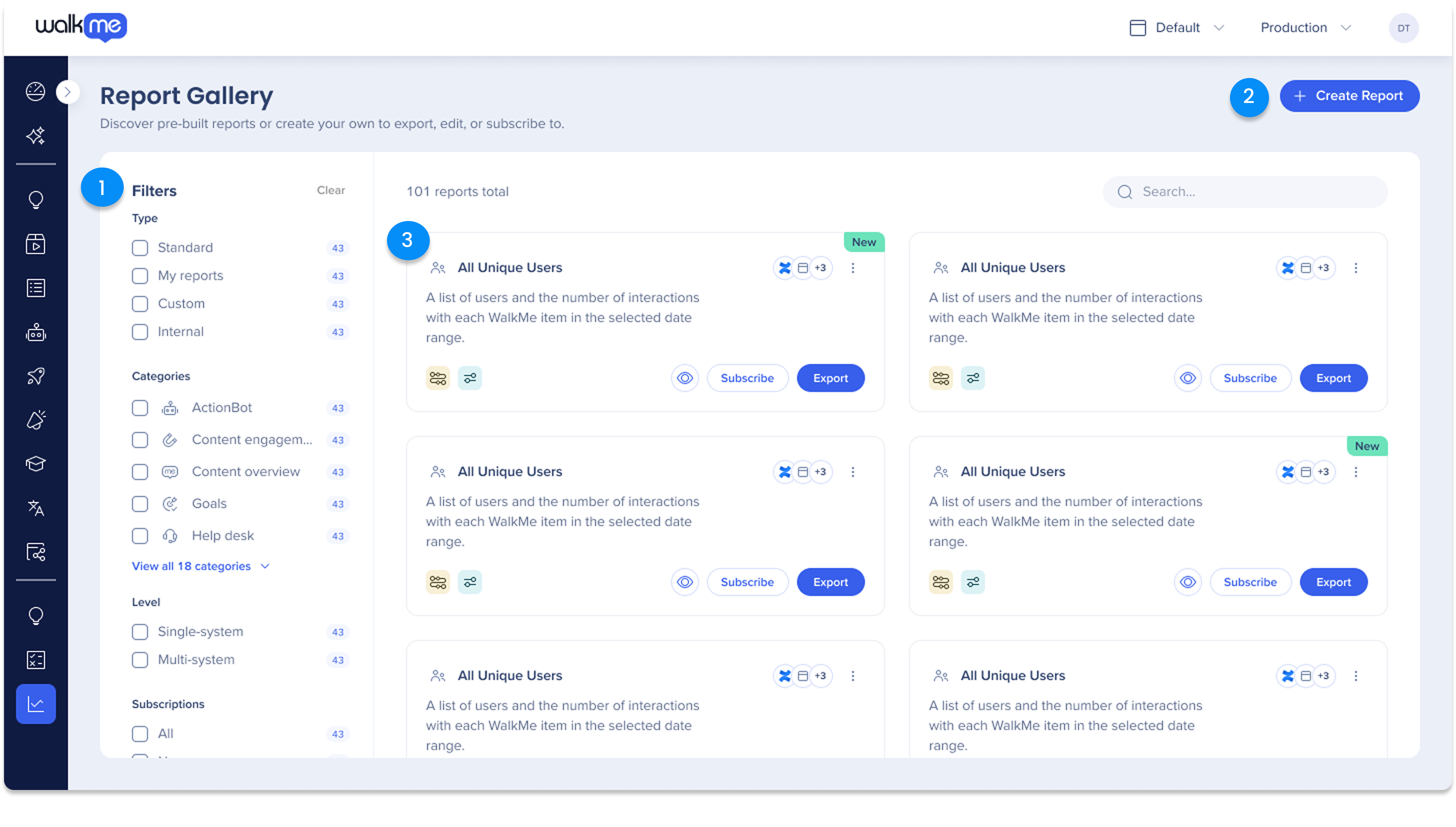
1. Reports tabs & categories
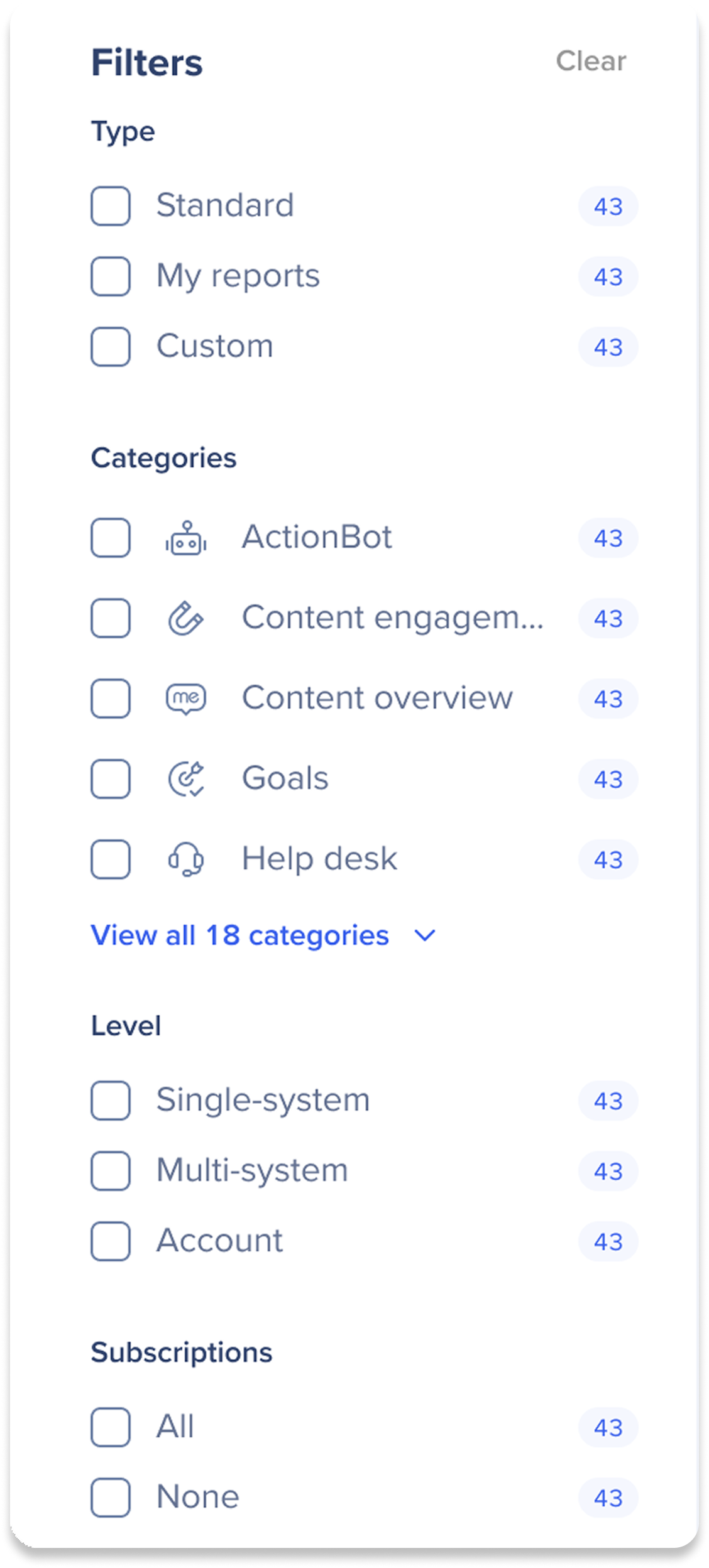
Access a specific set of reports in the gallery.
Type
-
Standard: A list of all of the available pre-built reports
-
My reports: A list of reports that the user made in the Report Builder
-
Custom: A list of reports built specifically for your needs by our R&D team
Categories
-
Click a category to view reports for specific WalkMe items, features, or integrations
Level
-
Single-system: Reports that can be exported for a single system only
-
For example, in the case of a custom system report, the system is fixed. However, in other use cases, such as the Tracked Events reports, the system can vary
-
-
Multi-system: Reports that can be exported for multiple systems
Subscriptions
-
Reports with configured subscriptions
2. Report Builder
The Report Builder guides you through the process to create your own customized reports, beginning with choosing a template that best suits your needs, and then offering additional columns and filters for data enhancement.
Once the report is created it can be used in WalkMe just as any other report: it can be exported and subscribed to.
-
Click Create Report to open the Report Builder


3. Report Tiles
Read report descriptions and take necessary actions.
-
Each report tile displays the report name and a short description of the report and what data it contains
-
Each report has tags of what type of report it is
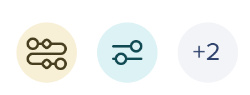
- Each report has tags of the systems in the report

Tile buttons
-
Subscribe: Adds the report to the Subscriptions list and creates a subscription with a specific date range and frequency
-
Export: Adds the report to the Generated Reports list where it can be downloaded
-
Preview: Click the Eye icon to view a preview of your report
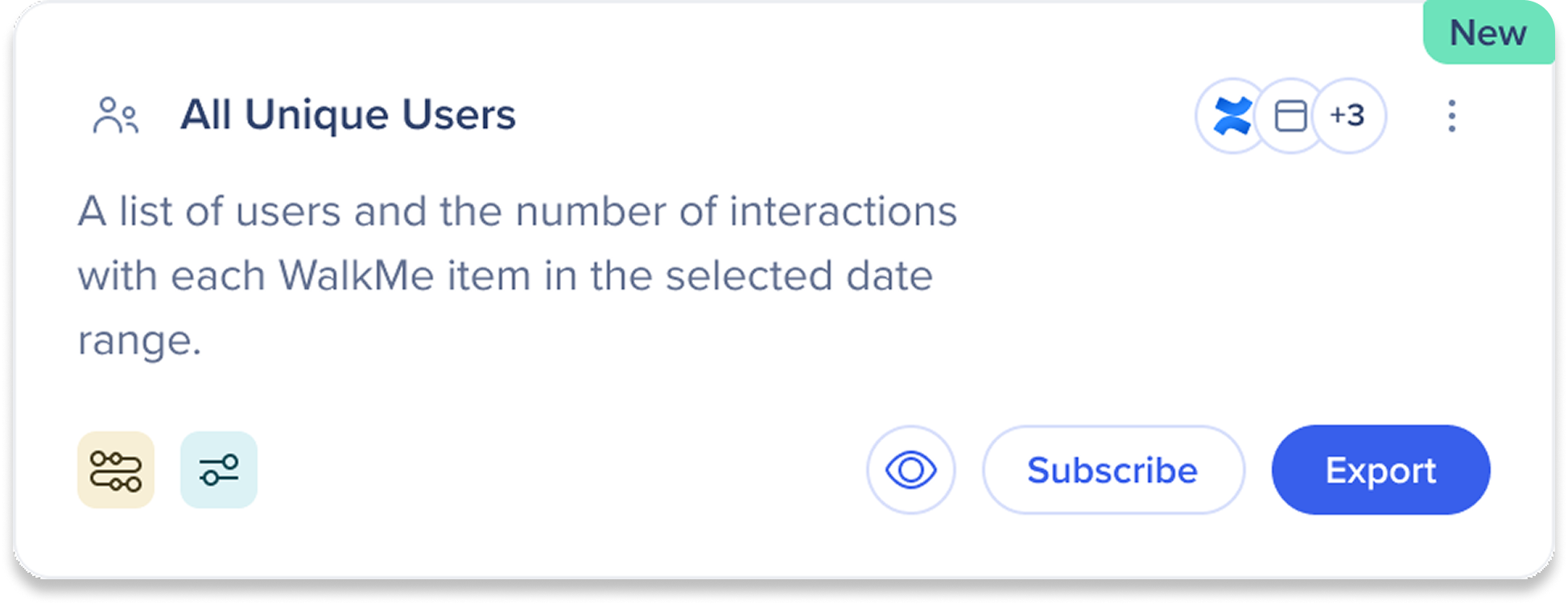
Preview a Report
The preview shows a sample of the data, allowing you to see a snapshot of the report's content is working as intended. Note that the preview is for understanding the report, not a testing playground.
Sample data is from the previous day. If unavailable, it shows data from the last week. The date tag in the upper-right corner indicates the timeframe as "Yesterday" or "Last Week" and cannot be changed.
-
The preview includes the Systems and Environment dropdowns

Export a Report
-
Click Export on the report you'd like to export
-
Select the date range of the report data from the Date picker dropdown
3. Select the system(s) that the data will be pulled from
4. Select the environment that the data will be pulled from
5. Optional: Click the Send by Email toggle to send the report to a list of recipients
-
- Enter the emails of the recipients under the Recipient(s) field
- Type a custom email subject in the Email Subject field
- Tick Subscribe if you'd like to both export and create a report subscription
- Click Export & Subscribe
6. Click Export
The report will be generated and added to the Generated reports tab under Reports & Subscriptions. From there, the report can be download.

Subscribe to a Report
-
Click Subscribe
-
Select the date range of the report data from the Date picker dropdown
-
Select the frequency of how often the report will be sent to recipients
-
Select the system(s) that the data will be pulled from
-
Select the environment that the data will be pulled from
-
Enter the emails of the recipients under the Recipient(s) field
-
Type a custom email subject in the Email Subject field
-
Click Subscribe
The subscriptions will be added to the Manage subscriptions tab under Reports & Subscriptions.

Exports & Subscriptions Page Breakdown
The Exports & Subscriptions page in the Insights Console is split into two tabs: Generated reports and Manage subscriptions.
Generated Reports Tab

The Generated Reports tab is a list of reports that have been exported from the Reports Gallery. The reports list is organized by columns:
-
Report Name: The name of the pre-built or custom report
-
Time Period: The date range chosen for the report data
-
Triggered by: How the report was generated
-
Systems: A list of systems included in the report
-
Environment: Which environment the report was exported to
-
Started: Time when the user clicked to export the report
-
Status:
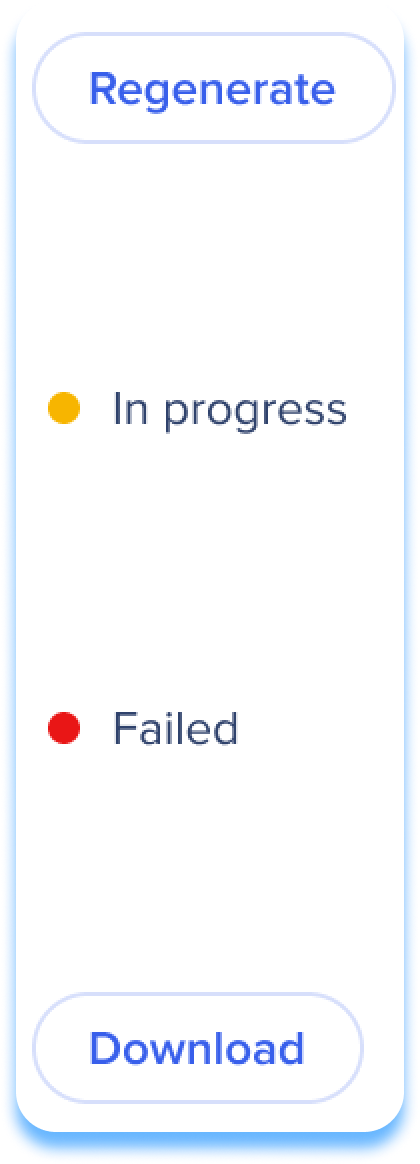
-
In progress: The status "In progress" indicates that the report is currently being processed
-
Download: Once the report generation is complete, a "Download" button will appear, allowing users to receive a copy of the report
-
Failed: If the report generation fails for any reason, the status will be displayed as "Failed"
-
Regenerate: After a report has been generated, the "Regenerate" button will appear, allowing users to generate the report again to view updated data
-
Manage subscriptions tab

The Manage subscriptions tab provides users with a list of implemented subscriptions in their. organization.
-
The tab is organized by report name
-
The number next to the name indicates how many subscriptions there are per report
-
-
Click on a subscription name to access columns containing important information and actions related to the subscription
Table columns
-
System(s): A list of systems included in the report
-
Environment: Which environment the report was exported to
-
Subscription frequency:
-
Daily: Sent every day at the hour and timezone selected
-
Available for Yesterday date range
-
-
Weekly: Sent weekly, on the day and hour and timezone selected
-
Available for Last week and Last 7 days date ranges
-
-
Monthly: Sent monthly, on the day of the month and the hour and timezone selected
-
Available for Last month, Last 3 months, Last 30 days, Last 90 days, and Last 365 days date ranges
-
-
-
Created by: User that created the subscription
-
Email recipient(s): List of people that the report was sent to by email
-
Status:
-
Enabled: Subscription is active and will continue to be sent to recipients
-
Disabled: Subscription is deactivated and not being sent to recipients
-
Actions menu
Click the Actions menu icon to view report actions.
-
Edit: Allows you to make changes to the subscription settings
-
Delete: Removes the subscription from the list
Common Reports List
Discover a range of pre-built reports available for immediate access in the Reports Gallery.
Technical Notes
Limitations
-
The email address list is limited to 256 characters
-
For emails lists that are longer than this limit it is recommended to create an email distribution list and use it for reporting
-
The link to the report expires after 7 days
-
A maximum of 15 recipients is allowed
-
Data for reports is only available for the past year - see Insights Data Collection for more information
- Custom created for a specific system will have exporting capabilities limited to that system only
-
Editing capabilities for report subscriptions created in Insights Classic will be limited
- Reports can be up to 100GB in size and must complete within 1 hour and 30 minutes to avoid failure
- Reports with no downloads for 14 months will be removed from Insights
- Currently Reports Console does not support subscriptions & exports that include the 'Workstation' systems
Notes
-
The report email is sent from the email account: noreply@walkme.com (WalkMe Insights)
-
The report email does not contain the report results in the email body but as a link to a .CSV file containing the report results
- Common reports from Insights Classic won't be visible the new Report Gallery
- Instead, a new set of standard reports will be provided
- Custom and Personal reports (My Reports) created in Insights Classic will be accessible in the Report Gallery in the Console
- Report subscriptions created in Insights Classic will only be visible in the “Exports & Subscriptions” section in the Console
