Notes Tab
Brief Overview
Notes allow you to add information about an individual WalkMe item that you have created. Notes can be used to collaborate with team members in the Editor and will not appear to end users. Walk-Thrus, Launchers, SmartTips, ShoutOuts, Surveys, SmartTip Sets, Shuttles, and Onboarding Tasks.
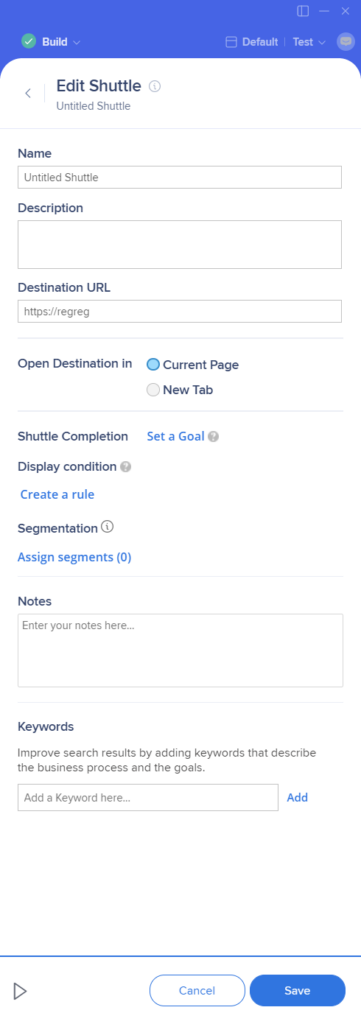
Notes provide an easy way to describe settings that have been applied or you would like to apply to an item. A Note can be added at the point of creation or after the fact in the Notes tab within your deployable settings. The note will then be visible in the Editor when hovering over the item. Notes are also displayed on screenshots for Walk-Thru steps and Launchers so if you export the screenshots as pdfs to share Walk-Thrus with a stakeholder before publishing, Notes can provide additional clarification.
Use Cases
Keeping detailed notes allows you to more easily communicate with colleagues and make edits in the future. Here are a few examples of why you may use Notes:
- If you create a step based on an element that you know is likely to change with a new UI release, leave a note flagging this as an important item to keep an eye on
- Add a note to explain the reason for a certain step in a complicated process so colleagues will better understand the Walk-Thru build
- Write a note during the initial configuration of a Walk-Thru step as a reminder to yourself to come back to it to add in an advanced feature after completing the main path
How It Works
Add a Note
Notes can be created by clicking on the Notes tab within the settings menu of a specific deployable:
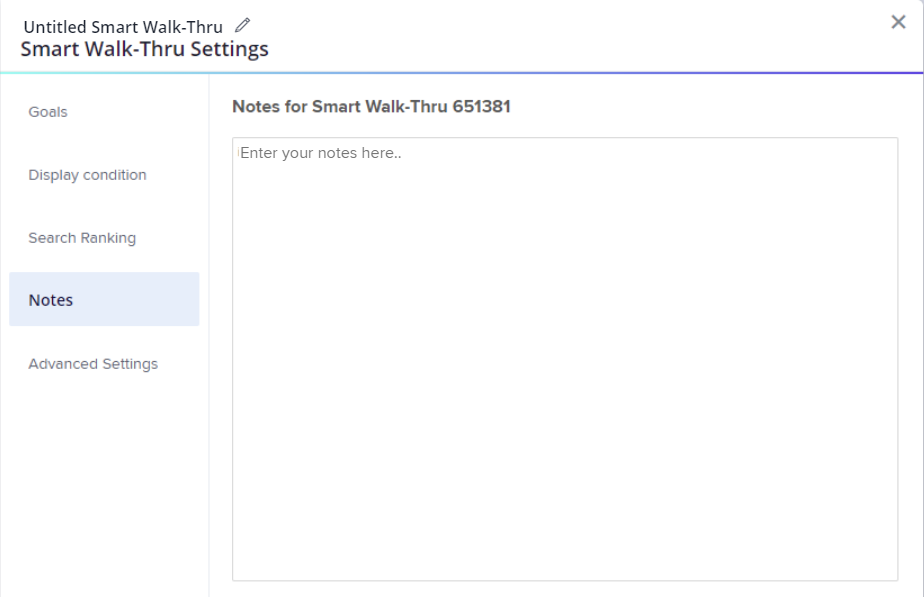
For ShoutOuts: When clicking on the option "Notes" from the main list view (on the item menu), this will open the full screen visual design app, and open the ShoutOut settings modal above it
For Smart Walk-Thrus: Until now, Smart Walk-Thru notes were found under the "Advanced settings" tab. Now, Notes on Smart Walk-Thrus can be found in their own separate tab named simply: "Notes" (found under Smart Walk-Thru settings)
Viewing a Note
Notes will appear in the Editor when you hover over the item in the Editor.
The Note will also be visible in the screenshot of a step or Launcher: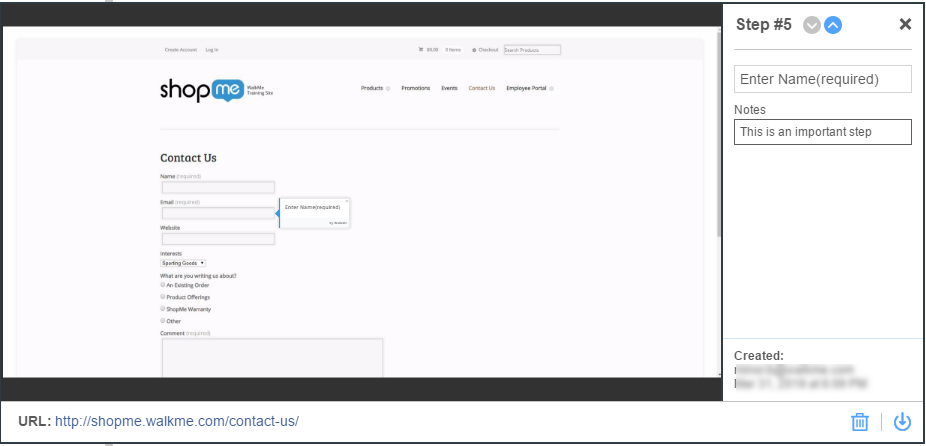
Notes Best Practices
Walk-Thrus: When you first build a Walk-Thru, the best practice is to build out the basic steps (the “main path”) and go back afterward to add in advanced features. Use notes to record the necessary modifications that have been made.
Flow Steps: When adding Flow Steps, use notes to explain why the feature is needed or explain complicated Rules.
Launchers: Add notes to a Launcher to record Segmentation and Goals that you or a teammate can go back and add later.
