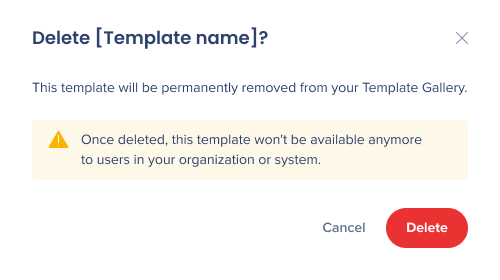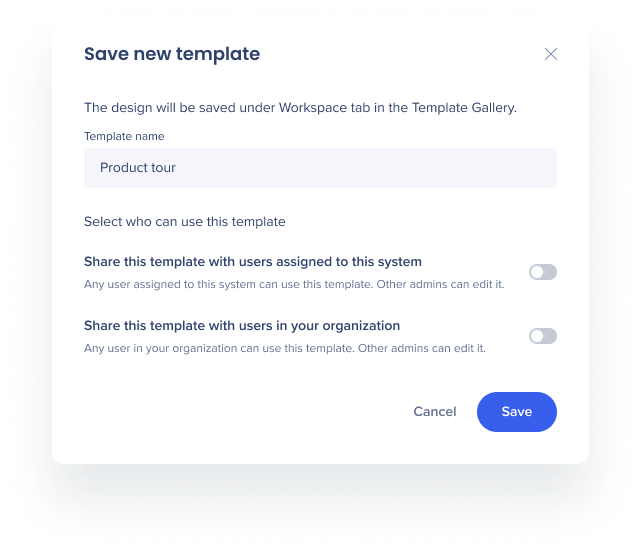Template Gallery
Brief Overview
Template Gallery allows users to apply pre-made templates to their ShoutOuts, create and save their custom templates, and share them across the whole organization or among system users.
The new version of the Gallery offers more pre-made designs and better user experience.
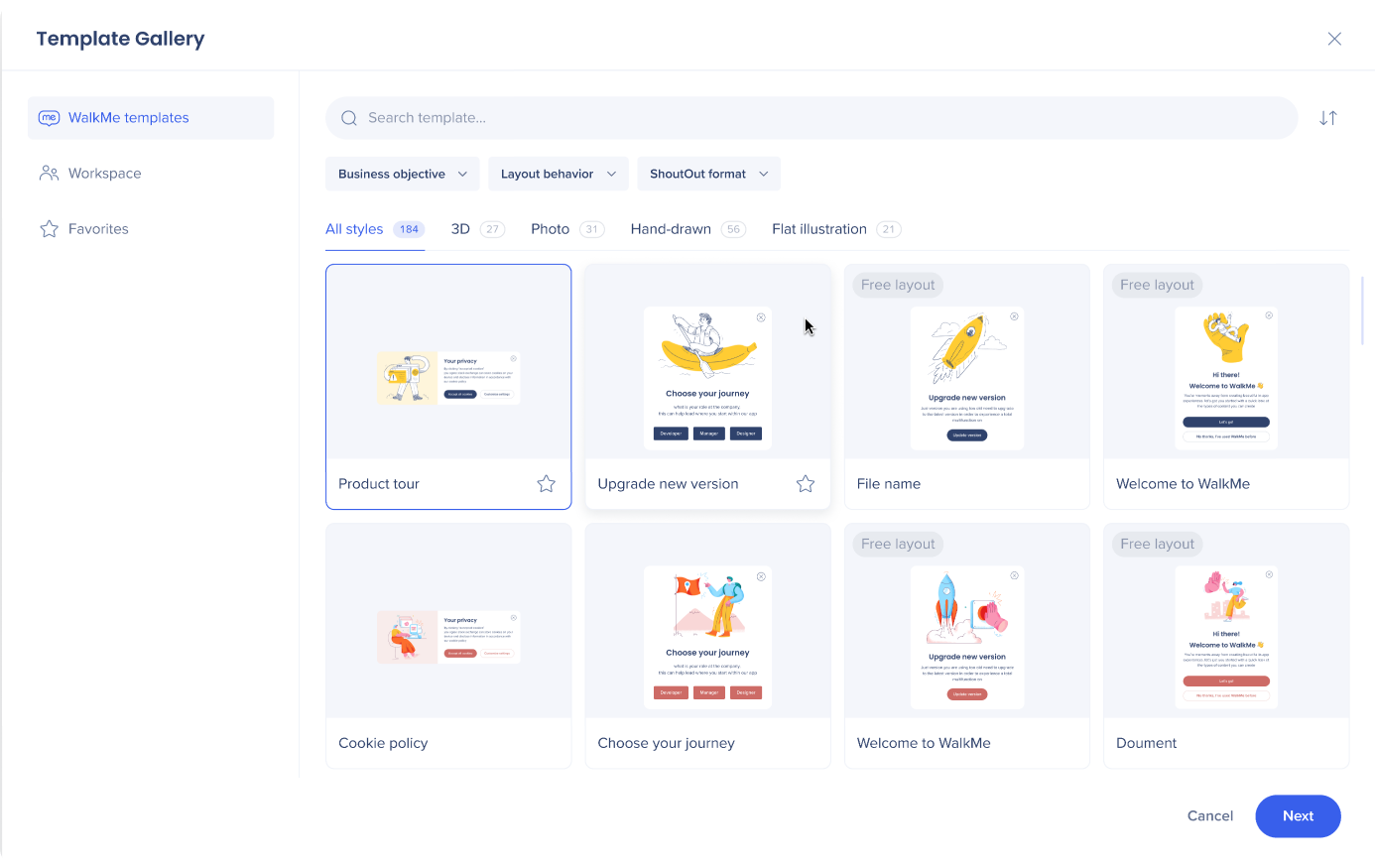
WalkMe Templates
A gallery of the pre-made templates designed by WalkMe.
Templates can be filtered by:
- Business objective - Announcements, Tutorials, Onboarding
- Layout behavior - Dynamic, Free
- ShoutOut format - Mini Menu, Popup
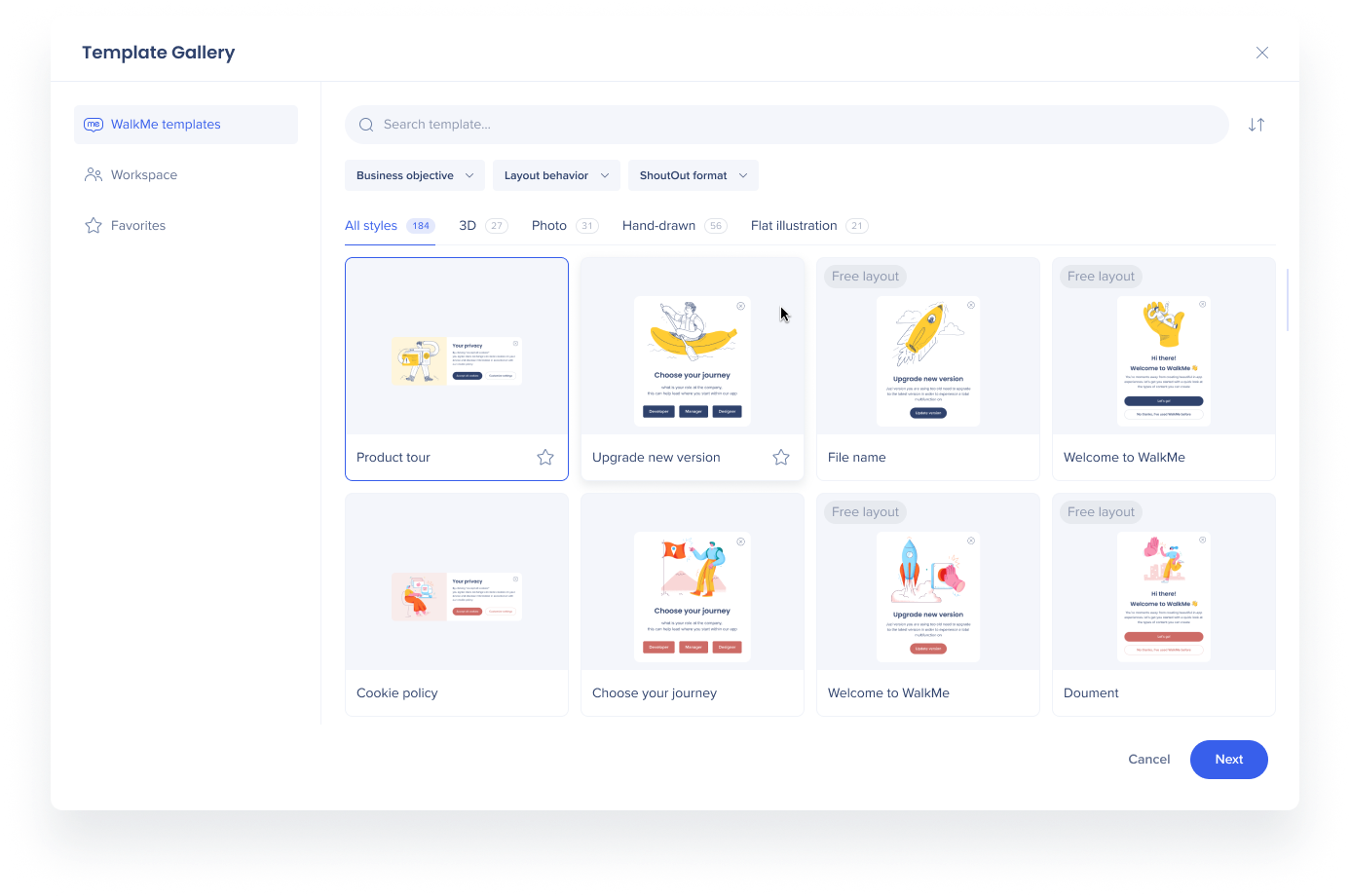
Workspace
Templates the user's created or has been working with, including those shared across the organization or among a system users. Can be used by everyone, but added, and deleted only by the admins.
Icons in the upper left corner of each template identify whether the template is shared to the system, to the organization, or both.
User's templates saved in their workspace can be used across all systems.
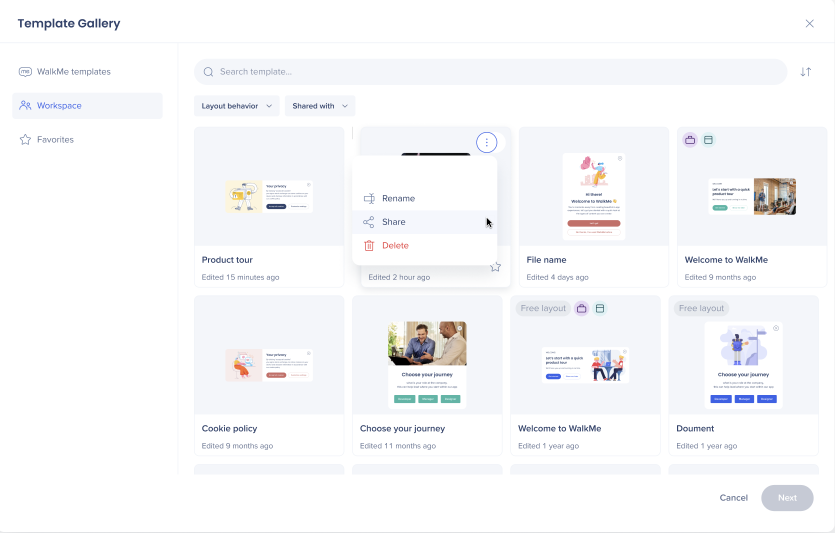
Templates can be filtered by:
- Shared with - System, Organization
- Layout behavior - Dynamic, Free
Favorites
Templates saved as favorite per user. To save a template as favorite, click on the star icon in the bottom left corner of the template - it will turn yellow, and the template will be added to the Favorites tab.
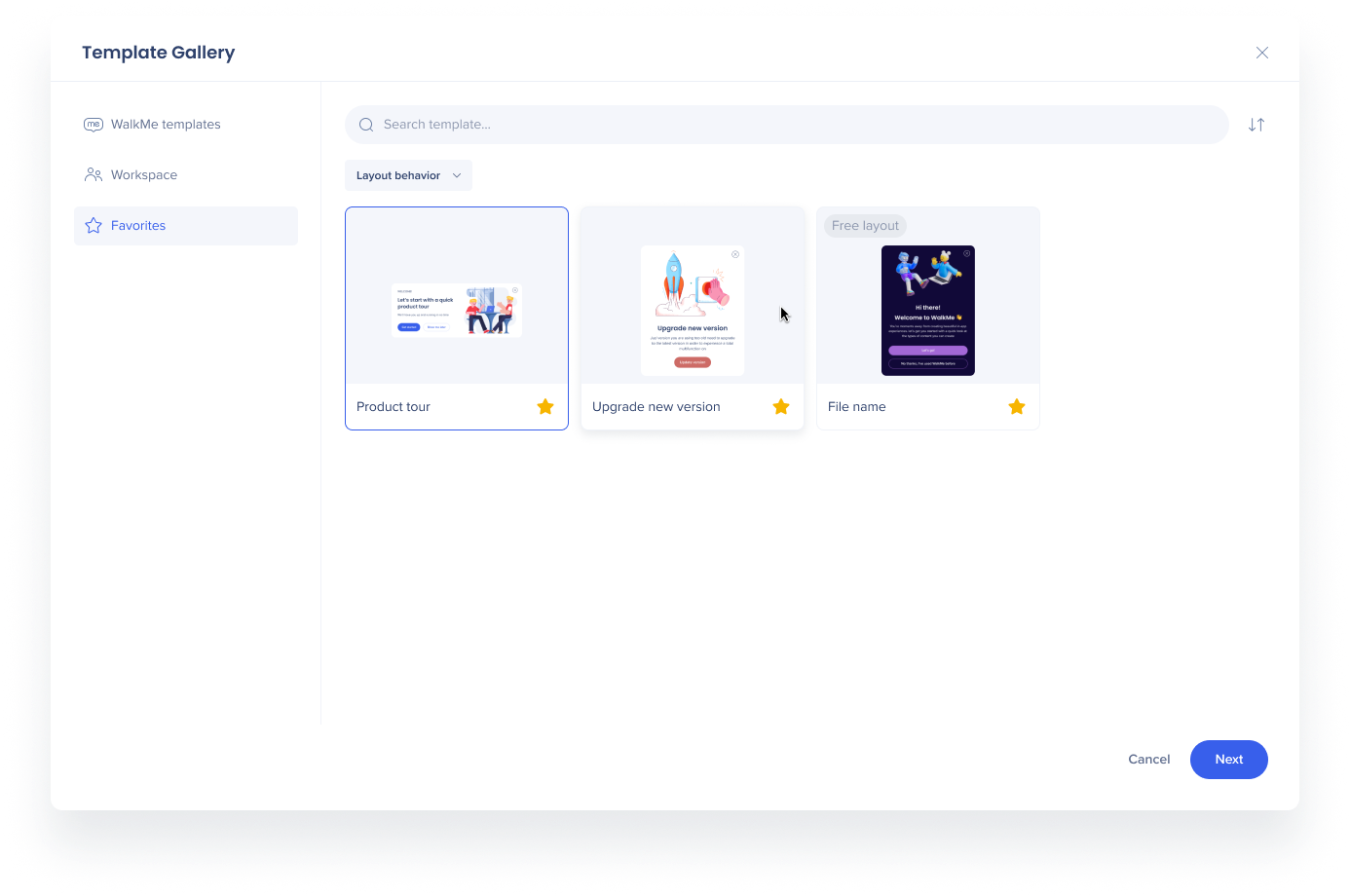
Save New Template
- Click the blue plus icon in the Editor
- Select ShoutOut
- Type a name for your ShoutOut
- Click Continue
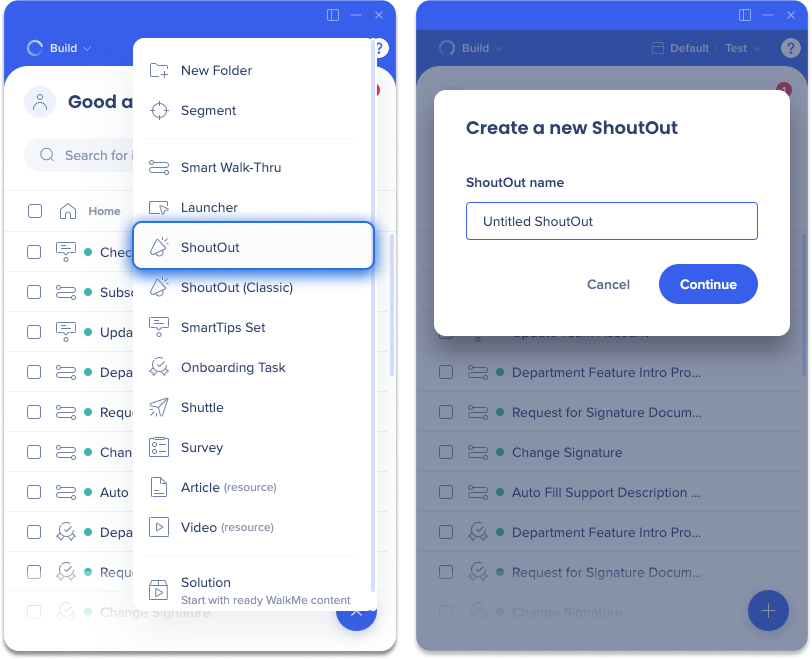
The Template Gallery will open
5. Select a template to edit
6. Click Apply template
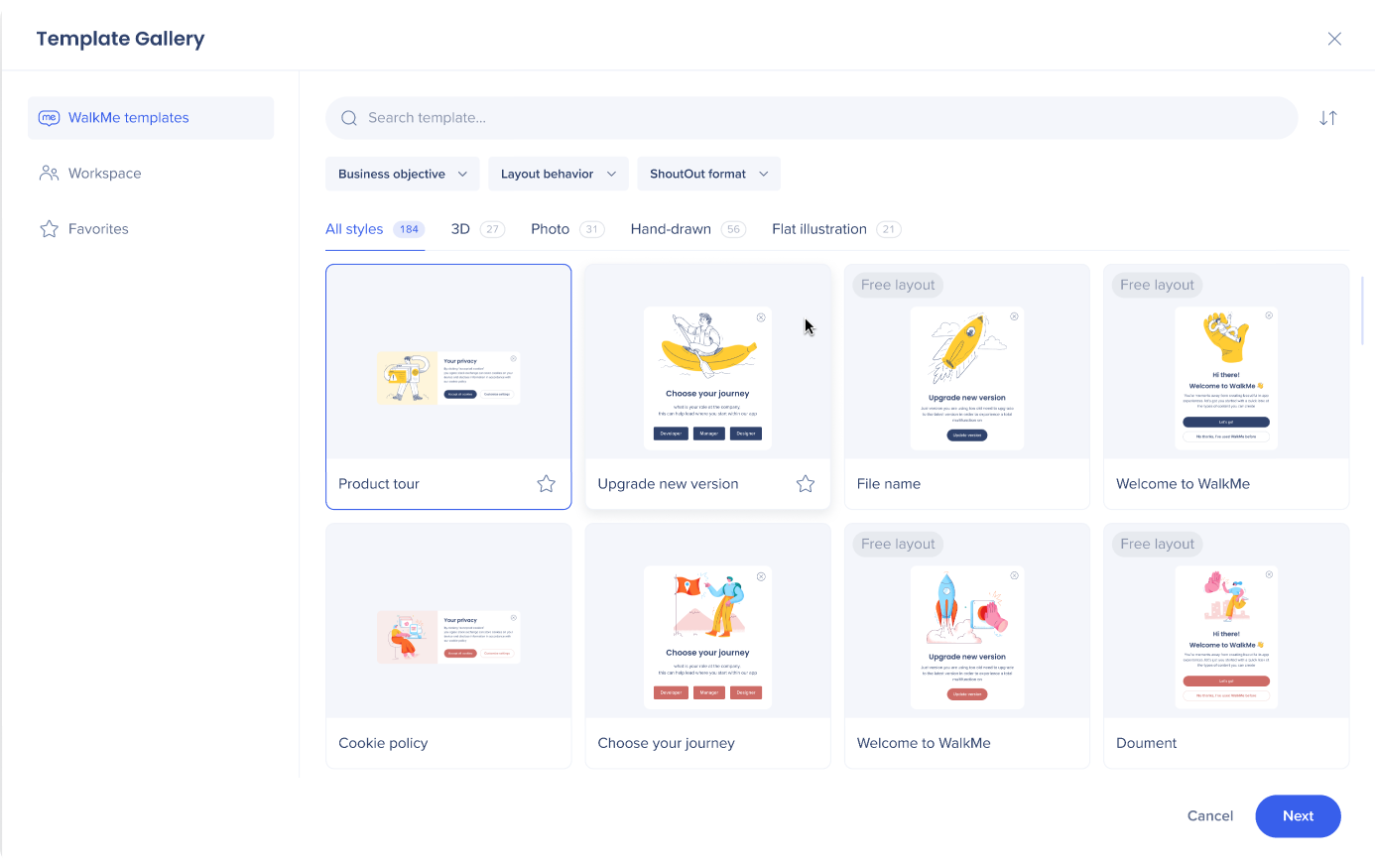
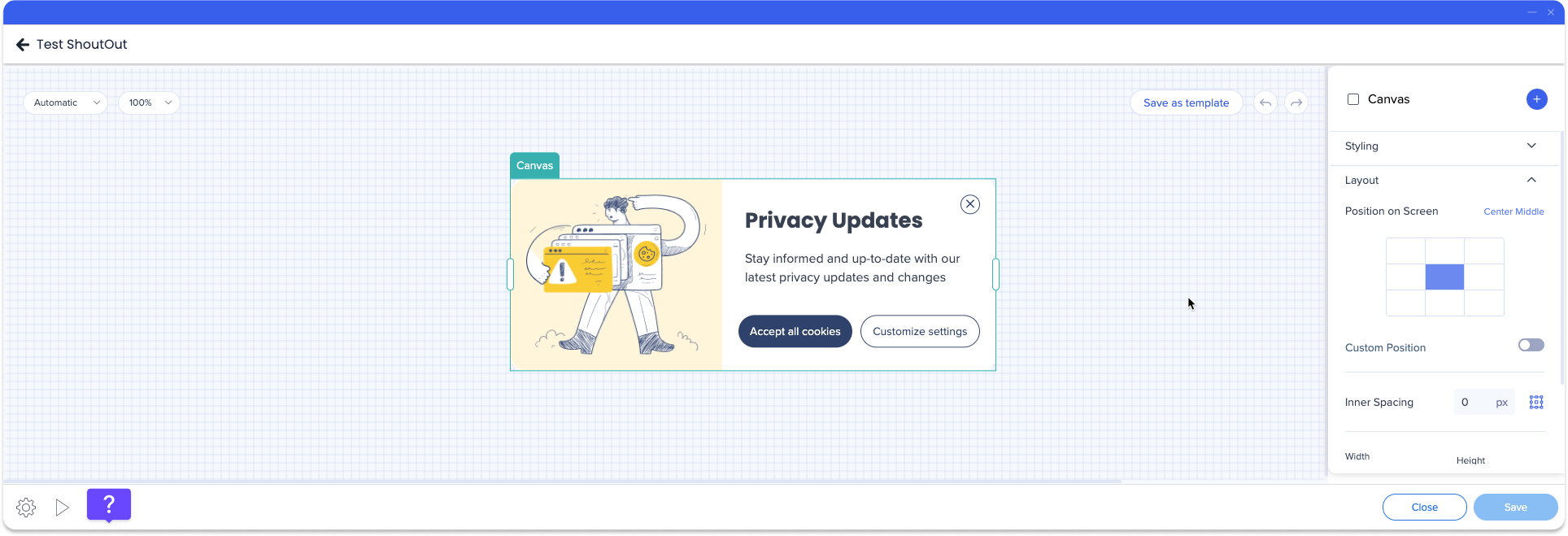
7. Click Next once you're done editing
8. Click Done after adding any ShoutOut Settings
9. Click Save as Template
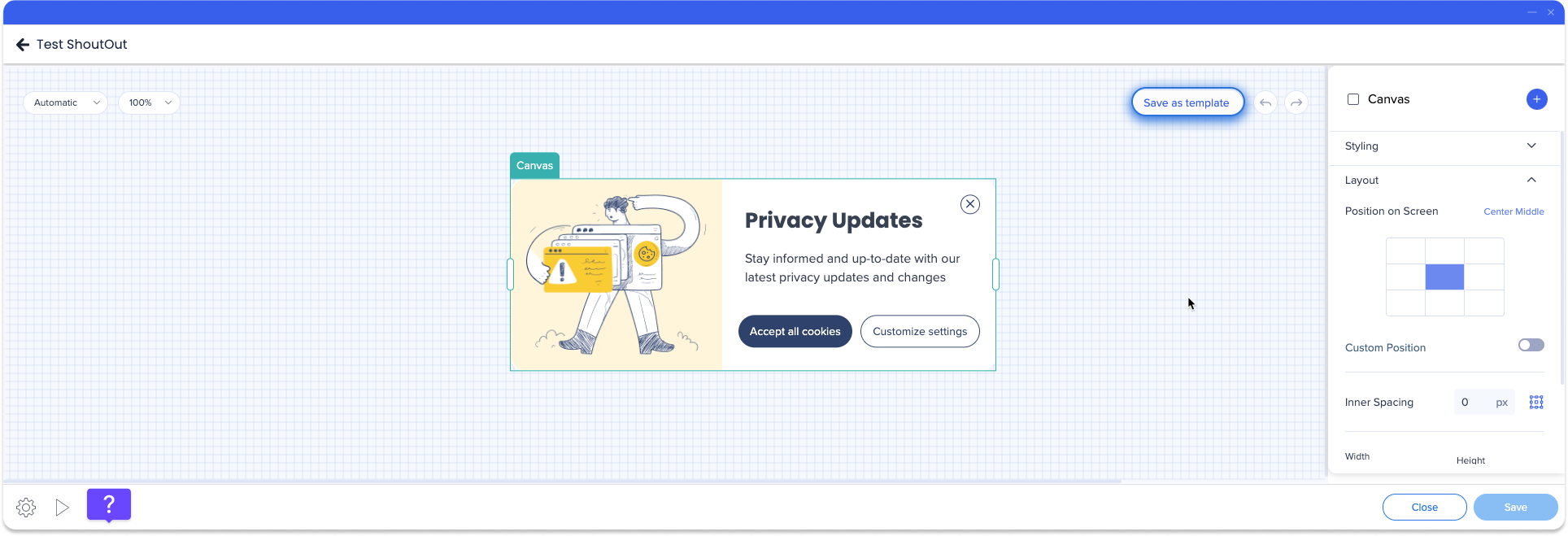
10. Type a name for your new template
11. Click Save
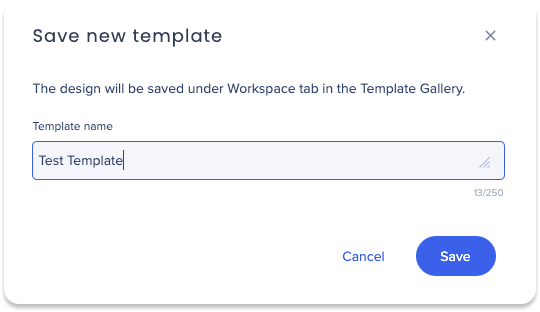
Share Templates
Share option is available to admins only from the template menu
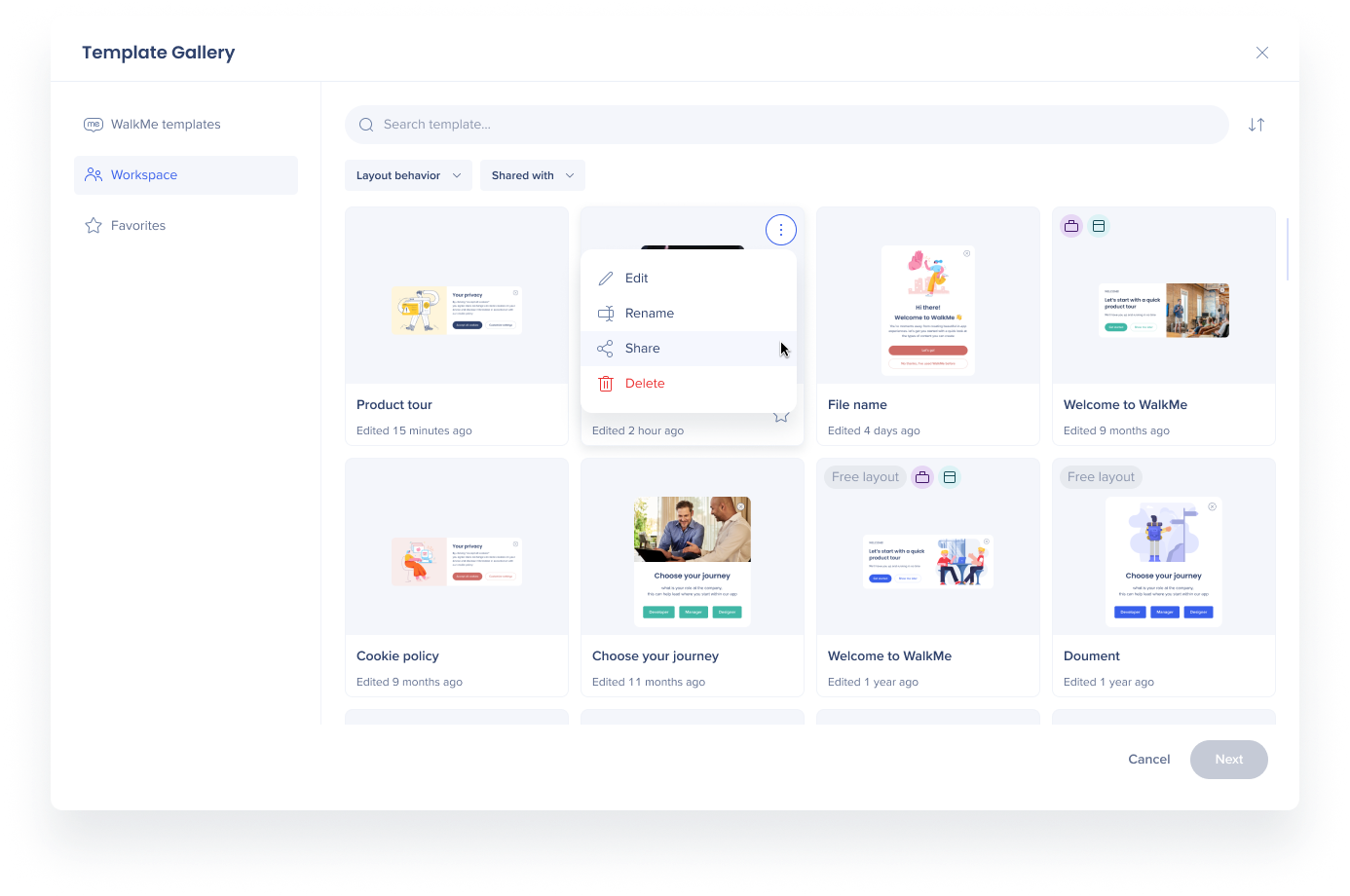
Admins can share their templates with
- Users assigned to a system: Any user assigned to the system can use the template, and other admins can remove it
- Users in their organization: Any user in the organization can use the template, and other admins can remove it
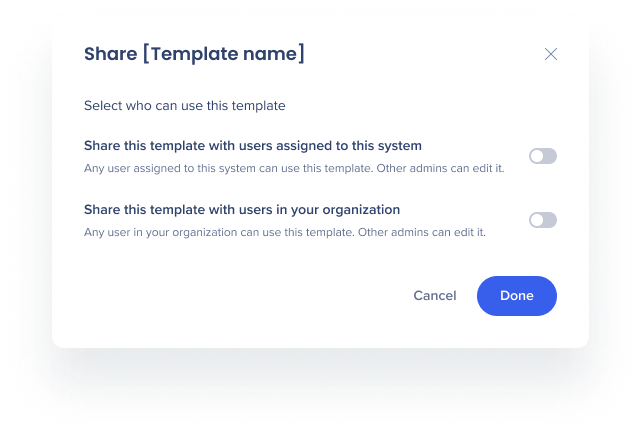
When deleted, the template shared with the system or organization will be permanently removed from all the spaces and won't be available to users anymore.