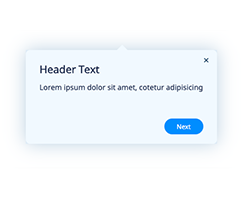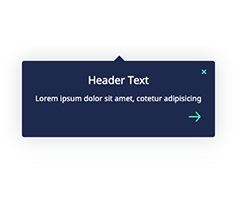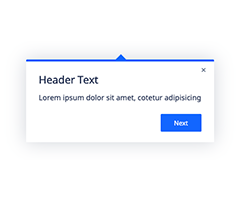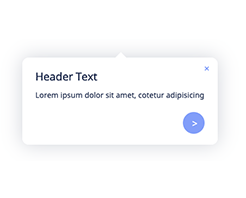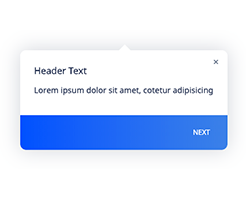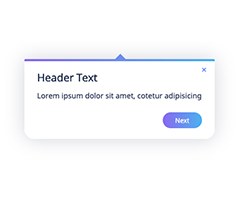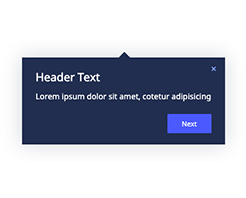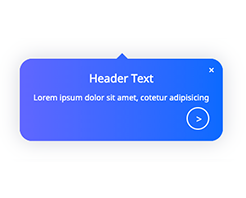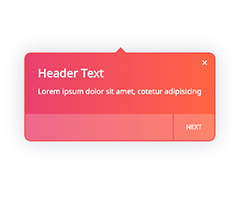California Custom Templates
Last Updated January 11, 2021
Overview
The California Template is a custom CSS template that can be applied to the WalkMe Editor's default California Balloon.
California Custom Balloon Templates can be applied globally or to an individual Smart Walk-Thru Step.
Global settings will affect the following:
- Balloon Steps
- Popup Steps
- Surveys
California Custom Balloon Templates include:
|
Atlas |
City |
Cloud |
|
Friday |
Horizon |
Lagoon |
|
Night |
Ocean |
Twilight |
How to apply a California Custom Balloon Template globally
-
- Login to the WalkMe Editor
- Navigate to the Editor's Customize Settings (located at the footer)
- Select the Balloon tab
- Click the Change Design link
- Select and click from one of the available
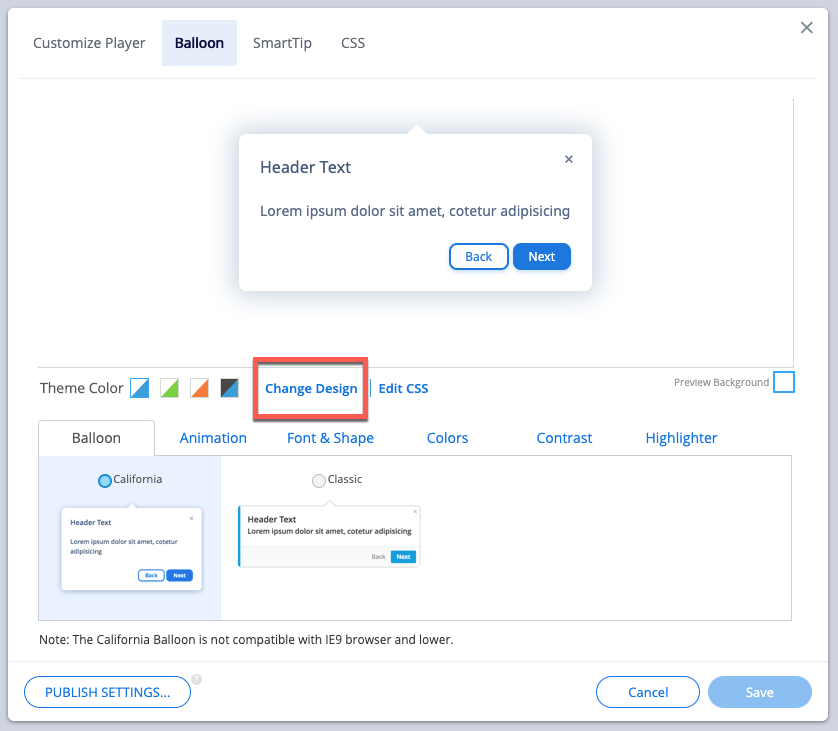 California Custom Balloon Templates
California Custom Balloon Templates - Click Save
How to apply a California Custom Balloon Template to an individual Smart Walk-Thru Step
-
- Navigate to a Smart Walk-Thur Step and open the Interaction Panel
- Click the Change Design link
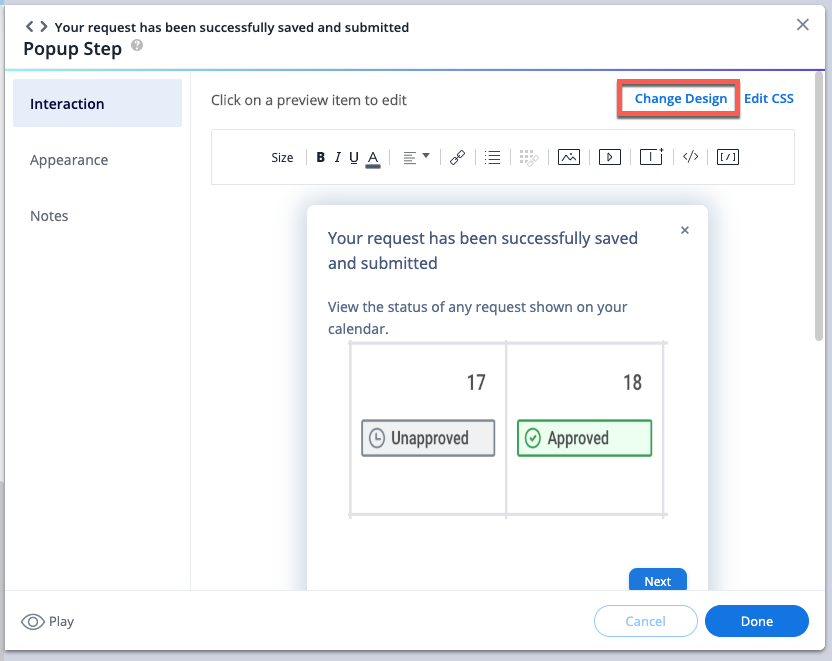
- Select and click one of the available California Custom Balloon Templates
- Click Done to close the step's Interaction Panel
- Click Save
How to Reset and remove a California Custom Balloon Template
-
- To globally Reset the Balloon Template back to the default California Balloon:
- Navigate to the Editor's Customize Settings (located at the footer)
- Select the Balloon tab
- Click the Reset Design Icon
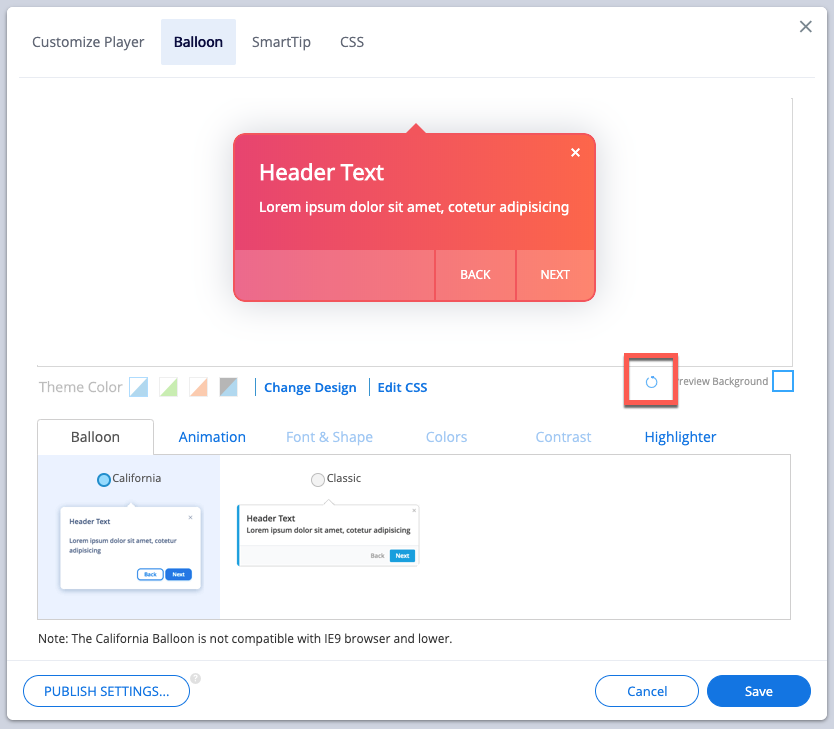
- The Remove Custom Design popup modal will appear
- Click Continue
- Click Save
- To globally Reset the Balloon Template back to the default California Balloon:
How to Reset an individual Smart Walk-Thru Step
-
-
- Navigate to a Smart Walk-Thru Step and open the Interaction Panel
- Click Reset Design
- The Confirmation popup modal will appear
- Click Continue
- Click Done
- Click Save
-
Was this article helpful?
Yes
No
Thanks for your feedback!