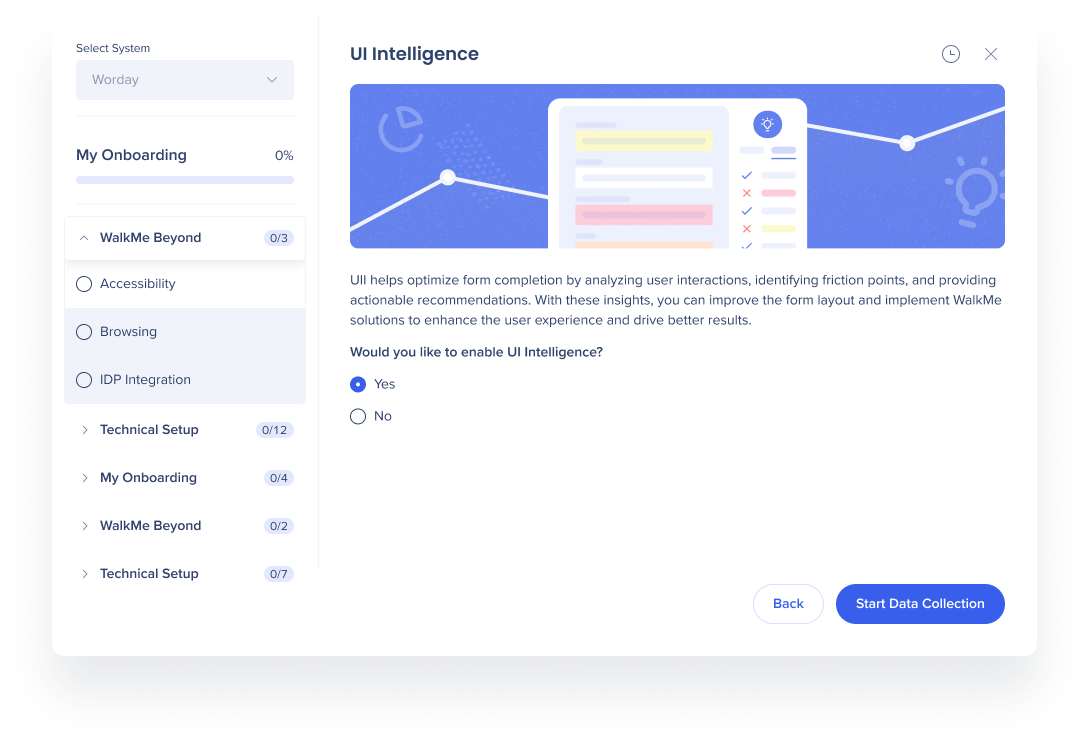WalkMe Onboard
Brief Overview
WalkMe Onboard is a collection of resources and tasks to help you get started with WalkMe. This guided onboarding flow will equip you with the essential knowledge and tools to get started efficient so you can start seeing results faster.
It includes:
-
Self-Serve Resources: Gain confidence with WalkMe through self-paced courses and best practices in the WalkMe Community and Digital Adoption Institute
-
Admin Setup Essentials: A clear checklist to configure WalkMe for your system
-
A Go-To Resource: Come back to WalkMe Onboard anytime, whether you're just getting started or need a quick refresher
Get To Know
When you first log into WalkMe, you will see a full-screen welcome video. This video introduces WalkMe's Digital Adoption Platform and how it can help maximize the value of your software investments.
The video will only appear once and will not be shown again after you complete it.
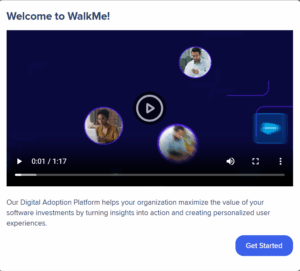
You will see be presented with an overview of WalkMe Onboard:
-
Self-serve training and best practices
-
Admin setup checklist
-
Access to return to WalkMe Onboard at any time for future reference

The onboarding experience now gives you the ability to return to the main menu and complete the onboarding steps at your own pace.
- Hovering over the progress bar shows the next steps and how many steps remain in your onboarding process
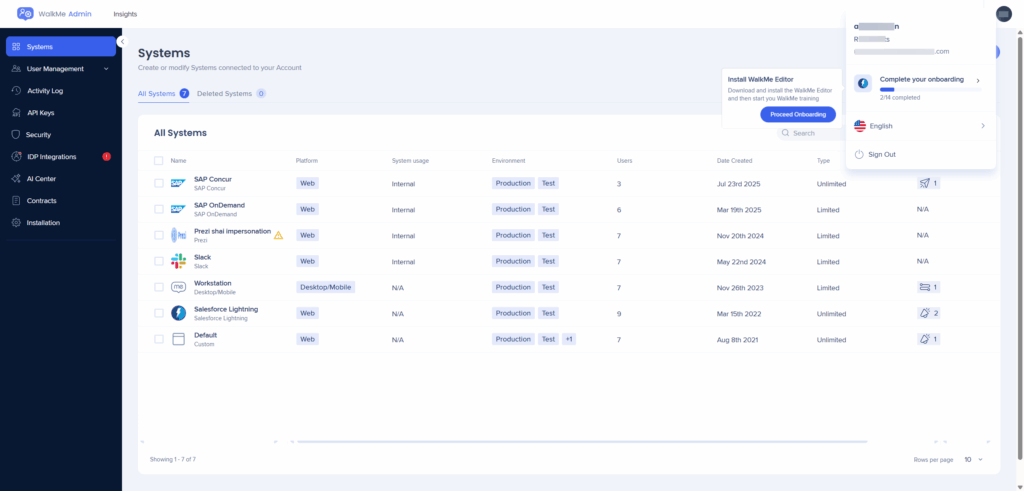
General WalkMe Setup Steps
Invite users
You can invite teammates to collaborate on your WalkMe project.
Typical collaborators may include:
-
Developers
-
IT team members
-
Content creators
-
Admins managing WalkMe
Enter the email addresses of the users you want to invite.

Install WalkMe Editor
Download the WalkMe Editor for your operating system (Windows or Mac).
Install the application on your computer.
If you do not have installation permissions, contact your IT department for assistance.
After installing the editor:
-
Install the WalkMe browser extension when prompted to ensure the editor connects properly with your browser.
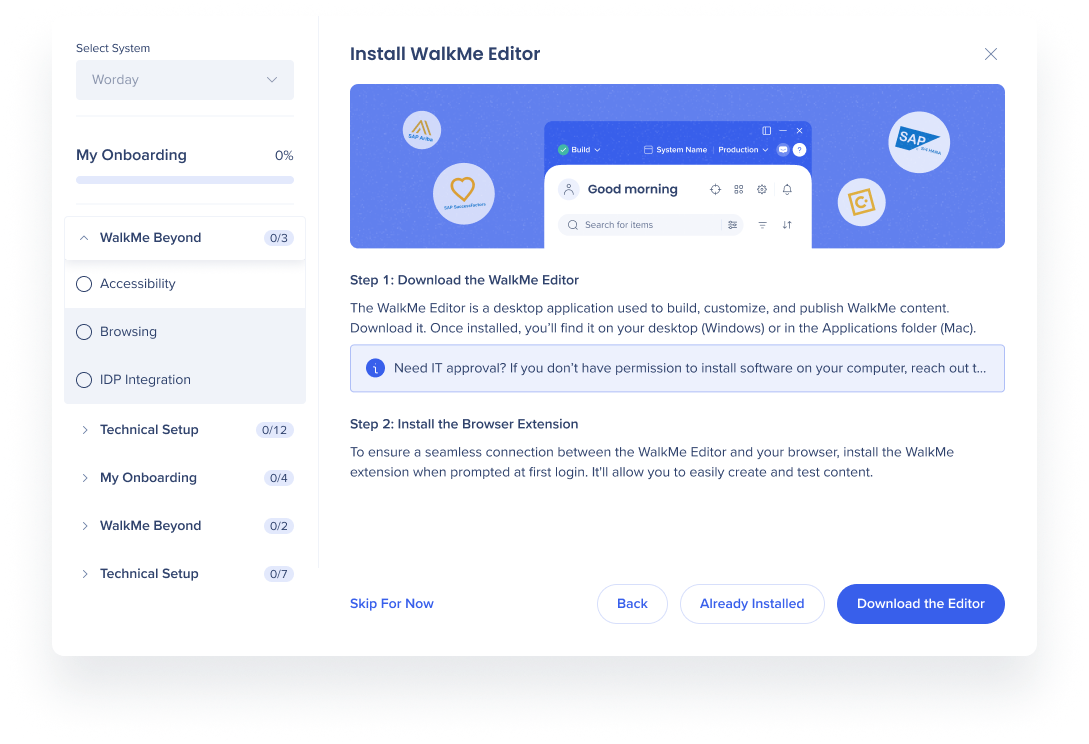
Digital Adoption Institute
You can access the Digital Adoption Institute for self-paced WalkMe training and certifications.
Learning paths include:
-
WalkMe Fundamentals
-
Builder training
-
Project Lead training
-
Program Manager training
Log in with your WalkMe credentials to begin your learning journey.

WalkMe World Community
You can join the WalkMe World Community to:
-
Browse discussions and feature ideas
-
Connect with other WalkMe users and experts
-
Participate in forums, groups, and events
Access the community using your WalkMe credentials.
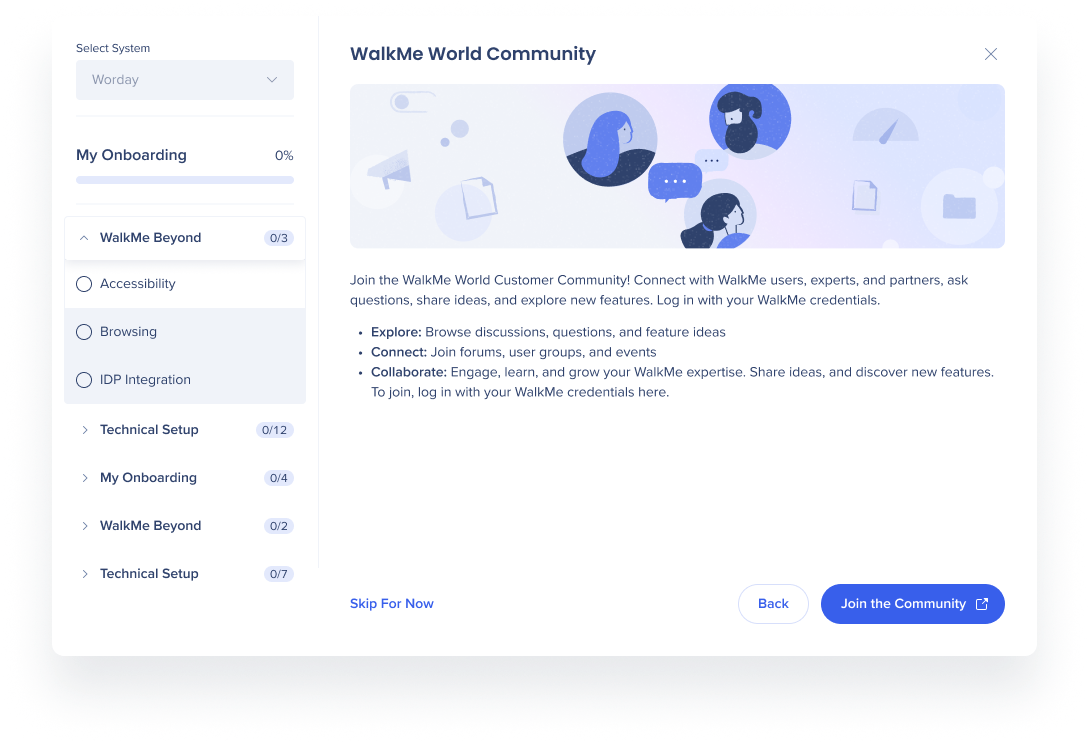
Solutions Gallery
If you are working with SAP systems, you will have access to the Solutions Gallery, which has customizable accelerator templates.
Browse available solutions to speed up deployment and maximize digital adoption.
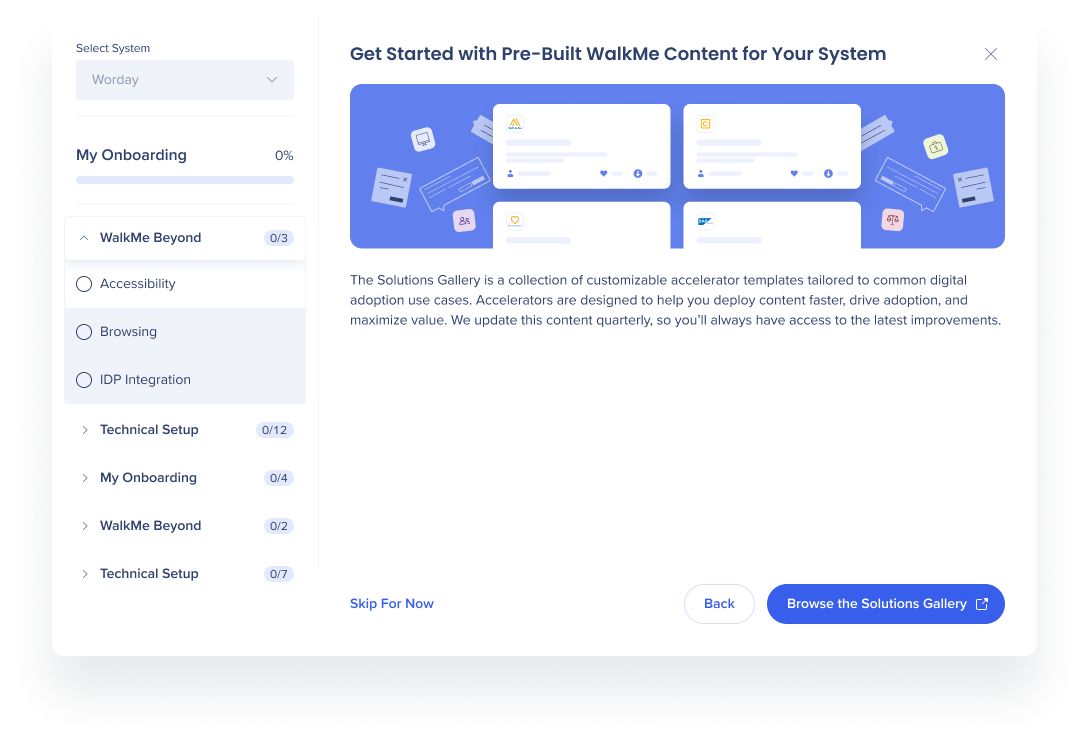
WalkMe Configuration Steps (Admin Onboarding)
You will see a welcome screen for admin onboarding.
This screen introduces the steps to configure your WalkMe system efficiently.
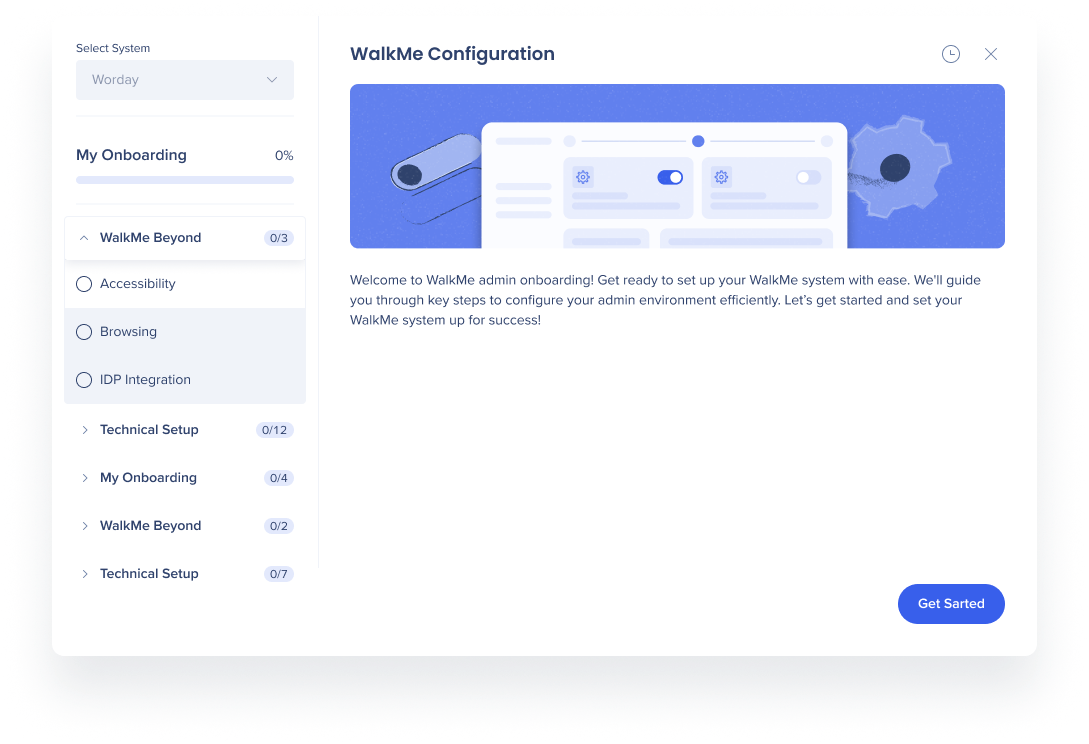
Accessibility
You will be asked whether your WalkMe content needs to comply with accessibility standards (ADA/WCAG).
-
Select "Yes" if accessibility compliance is required
-
Select "No" if accessibility compliance is not required
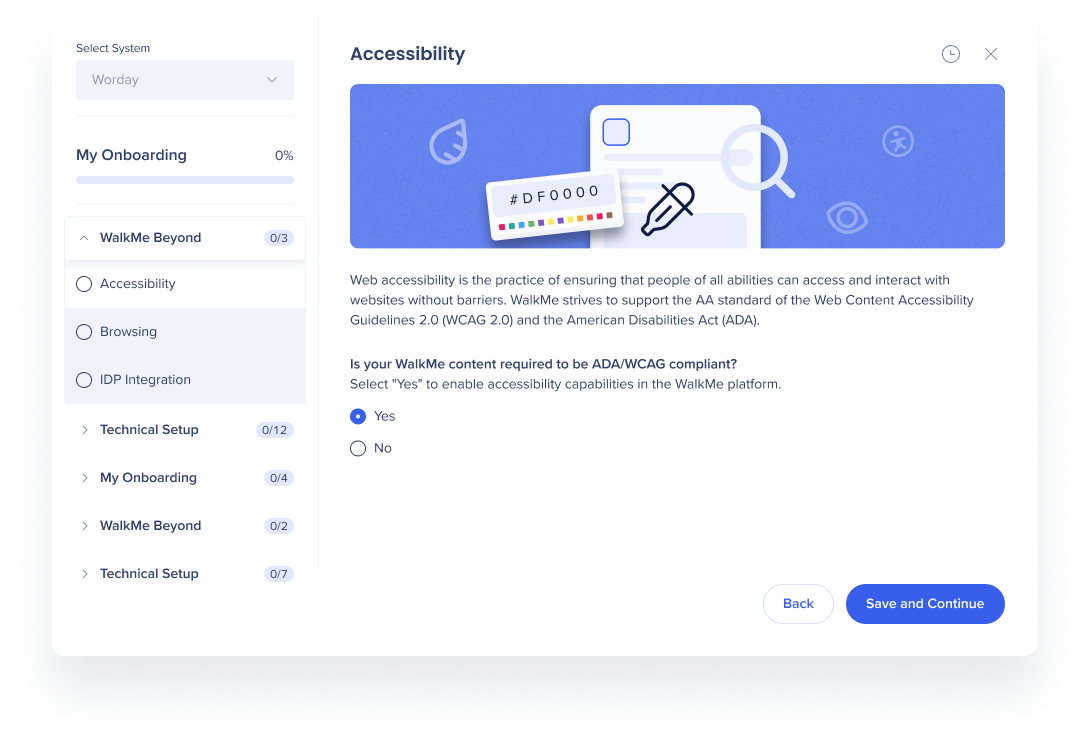
IDP integration
You will be asked whether you want to set up an Identity Provider (IDP) Integration to securely identify users.
-
If you select "Yes," you will be taken to the IDP configuration page
-
If you select "No," you will proceed to the next step of the onboarding process

End user identification: UUID
If you do not set up IDP integration, you will be prompted to choose how WalkMe will identify users using a Unique User Identifier (UUID).
-
Recommended method: Use a variable for UUID identification
-
You can also choose to enable hashing to anonymize user data before it is sent to WalkMe
Select your preferred UUID method from the dropdown menu.

WalkMe deployment options
Deployment for external applications (homegrown)
To view WalkMe content on your website, deploy WalkMe using one of two options. If you can access your site's code, deploy WalkMe using the snippet. Otherwise, use the extension.
-
Snippet (Recommended): Insert a WalkMe snippet directly into your website's HTML
-
If you select this method, you'll have to copy the snippet of the code for the relevant environment (Test or Production from the Admin Center)
-
To locate the snippet:
-
Go to the Admin Center
-
Select the relevant system
-
Next to Production or Test, click on the Options menu
-
Click Show snippet
-
-
-
Extension: Use the WalkMe browser extension if you cannot change the site's code
-
If you select this method, you'll have to configure the extension first – to define the unique URLs on which you want WalkMe to load
-
Then you'll have to install the extension by following a srep-by-step installation wizard
-
Select your deployment option and proceed with setup.

Deployment for internal known applications
You will see this screen if we're able to identify the third-party application you're using and know that you do not have access to the site's code.
-
Deploy WalkMe using the browser extension
Install and configure the extension as instructed.

Deployment for SAP applications
For SAP applications:
-
Snippet (Recommended): Update the built-in WalkMe snippet URL to replace default content with your own published content
-
Extension: Alternatively, you can deploy using the browser extension if needed
Choose your deployment method and complete the setup.
WalkMe Onboard is comprised of user roles, journeys, and tasks. Your role determines which journey you will take and what tasks will be available.
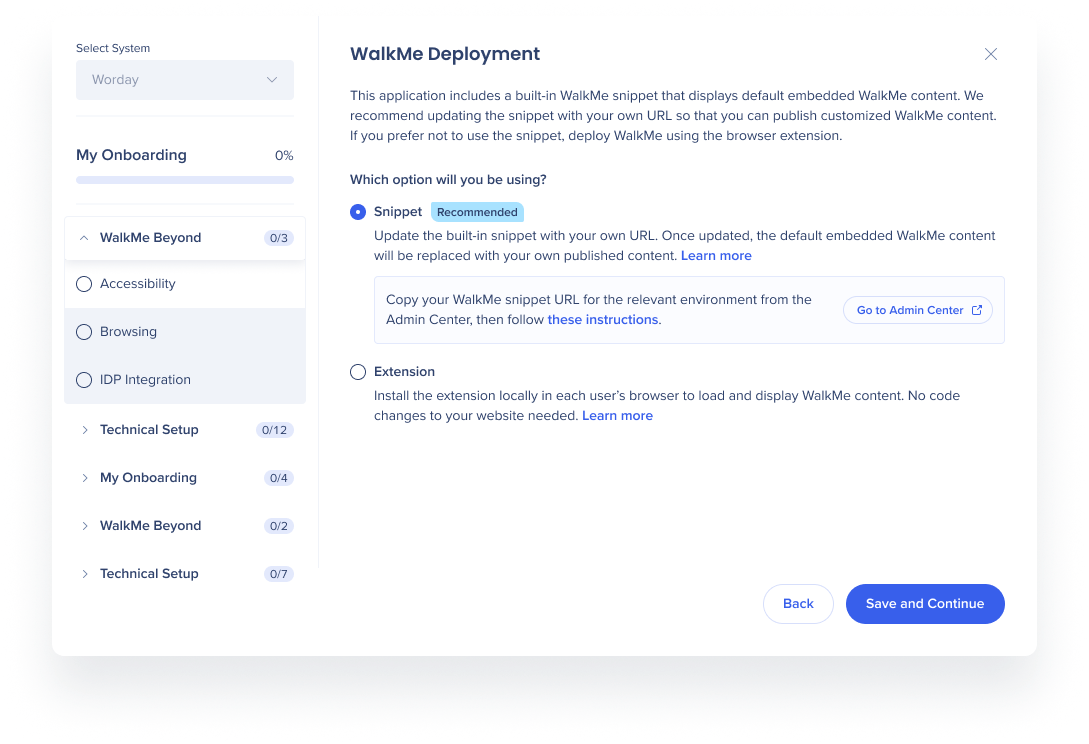
Advanced Configurations
Data integration
You can configure outgoing and incoming data integrations to enhance WalkMe analytics:
-
Outgoing Integrations: Export WalkMe data to platforms like Amazon S3, Gainsight, Salesforce, and more
-
Incoming Integrations: Import data from systems like Salesforce or CSV files to improve content targeting
If needed, involve your IT team for configuration assistance.
You can choose whether to set up integrations now or later.

SSO setup
You can configure Single Sign-On (SSO) to allow users to log into WalkMe with their existing company credentials. Enabling SSO improves security, simplifies user management, and streamlines access.
Decide whether to set up SSO now or later.

Data level collection
Choose your preferred level of data collection in WalkMe Insights:
-
WalkMe Engagement Analytics (Default): Track interactions only with WalkMe content
-
Digital Experience Analytics (DXA): Track all interactions on your website
-
DXA + Session Playback: Track all interactions and enable session replays
Review WalkMe's privacy documentation before making your selection.
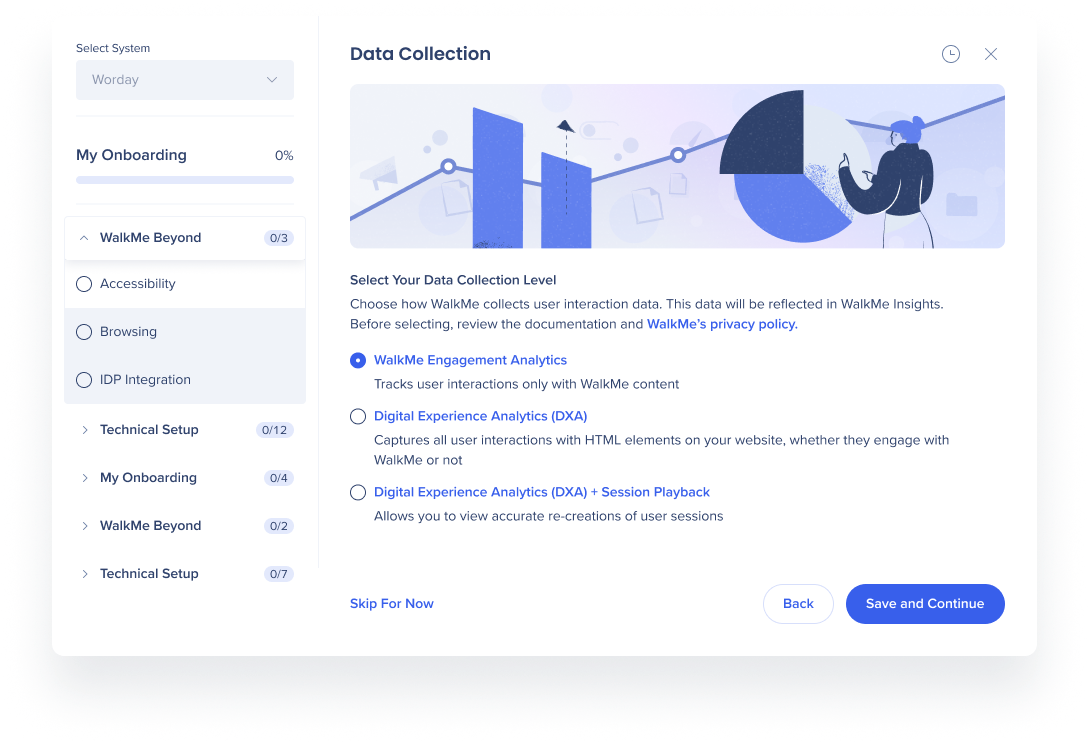
UI Intelligence (only for supported systems)
If you are working with supported systems (Salesforce Lightning, Microsoft Dynamics 365, ServiceNow, SAP SuccessFactors, SAP Concur), you can enable UI Intelligence (UII).
UII provides insights on user friction points to improve form completion rates and user experience.
Start UII data collection if available.