Assets Library
Brief Overview
WalkMe offers customer's a free in-editor Assets Library to upload, manage, and host the digital assets to be used across their WalkMe implementation.
How to Access
- To access the Assets library, click on the settings icon in the upper right corner
- Select Assets library from the dropdown
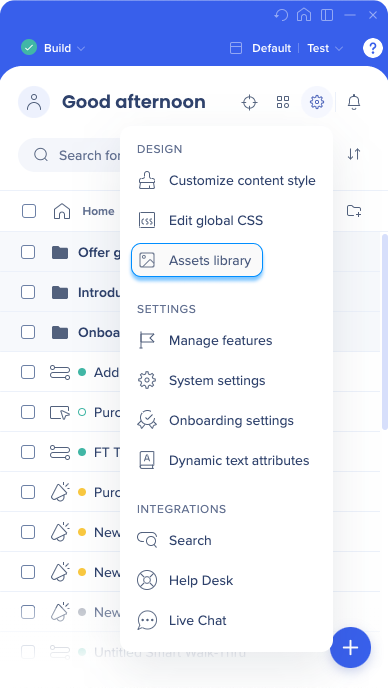
How to Use
Uploading files
-
To upload a file, drag & drop it into the folder
-
You can drag & drop multiple items at once
-
Or click Upload Image
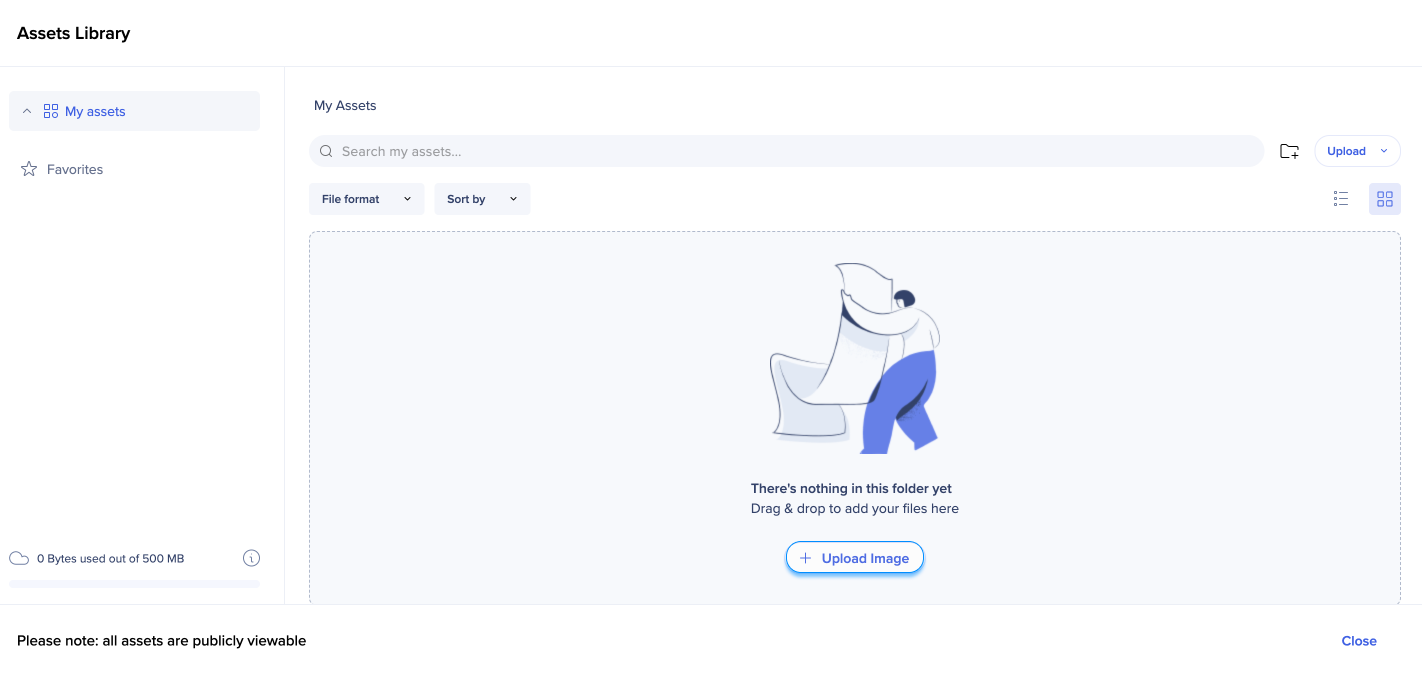
-
You can also click on the Upload button in the upper right corner and select from
-
Upload from computer
-
Upload by URL
-
-
Upload by URL is a new capability which allows to add a file from an external source
-
Files uploaded by URL won't take space in your asset library
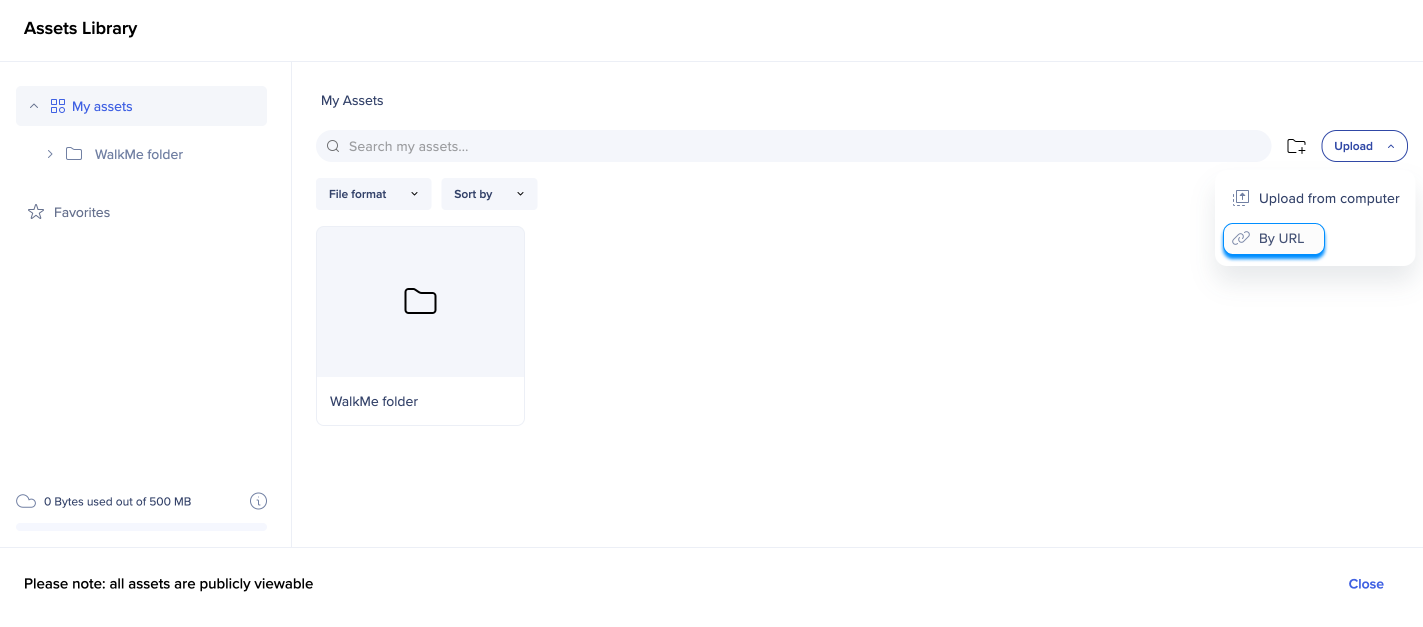
Space
-
In the lower left corner you can see the amount of space you have left in your asset library
-
If you hover over the tooltip, you'll see the total number of assets you have uploaded to your library
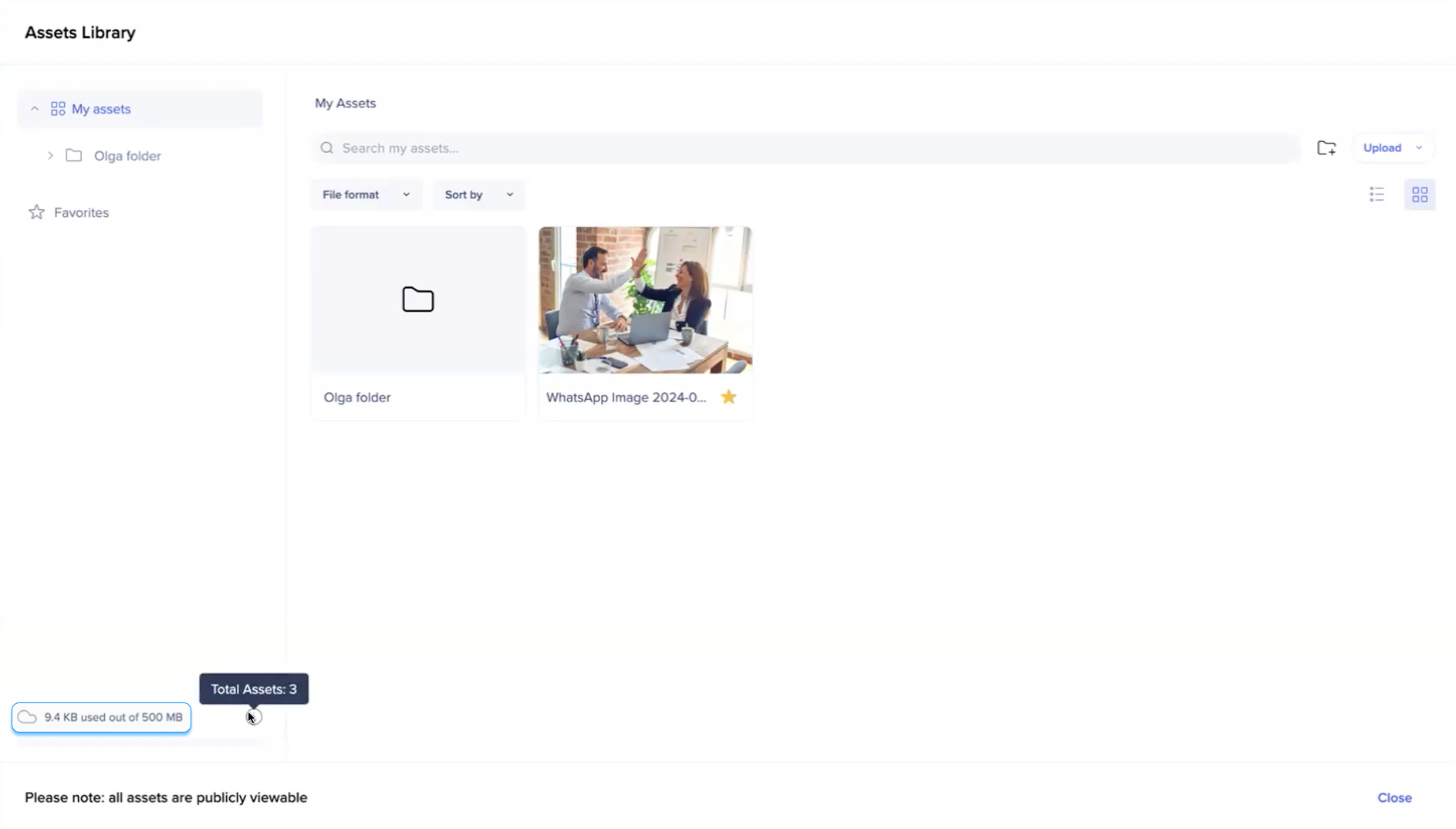
Folders
-
You can now organize your library content in folders
-
To create a folder, click on the folder+ icon in the upper right corner
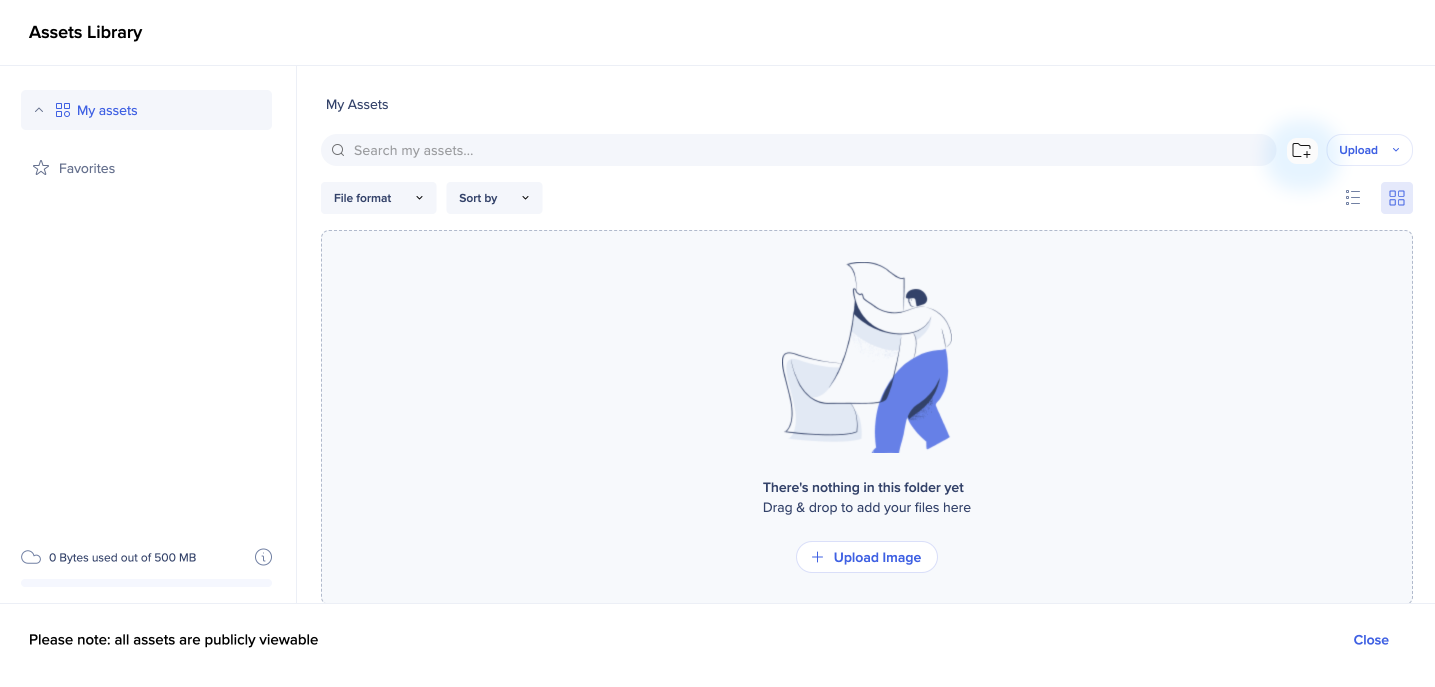
-
Name your folder and click Create
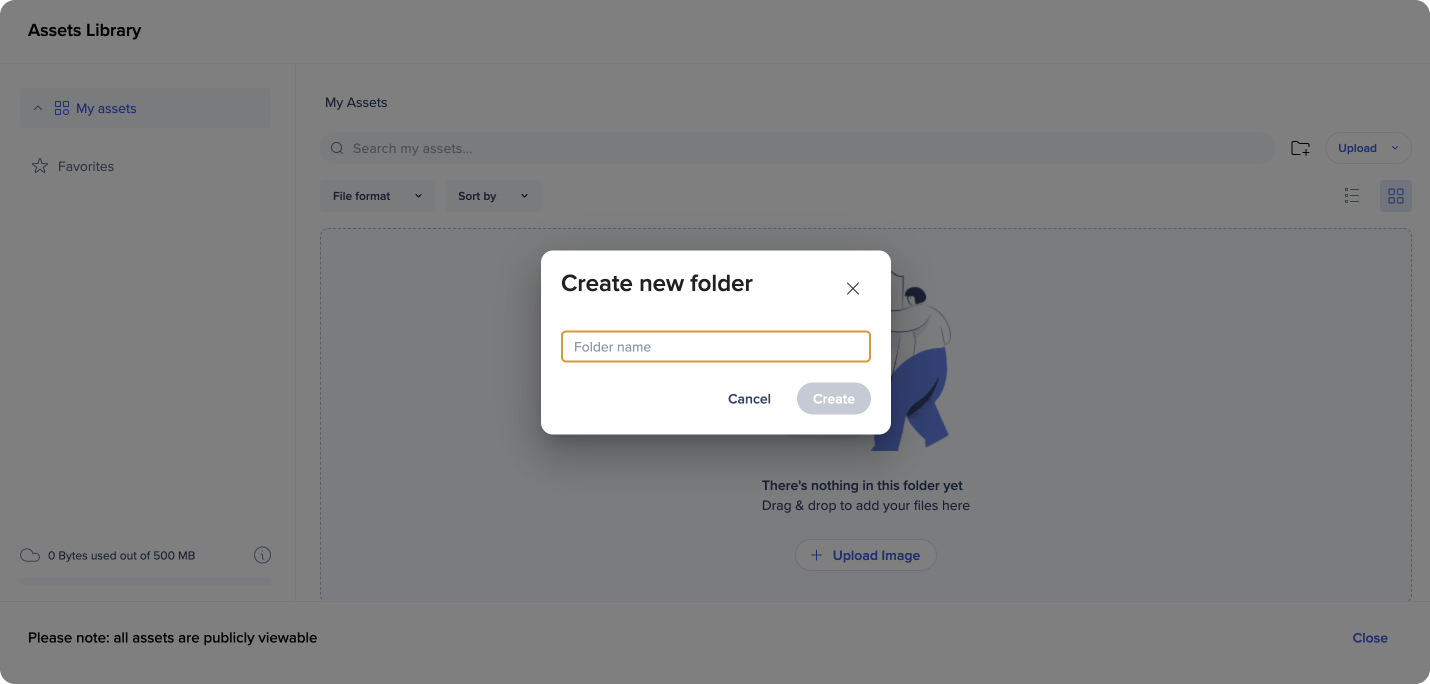
-
You can also create subfolders inside your folders
-
To create a subfolder, click on the 3 dots menu next to the folder name
-
Select New Folder
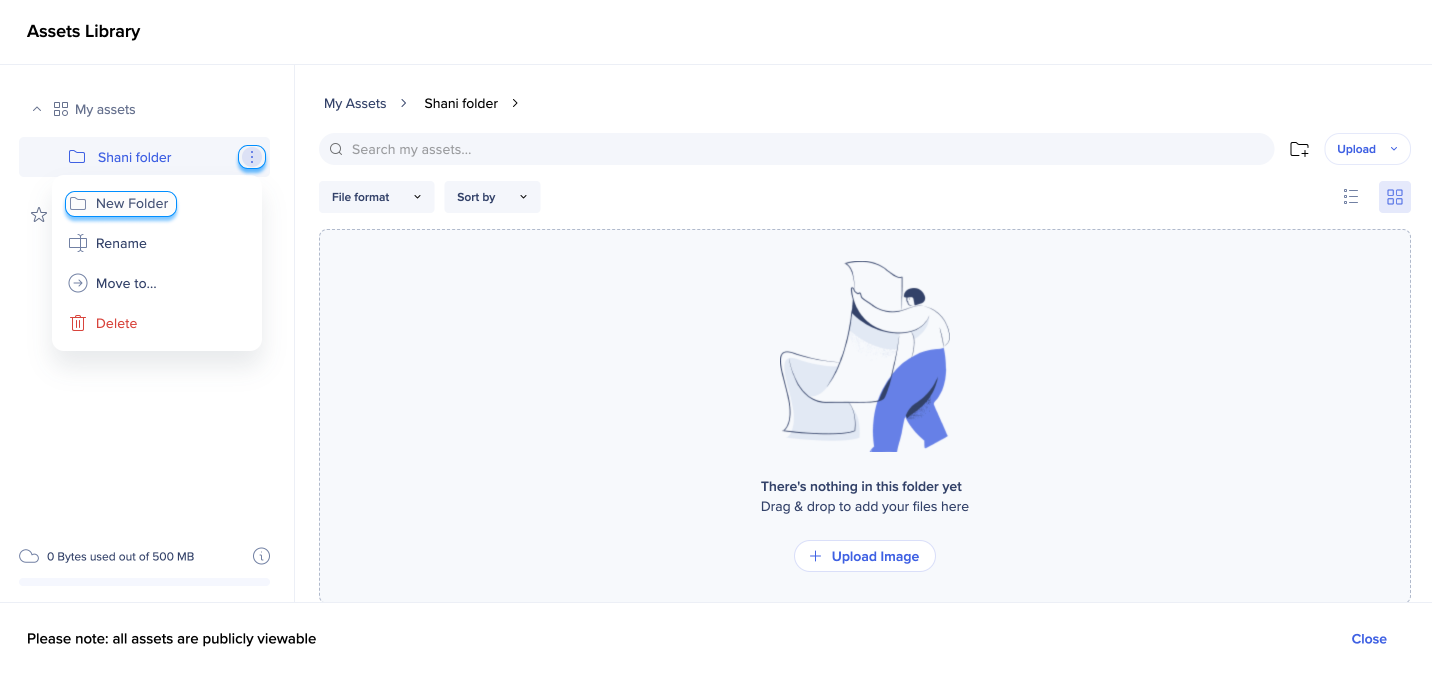
-
To rename a folder, simply click on its title
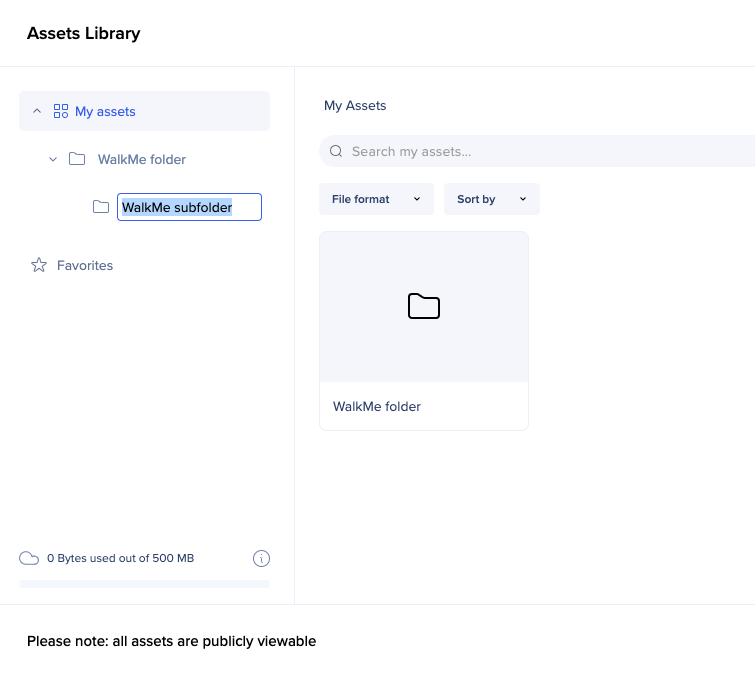
-
Or click on the 3 dots menu and select Rename
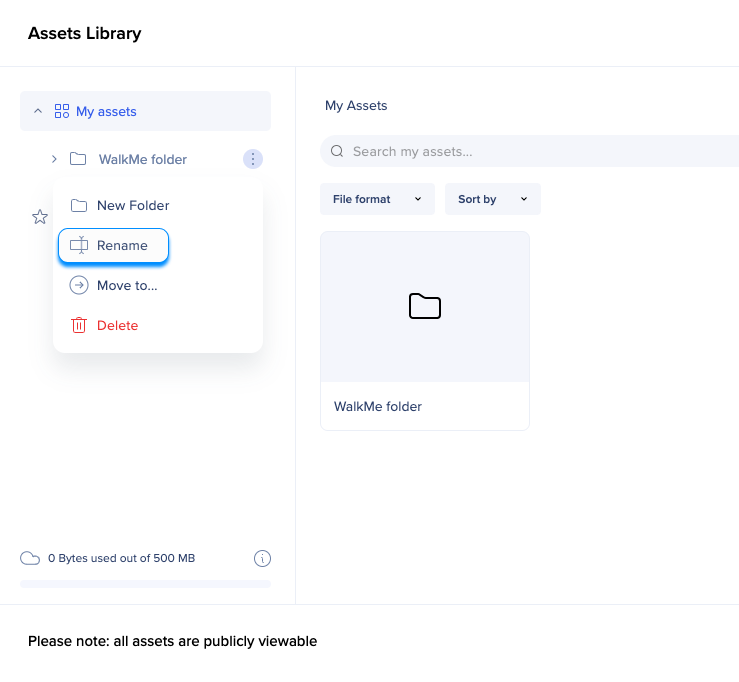
Favorites
-
You can mark your images as favorite by clicking on the star icon below them
-
The images marked as favorites will be displayed in the dedicated folder (on the individual user level)
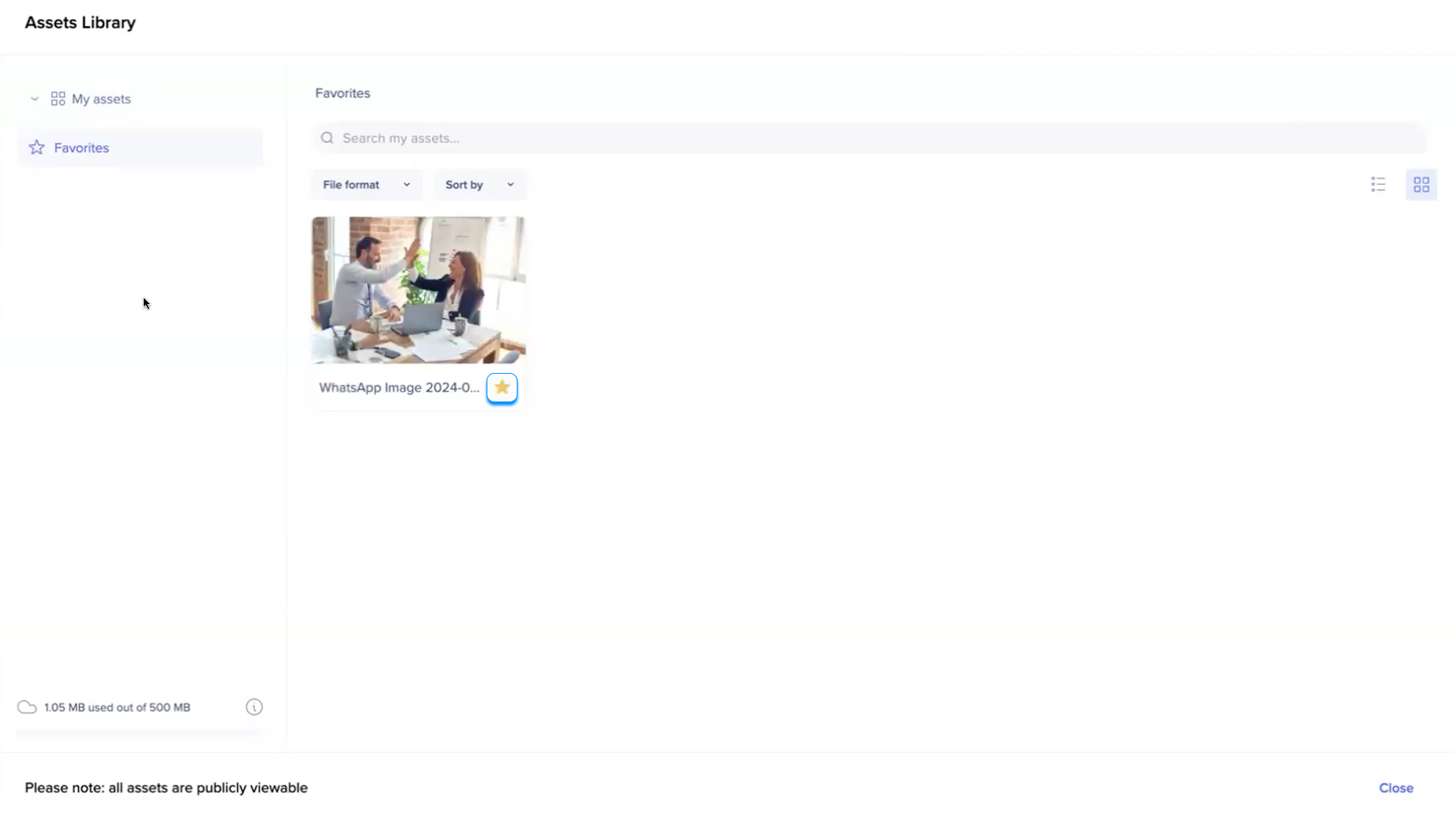
Asset options
-
Click on the Options menu of an image to see the actions you can perform:
-
Move to
-
Add to favorites
-
Copy URL
-
Replace
-
Download
-
Delete
-
-
Replace action will update the file everywhere it's used in WalkMe, and the new file will have the same name as the old one
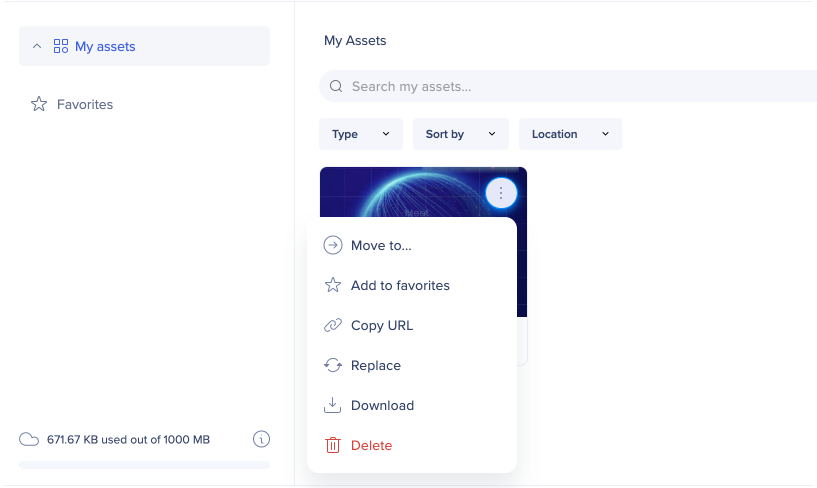
Filters
-
You can filter your assets by:
-
Type
-
Location
-
-
You can sort all your assets by
-
Oldest first
-
Newest first
-
Alphabetical order
-
Reverse alphabetical order
-

Direct access from a Smart Walk-Thru
-
It is also possible to access the Assets Library and use uploaded files directly from Smart Walk-Thru steps and popup steps
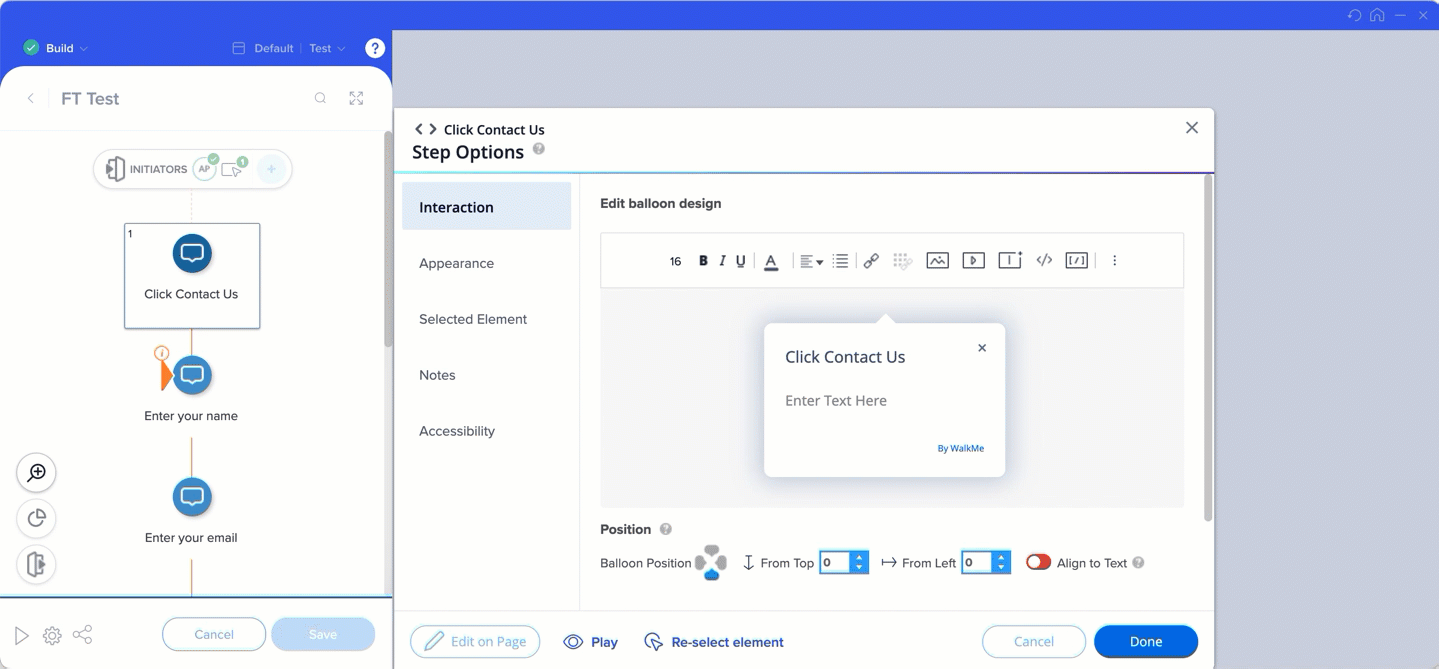
Accessing from the Visual Designer
-
Assets Library can also be accessed from a ShoutOut in the Visual Designer:
-
Open a ShoutOut
-
Click Add+ button
-
Select Image, and drag&drop it to the canvas
-
Assets Library will open
-
Select an image and click Add to Canvas
-
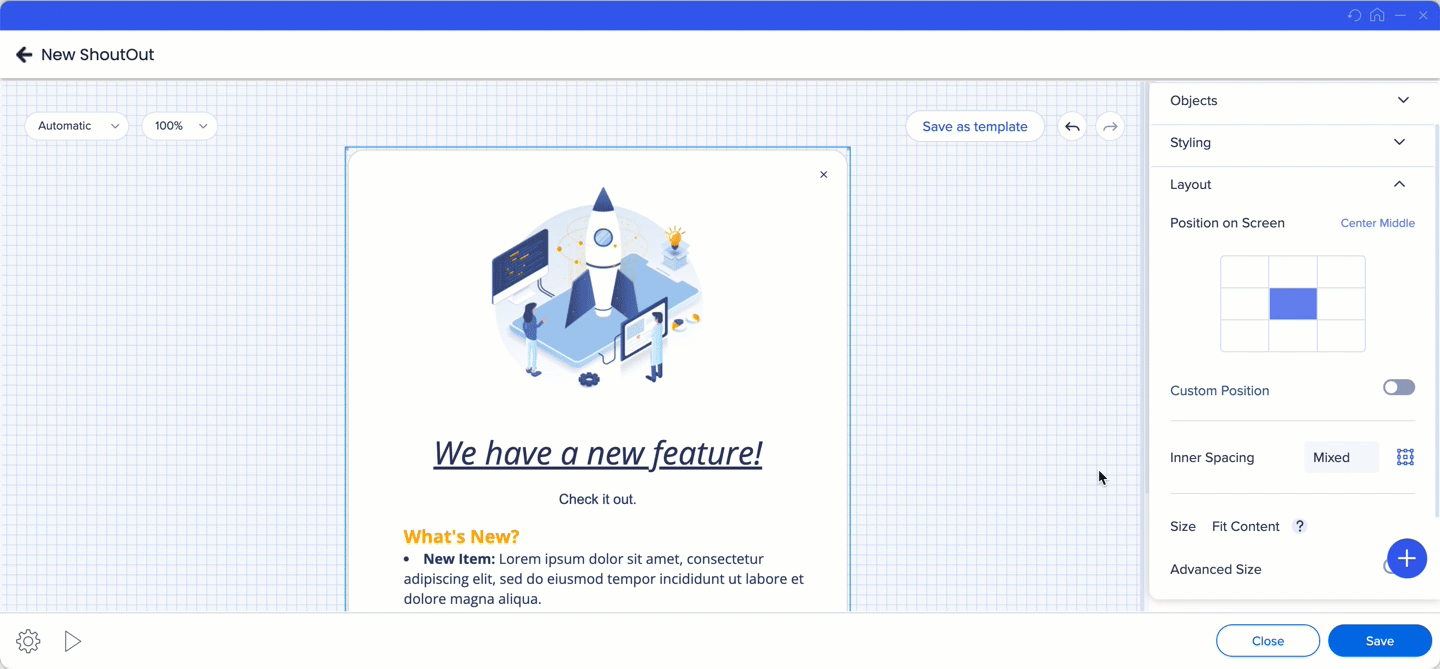
Technical Notes
Supported file types
-
Image: .JPG, .JPEG, .PNG, .GIF, .TIFF, .SVG
-
Videos: .mp4, .WebM
-
Documents: .DOCX, .PPTX
-
Audio: .mp3
-
Portable Document Format: .PDF
Supported languages:
- Japanese
Unsupported file types
-
.DOC
-
.PPT
-
.xlsx
Known limitations
-
Unavailable to "Limited Users"
-
Unavailable in the Self hosted package
-
Naming convention:
-
Following special characters are not supported - \:*?>'"<>|+@
-
-
Max file size per type: 25MB
-
Max total file size: 100MB
-
When you replace a file with a new one, the old file is kept in cache for a few hours. If you want to see the change reflected right away, clear cache and cookies.
- It's recommended to avoid whitespace characters in uploaded files to avoid issues with character encoding
