WalkMe Discovery: Apps-Dashboard
Kurzübersicht
Das WalkMe Discovery Apps-Dashboard bietet einen umfassenden Überblick über die Leistung jeder App, einschließlich der Anzahl der aktiven Benutzer, der Nutzung durch die Organisation, der Nutzungshäufigkeit und der wöchentlich verbrachten Zeit. Außerdem wird die Kategorie der Anwendung angezeigt und es wird angegeben, ob ein WalkMe-System für diese Anwendung erstellt wurde. Sie können auf eine App klicken, um eine detaillierte Aufschlüsselung ihrer Nutzung zu erhalten, die weitere Einblicke gewährt.
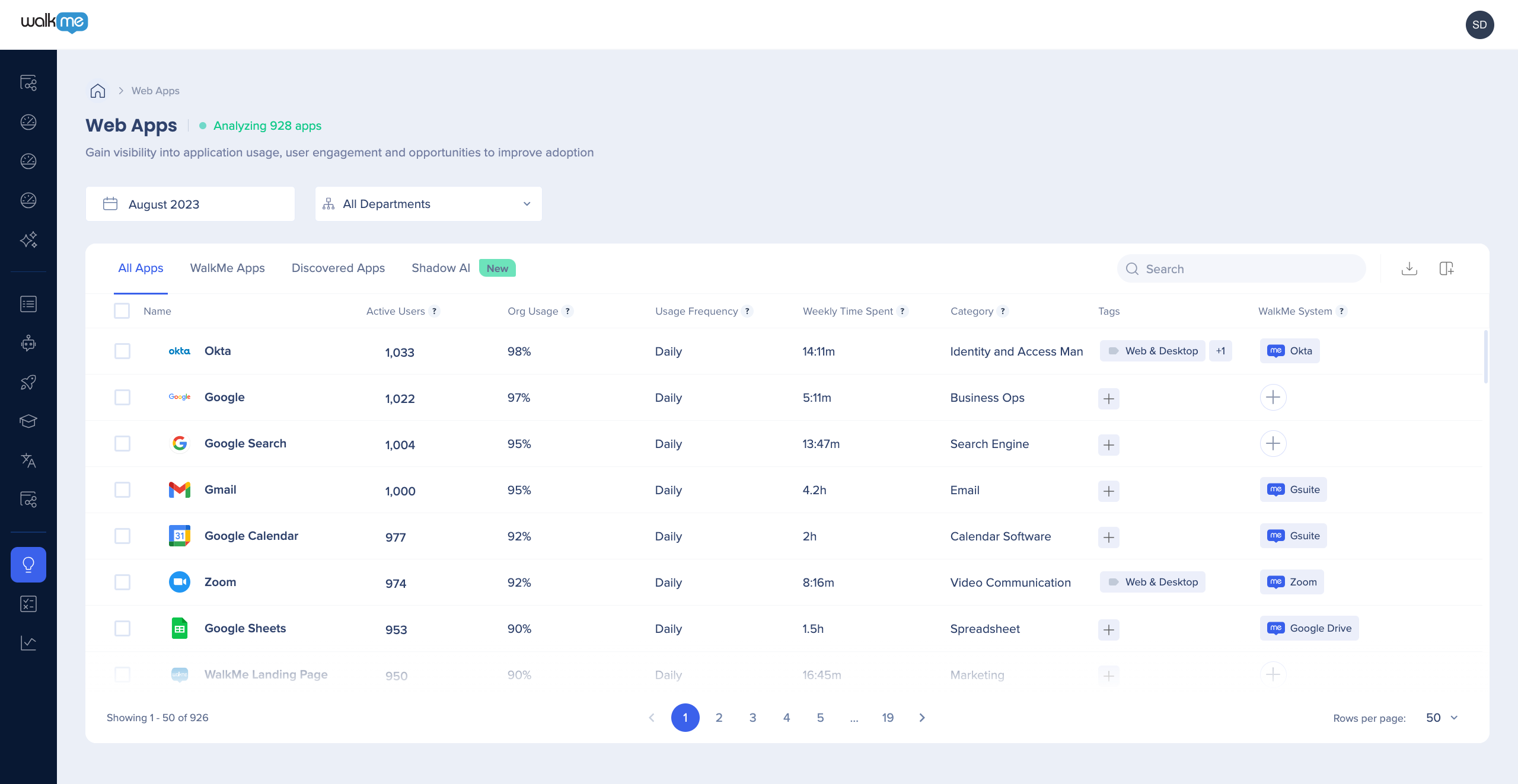
Lernen Sie es kennen
Das Herzstück des Apps-Dashboards ist die Tabelle. Die Tabelle zeigt alle in Ihrem Unternehmen verwendeten Anwendungen zusammen mit ihren wichtigsten Nutzungsmetriken an. Jede Zeile in der Tabelle stellt eine andere Anwendung dar, wobei die Spalten Anwendungsdaten anzeigen.
Von dieser Tabelle aus können Sie schnell einen Überblick über die Nutzung der einzelnen Apps gewinnen und in die Details eintauchen, um tiefere Einblicke zu erhalten.
- Name: Anzeigename der Anwendung
-
- Wenn die App nicht erkannt wird, wird stattdessen die Domäne angezeigt.
-
- Aktive Nutzer: Insgesamt eindeutige Nutzer, die während des ausgewählten Datumsbereichs mit der App identifiziert wurden
- Nutzung durch die Organisation: Prozentsatz der Organisation, die die Anwendung verwendet
-
- Anzahl der aktiven Benutzer geteilt durch die Anzahl aller in der Organisation identifizierten Benutzer
-
- Nutzungshäufigkeit: Wie oft die Mehrheit der Benutzer die App während des ausgewählten Datumsbereichs nutzt
-
- Für einen bestimmten Datumsbereich berechnen wir: Anzahl der aktiven Tage geteilt durch die Gesamtzahl der Tage
- > 0,4 = „Täglich“
- 0,14 - 0,4 = „Wöchentlich“
- < 0,14 = „Monatlich“
- Für einen bestimmten Datumsbereich berechnen wir: Anzahl der aktiven Tage geteilt durch die Gesamtzahl der Tage
-
- Durchschnittlich aktive Tage: Durchschnittliche Anzahl der Tage, an denen ein aktiver Benutzer die App im ausgewählten Datumsbereich nutzt
- Wöchentlich verbrachte Zeit: Durchschnittliche Anzahl von Minuten/Stunden pro Woche, die ein aktiver Benutzer mit der App verbringt
- Kategorie: Name der Anwendungskategorie
-
- Wenn die App-Kategorie unbekannt ist, wird „Andere“ angezeigt
-
- Tags: Etiketten, die zur besseren Ordnung für eine App erstellt und ihr hinzugefügt werden können
- WalkMe-System: Angabe, ob ein WalkMe-System für die Anwendung erstellt wurde
-
- Klicken Sie auf das Plus-Zeichen, um ein WalkMe-System zu erstellen
- Klicken Sie auf das Plus-Zeichen, um ein WalkMe-System zu erstellen
-
Wechseln Sie zwischen den Registerkarten, um eine andere Ansicht zu erhalten:
- WalkMe Apps: Gefilterte Liste von Apps, die mit WalkMe Systemen erstellt wurden
- Entdeckte Apps: Gefilterte Liste von Apps, die ohne WalkMe-Systeme erstellt wurden
Aktionen und Filter
Über das Dashboard können Sie bestimmte Anwendungen nach Namen durchsuchen und die Daten in eine CSV- oder XLSX-Datei exportieren. Darüber hinaus können Sie Spalten verwalten und sortieren/filtern, die vollständige Liste der Benutzer anzeigen, indem Sie auf die Anzahl der aktiven Benutzer pro App klicken und App-Attribute bearbeiten, indem Sie den Mauszeiger über die App-Zeile bewegen und auf das Bleistift-Symbol klicken. Schließlich wird durch Klicken auf eine beliebige Stelle in eine App-Zeile das Seitenfeld angezeigt, das zusätzliche Einblicke und Details über diese Anwendung bietet.
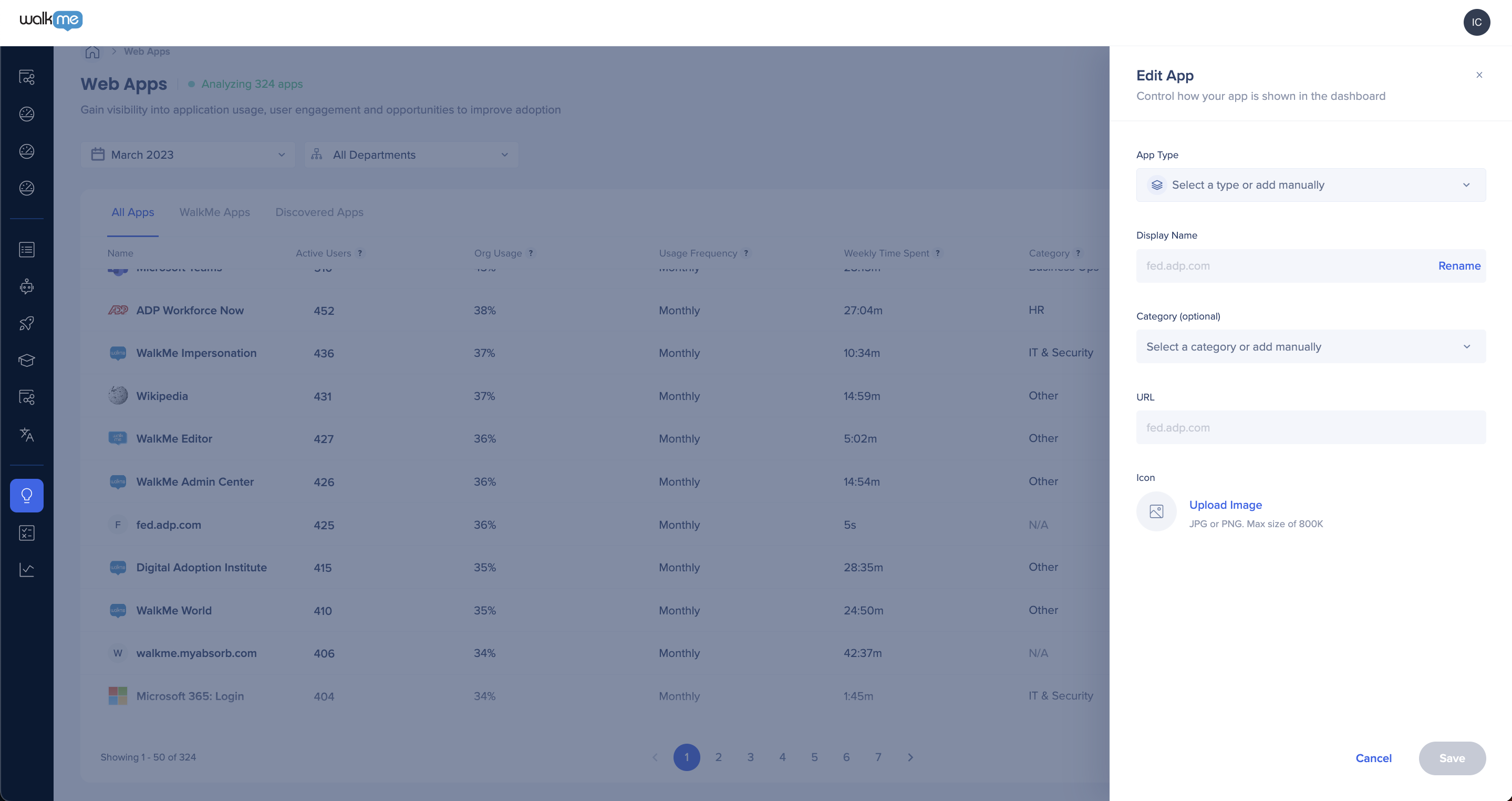
Sie können die Anwendungen auch in Ihrem Tech-Stack verwalten, indem Sie sie zum Ausblenden oder Blockieren von Listen, zur Gruppierung, zum Tagging oder für Aufteilungen hinzufügen. Diese Optionen bieten die Flexibilität, das Apps-Dashboard an Ihre Bedürfnisse anzupassen.
Bewegen Sie den Mauszeiger über eine App-Zeile und klicken Sie auf das Optionsmenü, um auf die folgenden Aktionen zuzugreifen:
- App bearbeiten
- App ausblenden
- Zur Blockliste hinzufügen
App bearbeiten: Durch Klicken auf „App bearbeiten“ können Sie die App-Attribute aktualisieren
- Ändern Sie den Anzeigenamen, die Kategorie, zugehörige URL oder laden Sie ein Symbolbild hoch
App ausblenden: Dieser Klick bewirkt das Ausblenden einer App im Dashboard
- Die Daten ausgeblendeter Apps werden weiterhin erfasst
- Sie können Ihre ausgeblendeten Apps über die Registerkarte „Anzeige“ auf der Seite „Discovery-Einstellungen“ verwalten.
App blockieren: Mit dem Klick auf Zur Blockliste hinzufügen blockieren Sie eine App im Dashboard
- Daten aus blockierten Apps werden nicht mehr erfasst
- Sie können Ihre blockierten Apps über die Registerkarte „Anzeige“ auf der Seite „Discovery-Einstellungen“ verwalten.
Apps gruppieren: Durch Markierung bestimmter Apps und Klick auf Gruppieren können Sie die Apps im Dashboard besser ordnen.
Anwendungsfälle:
- Gruppieren Sie nicht identifizierte Apps mit demselben WalkMe-System
- Gruppieren Sie verwandte Apps vom selben Anbieter (z. B. Microsoft, Adobe Suite usw.)
- Apps mit ähnlicher Funktionalität gruppieren
Durch die Gruppierung von Apps wird eine „übergeordnete“ App-Zeile erzeugt, die die Daten der einzelnen Apps in der Gruppe und einen eindeutigen Satz von Metriken für die übergeordnete App-Zeile berechnet*.
Die einzelnen Apps in der Gruppe bleiben als einzelne App-Zeilen erhalten.
Es besteht in der übergeordneten App-Zeile weiter die Möglichkeit, den Namen, das Symbol und die Kategorie zu bearbeiten.
*Die Neuberechnung erfolgt innerhalb von 24 Stunden
Um eine App aus der Gruppe zu entfernen, müssen Sie zuerst die Gruppierung aller Apps aufheben und die gewünschten Apps neu gruppieren.
Custom Apps (benutzerdefinierte Apps) ermöglicht benutzerdefinierte Definitionen von Apps, die auf einer URL-Regel oder einer Teilmenge von URL-Regeln basieren. Mehr erfahren – Custom Apps.
Erweiterte Apps-Ansicht
Erhalten Sie einen tiefen Einblick in die Nutzungsmetriken jeder einzelnen App in Ihrer Organisation. Durch Klicken auf eine App können Sie die Seitenfensteransicht erweitern und auf eine Fülle detaillierter Nutzungsdaten zugreifen. Dies umfasst Informationen zur Nutzungshäufigkeit, Abteilungsaufschlüsselung, besuchte Seiten, DAP-Projekte im Zusammenhang mit der App, verfolgte Benutzeraktionen und Formularanalyse.
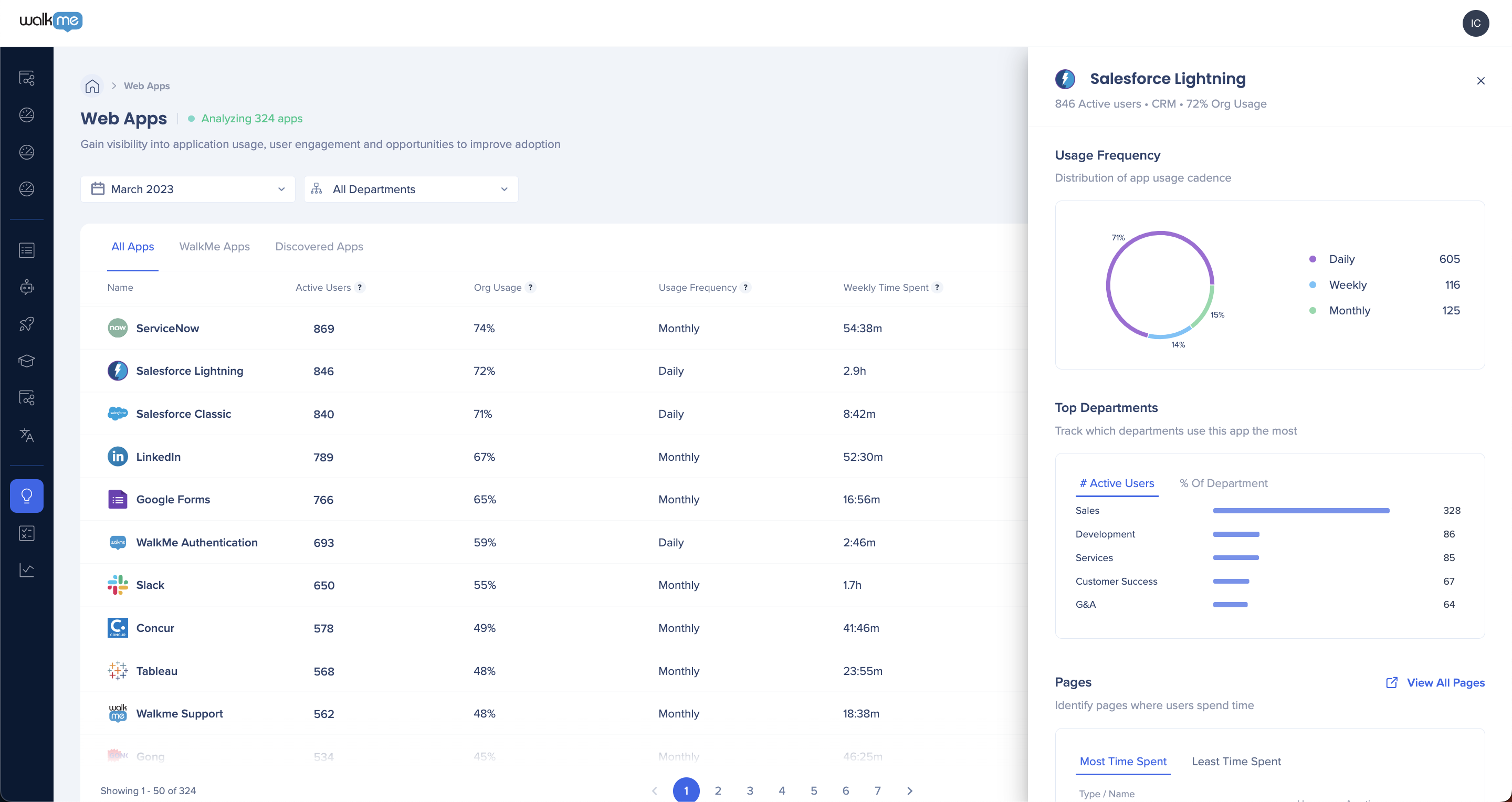
Klicken Sie auf einen Widget-Namen, um mehr darüber zu erfahren.
Prozentuale Aufschlüsselung darüber, wie oft Benutzer die App während des ausgewählten Datumsbereichs nutzen.
Für einen bestimmten Datumsbereich berechnen wir: Anzahl der aktiven Tage geteilt durch die Gesamtzahl der Tage
- > 0,4: Täglich
- 0,14 - 0,4: Wöchentlich
- < 0,14: Monatlich
Zeigt die besten Domains auf Basis der Benutzeraktivität an
- Die fünf besten Domains oder Sub-Domains
- Auf der Grundlage dieser Daten können benutzerdefinierte Apps erstellt werden.
Zeigt Apps an, bei denen über einen iframe auf diese App zugegriffen wird:
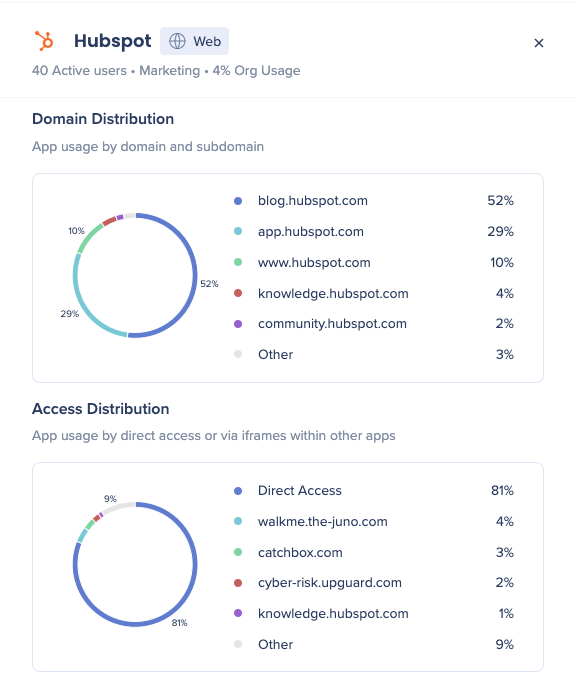
- Sobald der Fokus auf dem iframe liegt, betrachten wir den iframe als aktiv und beginnen mit der Datenerfassung.
- Beim Verlassen des iframes, beim Wechsel zu einer anderen Registerkarte und beim Klicken auf den äußeren Frame wird die iframe-Sammlung beendet und die Zeitdauer im iframe wird berechnet.
- Die Zeit wird gleichzeitig für die äußere Anwendung und den inneren iframe gezählt.
Zeigt die 5 wichtigsten Abteilungen an, die diese App verwenden, basierend auf
- Anzahl der aktiven Benutzer
- Prozentsatz der Abteilung
- Aktive Benutzer der Abteilung geteilt durch alle Benutzer in der Abteilung
- Aktive Benutzer der Abteilung geteilt durch alle Benutzer in der Abteilung
Die 5 Seiten innerhalb der App, auf denen die Nutzer in einem definierten Datumsbereich am meisten und am wenigsten Zeit verbringen.
- Verfügbar für die Apps, die vordefinierte Seiten haben, wie Salesforce
- Klicken Sie auf „Alle Seiten anzeigen“, um Metriken für alle definierten Seiten zu überprüfen
- Seitenname
- Die URL-
- Aktive Benutzer
- Durchschn. Zeit pro Benutzer
- Besuche
Zeigt 3 aktive Projekte an, die mit diesem System zusammenhängen
- Klicken Sie auf „Zu Digital Adoption Projects gehen“, um jedes Projekt genauer zu erkunden
Zeigt die 5 letzten verfolgten Ereignisse zusammen mit Metriken für die letzten 7 Tage an (Bereich ist nicht anpassbar)
- Users
- Anzahl der Interaktionen
- Trend
Klicken Sie auf „Zu verfolgten Ereignissen gehen“, um verfolgte Ereignisse anzuzeigen und zu verwalten
Die 3 am häufigsten verwendeten Formulare zusammen mit den folgenden Metriken:
- Formularname
- Views (Ansichten)
- Verbrachte Zeit (Aktive Zeit)
Klicken Sie auf „Go to UI Intelligence“ (IntelligenceZu UI Intelligence wechseln), um alle Formulare anzuzeigen. Beachten Sie, dass dieses Widget nur für UII-unterstützte Anwendungen verfügbar ist.
Aufschlüsselung der WalkMe-Funktionen, bewertet nach Kategorie.
| Kategorie | Kriterien | Punkte |
|
Automatisierung |
Auto-Step-Klick- und AutoFill-Schritte werden in den veröffentlichten Smart Walk-Thrus verwendet |
Insgesamt 10, jeweils 5 |
|
Content |
Die folgenden werden verwendet:
|
0 = keine werden verwendet 15 = 1 - 6 werden verwendet 30 = alle 7 werden verwendet |
|
Messung |
Mindestens ein verfolgtes Ereignis wird verwendet |
15 |
|
Identifizierung |
UUID ist konfiguriert |
20 |
|
Integrationen |
Integrationseinrichtung in Insights abgeschlossen |
25 |
Bewegen Sie den Mauszeiger über die Punktzahl, um die Aufschlüsselung, das Gewicht der Kategorie und die Punktzahl für jede Kategorie anzuzeigen
Die häufigsten vorgefertigten Lösungen (Solution Accelerators) für den bestimmten App-Typ (d. h. Salesforce Lightning).
- Klicken Sie auf „Zu Solution Accelerators gehen“ oder auf eine der angezeigten Optionen, um die Lösung im WalkMe Editor zu öffnen
Desktop-Apps
Discovery bietet die vollständige Sichtbarkeit der Desktop-App-Nutzung in Unternehmen über das Desktop-Menü:
- Erhalten Sie Einblicke in die Desktop-Anwendungen, die Ihre Mitarbeiter verwenden.
- Analysieren Sie die Anzahl der aktiven Benutzer, die Nutzungshäufigkeit und die pro App verbrachte Zeit
- Erhalten Sie die Möglichkeit, die Verwendung von Web- und Desktop-Versionen derselben Anwendungen zu gruppieren
Voraussetzungen
- Discovery aktiviert
- Desktop-Menü aktiviert
Einschränkungen
- Die Systemerstellung wird nicht unterstützt
- Lizenzanalyse wird nicht unterstützt
- Shadow AI wird nicht unterstützt
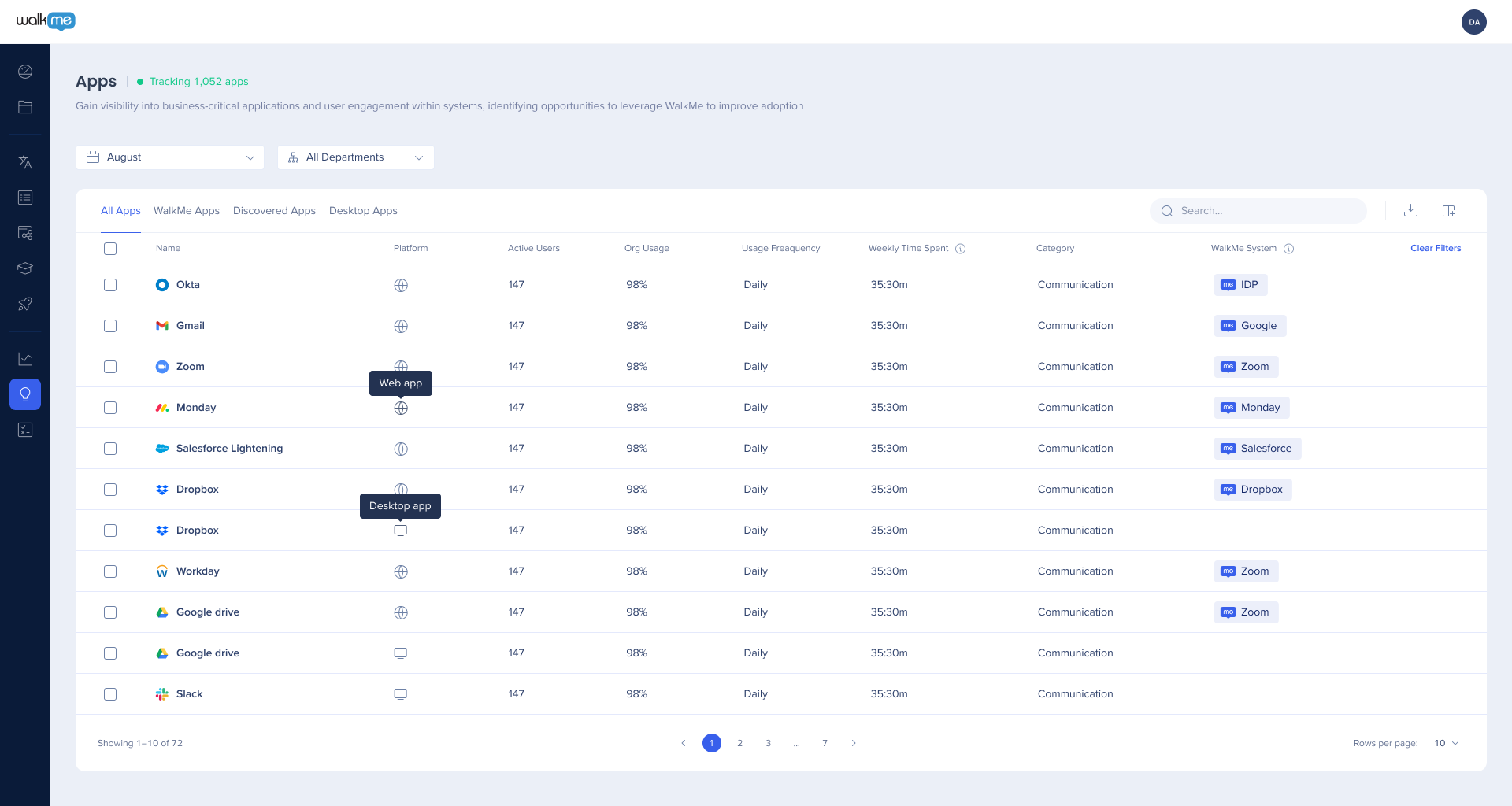
Hinweis – Damit Discovery die Nutzung der Desktop-App anzeigt, muss der Desktop-Menü-Client aktiv sein.
