WalkMe für Microsoft Teams
Kurzübersicht
Stärken Sie Ihre Teams mit dem WalkMe-Menü – dem zentralen Hub für Ihre Anwendungen
Transformieren Sie Ihr Teams-Erlebnis mit dem WalkMe-Menü, dem ultimativen zentralisierten Hub für alle Ihre Arbeitsanwendungen. Dann macht das WalkMe-Menü das Wechseln zwischen Tools überflüssig und bietet ein einziges Gateway zu den Anwendungen und Ressourcen Ihres Unternehmens. Mit personalisierten Benutzererlebnissen und maßgeschneiderten Zugriff auf die wichtigsten Ressourcen Ihres Unternehmens ermöglicht WalkMe Ihnen, intelligenter zu arbeiten, die Produktivität zu steigern und die digitale Akzeptanz zu fördern.
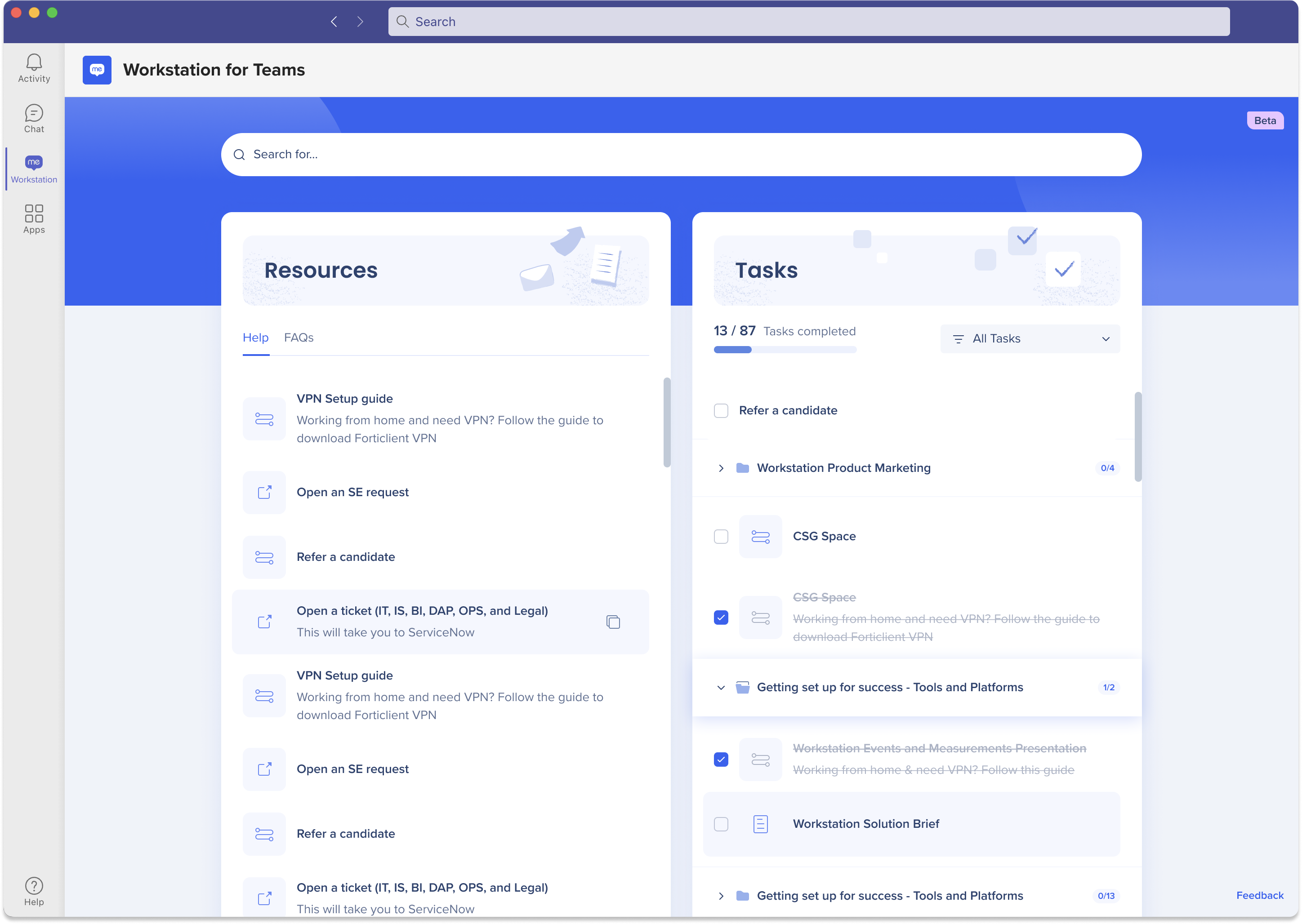
So installieren Sie
Microsoft-Artikel zum Installationsprozess
Um Apps unter Beachtung der App-Setup-Richtlinie zu installieren, befolgen Sie diese Schritte:
- Melden Sie sich beim Teams Admin-Center an und greifen Sie auf App->Setup-Richtlinien für Teams zu.
https://admin.teams.microsoft.com/policies/app-setup - Wählen Sie „Hinzufügen“ aus.
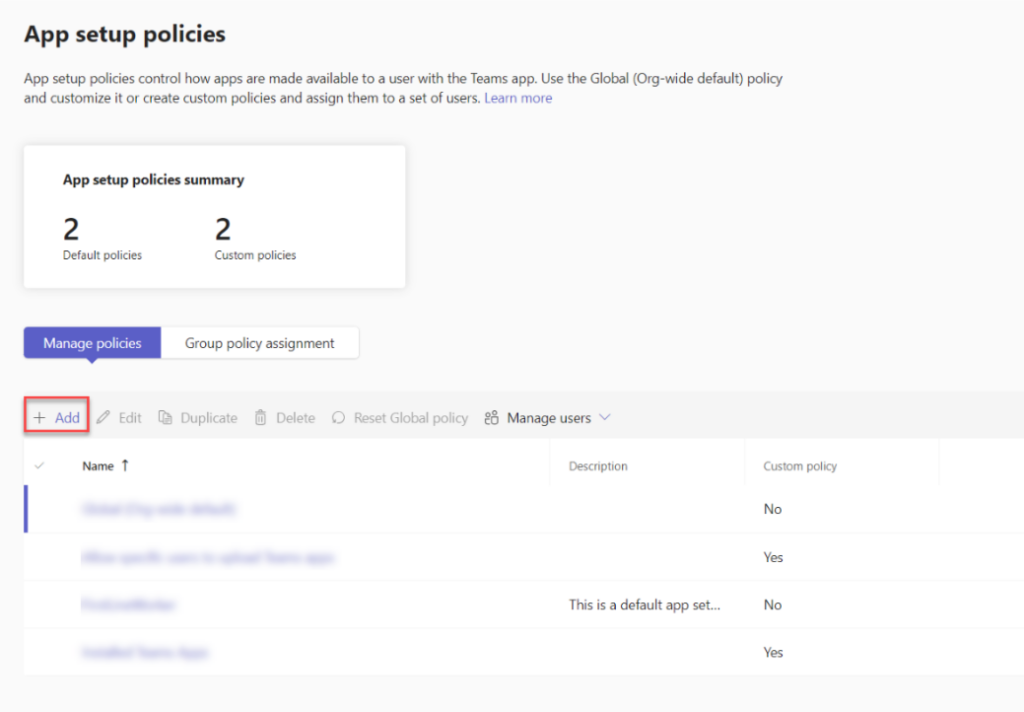
- Geben Sie einen Namen und eine Beschreibung für die Richtlinie ein. Wählen Sie unter „Installierte Apps“ die Option „Apps hinzufügen“. Suchen Sie im Bereich „Installierte Apps hinzufügen“ nach „WalkMe“ und wählen Sie „Hinzufügen“ aus.
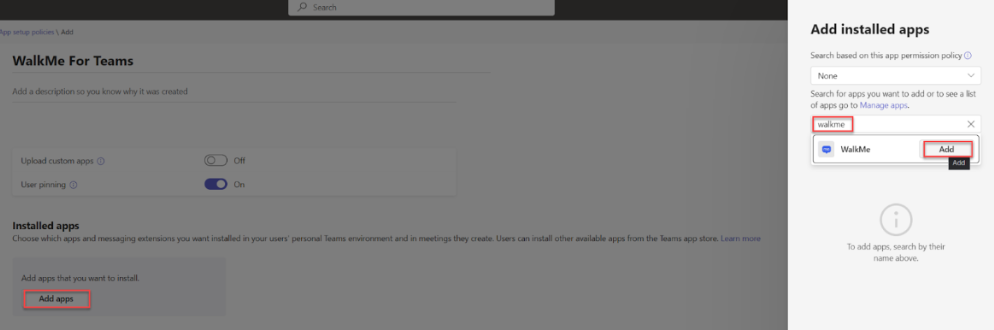
- Wenn Sie die App in Teams anheften möchten, scrollen Sie bitte nach unten zu „Angeheftete Apps“.
Klicken Sie auf „Apps hinzufügen“, suchen Sie nach „WalkMe“ und „Hinzufügen“
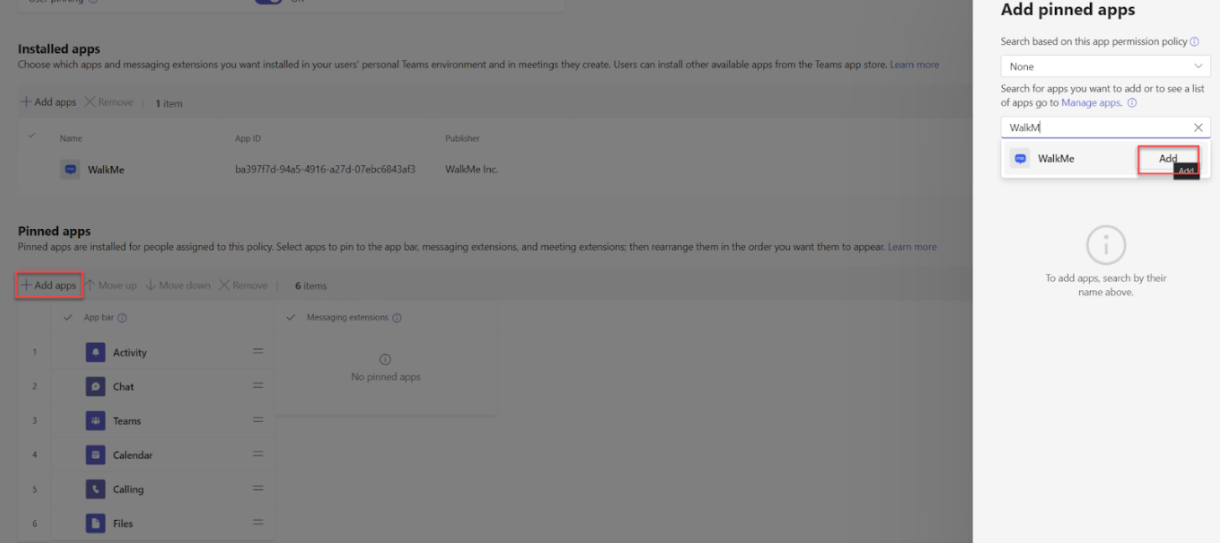 .
. - Wir empfehlen, die WalkMe App zum besseren Nutzerengagement so weit wie möglich nach oben zu schieben.
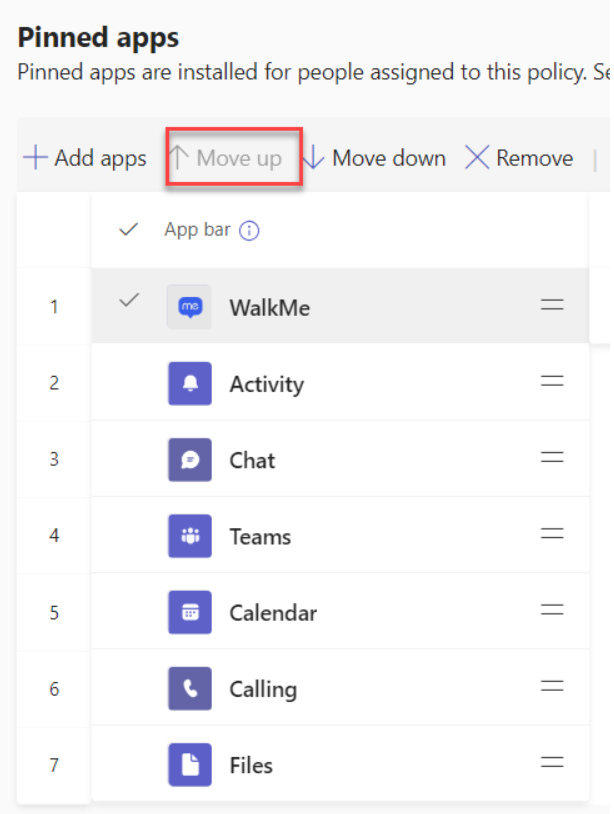
- Jetzt können Sie die Richtlinie einrichten und entscheiden, für welche Gruppen die App installiert werden soll. Gehen Sie zurück zur Seite „Richtlinien“ – https://admin.teams.microsoft.com/policies/app-setup Gehen Sie zu Gruppenrichtlinienzuweisung > Hinzufügen. Wählen Sie unter „Gruppe auswählen“ die Azure AD-Gruppe aus, für die Sie die WalkMe Teams-App installieren möchten. Wenn es für die gesamte Organisation gelten soll, wählen Sie eine Gruppe aus, die die gesamte Organisation umfasst.Unter „Richtlinie auswählen“ – Wählen Sie die Richtlinie aus, die wir gerade erstellt haben
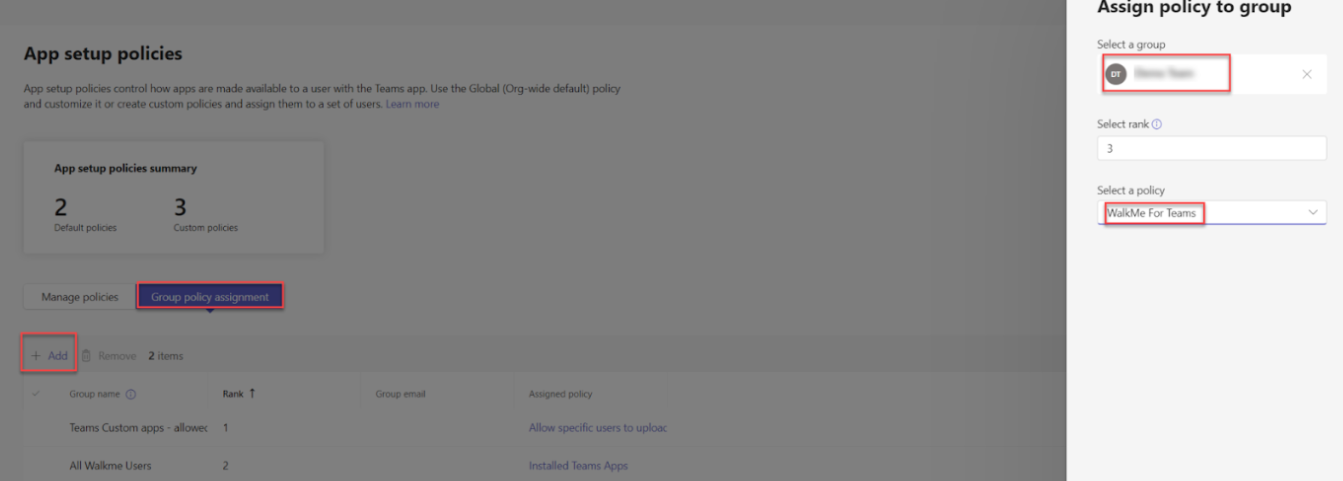
- Klicken Sie auf Apply (Anwenden)
So erstellen Sie eine Azure AD-Gruppe, die alle Benutzer in der Organisation umfasst
- Anmeldung bei Azure AD – https://portal.azure.com/
- Klicken Sie im linken Bereich auf „Gruppen“ und dann auf „Neue Gruppe“.
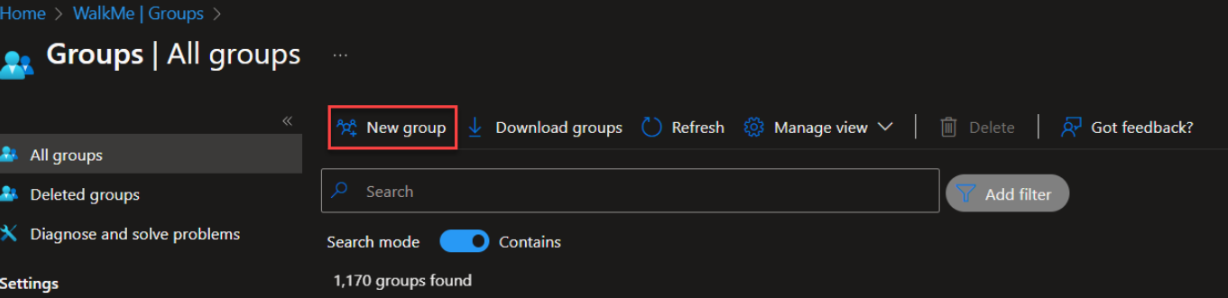
- Erstellen Sie eine Gruppe mit den folgenden Informationen –
- Gruppentyp – Sicherheit
- Wählen Sie Gruppennamen/Beschreibung aus, die Sie verwenden möchten
- Mitgliedschaftstyp – Dynamischer Benutzer
Klicken Sie unter Dynamic User Members auf „Dynamische Abfrage hinzufügen“
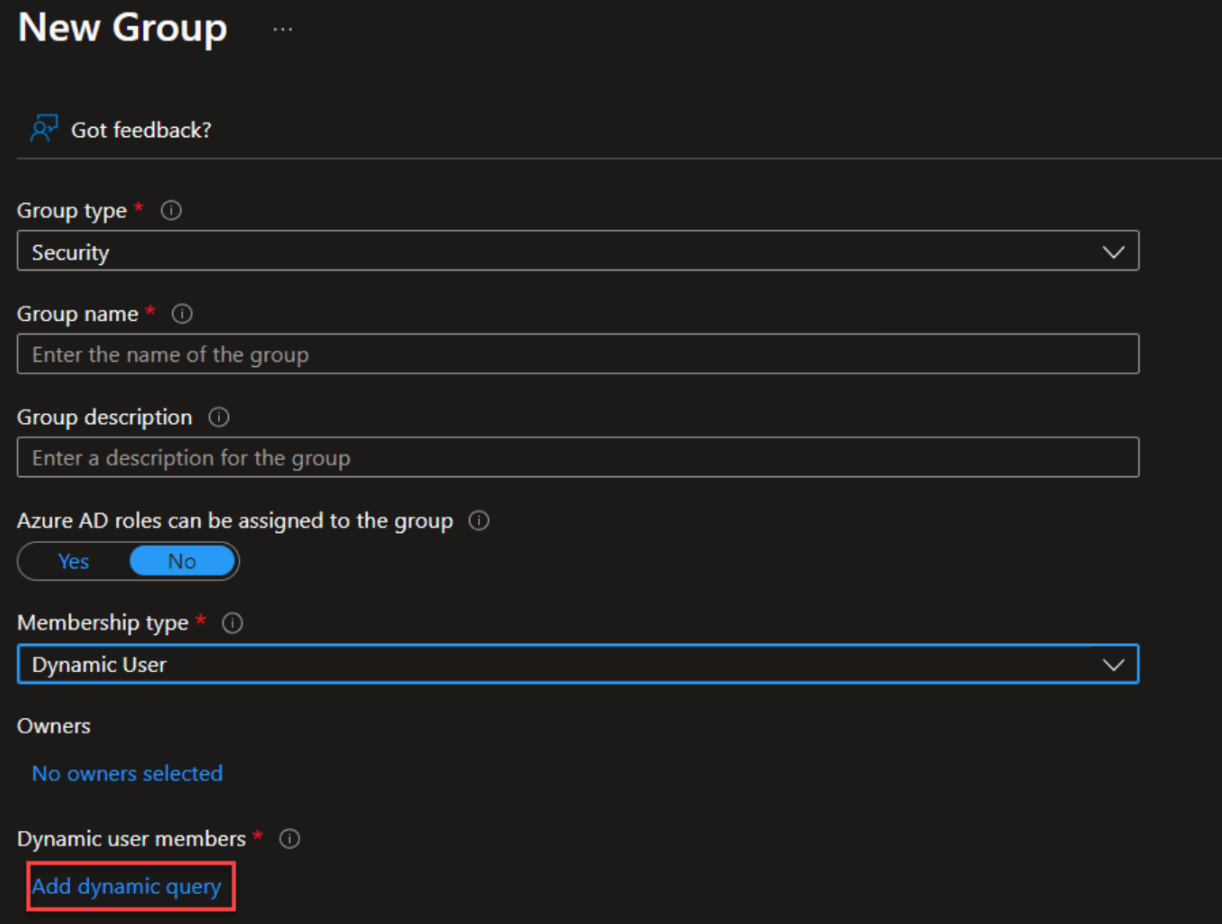
- Wählen Sie bitte in der Abfrage –
– Eigenschaft – „userPrincipalName“
– Operator „Enthält“
– Wert – „@IHRE_DOMAENE.COM“
– Geben Sie anstelle Ihrer Domäne den eigentlichen Namen der Domäne ein – für WalkMe beispielsweise „@walkme.com“ - Klicken Sie auf „Save“ (Speichern).
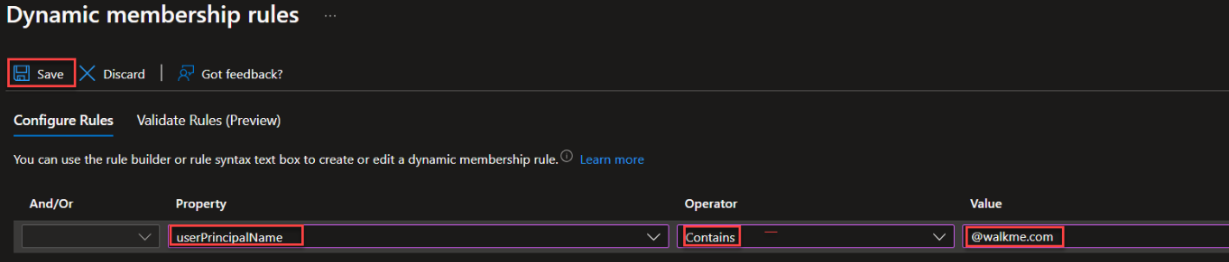
Nach einigen Minuten wird die Gruppe mit allen Benutzern in AD gefüllt, die die Kriterien erfüllen.
Lernen Sie es kennen
WalkMe für MS Teams besteht aus einer Nachrichtenerweiterung, die das Menü öffnet, und einer Registerkarte mit einer Benutzeroberfläche, die dem Desktop-Menü ähnelt.
WalkMe für MS Teams unterstützt die folgenden WalkMe-Elemente:
Fügen Sie Ihre WalkMe-Inhalte über den Menü-Organizer in der WalkMe-Konsole hinzu.
Nachrichtenerweiterung
„Nachrichtenerweiterungen ermöglichen es den Benutzern, mit Ihrem Webdienst über Schaltflächen und Formulare im Microsoft Teams-Client zu interagieren. Sie können Aktionen in einem externen System aus dem Bereich „Nachricht verfassen“, dem Befehlsfeld oder direkt aus einer Nachricht heraus suchen oder initiieren. Sie können die Ergebnisse dieser Interaktion in der Form einer reich formatierten Karte an den Teams-Client zurücksenden.“ Lesen Sie mehr über Teams Message Extensions auf ihrer Support-Website.
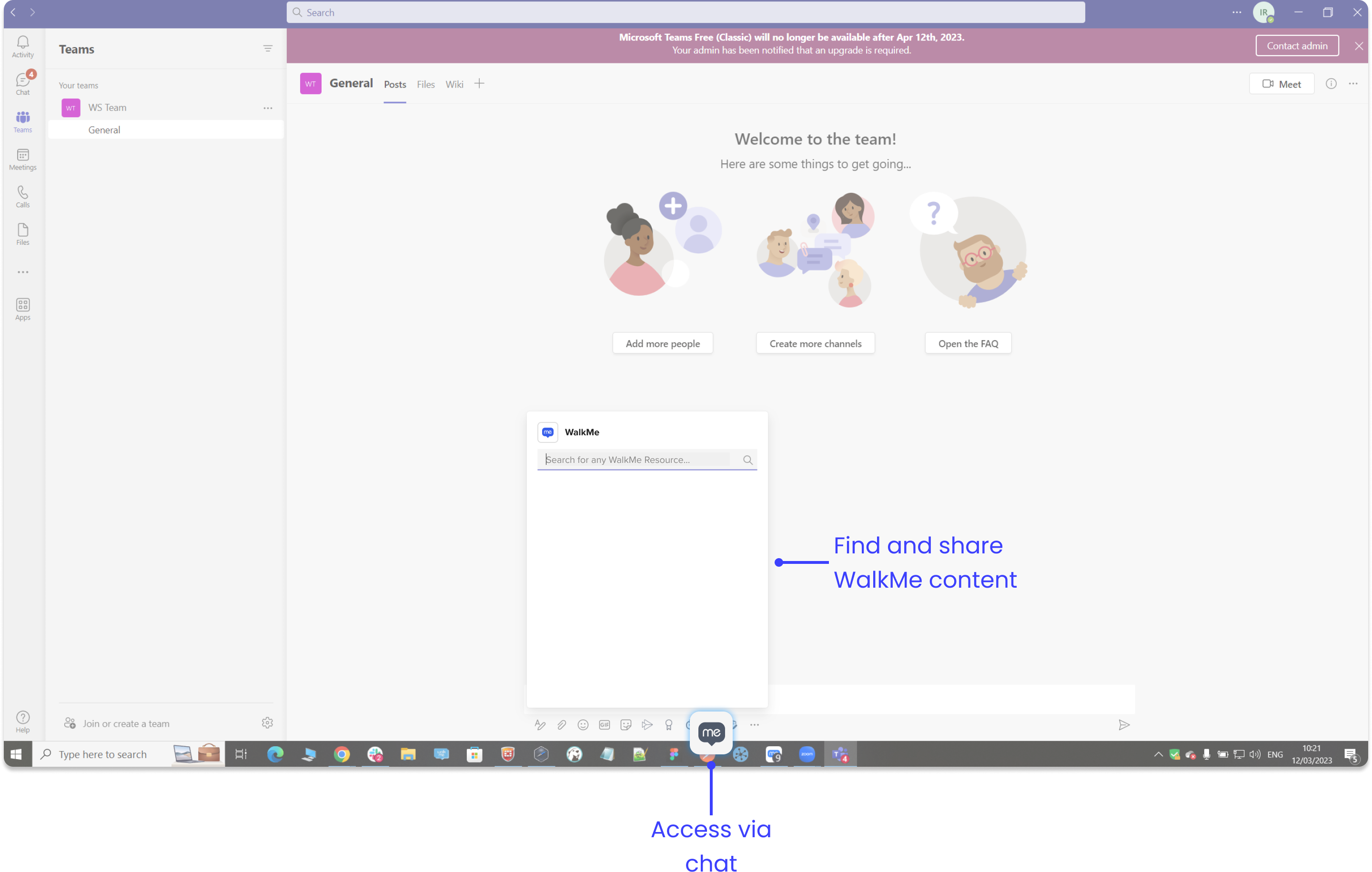
Ressourcen als Karten senden
Mit der WalkMe-Menü-Nachrichtenerweiterung können Mitarbeiter WalkMe-Inhalte direkt aus dem Teams-Chat teilen. Wenn Sie auf eine Ressource aus der Nachrichtenerweiterung klicken, wird sie in den Chat gesendet. Freigegebene Inhalte werden als Karten gesendet, die, wenn sie angeklickt werden, den Inhalt abspielen.
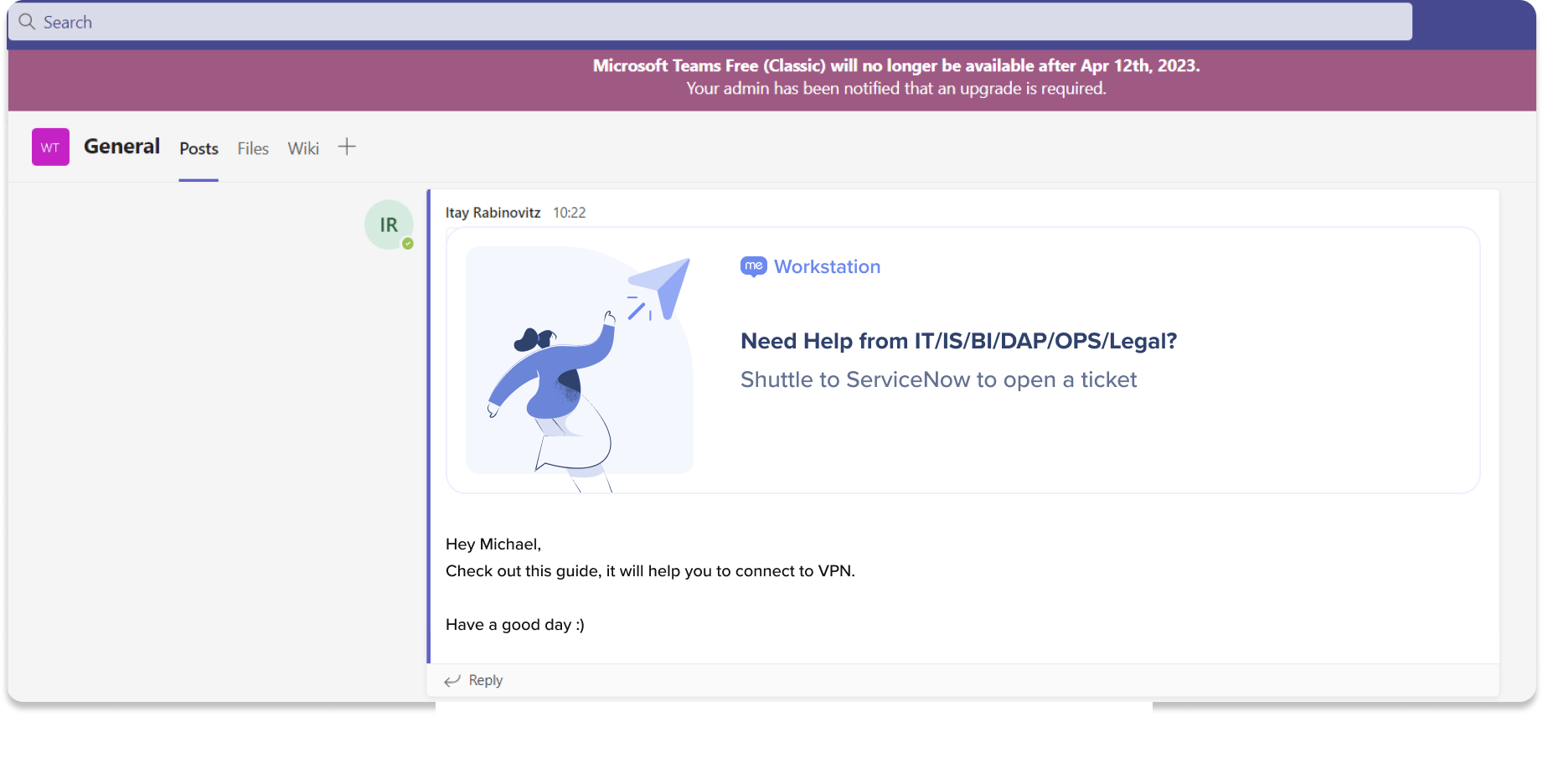
WalkMe-Menü-Registerkarte
Die Registerkarte WalkMe für MS Teams ist ein Iframe, der in die Teams-Benutzeroberfläche eingebettet ist. Von hier aus gibt es zwei Widgets, die wie die Seite Resources und Aufgaben im Desktop-Menü wirken.
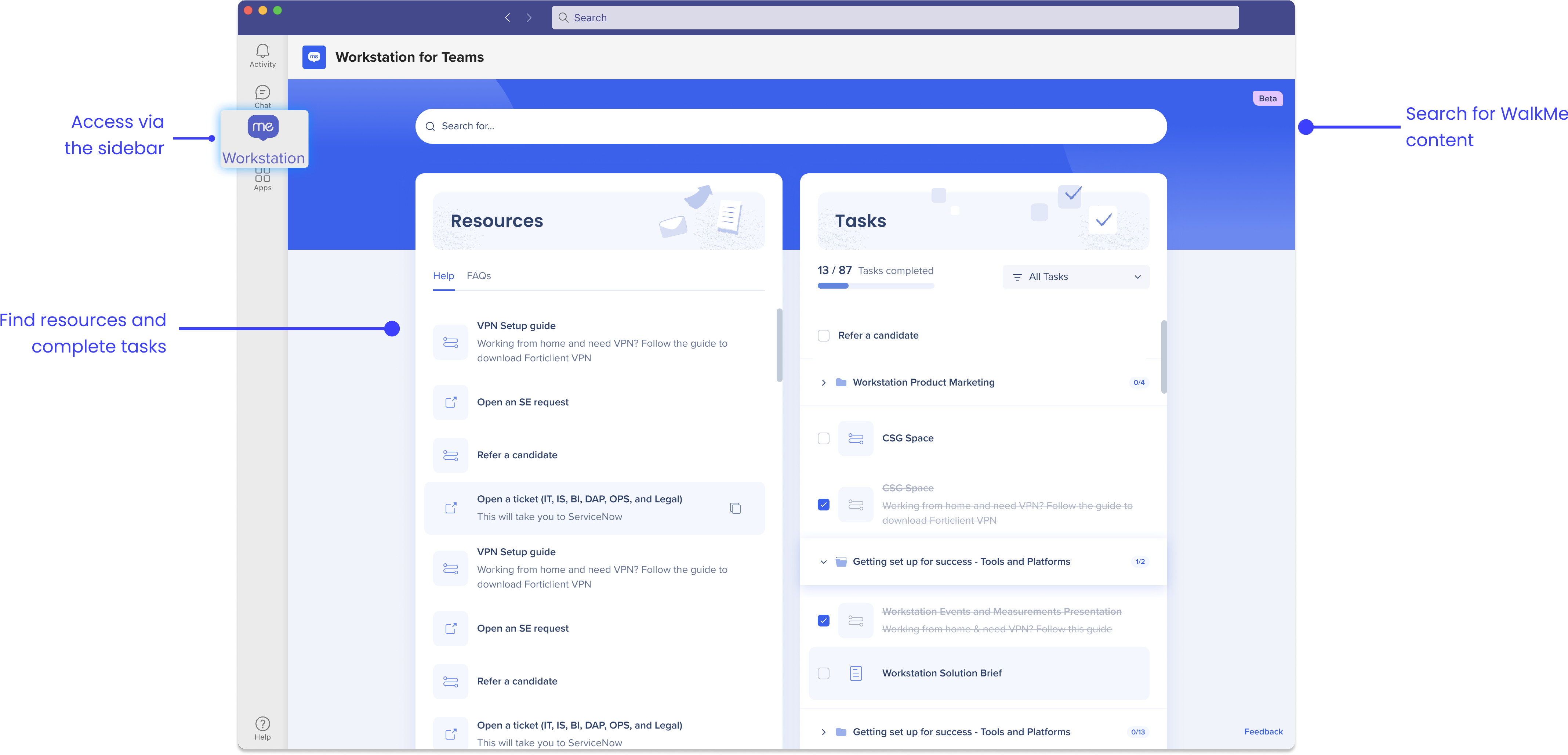
Resources umfassen Artikel und Videos und können basierend auf Abteilung, Standort oder anderen Filtern segmentiert werden, um bestimmte Personen anzusprechen.
Erfahren Sie mehr über Resources
Aufgaben wie Resources können segmentiert werden. Aufgaben können verwendet werden, um neue Mitarbeiter zu integrieren oder als To-do-Liste für organisatorische, Abteilungs- oder Teamaktionselemente zu fungieren.
Erfahren Sie mehr über Onboarding-Aufgaben
Benutzerdefinierte App hochladen
Laden Sie zusätzliche Apps in Ihre Microsoft Teams hoch. Folgen Sie diesen Schritten:
- Melden Sie sich mit Ihrem Microsoft 365-Entwicklungskonto beim Teams-Client an.
- Klicken Sie in der linken Seitenleiste auf die Schaltfläche Apps, um zu den Apps-Einstellungen zu navigieren.
- Wählen Sie Apps> Ihre Apps verwalten > Eine App hochladen
- Wählen Sie Benutzerdefinierte App hochladen aus.
- Wählen Sie die .zip-Datei Ihres App-Pakets aus.
- Fügen Sie die gewünschte App den Teams hinzu.
- Klicken Sie auf Hinzufügen
- Wählen Sie im Dropdown-Menü Zu Team hinzufügen aus.
Hier erfahren Sie mehr über das Hochladen einer benutzerdefinierten App.
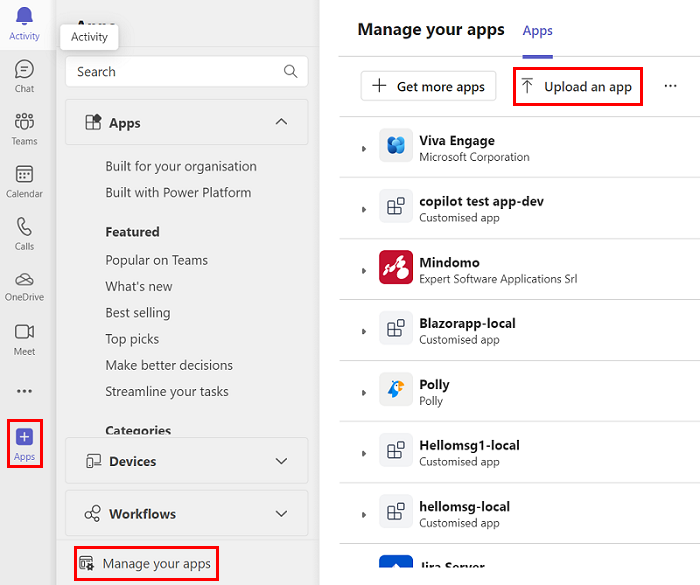
So branden Sie die App
Passen Sie die folgenden Elemente an, um die App mit Ihrer Marke zu kennzeichnen.
Kurzname
Auswirkungen auf die App: Ändert den Namen der Registerkarte
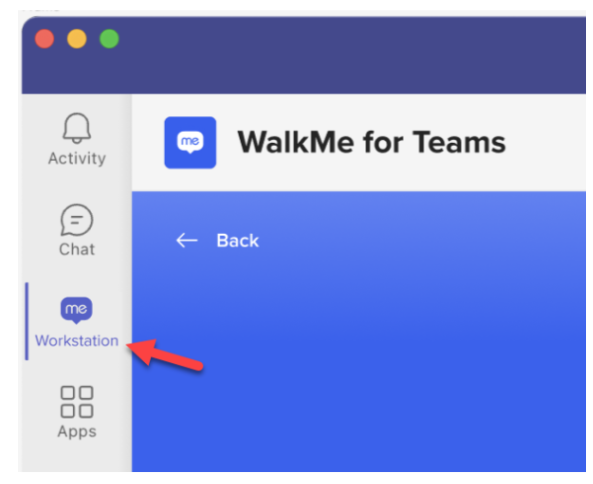
So aktualisieren Sie:
Ändern Sie in der Manifest-Datei den „short“ –
"name": {
"short": "WalkMe",
"full": "WalkMe for Teams"
Auswirkungen auf die App: Ändert den Namen der Registerkarte
Vollständiger Name
Auswirkungen auf die App: Ändert den Titel der Registerkarte
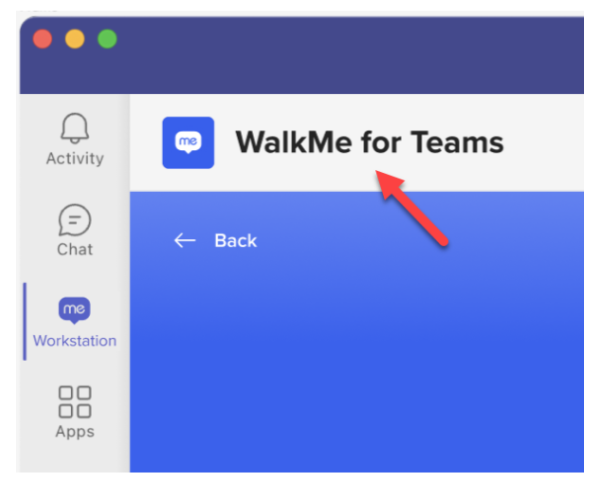
So aktualisieren Sie:
Ändern Sie in der Manifest-Datei „full“ –
"name": {
"short": "WalkMe",
"full": "WalkMe for Teams"
Icon-Gliederung
Auswirkungen auf die App: Ändert das Symbol der Registerkarte
![]()
So aktualisieren Sie:
„Gliederung“ durch ein anderes Symbol ersetzen –
Richtlinien:
- PNG-Formatsymbol
- 32 x 32 Pixel
Symbolfarbe
Auswirkungen auf die App: Ändert das Symbol der App.
![]()
So aktualisieren Sie:
„Farbe“ durch ein anderes Symbol ersetzen –
Richtlinien:
Die Symbolabmessungen müssen 192 x 192 Pixel betragen. Wenn Sie ein Logosymbol haben, muss das Logo in der Mitte in den 120 x 120 Sicherheitsbereich passen.
Erfahren Sie hier mehr über die Anpassung von Richtlinien und Branding.
Technische Hinweise
- MS Teams wechseln zu WebView 2. Aufgrund der technischen Einschränkungen, die nach dem Wechsel von MS Teams zur WebView 2-Technologie stattgefunden haben, die noch nicht finalisiert wurde, ist unser aktuelles Angebot nicht damit kompatibel.
- Microsoft hat keine bestimmten Daten der allgemeinen Verfügbarkeit genannt, aber wir werden die Entwicklung weiterhin verfolgen, damit wir in Zukunft priorisieren können.
- Smart Walk-Thrus werden noch nicht unterstützt, sodass sie weder in der Erweiterung noch auf der Registerkarte angezeigt werden, auch wenn sie dem Content Manager hinzugefügt wurden
- ComCenter-Benachrichtigungen werden noch nicht unterstützt
- Die WalkMe-App kann nur von einem lizenzierten Benutzer von MS Teams verwendet werden. Wenn die App für einen nicht lizenzierten Benutzer bereitgestellt wurde, wird dieser Benutzer die folgende Nachricht sehen und muss MS Teams neu starten, um erneut darauf zugreifen zu können:
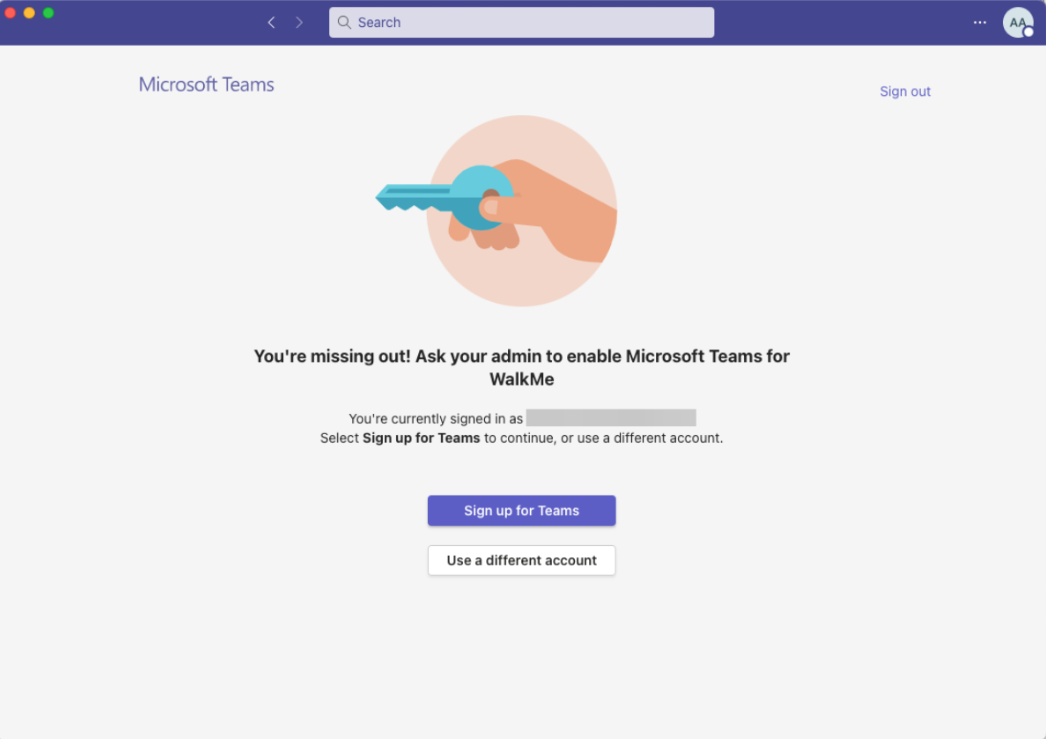
- Die App-Erweiterung funktioniert nur in internen Konversationen innerhalb der Organisation. Bei externen Benutzern wird die Erweiterung nicht in der Symbolleiste angezeigt. Ebenso wird die Erweiterung nicht angezeigt, wenn ein Benutzer versucht, sich selbst eine Nachricht zu senden.
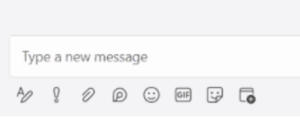
- Inhalte im Menü-Organizer mit Ihrem Desktop/Mobilsystem hinzufügen


