Datenfilterung
Kurzübersicht
WalkMe-Filter sind ein wesentliches Tool, um Benutzern zu helfen, ihre Suche zu optimieren und bestimmte Informationen schneller zu finden. Das Erstellen, Anwenden und Anpassen von Filtern ist jetzt komfortabler und der Filterprozess wurde vereinfacht.
WalkMe hat Filter migriert, um die in allen Konsolen-Insights-Dashboards angezeigten Ergebnisse einzuschränken, abgesehen von der Registerkarte Systemübersicht, was es für DAP-Profis einfacher macht, schneller zu finden, wonach sie suchen. Dieser Artikel bietet eine Anleitung zum Zugriff und zur effektiven Verwendung dieser Filter.
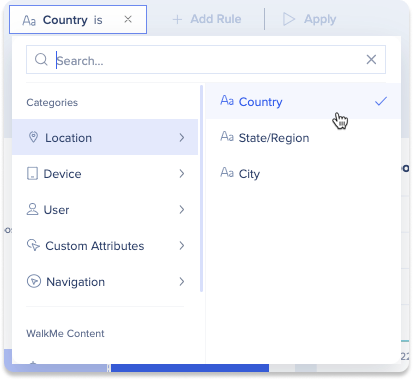
Funktionsweise
Filter hinzufügen
-
Öffnen Sie ein System auf der Registerkarte Systemübersicht in Insights in der Konsole, auf das Sie unter console.walkme.com/insights/Overview zugreifen können
-
Erfahren Sie mehr: Die neue Konsole Insights
-
-
Klicken Sie auf Filter hinzufügen
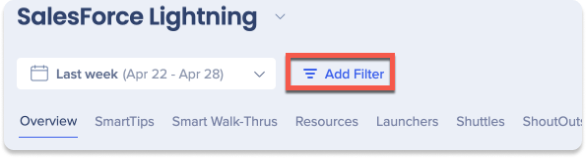
-
Wählen Sie einen vorhandenen Filter aus dem Dropdown-Menü aus oder klicken Sie auf Neuer Filter, um einen neuen zu erstellen
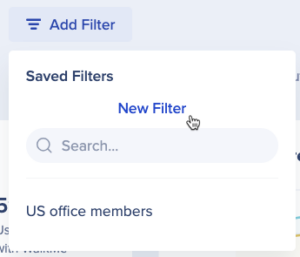
-
Beginnen Sie mit dem Erstellen einer Regel für Ihren Filter, indem Sie eine Eigenschaft aus den Kategorien oder WalkMe-Inhalten auswählen
-
Sobald Sie eine Eigenschaft ausgewählt haben, wählen Sie Werte aus, nach denen Sie filtern möchten
-
Klicken Sie auf Anwenden
-
Klicken Sie auf + Regel hinzufügen, um mehr hinzuzufügen
-
Hinweis: Maximal 10 Regeln können hinzugefügt werden, mit 50 Elementen pro Regel
-
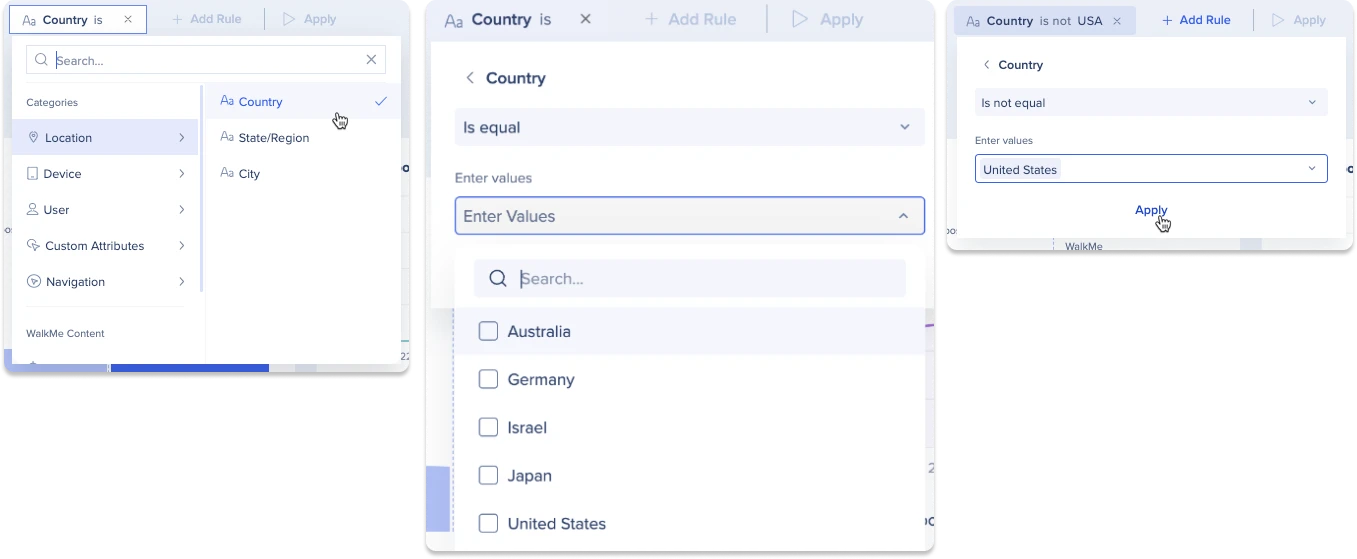
8. Klicken Sie auf die Schaltfläche Vorschau Anwenden, um eine Vorschau zu erhalten, wie der Filter im Dashboard angezeigt wird
-
Klicken Sie auf Filter speichern, um Ihren Filter für die Zukunft zu speichern
-
Hinweis: Ihr gespeicherter Filter ist auch für die Verwendung in anderen Dashboards verfügbar
-
-
Geben Sie einen Namen für Ihren Filter ein
-
Klicken Sie auf „Save Filter“

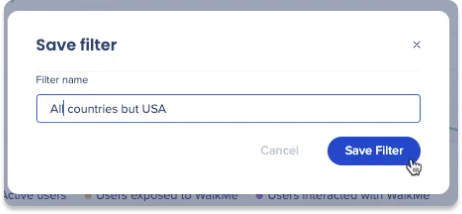
Filter bearbeiten
-
Klicken Sie auf das Dropdown-Menü Filter hinzufügen oder den derzeit ausgewählten Filter
-
Bewegen Sie den Mauszeiger über den Filter, den Sie bearbeiten möchten
-
Klicken Sie auf das Bearbeiten-Symbol
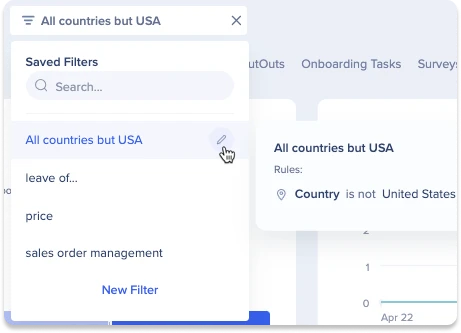
-
Von hier aus können Sie alle vorhandenen Regeln bearbeiten oder neue Regeln hinzufügen
-
Klicken Sie auf Filter speichern, sobald Sie mit Ihren Bearbeitungen zufrieden sind
-
Klicken Sie auf X, um den Regeleditor zu schließen

Filter löschen
-
Befolgen Sie die Schritte 1-3 für die Bearbeitung von Filtern
-
Klicken Sie auf das Löschen-Symbol
-
Klicken Sie auf Löschen

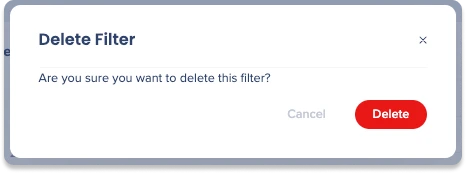
Filterinhalte anzeigen
-
Klicken Sie auf das Dropdown-Menü Filter hinzufügen oder den derzeit ausgewählten Filter
-
Bewegen Sie den Mauszeiger über den gewünschten Filter, um seine Regeln anzuzeigen
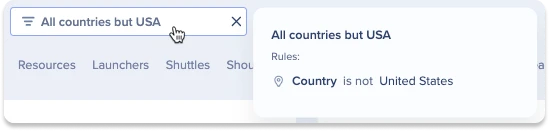
Technische Hinweise
-
Sitzungsbasierte Filter werden nicht unterstützt
-
IDP- und benutzerdefinierte Attributfilter werden derzeit nicht unterstützt
-
In Insights Classic erstellte Filter werden nicht übertragen
-
Die Systemübersichtsseite unterstützt keine Filter
-
Filter sind alphabetisch sortiert
- Aktive Benutzer werden möglicherweise nicht für bestimmte Filter berechnet, wenn das der Fall ist, sehen Sie „N/A“
-
Maximal 10 Bedingungen können auf einen Filter angewendet werden
-
Maximal 50 Elemente können auf einen Filter angewendet werden
-
Beispiel: Wenn Sie nach „Land“ filtern möchten, können im Filter maximal 50 Länder ausgewählt werden
-
