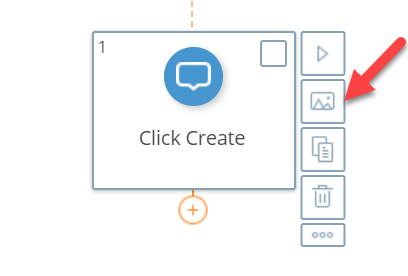Screenshots (Bildschirmfotos)
Kurzübersicht
WalkMe nimmt immer einen Screenshot auf, wenn ein Element ausgewählt wird. Im Screenshot können Sie die URL sehen, auf der das Element erstellt wurde, das Element und die ursprüngliche Konfiguration der Sprechblase.
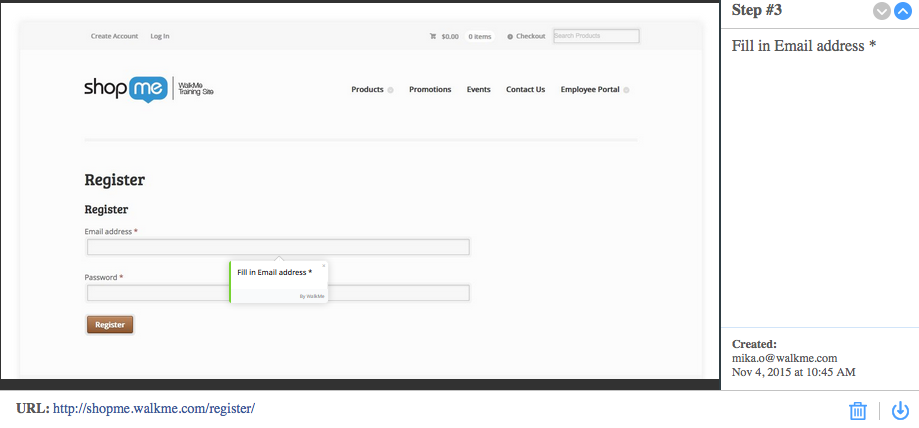
Mit Screenshots können Sie auf einfache und effiziente Weise mit Ihren Kollegen und wichtigen Interessenvertretern zusammenarbeiten und Überprüfungen vornehmen. Screenshots sind vor allem in der QA oder im Review-Teil Ihres Builds nützlich und ermöglichen Ihnen eine effektive Kommunikation mit anderen Teammitgliedern, die keinen Zugriff auf den WalkMe Editor haben.
Sobald die Funktion in den allgemeinen Einstellungen aktiviert wurde, werden jedes Mal Screenshots gemacht, wenn WalkMe im Erfassungsmodus ein Element für Schritte, Regeln mit dem Regeltyp „On Screen Element“, Launcher und SmartTips erfasst.
Zu den üblichen Anwendungen für Screenshots gehören unter anderem:
- Anzeigen des Elements, für das ein Schritt ursprünglich verankert wurde.
- Bestätigung, dass ein Launcher oder SmartTip neben dem richtigen Element angezeigt wird.
- Überprüfung, welches Element für einen Regeltyp ausgewählt wurde, wenn es für ein On Screen Element ausgewählt wurde.
- Smart Walk-Thrus, Launcher und SmartTips mit Kollegen teilen, bevor Sie live gehen
Wie funktioniert es
Wenn ein Element für einen Schritt, eine Regel, einen SmartTip oder einen Launcher erfasst wird, macht WalkMe einen Screenshot. Der Screenshot enthält das Element, das mit dem Selektor hervorgehoben wird. Für Schritte, Launcher oder SmartTips zeigt WalkMe das WalkMe-Element auch in Bezug auf das Element basierend auf seinen Design- und Erscheinungseinstellungen an. Der Screenshot enthält auch Informationen über die URL, die Zeit der Aufnahme und den Namen des Kontos, auf dem er aufgenommen wurde, und alle Anmerkungen, die für das Element hinterlassen wurden. Nachdem das Element gespeichert wurde, können Screenshots einzeln oder für einen Smart Walk-Thru als ganzes Set heruntergeladen werden.
Aktivieren von Screenshots
Screenshots können im Admin Center aktiviert werden:
-
Gehen Sie zu den Registerkarten Building-Einstellungen
-
Aktivieren Sie den Umschalter
-
Markieren Sie das Kontrollkästchen, wenn die Screenshots verschwommen sein sollen
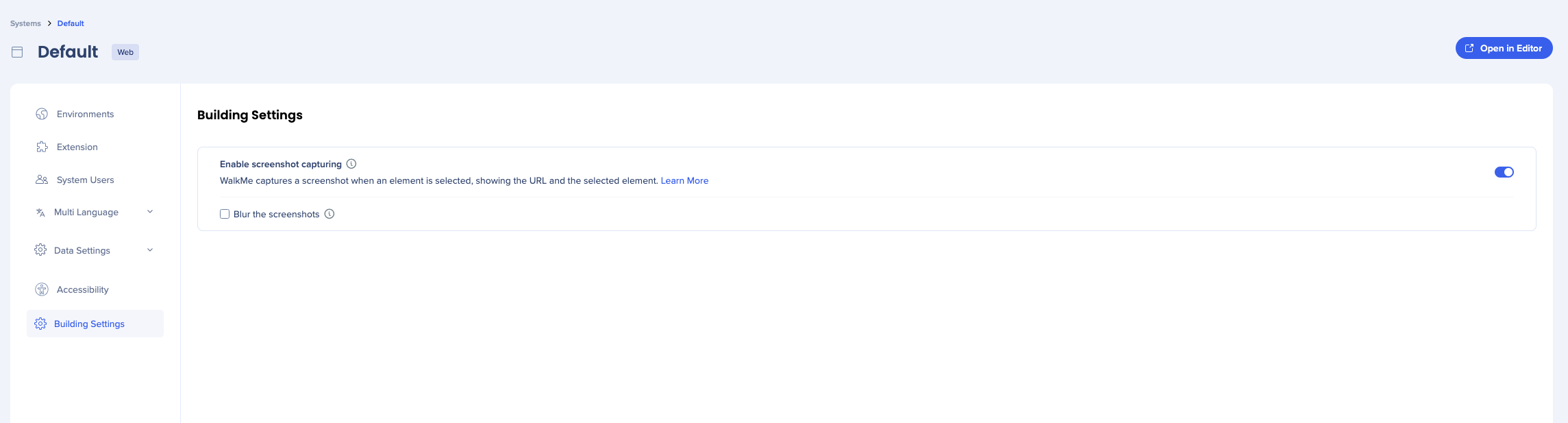
Screenshots anzeigen und herunterladen
Regeln, SmartTips und Launchers
- Klicken Sie in das >Menü Optionen
- Gehen Sie mit der Maus über Screenshot anzeigen
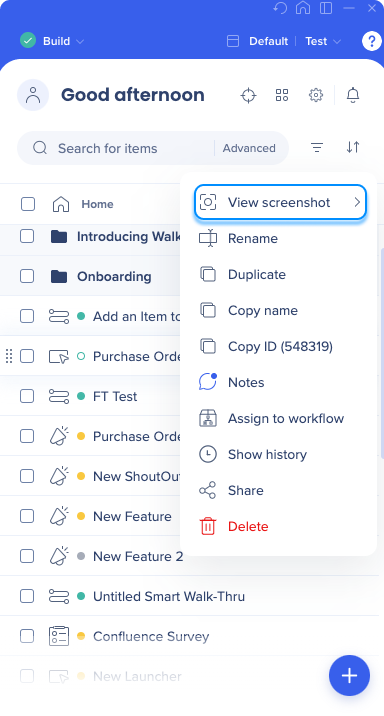
- Klicken Sie in der unteren rechten Ecke des Screenshot-Fensters auf die Schaltfläche „Download“.
Smart Walk-Thrus
So können Sie einen einzelnen Screenshot in einem Smart Walk-Thru-Schritt herunterladen:
- Bewegen Sie den Mauszeiger über den Schritt
- Bewegen Sie den Mauszeiger über das Symbol
- Klicken Sie in der unteren rechten Ecke des Screenshot-Fensters auf die Schaltfläche „Download“.
So können Sie alle Screenshots in einem Smart Walk-Thru herunterladen:
- Klicken Sie in das Menü Optionen
- Wählen Sie In Datei exportieren
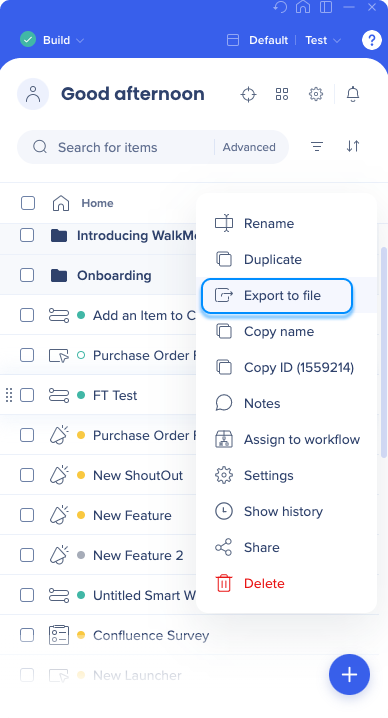
- Wählen Sie das Format, in dem Sie exportieren möchten (Ihre Optionen sind PDF oder DOCX)
- Wenn Ihre Lösung in mehr als einer Sprache besteht, werden Sie aufgefordert, die Sprache auszuwählen, in der Sie exportieren möchten:
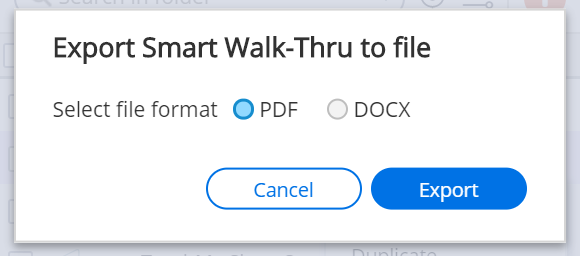
- Sobald die Kompilierung beendet ist, werden Sie aufgefordert, den Speicherort für den Export auszuwählen.
- Wählen Sie einen Speicherort auf Ihrem Computer und Ihre Datei wird dort heruntergeladen.
Probieren Sie es aus
Wenn Sie das nächste Mal einen Smart Walk-Thru zur Genehmigung senden, versuchen Sie, den Smart Walk-Thru als PDF zu exportieren und die PDF-Datei an Ihren Vorgesetzten oder Ihre Kollegen weiterzuleiten.