Benutzerverwaltung und Benutzerrollen
Kurzübersicht
„User Management“ (Benutzerverwaltung) ist eine Funktion im „Admin Center“, die die Teamzusammenarbeit im WalkMe Editor unterstützt. Mit dem User Management können Benutzer sehen, wer auf ihre WalkMe-Inhalte Zugriff hat, und verschiedene Zugriffsebenen für andere Benutzer im WalkMe-Account steuern. Legen Sie Berechtigungen und Einschränkungen für alle Personen fest, die auf Ihren Editor zugreifen. Gestatten Sie z. B. anderen Benutzern Zugriff auf das Anzeigen und anderen Benutzern Zugriff für die Bearbeitung, aber nicht für die Veröffentlichung.
Anwendungsfälle
Hier sind einige Beispiele, wie Sie Benutzer, Rollen und Berechtigungen verwenden können:
- Wenn Sie möchten, dass jemand einfach einen Smart Walk-Thru veröffentlicht, ohne die Möglichkeit, ihn zu bearbeiten oder zu ändern, versuchen Sie es mit der Rolle Publisher. Sie ermöglicht ihnen, die Smart Walk-Thrus zu überschauen und nur zu veröffentlichen.
- Wenn Sie möchten, dass jemand einen Smart Walk-Thru für Sie erstellt, aber nicht in der Lage sein soll, ihn auf Ihrer Website zu veröffentlichen oder „live“ zu schalten, geben Sie ihm die Rolle als Builder.
- Wenn Sie die Integrität des Smart Walk-Thrus bewahren möchten, weisen Sie die Rolle Content Manager zu. Diese Rolle erlaubt es einem Benutzer, den Text zu bearbeiten, aber nicht den Ablauf des Smart Walk-Thru zu ändern.
- Wenn Sie jemanden eingestellt haben, um Ihren Smart Walk-Thru in eine andere Sprache zu übersetzen, versuchen Sie, ihm die Rolle Translator (Übersetzer) zu geben.
Anmerkung: Lesen Sie bitte auch den Artikel Account Management (Kontoverwaltung), um sich mit dem Thema vertraut zu machen, falls Sie das noch nicht getan haben.
Um auf die Einstellungen für das User Management zu gelangen, gehen Sie auf die Seite „Users & Roles“ (Benutzer und Rollen) im Admin Center unter admin.walkme.com.
Users (Benutzer)
Die Seite „Users“ ermöglicht es Ihnen, Ihre WalkMe Benutzer hinzuzufügen, anzuzeigen und zu bearbeiten.
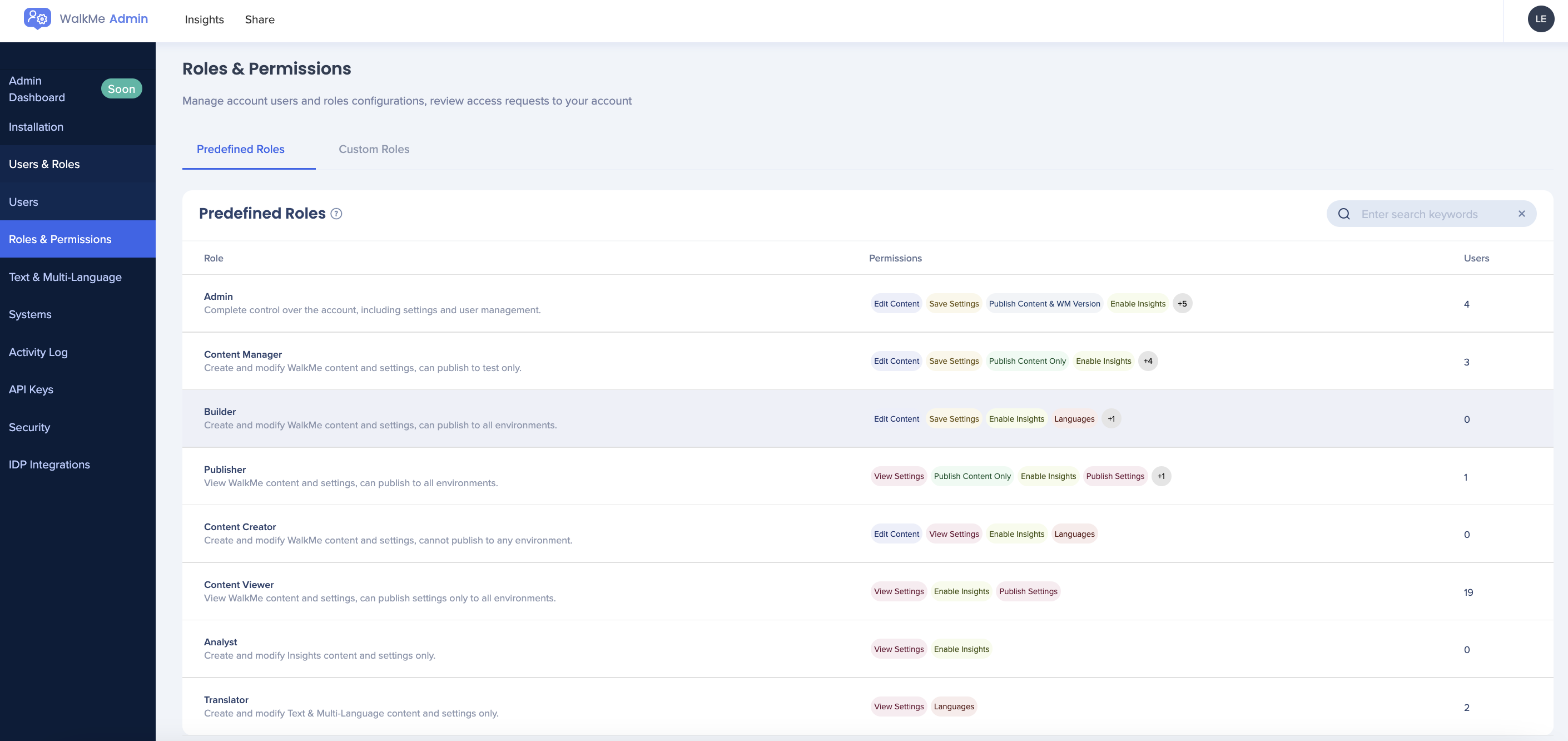
Benutzer bearbeiten
- Um einen Benutzer zu bearbeiten, klicken Sie auf die Benutzerzeile auf der Registerkarte Benutzer
- Legen Sie die Standardansicht auf „Business“ oder „Standard“ fest
- Wählen Sie eine Geschäftsdomäne aus oder lassen Sie es als „Keine“
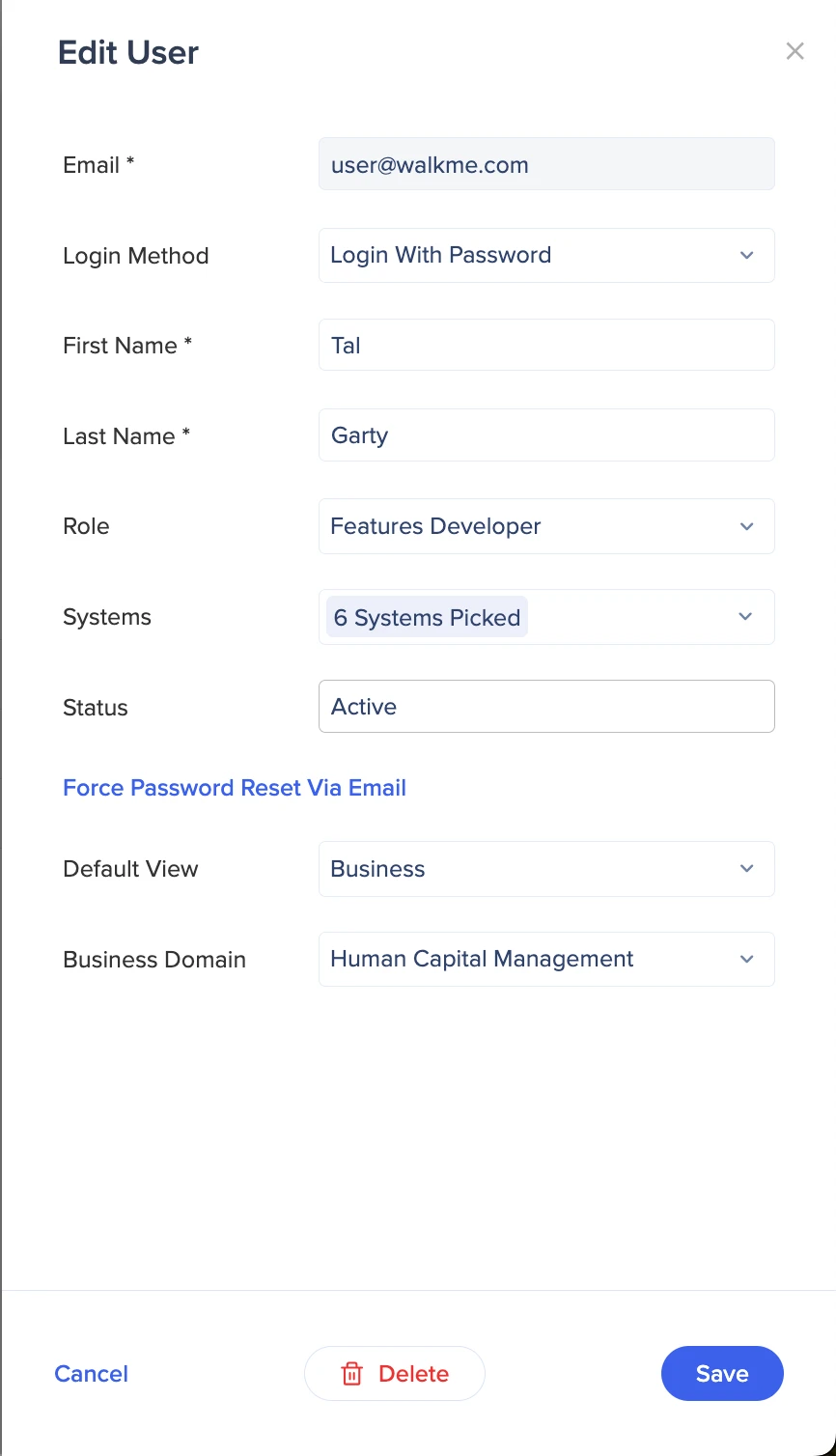
Rollen und Berechtigungen
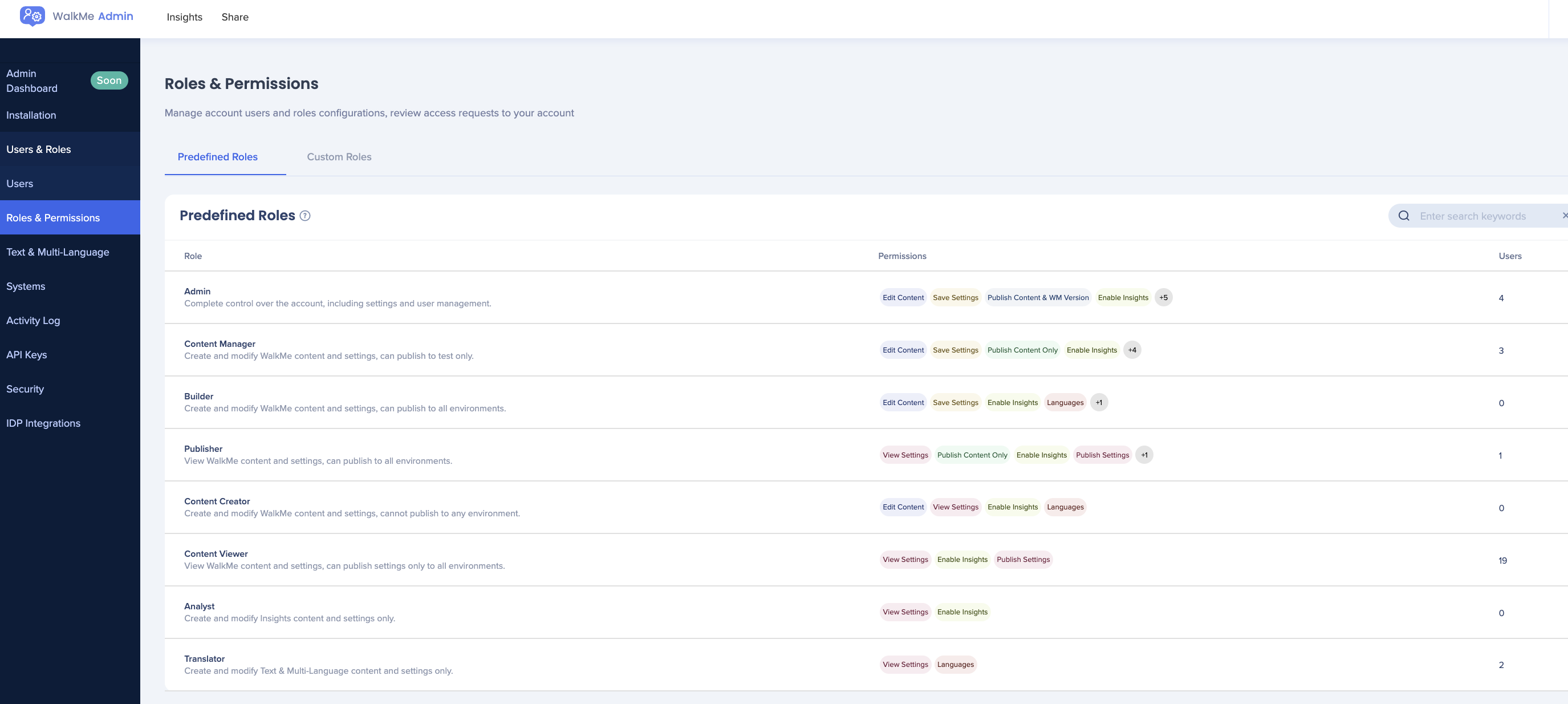
Die Rolle eines Benutzers definiert seine Berechtigungen und Einschränkungen. Die Seite für Rollen und Berechtigungen bietet eine klare und intuitive Architektur für die Benutzerverwaltung, einschließlich einer neuen Rollenhierarchie, die detaillierte Rollenberechtigungen anzeigt und die Verwendung benutzerdefinierter Rollen überflüssig macht.
Jede Rolle legt den Zugriff des Benutzers auf die folgenden Funktionen fest:
- Workspace (aufgeschlüsselt nach jeder einzelnen App)
- Insights
- User Management
- Edit Languages
- Settings
- Veröffentlichungsrechte
- Customize
