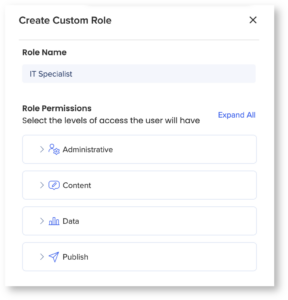Rollen und Berechtigungen
Kurzübersicht
Die Seite Rollen und Berechtigungen im Admin Center präsentiert eine klare und intuitive Benutzerverwaltungsarchitektur, einschließlich einer neuen Rollenhierarchie, die detaillierte Rollenberechtigungen anzeigt und benutzerdefinierte Rollen überflüssig macht
Greifen Sie über admin.walkme.com darauf zu.
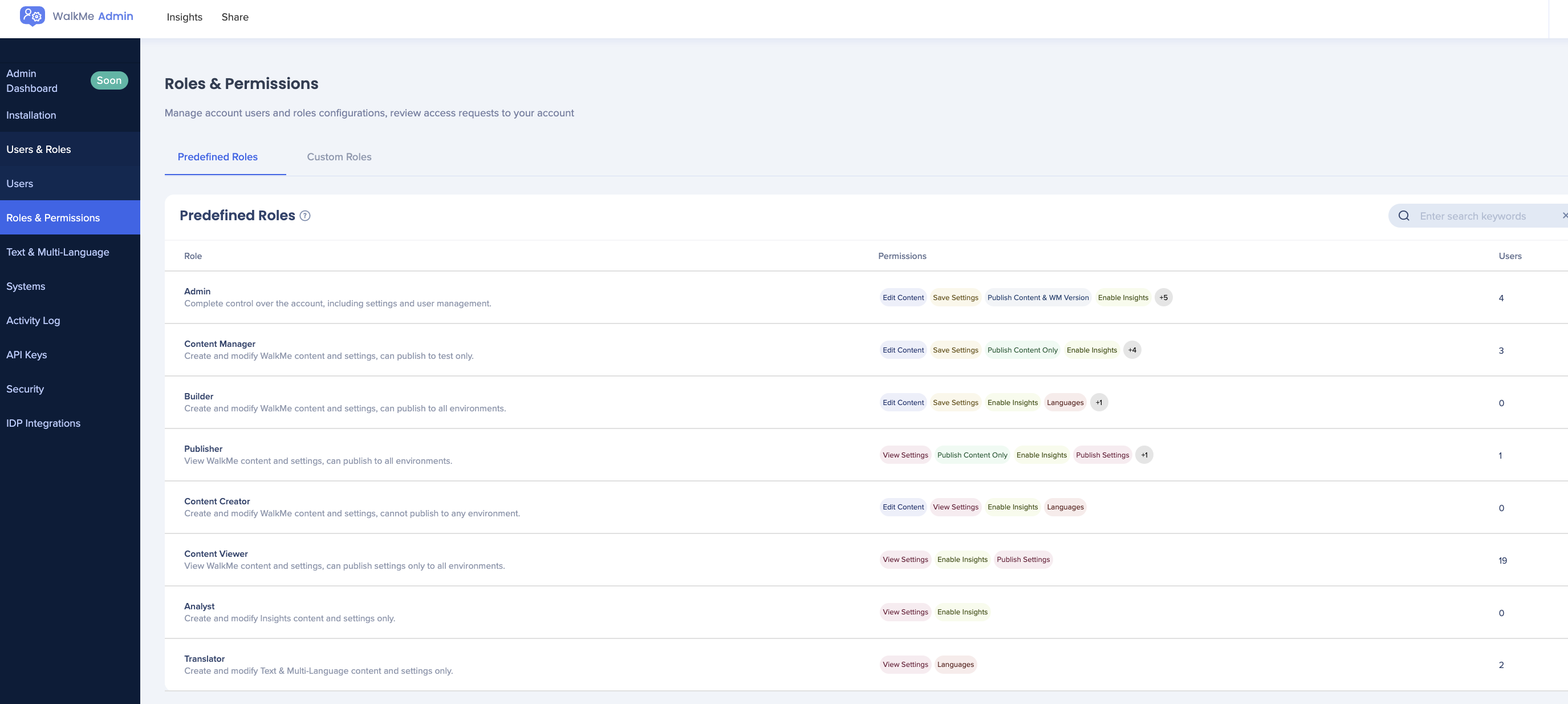
Anwendungsfälle
- Verbessern Sie die Konsistenz der Benutzerverwaltung über alle Konten hinweg.
- Helfen Sie WalkMe Administratoren bei der Verwaltung von Teamberechtigungen, indem Sie die Rollenverteilung und -hierarchie in jedem Konto standardisieren.
- Fügen Sie einen neuen Berechtigungstyp hinzu, um grundlegende Anwendungsfälle zu unterstützen (separate Veröffentlichung in Produktions- und Testumgebungen).
- Erhöhen Sie die Kontosicherheit, indem Sie die Anzahl der „Admin“-Benutzer pro Konto reduzieren.
Vordefinierte Rollen
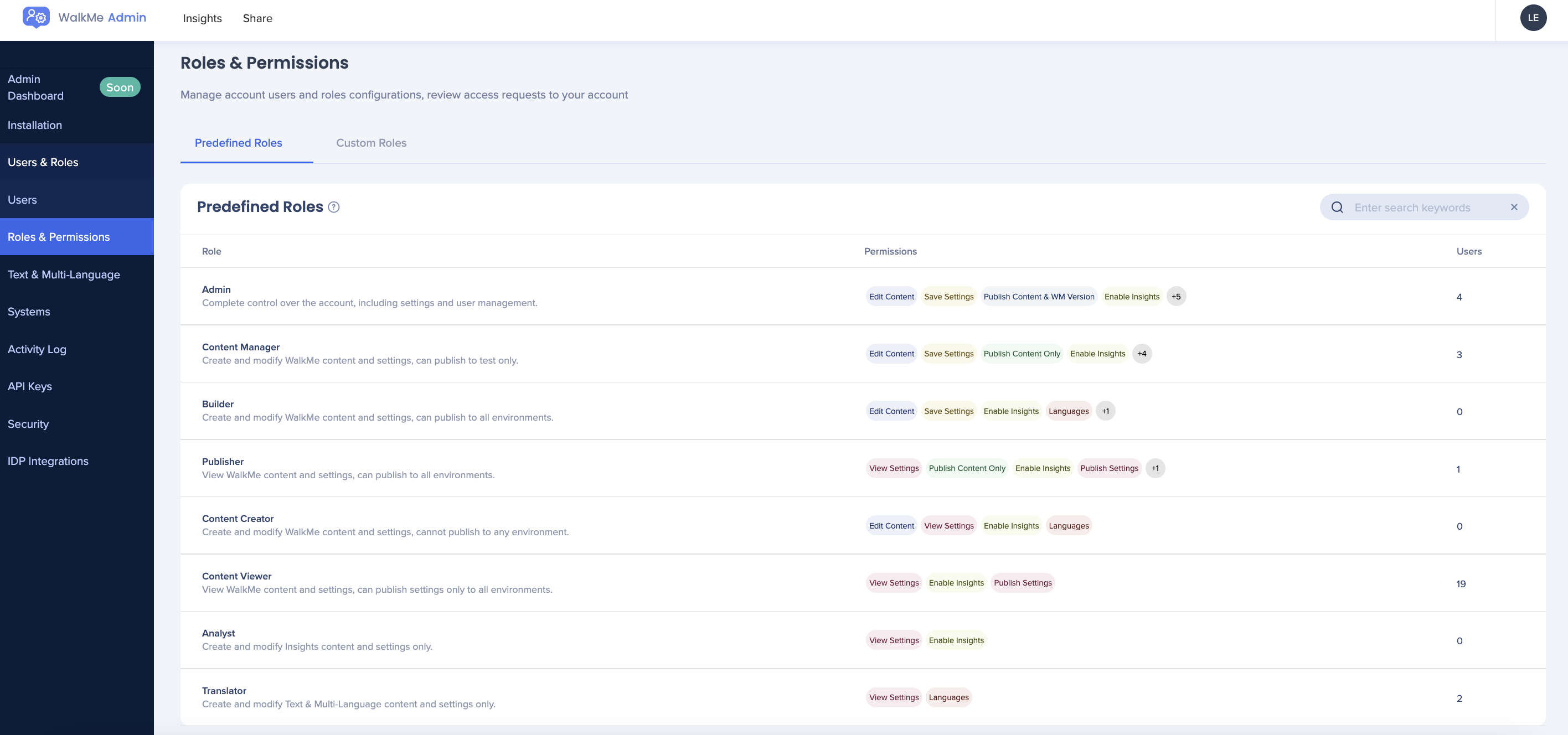
Die Rolle eines Benutzers definiert seine Berechtigungen und Einschränkungen. Auf der Registerkarte Rollen und Berechtigungen sehen Sie alle Rollen mit der entsprechenden Anzahl der zugewiesenen Benutzer. Sie können zwischen vordefinierten und benutzerdefinierten Rollen wählen.
Die vordefinierten Rollen, die WalkMe unterstützt, sind:
-
Admin: Vollständige Kontrolle über das Konto, einschließlich Einstellungen und Benutzerverwaltung
-
Content-Manager: Erstellen und Ändern von WalkMe-Inhalten und Einstellungen, Veröffentlichen in allen Umgebungen
-
Builder: Vollzugriff, außer für die Veröffentlichung und die Benutzerverwaltung
-
Publisher: Anzeigen von WalkMe-Inhalten und Einstellungen, Veröffentlichen in allen Umgebungen
-
Content Creator: Bearbeiten von WalkMe-Inhalten und Anzeige von Einstellungen – kein Zugriff auf die Veröffentlichung
(Anwendungsfall: Technical Writer) -
Content Viewer: Anzeigen von WalkMe-Inhalten und Einstellungen – Enthält den Zugriff auf Insights.
(Anwendungsfall: Reviewer) -
Analyst: Anzeigen von WalkMe-Inhalten und Einstellungen, vollständigen Zugriff auf Insights (Anwendungsfall: Insights-Reviewer)
-
Translator: Erstellen und Ändern von Text und mehrsprachigen Inhalten – Kein Zugriff auf den Editor
-
Neu! System Manager: Verwalten Sie Systeme, die Ihnen und zugeordneten Benutzern zugewiesen sind – Kein Zugriff auf Sicherheits- und API-Schlüssel. Kann keine neuen Benutzer für das Konto erstellen, kann nur vorhandene Benutzer und nur den Systemen zuweisen, die sie verwalten.
Jede Rolle legt den Zugriff des Benutzers auf die folgenden Funktionen fest:
- WorkSpace: Berechtigungen zur Durchführung von Aktionen für bestimmte Anwendungen im Editor
- Settings: Berechtigung zum Speichern von Einstellungen im Editor
- Insights: Berechtigungen zum Durchführen von Änderungen in Insights
- Hinweis: Es ist möglich, den Zugriff auf Insights zu beschränken, indem die Insights-Rollenberechtigungen auf Keine festgelegt werden
- Einschränkung: Insights unterstützt die Leseberechtigung nicht
- User Management: Admin-Berechtigungen zur Anzeige und Verwaltung von Inhalten im Admin Center
- Edit Languages: Berechtigung für Text und mehrsprachige Versionen
- Customize: Berechtigung zur Ausführung von Aktionen auf der Registerkarte „Customize“ im Editor
- Publish: Berechtigung zur Veröffentlichung von Editorinhalten oder -einstellungen
Benutzerdefinierte Rollen
Sie können eine benutzerdefinierte Rolle erstellen, wenn Sie sehr spezifische Berechtigungen für die Rolle festlegen möchten, die nicht in einer der vordefinierten Rollen enthalten sind.
Die folgenden Rollenberechtigungen werden unterstützt:
- Administrative
- Content
- Daten
- Veröffentlichen
Administrative
Benutzer verwalten
Keine: Keine Berechtigung für alle Admin Center-Funktionen
Nur Ansicht: Kann nur Benutzer anzeigen
-
Keine Möglichkeit, neue Benutzer zu erstellen, vorhandene Benutzer zu ändern oder Systemen Benutzer zuzuweisen.
Eingeschränkter Zugriff:
- Kann Benutzer nur Systemen zuweisen, denen sie zugewiesen sind
- Kann Benutzer nur aus den Systemen entfernen, denen sie zugewiesen sind
- Kann Benutzer nicht aus Systemen löschen, denen sie nicht zugewiesen sind ODER aus dem gesamten Konto
- Kann sich nicht auf die Rolle „Admin“ aktualisieren
- Kann neue oder vorhandene Benutzer nicht auf die Rolle „Admin“ aktualisieren
- Kann den Letzten/Vornamen des Benutzers nicht bearbeiten
- Kann die Anmeldemethode nicht bearbeiten
- Kann das Zurücksetzen des Passworts nicht erzwingen
- Kann keine benutzerdefinierten Rollen erstellen
- Kann Rollen keine Benutzer zuweisen
Bearbeiten:
-
Neue Benutzer:innen erstellen
-
Vorhandene Benutzer:innen ändern
-
Benutzer:innen zu Systemen zuweisen
-
Zugriff auf die Seite Benutzer:innen im Kommunikationszentrum
Systeme verwalten
-
Eingeschränkter Zugriff:
-
Kann nur die Systeme anzeigen, denen sie zugewiesen sind
-
Kann nur die Systeme ändern, denen sie zugewiesen sind
-
Kann auf das Aktivitätsprotokoll nur für die Systeme zugreifen, denen sie zugewiesen sind
-
Kann keine neuen Systeme erstellen
-
Kann nur zugewiesene Systeme löschen und wiederherstellen
-
Kommunikationszentrum
Meine Benachrichtigungen
Keine: Kein Zugang zum Kommunikationszentrum. Der/die Benutzer(in) kann die App Kommunikationszentrum im Seitenmenü nicht sehen.
Bearbeiten: Zugriff auf „Meine Benachrichtigungen“. Benutzer:innen können ihre eigenen Benachrichtigungen erstellen und bearbeiten.
Alle Benachrichtigungen
Keine: Der Benutzer kann die Option „Alle Benachrichtigungen“ nicht sehen, nur „Meine Benachrichtigungen“.
Anzeige: Der Benutzer kann zu „Alle Benachrichtigungen“ wechseln, aber er kann nur die Benachrichtigungen anzeigen und die folgenden Aktionen nicht durchführen:
-
Bearbeiten
-
Duplizieren
-
Für immer löschen
-
Benachrichtigungen umbenennen, die nicht von diesem/dieser Benutzer(in) erstellt wurden
Bearbeiten: Die Benutzer:innen können alle Bearbeitungsaktionen in „Alle Benachrichtigungen“ durchführen
Zielgruppen
Keine: Die Benutzer:innen können die Seite Zielgruppen im Menü der Seite des Kommunikationszentrums nicht sehen und Zielgruppen auf der Seite Benachrichtigungszustellung nicht anzeigen.
Anzeige: Die Benutzer:innen können auf die Seite Zielgruppen zugreifen, aber die folgenden Aktionen nicht durchführen:
-
Zielgruppe bearbeiten
-
Archiv duplizieren
-
Neue Zielgruppe erstellen
-
Archivierte Zielgruppe aktivieren
-
Für immer löschen
Bearbeiten: Die Benutzer:innen können auf die Seite Zielgruppen zugreifen und alle zielgruppenbezogenen Aktionen durchführen.
Veröffentlichen
Keine: Die folgenden Aktionen sind nicht verfügbar:
-
Jetzt senden
-
Zeitplan
-
„Archive“ (Archiv)
-
Pause
-
Wiederherstellen
-
Als erledigt markieren
Zulässig: Benutzer:innen können alle Veröffentlichungsaktionen durchführen.
[/ht_message]
Content
Inhalte verwalten
-
None
-
Anzeigen
-
Bearbeiten
- Benutzer müssen ein Minimum von „Ansicht“-Berechtigungen haben, um auf den Editor zuzugreifen
Vorlagen und CSS anpassen
- None
- Bearbeiten
Einstellungen verwalten
- Mit Berechtigungen „Bearbeiten“ kann ein Benutzer auf die Umgebungs- und Systemeinstellungen in Insights zugreifen und diese bearbeiten
- Benutzer müssen ein Minimum von „Ansicht“-Berechtigungen haben, um auf den Editor zuzugreifen
Daten
Insights Access
- None
- Zulässig
Veröffentlichen
Inhalte veröffentlichen
- None
- Nur Nicht-Produktion
- Alle Umgebungen
- Berechtigungen „Inhalte veröffentlichen“ sind erforderlich, um eine Veröffentlichung durchzuführen
- Wenn die Berechtigung „Keine“ für „Inhalte veröffentlichen“ festgelegt ist, gibt es keine Option, einen Wert für die Berechtigungen „Einstellungen veröffentlichen“ oder „WalkMe Version veröffentlichen“ auszuwählen
Einstellungen veröffentlichen
- None
- Nur Nicht-Produktion
- Alle Umgebungen
WalkMe-Version veröffentlichen
- None
- Nur Nicht-Produktion
- Alle Umgebungen
Benutzerdefinierte Rolle erstellen
- Klicken Sie im linken Menü auf Roles & Permissions
- Klicken Sie auf Custom Roles
- Klicken Sie auf das +-Symbol
- Eine Seitenleiste öffnet sich
- Benennen Sie Ihre benutzerdefinierte Rolle
- Klicken Sie auf Save.
- Die neue benutzerdefinierte Rolle wird auf der Registerkarte Custom Roles angezeigt
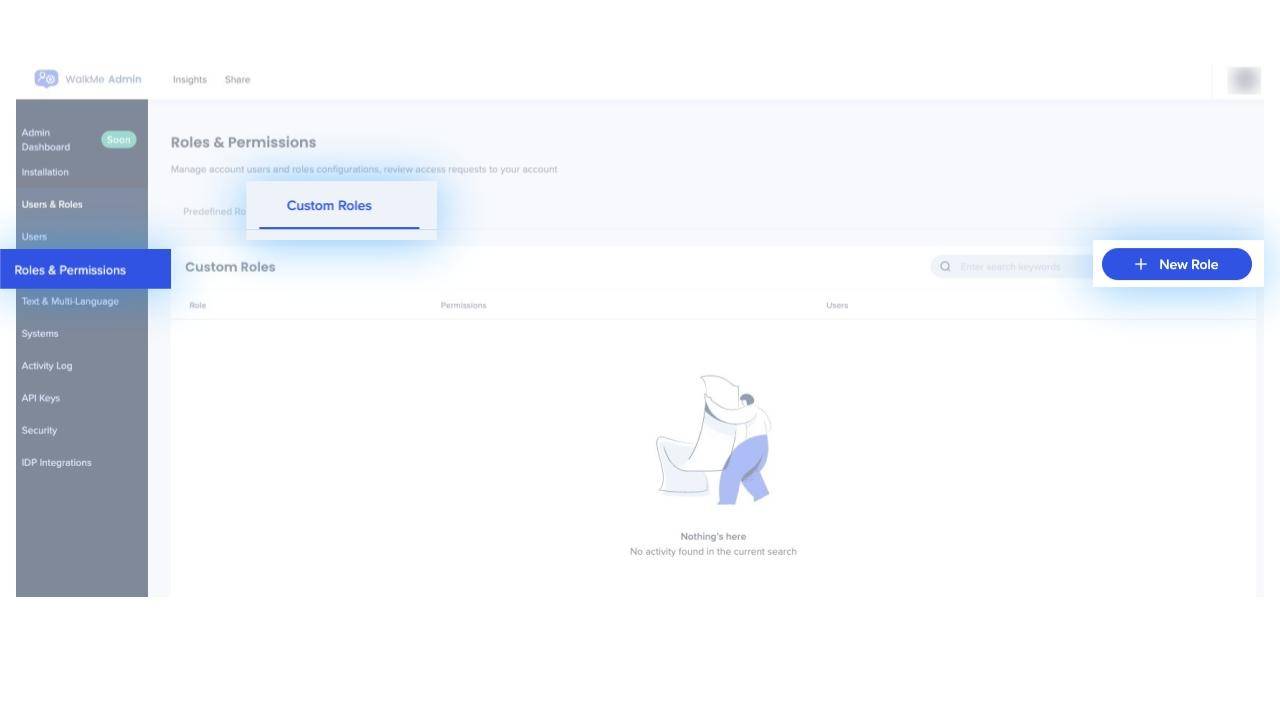
So löschen Sie eine benutzerdefinierte Rolle
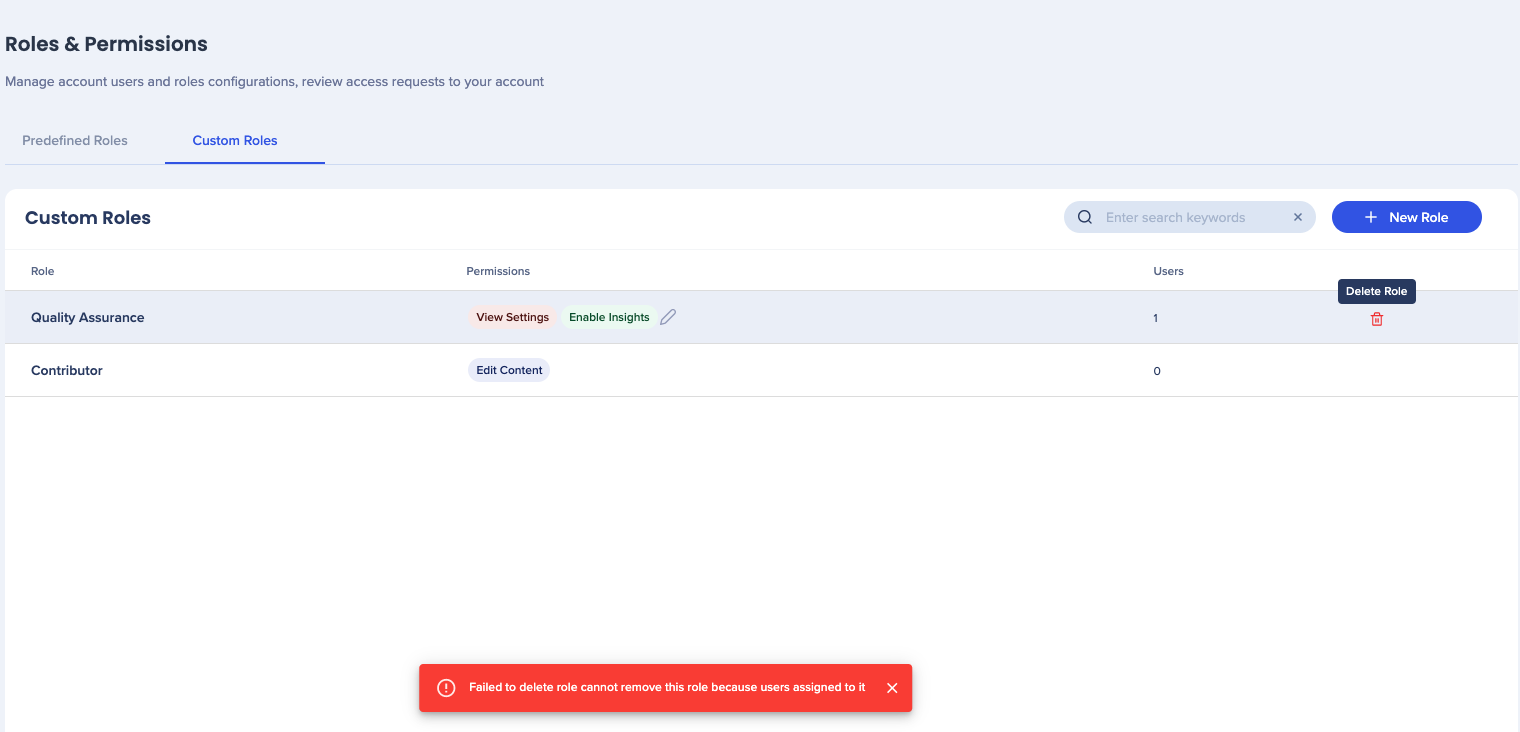
- Bewegen Sie den Mauszeiger über die entsprechende benutzerdefinierte Rolle, die Sie löschen möchten
- Klicken Sie auf das Papierkorb-Symbol