Installieren des WalkMe Editors
Kurzübersicht
Der WalkMe Editor ist eine auf Electron basierende Desktop-Anwendung zum Erstellen, Verwalten und Veröffentlichen aller Inhalte, die Ihre Endnutzer sehen werden. Dazu gehören Smart Walk-Thrus, ShoutOuts und andere WalkMe Artikel. Anhand des Editors können Sie WalkMe-Inhalte in den gängigsten Browsern erstellen, einschließlich Chrome und Chromium Edge.
Diese Anleitung dient der Installation des WalkMe Editors in Ihrem Unternehmen. Die Anleitung richtet sich an technisch nicht versierte Mitarbeiter. Sie benötigen jedoch eventuell Administratorprivilegien auf Ihrem Computer, um die Anleitung erfolgreich abzuschließen.
Als Electron-Anwendung nutzt der Editor ein leistungsstarkes und flexibles Framework. Das umfasst einen integrierten Mechanismus für die automatische Aktualisierung von Anwendungen. Dank dieser Funktion können Electron-Anwendungen automatisch nach Aktualisierungen suchen, diese herunterladen und installieren.
Erste Schritte mit dem WalkMe Editor
Editor (Version 5.0.0+) unterstützt Windows- und macOS-Betriebssysteme mit integrierter automatischer Update-Funktionalität.
1. WalkMe Editor herunterladen
Laden Sie das Editor-Installationsprogramm von dieser WalkMe-Download-Seite herunter und befolgen Sie dabei die Schritte der nachfolgenden Tabelle:
|
Betriebssystem |
Paketname |
Ziel |
Notes (Anmerkungen) |
Installationspfad |
|---|---|---|---|---|
|
Windows |
Benutzer (.exe) |
Plug-and-play Version. |
Editor startet nach der Installation automatisch. Hinweis: Unterschiedliche Installationsdateien überschreiben sich nicht gegenseitig (z. B. MSI vs. EXE). Sie sollten frühere Editor-Versionen deinstallieren. |
%localappdata% |
|
Windows |
System (.msi) |
Enterprise Installer. Für den Masseneinsatz |
Startet den Editor nach der Installation nicht automatisch, wird ihn jedoch nach dem Neustart des Systems automatisch starten. |
%localappdata% |
|
Windows |
Maschine (.msi) |
Zentralisierter Installer. Für Citrix, Windows-Server und andere VDIs |
Diese MSI sollte nur auf der Serverseite installiert werden. Auto-Update ist bei dieser Version standardmäßig deaktiviert. Startet den Editor nach der Installation nicht automatisch, wird ihn jedoch nach dem Neustart des Systems automatisch starten. |
<Systemlaufwerk\>Programme\ |
|
macOS |
Intel (.pkg) |
|
|
/Users/Shared/walkme |
|
macOS |
M-Serie (.pkg) |
|
|
/Users/Shared/walkme |
2. Bereitstellen des WalkMe Editors
Sobald das Installationsprogramm verfügbar ist, können Sie mit dem Bereitstellungsprozess fortfahren.
Installieren des Editors
Die Installation unterscheidet sich von Organisation zu Organisation, hauptsächlich abhängig von der IT und der MDM-Software.
Die .msi- und .dmg- Installer sind einfach anzuwenden. Bei Windows „Machine“ MSI ist jedoch standardmäßig das Auto-Update deaktiviert.
Wenn das Aktivieren des Auto-Updates für den Installer „Machine“ erforderlich ist, verwenden Sie den folgenden msiexec Befehl, um ihn zu aktivieren:
| msiexec /i <msiPath> INSTALLLEVEL=3 |
Für Testzwecke installieren
Jeder Benutzer mit Administratorrechten kann auf den Installer doppelklicken und dem Installationsassistenten folgen. Im Anschluss wird der Editor auf dem Computer installiert.
Über MDM installieren
MDM („Mobile Device Management“) wird verwendet, um Desktop- und Mobilanwendungen auf den Geräten der Organisation zu verteilen.
Die MDM-Installierung ist nur durch die IT-Abteilung der Organisation möglich. Sobald die Installation abgeschlossen ist, steht der Editor den zugewiesenen Buildern auf deren Desktop zur Verfügung.
2. Installieren Sie die WalkMe Editor-Erweiterung.
Die WalkMe Editor-Erweiterung verbindet Ihren ausgewählten Browser mit der Desktop-Anwendung WalkMe Editor. Dadurch können Sie beim Erstellen von Smart Walk-Thrus, SmartTips oder anderen WalkMe Apps Elemente auf Ihrer Website auswählen.
- Doppelklicken Sie auf die WalkMe Editor -Anwendung, um sie zu öffnen.
- Melden Sie sich für den WalkMe Editor an – Ein Pop-up wird angezeigt
- Wählen Sie Ihren bevorzugten Browser-Typ im Pop-up aus.
- Klicken Sie auf die Schaltfläche „Add Extension“ (Erweiterung hinzufügen) – Sie werden zur Download-Seite der Erweiterung umgeleitet.
- Klicken Sie in Ihrem Browser auf Add Extension (Erweiterung hinzufügen).
- Wenn ein Popup-Fenster erscheint, klicken Sie zur Bestätigung auf Add Extension
- Fertig! Sie können den Editor jetzt mit dem Browser verwenden
- Klicken Sie auf das Symbol „Settings“ und wählen Sie „System settings“ aus
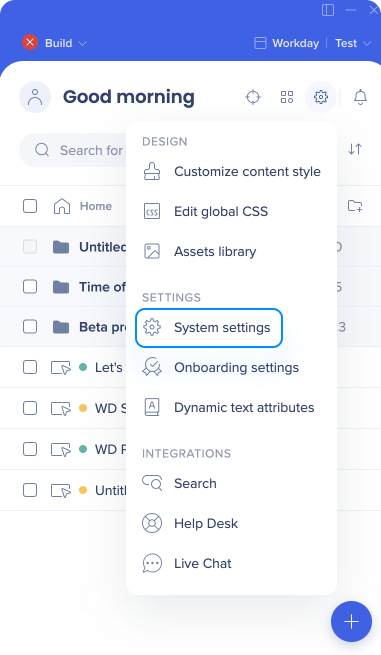
- Wählen Sie in der Registerkarte Benutzereinstellungen Ihren gewünschten Browser aus und klicken Sie auf die Schaltfläche Erweiterungen hinzufügen
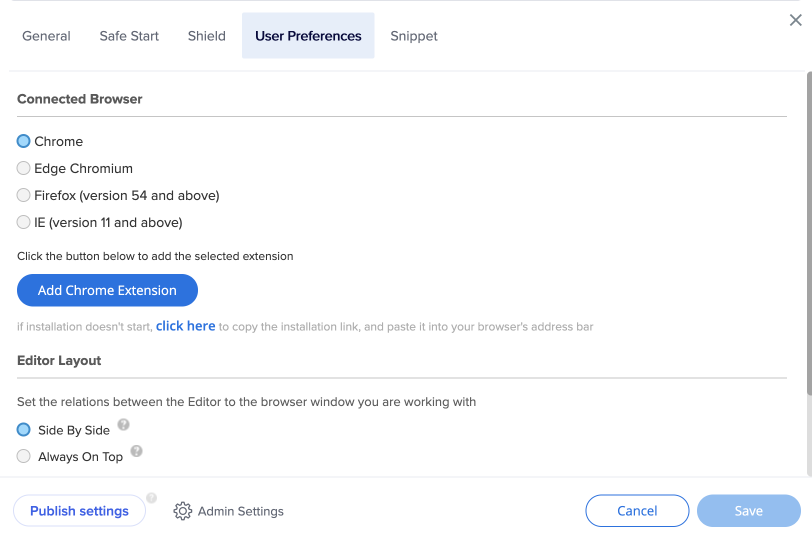
- Die Download-Seite „Erweiterung“ wird in Ihrem ausgewählten Browser geöffnet
- Klicken Sie in Ihrem Browser auf Add Extension (Erweiterung hinzufügen).
- Wenn ein Popup-Fenster erscheint, klicken Sie zur Bestätigung auf Add Extension
- Fertig! Sie können den Editor jetzt mit dem Browser nutzen 😃
WalkMe Editor deinstallieren
Windows – mit der Systemsteuerung:
-
Öffnen Sie die Systemsteuerung (Control Panel; Sie können im Startmenü danach suchen).
-
Wählen Sie unter Programme
die Option Programme und Funktionen aus. -
Suchen Sie in der Liste das Programm „WalkMe X.X.X“.
-
Klicken Sie mit der rechten Maustaste auf das Programm und wählen Sie Deinstallieren aus.
-
Befolgen Sie die Anweisungen auf dem Bildschirm, um die Deinstallation abzuschließen.
macOS – mit Finder:
-
Öffnen Sie Finder
-
Gehen Sie zum Ordner Anwendungen
-
Suchen Sie die WalkMe-App
-
Ziehen Sie das Programm in den Papierkorb
-
Leeren Sie den Papierkorb, um die Deinstallation abzuschließen
Editor-Versionen
Um Ihre aktuelle Editor-Version anzuzeigen, klicken Sie auf das Profilsymbol oben links im Editor. Die Version wird am Ende des Menüs angezeigt.
Weitere Informationen
- Wenn Sie Probleme mit den oben genannten Schritten haben, lesen Sie diesen hilfreichen Artikel zur Fehlerbehebung oder wenden Sie sich bitte an unseren tollen Support hier
- Wenn Sie nach der Installation Probleme mit Ihrer Erweiterung haben, lesen Sie bitte den Artikel Master-Erweiterung – FAQ
- Wenn Sie Ihren Editor nicht mit der gewünschten Seite verbinden können, lesen Sie bitte den Leitfaden für die Master-Erweiterungs-Konnektivität
- Die WalkMe Editor-App kann jetzt automatisch nach Updates suchen, diese herunterladen und installieren. Bestehende Benutzer müssen die vorherigen Versionen deinstallieren, bevor sie auf die neue updaten.
- Der Editor wird in Japanisch, Französisch und Deutsch unterstützt
