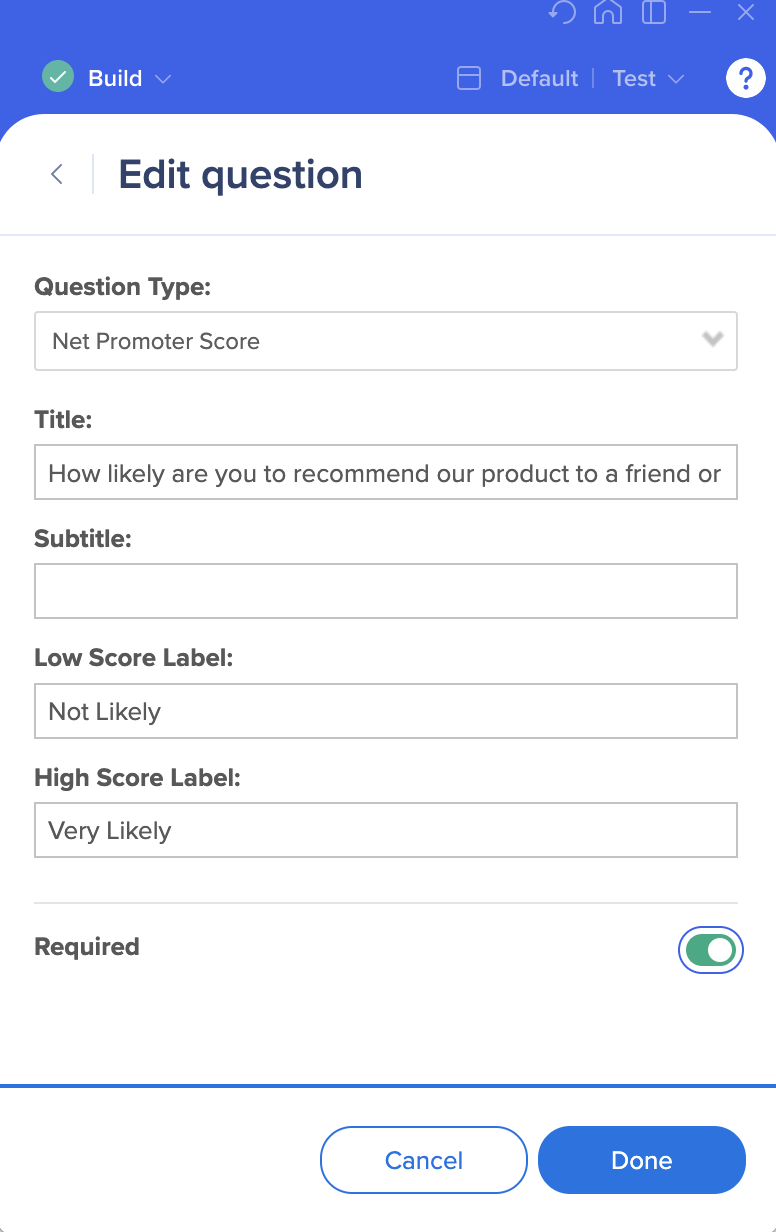Umfragen: Erste Schritte
Kurzübersicht
Mit WalkMe Surveys können Sie Ihren Benutzern Fragen stellen und Feedback aus ihren Antworten sammeln. Die Umfragedaten können dann für Ihre Verwendung in Insights analysiert werden.
Einen Survey erstellen
- Klicken Sie im Editor auf die blaue +-Schaltfläche, um eine neue Umfrage zu erstellen.
- Geben Sie dem Survey einen Namen und klicken Sie auf Continue.
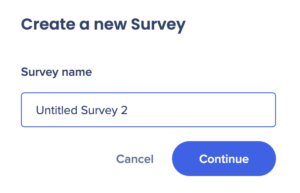
- Fügen Sie Ihrer Umfrage eine Frage oder Nachricht hinzu.

- Nachricht: Klicken Sie auf das blaue +-Zeichen mit einem „M“, wenn Sie dem Survey eine allgemeine Nachricht hinzufügen möchten.
- Frage: Klicken Sie auf das blaue +-Zeichen mit dem Buchstaben „Q“, um eine Frage hinzuzufügen.
- Fügen Sie Ihre Frage im Feld Title hinzu und geben Sie im Feld Subtitle einen optionalen Untertitel ein.
- Das Format der Antworten variiert je nach Fragetyp.
- Mehr erfahren über die unterstützten Fragetypen
- Klicken Sie auf Done.
- Fügen Sie weitere Nachrichten und Fragen hinzu
- Klicken Sie auf Save, wenn Ihr Survey fertig ist.
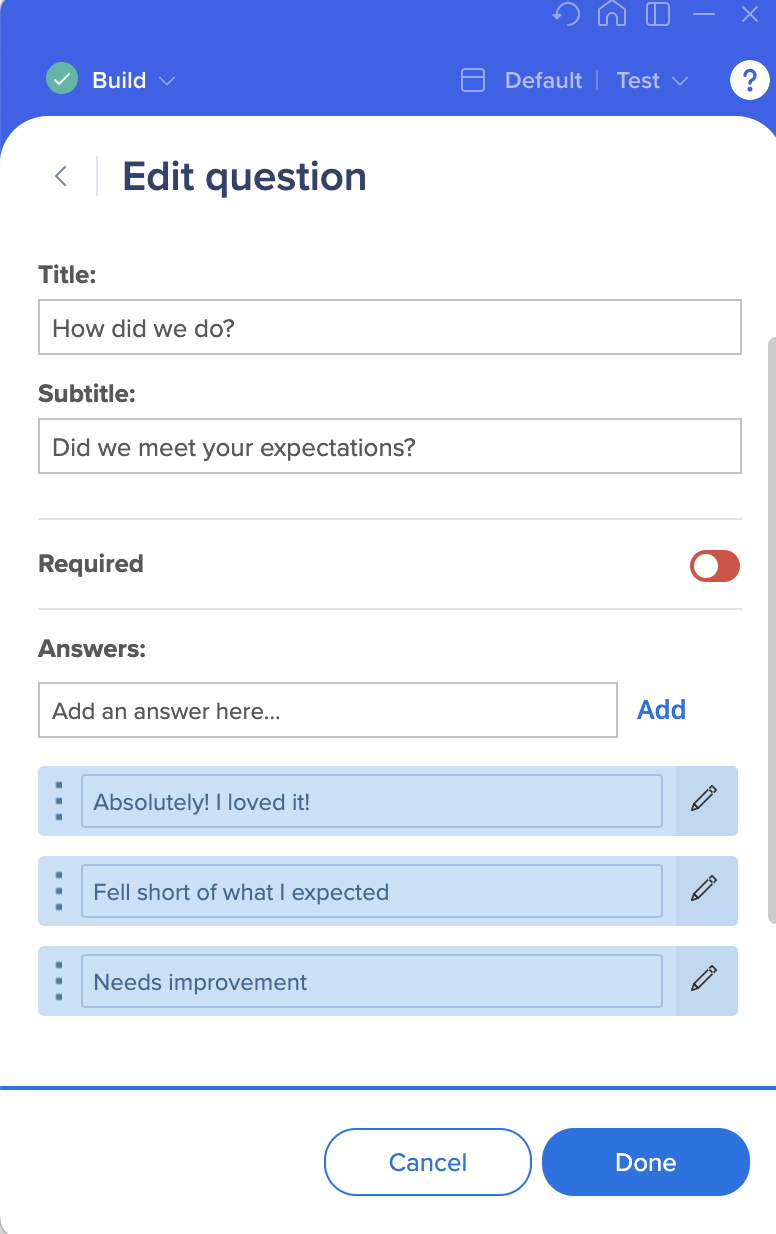
Fragetypen
Es sind mehrere Fragetypen verfügbar, um den Anwendungsfall für Ihren Survey zu unterstützen.
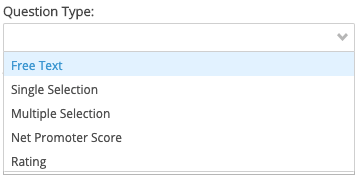
Freitext
- Benutzer sehen eine Frage und ein Textfeld, wo sie ihre eigene Antwort eingeben können.
- Fügen Sie Ihre Frage im Feld Title hinzu und geben Sie im Feld Subtitle einen optionalen Untertitel ein.
Einzelauswahl
- Benutzer sehen eine Multiple-Choice-Frage und können nur eine Option auswählen, indem sie auf das Optionsfeld neben der Antwort klicken.
- Fügen Sie Ihre Frage im Feld Title hinzu und geben Sie im Feld Subtitle einen optionalen Untertitel ein.
- Geben Sie jede Antwortoption einzeln ein und klicken Sie auf Add (Hinzufügen).
Mehrfachauswahl
- Benutzer sehen eine Multiple-Choice-Frage und können so viele Optionen auswählen, wie sie möchten, indem sie auf die Optionsschaltflächen neben den Antworten klicken.
- Fügen Sie Ihre Frage im Feld Title hinzu und geben Sie im Feld Subtitle einen optionalen Untertitel ein.
- Geben Sie jede Antwortoption einzeln ein und klicken Sie auf Add (Hinzufügen).
Net Promoter Score
- Benutzer sehen eine NPS-Standardfrage und können aus einer Skala von 0 bis 10 auswählen.
- Fügen Sie Ihre Frage im Feld Title hinzu und geben Sie im Feld Subtitle einen optionalen Untertitel ein.
- Bearbeiten Sie die Felder Low Score und High Score und geben Sie die Werte für Ihre Messskala ein.
Bewertung
- Benutzer sehen eine Frage, die sie auf einer Skala von 1 bis 5 bewerten können.
- Fügen Sie Ihre Frage im Feld Title hinzu und geben Sie im Feld Subtitle einen optionalen Untertitel ein.
- Wählen Sie den Symboltyp und passen Sie die Farbe oder den Emoticon-Stil an.
- Bearbeiten Sie die Labels Min und Max und geben Sie an, wie Sie Ihre Skala messen möchten.
- Aktivieren Sie das Kommentarfeld, damit der Benutzer seine Antworten durch Freitext-Anmerkungen ergänzen kann.
- Geben Sie den Vorschlag ein, der dem Endbenutzer angezeigt wird, bevor er mit der Eingabe seines Kommentars beginnt.
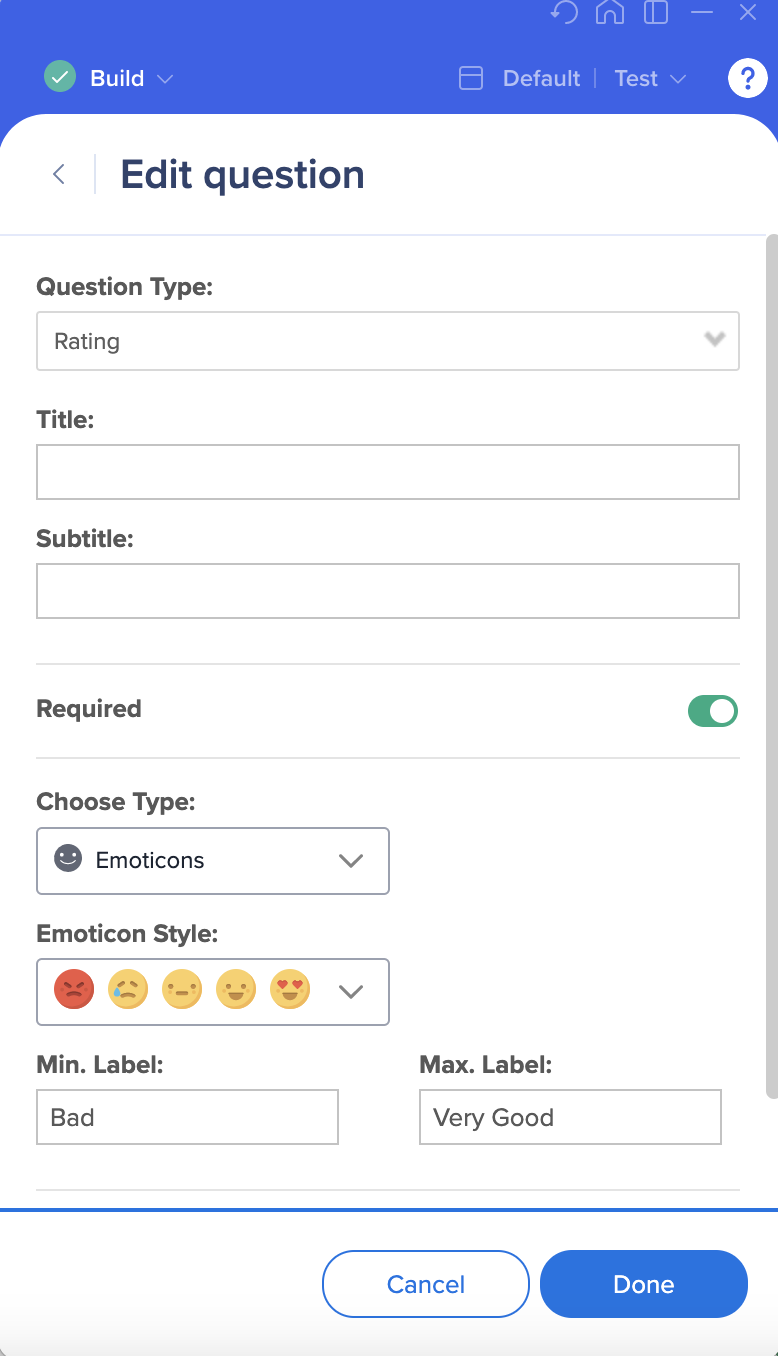
Erforderliche Fragen
Aktivieren Sie den Umschalter Required, wenn Sie Umfragefragen für Benutzer obligatorisch machen möchten.
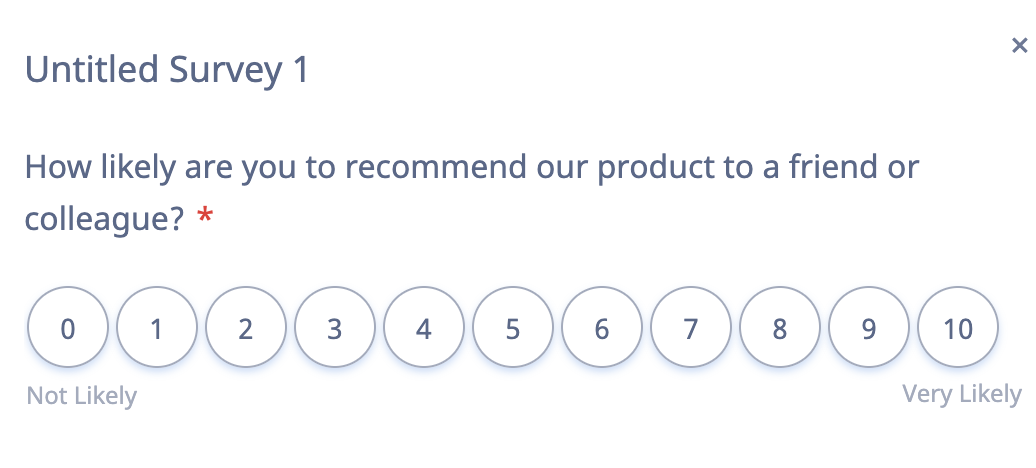
Design
Es ist möglich, Ihr Survey-Design mit CSS anzupassen.
Survey Settings (Umfrageeinstellungen)
Öffnen Sie nach dem Erstellen einer Umfrage die Einstellungen, um zu konfigurieren, wie die Umfrage angezeigt wird und wie Benutzer damit interagieren.
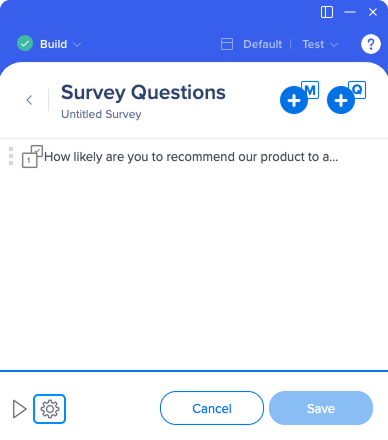
Registerkarte Verhalten
Auf der Registerkarte Verhalten können Sie festlegen, wie die Umfrage Ihren Benutzern angezeigt wird.
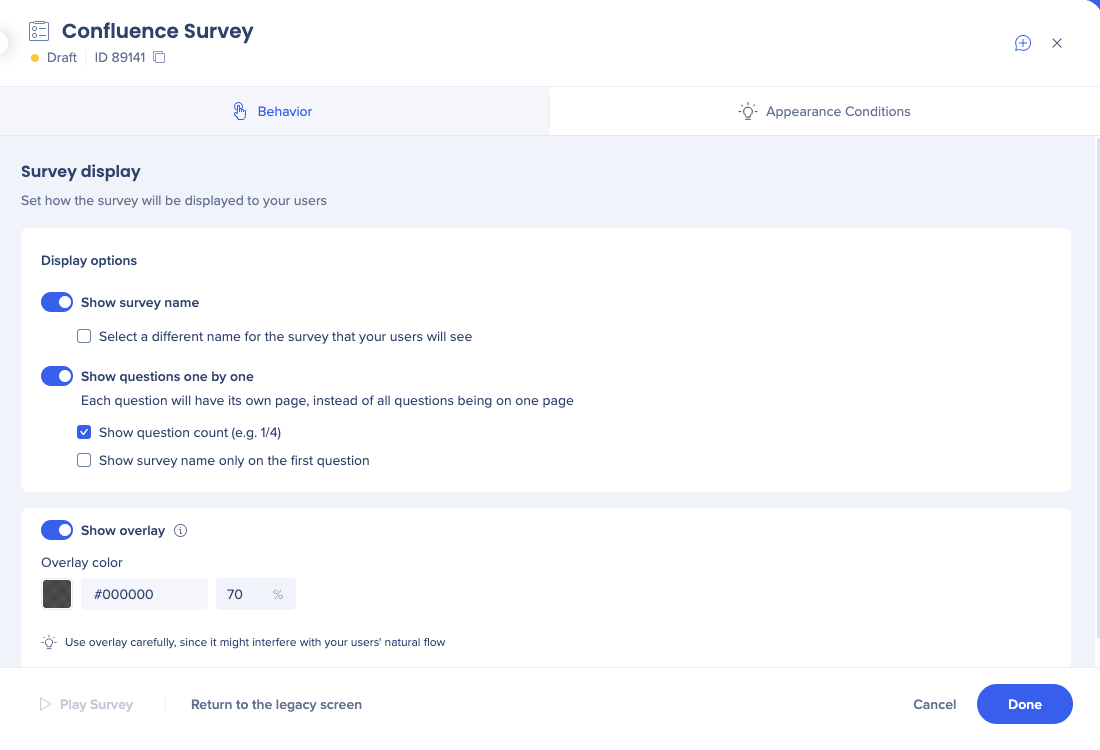
Name der Umfrage anzeigen:
- Wählen Sie aus, ob Ihre Benutzer den Namen der Umfrage sehen können.
- Aktivieren Sie das Kontrollkästchen, wenn die Benutzer einen anderen Namen als den aktuellen sehen sollen.
Frage einzeln anzeigen:
- Wenn diese Option aktiviert ist, wird nur eine Frage gleichzeitig mit den Schaltflächen Weiter/Zurück angezeigt.
- Wenn diese Option deaktiviert ist, werden alle Fragen als Formular in der Reihenfolge angezeigt, in der sie im Editor aufgelistet sind.
- Show Survey name only on first question (Namen der Umfrage nur bei erster Frage einblenden): Der Benutzer bekommt den Namen der Survey nur bei der ersten Frage zu sehen.
- Diese Option ist deaktiviert, wenn Sie festgelegt haben, dass der Name des Surveys dem Benutzer nicht angezeigt werden soll.
- Show question count (Zahl der Fragen einblenden): Sie zeigen den Benutzern, wie viele Fragen der Survey noch zu beantworten sind.
Überlagerung anzeigen:
- Heben Sie die Umfrage hervor, indem Sie eine Überlagerung auf dem gesamten Bildschirm dahinter hinzufügen.
Registerkarte Erscheinungsbedingungen
Diese Registerkarte enthält Einstellungen im Zusammenhang mit der Interaktion zwischen Benutzer und Umfrage. Dies beinhaltet Auto-Play, Wiedergabe und mehr.
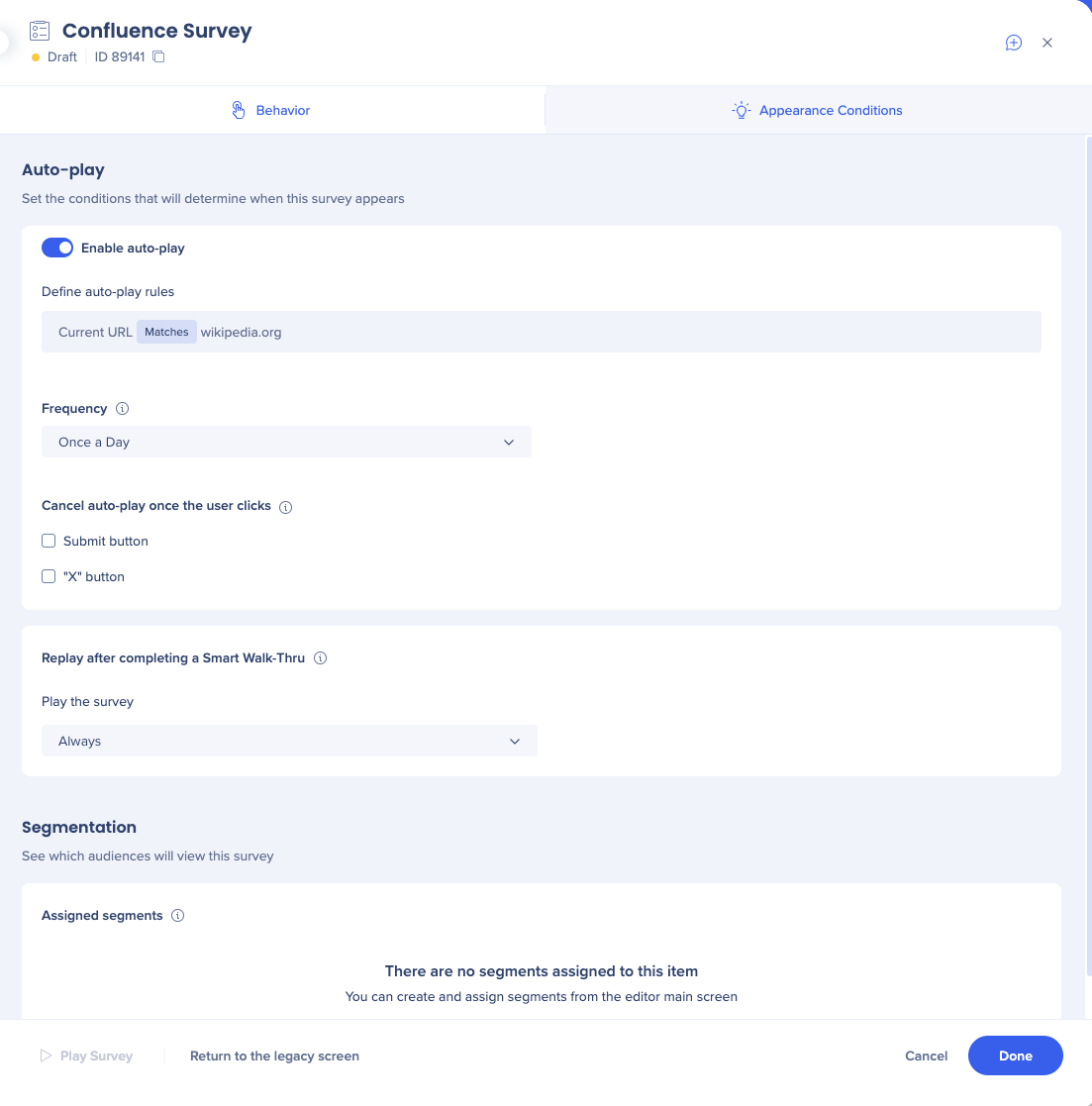
Auto-Play aktivieren
- Wählen Sie aus, ob Sie die automatische Wiedergabe zum Starten Ihrer Umfrage verwenden möchten. Wenn Sie die automatische Wiedergabe nicht verwenden, können Sie die Umfrage stattdessen von einem Launcher, ShoutOut oder Smart Walk-Thru starten.
- Erstellen Sie eine Auto-Play-Regel: Zeigen Sie eine Umfrage automatisch gemäß einer Regel an.
- Häufigkeit: Wählen Sie aus, wie oft die Umfrage abgespielt werden soll. Wenn Sie Benutzerdefiniert auswählen, können Sie eine einheitliche Zeitzone für alle Benutzer festlegen.
- Cancel Auto Play once the user clicks (Automatische Wiedergabe abbrechen, wenn der Benutzer auf Folgendes klickt): Entscheiden Sie, ob Sie die von Ihnen erstellte Auto-Play-Regel aufheben möchten, wenn die folgenden Bedingungen erfüllt sind (mit der Folge, dass die Survey dem Benutzer nicht erneut angezeigt wird):
- Der Benutzer klickt auf die Schaltfläche Submit (Absenden).
- Der Benutzer klickt auf die Schaltfläche X.
- Beide Aktionen werden ausgeführt. (Sie dürfen beide Kästchen markieren.)
Wiedergabe nach Abschließen eines Smart Walk-Thru
- Legen Sie eine maximale Anzahl fest, wie oft dem Benutzer die Umfrage nach Abschluss eines Smart Walk-Thru angezeigt werden soll ( Einmal , Einmal pro Tag , oder Immer )
Umfragen in Smart Walk-Thrus
Ausgehend vom Menü Smart Walk-Thru Initiators & End Experience (Smart Walk-Thru-Initiatoren und Erfahrung beenden) kann eine Umfrage so konfiguriert werden, dass sie automatisch wiedergegeben wird, wenn der letzte Schritt eines Smart Walk-Thrus ausgeführt wird oder der Benutzer den Smart Walk-Thru beendet.
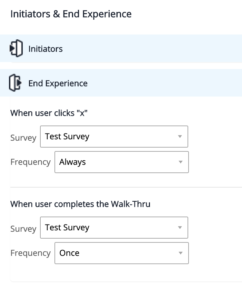
When user clicks "X" (Wenn der Benutzer auf das „X“ klickt)
- Wählen Sie die Survey aus, die Sie wiedergeben möchten, wenn der Benutzer in einer der Smart Walk-Thru-Sprechblasen auf die Schaltfläche „X“ klickt.
- Wählen Sie die Häufigkeit aus, in der diese Survey wiedergegeben wird, nachdem der Benutzer auf ein „X“ geklickt hat.
When user completes the Walk-Thru (Wenn der Benutzer den Walk-Thru abschließt)
- Wählen Sie die Survey aus, die Sie wiedergeben möchten, wenn der Benutzer den Smart Walk-Thru abschließt.
- Wählen Sie die Häufigkeit aus, in der diese Survey wiedergegeben wird.
Diese Konfiguration wirkt sich nicht auf die Einstellungen für Auto Play (die automatische Wiedergabe) und die oben im Menü Survey Settings angegebene Häufigkeit aus.
Wiedergabe einer Survey aus dem Menü
Um dem WalkMe-Menü eine Survey hinzuzufügen, fügen Sie die Survey am Ende eines aus nur einem Schritt bestehenden Smart Walk-Thrus (End Experience) hinzu.
- Erstellen Sie Ihre Survey
- Erstellen Sie einen neuen Smart Walk-Thru
- Der von Ihnen gewählte Name des Smart Walk-Thrus ist der Name der Survey im Menü.
- Klicken Sie auf Continue (Weiter).
- Fügen Sie einen Wait for Step hinzu, der 0 Sekunden lang wartet.
- Links unten in Ihrem Smart Walk-Thru sehen Sie die Option End Experience (Abschlusserfahrung).
- Anmerkung: Die Schaltfläche „End Experience“ wird nur angezeigt, wenn im Smart Walk-Thru mindestens ein Schritt vorhanden ist. Daher ist der 0-Sekunden-„Wait for“-Schritt erforderlich.
- Klicken Sie auf diese Schaltfläche. Daraufhin wird das Menü mit den verfügbaren Optionen für Initiators & End Experience geöffnet.
- Wählen Sie unter „When user completes Walk-Thru“ (Wenn Benutzer den Walk-Thru abschließt) Ihre Survey aus dem Drop-down-Menü aus.
- Frequenz einstellen = Immer
Survey-Ergebnisse
Um Ihre Survey-Ergebnisse zu sehen, gehen Sie zu Insights unter insights.walkme.com. Stellen Sie sicher, dass Sie das richtige System anzeigen und gehen Sie zur Survey-App-Seite.