WalkMe Discovery : tableau de bord des applications
Aperçu rapide
Le tableau de bord des applications WalkMe Discovery fournit une vue d'ensemble complète des performances de chaque application, y compris le nombre d'utilisateurs actifs, l'utilisation de l'organisation, la fréquence d'utilisation et le temps passé par semaine. En outre, il affiche la catégorie de l'application et indique si un système WalkMe a été créé pour cette application. Vous pouvez cliquer sur une application pour accéder à une répartition détaillée de son utilisation, fournissant d'autres informations.
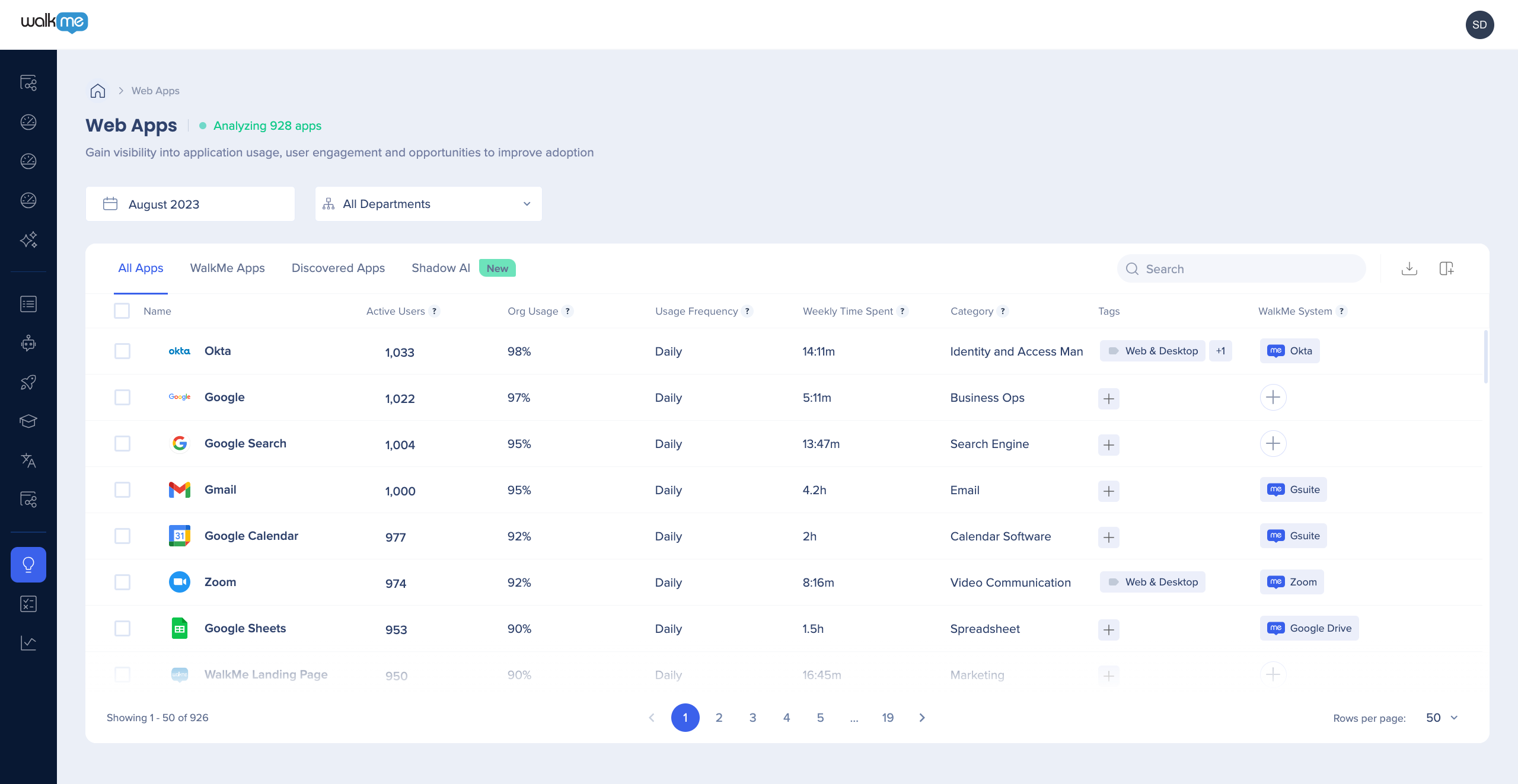
En savoir plus
La pièce maîtresse du tableau de bord des applications est le tableau. Le tableau affiche toutes les applications utilisées dans votre organisation, ainsi que leurs principales mesures d'utilisation. Chaque ligne du tableau représente une application différente, avec des colonnes affichant les données de l'application.
Ce tableau vous permet d'obtenir rapidement une vue d'ensemble de l'utilisation de chaque application et d'approfondir les détails pour obtenir des informations plus détaillées.
- Nom : nom d'affichage de l'application
-
- Si l'application n'est pas identifiée, le domaine s'affichera à la place
-
- Utilisateurs actifs : total des utilisateurs uniques identifiés à l'aide de l'application pendant la plage de dates sélectionnée
- Utilisation de l'organisation : pourcentage de l'organisation qui utilise l'application
-
- Nombre d'utilisateurs actifs divisé par le nombre de tous les utilisateurs identifiés dans l'organisation
-
- Fréquence d'utilisation : combien de fois la majorité des utilisateurs utilisent l'application pendant la plage de dates sélectionnée
-
- Pour une plage de dates spécifique, nous traitons : le nombre de jours actifs divisé par le nombre total de jours
- > 0,4 = « Quotidien »
- 0,14 - 0,4 = « Hebdomadaire »
- < 0,14 = « Mensuel »
- Pour une plage de dates spécifique, nous traitons : le nombre de jours actifs divisé par le nombre total de jours
-
- Journées actives moyennes : Nombre moyen de jours pendant lesquels un utilisateur actif utilise l'application dans la plage de dates sélectionnée
- Temps hebdomadaire : Nombre moyen de minutes/heures par semaine qu'un utilisateur actif passe dans l'application
- Catégorie : nom de la catégorie d'application
-
- Si la catégorie de l'application n'est pas définie, « Autre » s'affichera
-
- Tags : Étiquettes qui peuvent être créées et ajoutées à une application pour une meilleure organisation
- Système WalkMe : Indication si le système WalkMe a été créé pour l'application
-
- Cliquez sur le signe plus pour créer un système WalkMe
- Cliquez sur le signe plus pour créer un système WalkMe
-
Passez d'un onglet à l'autre pour obtenir une vue différente :
- WalkMe Apps : Liste filtrée des applications avec les systèmes WalkMe créés
- Applications découvertes : liste filtrée des applications sans systèmes WalkMe créés
Actions et filtres
À partir du tableau de bord, vous pouvez rechercher des applications spécifiques par leur nom et exporter les données vers un dossier CSV ou XLSX. En outre, vous pouvez gérer et trier/filtrer les colonnes, afficher la liste complète des utilisateurs en cliquant sur le nombre d'utilisateurs actifs par application et modifier les attributs de l'application en passant la souris sur la rangée de l'application et en cliquant sur l'icône du crayon. Enfin, en cliquant n'importe où sur une rangée d'application, le panneau latéral révélera qui fournit des informations supplémentaires et des détails sur cette application.
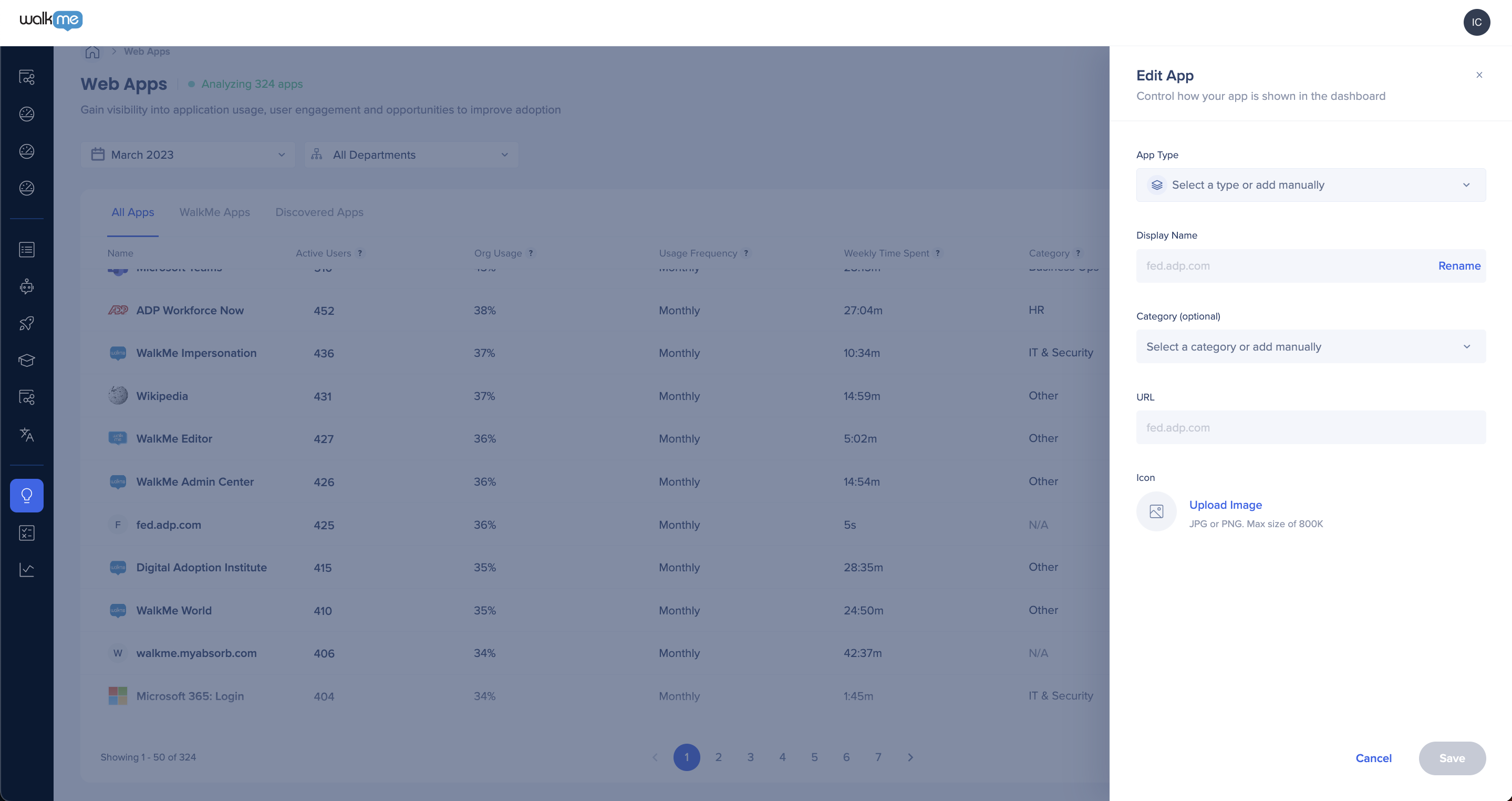
Vous pouvez également gérer les applications dans votre pile technologique en les ajoutant pour masquer ou bloquer les listes, le regroupement, le marquage ou la division. Ces options offrent la possibilité de personnaliser le tableau de bord des applications pour répondre à vos besoins.
Survolez une ligne d'application et cliquez sur le menu des options pour accéder aux actions suivantes :
- Modifier l'application
- Masquer l'application
- Ajouter à la liste de blocage
Modifier l'application : en cliquant sur Modifier l'application, vous pouvez mettre à jour les attributs de l'application
- Modifier le nom d'affichage, la catégorie, l'URL associée ou télécharger une image d'icône
Masquer l'application : cliquez sur Masquer l'application pour masquer une application à partir du tableau de bord
- Les applications cachées contiendront toujours les données collectées
- Vous pouvez gérer vos applications cachées à partir de l'onglet Affichage dans la page Paramètres de découverte
Bloquer l'application : cliquez sur Ajouter à la liste de blocage pour bloquer une application à partir du tableau de bord
- Les applications bloquées ne contiendront plus de données collectées
- Vous pouvez gérer vos applications bloquées à partir de l'onglet Affichage dans la page Paramètres de découverte
Grouper les applications : sélectionnez les applications et cliquez sur Groupe pour mieux organiser les applications dans le tableau de bord
Cas d'utilisation :
- Regroupez les applications non identifiées avec le même système WalkMe
- Regroupez les applications liées à partir du même fournisseur (par exemple, Microsoft, Adobe Suite, etc)
- Groupez des applications ayant une fonctionnalité similaire
Le regroupement des applications produit une ligne d'application « parent » qui combine les données de chaque application incluse dans le groupe et fait l'estimation* d'un ensemble unique de mesures pour la ligne d'application parent.
Chaque application incluse dans le groupe existera comme sa propre ligne d'application.
La ligne de l'application parent garde la possibilité de modifier le nom, l'icône et la catégorie.
*la réévaluation se produit dans les 24h
Afin de supprimer une application du groupe, vous devez d'abord dégrouper toutes les applications et regrouper les applications souhaitées.
Les applications personnalisées permettent de définir des applications personnalisées, en fonction d'une règle d'URL ou d'un sous-ensemble de règles d'URL. En savoir plus - Applications personnalisées.
Afficher les applications étendues
Obtenez une plongée approfondie dans les mesures d'utilisation de chaque application individuelle dans votre organisation. En cliquant sur une application, vous pouvez étendre l'affichage du panneau latéral et accéder à une foule de données d'utilisation détaillées. Cela comprend des informations sur la fréquence d'utilisation, la répartition du service, les pages visitées, les projets DAP liés à l'application, les actions des utilisateurs suivis et l'analyse du formulaire.
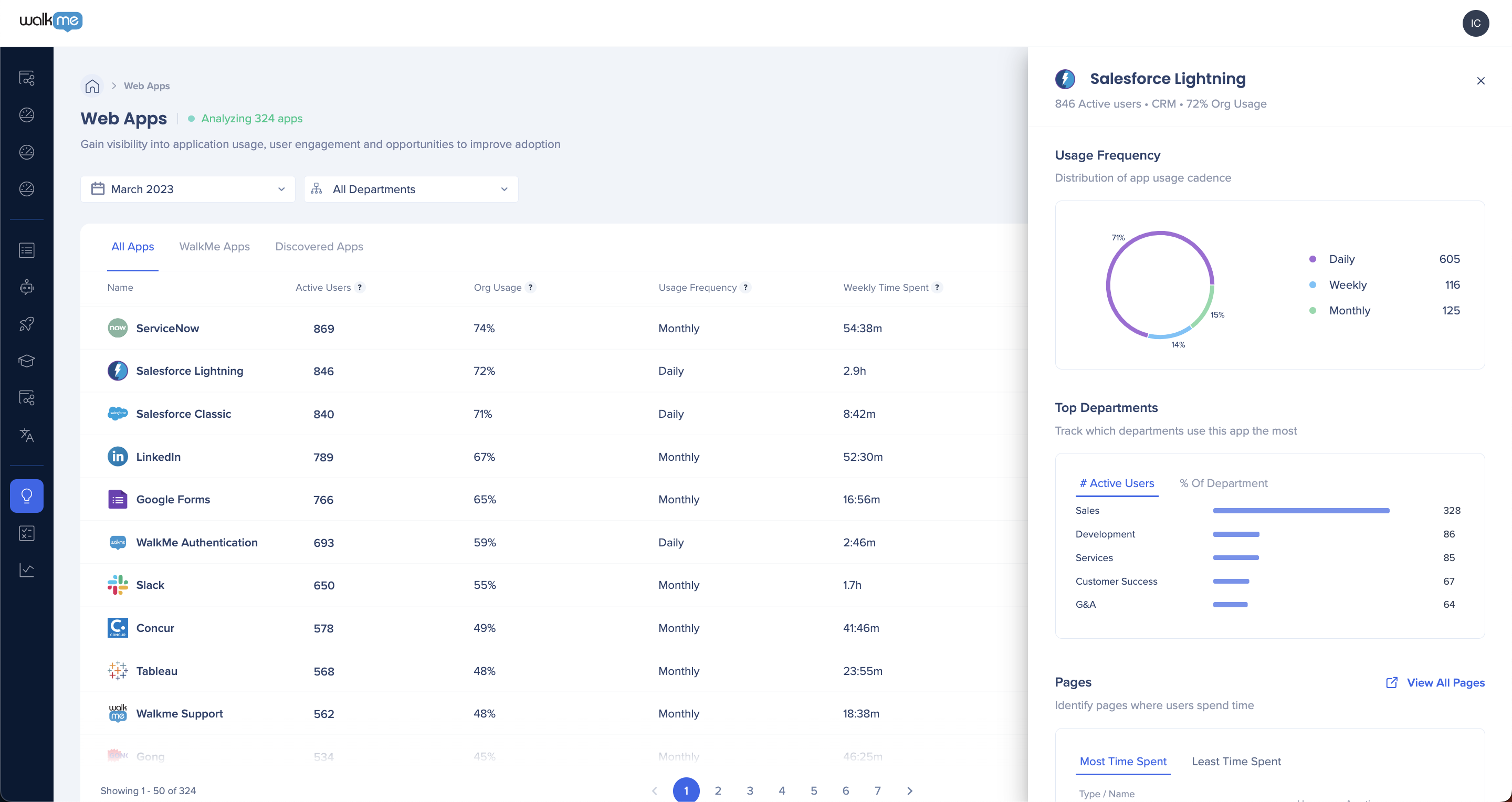
Cliquez sur le nom du widget pour en savoir plus à ce sujet.
Répartition en pourcentage de la fréquence à laquelle les utilisateurs utilisent l'application pendant la plage de dates sélectionnée.
Pour une plage de dates spécifique, nous traitons : le nombre de jours actifs divisé par le nombre total de jours
- > 0,4 : Quotidien
- 0,14-0,4 : Hebdomadaire
- < 0,14 : Mensuel
Affiche les domaines principaux en fonction de l'activité de l'utilisateur
- Les 5 principaux domaines ou sous-domaines
- Des applications personnalisées peuvent être créées en fonction de ces données
Affiche les applications où cette application est accessible via un iframe :
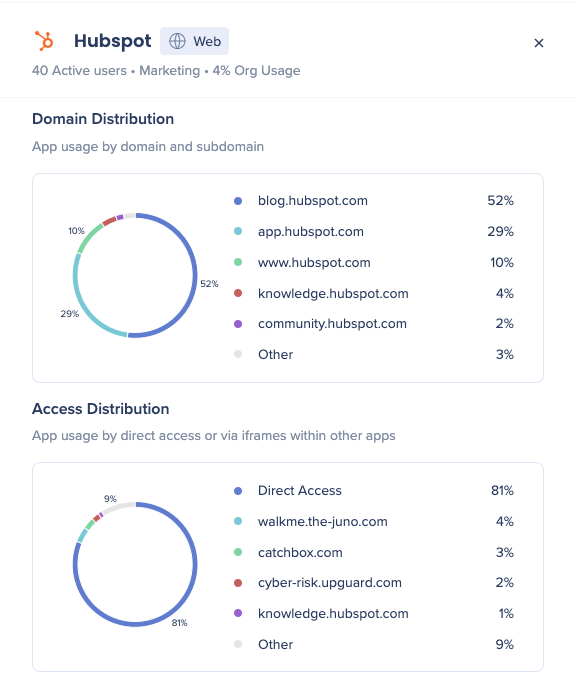
- Une fois que la focalisation se produit sur l'iframe, nous prenons l'iframe actif et commençons la collecte de données
- Si l'utilisateur quitte l'iframe, change d'onglet ou clique sur le cadre externe, la collecte d'iframe s'arrête et la durée de l'iframe est calculée
- Le temps est compté simultanément pour l'application externe et l'iframe interne
Affiche les 5 premiers départements utilisant cette application, en fonction du
- Nombre d'utilisateurs actifs
- Pourcentage du département
- utilisateurs actifs du département divisés par tous les utilisateurs du département
- utilisateurs actifs du département divisés par tous les utilisateurs du département
Les 5 pages de l'application qui ont le plus et le moins de temps passé par les utilisateurs dans la plage de dates définie.
- Disponible pour les applications qui ont des pages prédéfinies, comme Salesforce
- Cliquez sur « Afficher toutes les pages » pour examiner les mesures pour toutes les pages définies
- Nom de la page
- URL
- Utilisateurs actifs
- Temps moyen par utilisateur
- Visites
Affiche 3 projets actifs qui sont liés à ce système
- Cliquez sur « Aller aux projets d'adoption numérique » pour explorer chaque projet plus
Affichez les 5 événements suivis les plus récents avec des mesures pour les 7 derniers jours (la plage n'est pas ajustable)
- Utilisateurs
- Nombre d'interactions
- Tendance
Cliquez sur « Aller aux événements suivis » pour afficher et gérer les événements suivis
Les 3 premiers formulaires les plus utilisés avec les mesures suivantes :
- Nom du formulaire
- vues
- Temps passé (Temps actif)
Cliquez sur « Aller à l'intelligence de l'interface utilisateur » pour afficher tous les formulaires. Notez que ce widget n'est disponible que pour les applications prises en charge par l'UII.
Répartition des fonctionnalités WalkMe notées par catégorie.
| Catégorie | Critères | Points |
|
Automatisation |
Les clics Auto-Step et les étapes de remplissage automatique sont utilisés dans les Smart Walk-Thrus publiés |
10 au total, 5 chaque |
|
Contenu |
Les éléments suivants sont utilisés :
|
0 = aucun n'est utilisé 15 = 1-6 sont utilisés 30 = tous les 7 sont utilisés |
|
Mesures |
Au moins un événement suivi est utilisé |
15 |
|
Identification |
L'UUID est configuré |
20 |
|
Intégrations |
La mise en place de l'intégration dans Insights est terminée |
25 |
Passez la souris sur le score pour révéler la répartition, le poids de la catégorie et le score pour chaque catégorie
Les solutions prédéfinies les plus courantes (accélérateurs de solution) pour le type d'application spécifique (c'est-à-dire Salesforce Lightning).
- Cliquez sur « Aller aux accélérateurs de solution » ou sur l'une des options affichées pour ouvrir la solution dans l'Éditeur WalkMe
Applications de Desktop
Discovery offre une visibilité complète sur l'utilisation des applications de bureau dans les organisations via le menu de bureau :
- Obtenez une visibilité sur les applications de bureau utilisées par vos employés.
- Analysez le nombre d'utilisateurs actifs, la fréquence d'utilisation et le temps passé par application
- Bénéficiez de la possibilité de regrouper l'utilisation des versions web et bureautique des mêmes applications
Prérequis
- Discovery activé
- Menu de bureau activé
Limites
- La création du système n'est pas prise en charge
- L'analyse de licence n'est pas prise en charge
- Shadow AI n'est pas pris en charge
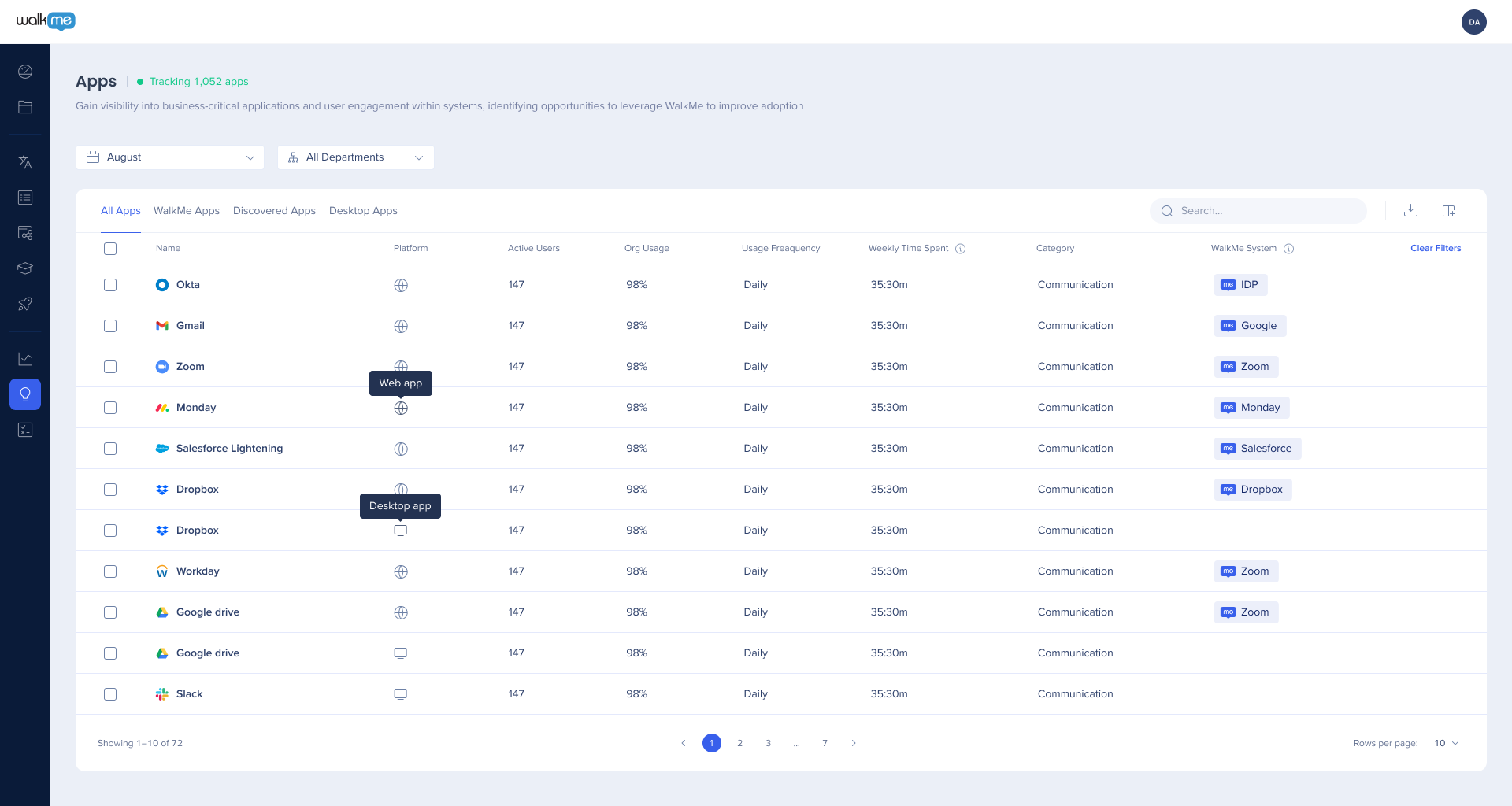
Remarque - Pour que Discovery affiche l'utilisation de l'application de bureau, le client du menu de bureau doit être actif.
