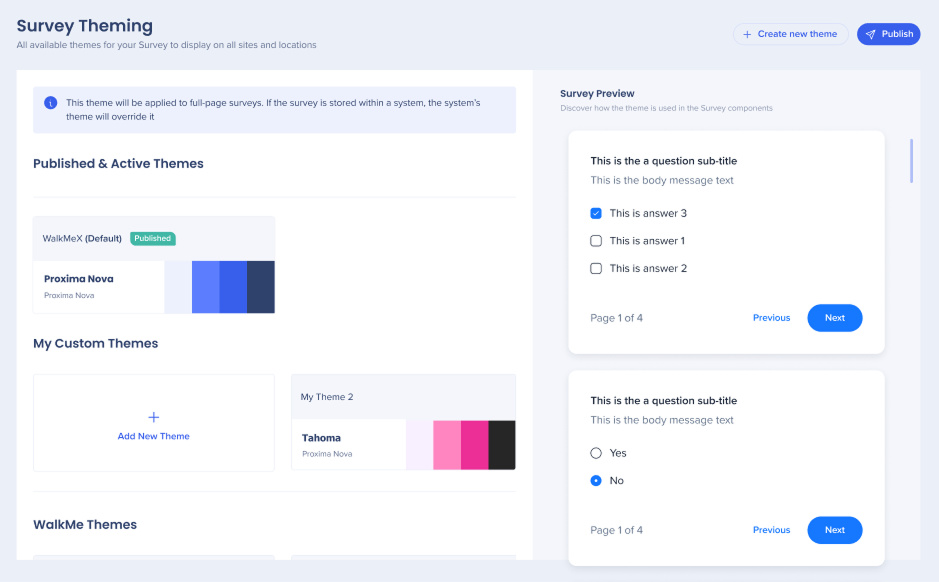WalkMe Surveys dans la console
Aperçu rapide
L'application Surveys dans la console est une fonctionnalité conçue pour améliorer la fonctionnalité de sondage existante de WalkMe et fournir des fonctionnalités avancées de création, de distribution et d'analyse de sondages pilotées par l'IA. Avec cette application, les utilisateurs peuvent créer des sondages de style NPS, à choix multiples ou à questions ouvertes qui peuvent être déployées à n'importe quel stade de la construction WalkMe. L'application fournit des modèles personnalisables et des options de marque et a pour but d'améliorer l'expérience de l'utilisateur.
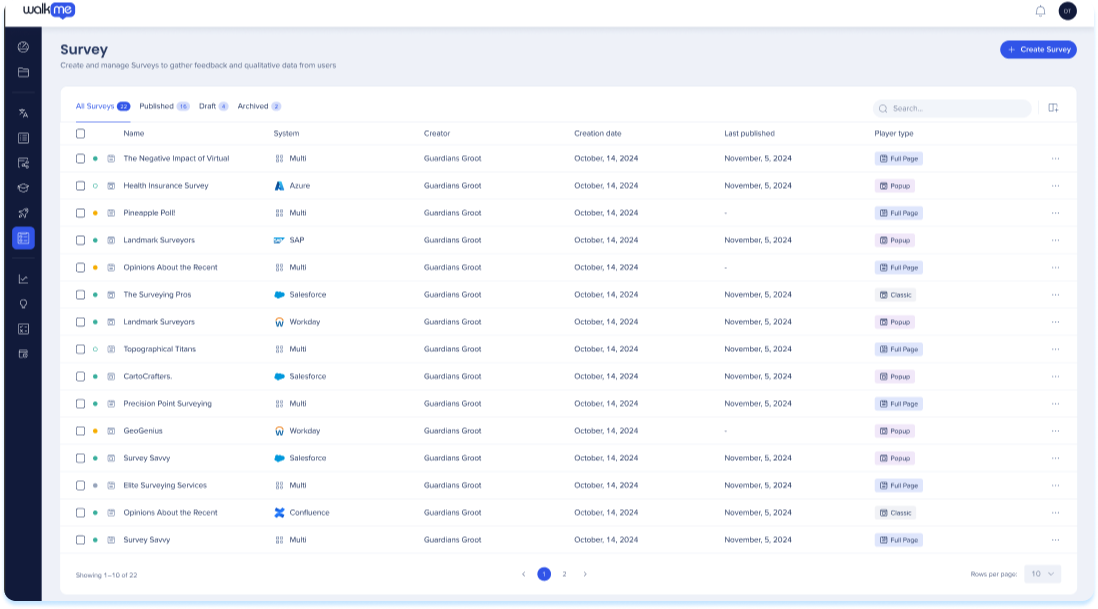
Accès
Pour accéder à Surveys, allez à l'application Surveys dans la console WalkMe :
- Base de données américaine : la console WalkMe
- Base de données de l'UE : la console WalkMe
Comment ça marche
Aperçu de la page Surveys
La page de sondages est un hub central pour créer, gérer et prévisualiser tous les sondages que vous avez créés.

1. Tableau de Surveys
Le tableau de surveys affiche une liste de tous les sondages que vous avez créés. La liste comprend quatre onglets d'organisation :
-
Tous les surveys : une liste complète des sondages publiés et non publiés
-
Publiés : une liste de tous les sondages publiés et actifs
-
Brouillons : une liste de tous les sondages non publiés et enregistrés
-
Archivés : une liste des sondages archivés
Colonnes du tableau
-
Nom : le nom du sondage
-
Système : le système auquel le sondage est associé
-
Date de création : date de création du sondage
-
Créateur : utilisateur qui a créé le sondage
-
Dernière publication : affiche la date à laquelle le sondage a été publié le plus récemment
-
Type de lecteur : Que le sondage soit présenté en tant que lecteur pop-up ou lecteur pleine page
-
Systèmes globaux : fait référence au nouveau type de lecteur de page
-
Statuts
-
Jaune : ébauche
-
Vert : Publié
-
Coup vert : publié et modifié
2. Icônes de tableau
Gérer les colonnes ![]()
Supprimer ou ajouter des colonnes dans le tableau
-
Cliquez sur l'icône Gérer les colonnes
-
Sélectionnez les colonnes que vous souhaitez voir figurer dans le tableau
-
Cliquez sur Appliquer
Créer un sondage
- Cliquez sur l'icône + Créer un sondage pour créer de nouveaux sondages
-
- En savoir plus dans la section Créer un sondage ci-dessous
Options des éléments
-
Cliquez sur le Menu options dans la ligne d'éléments pour voir le menu des éléments
-
Les commandes suivantes sont disponibles dans le menu :
-
Modifier
-
Aperçu
-
Publier et distribuer
-
Archiver
-
Supprimer
-
Importer un sondage
-
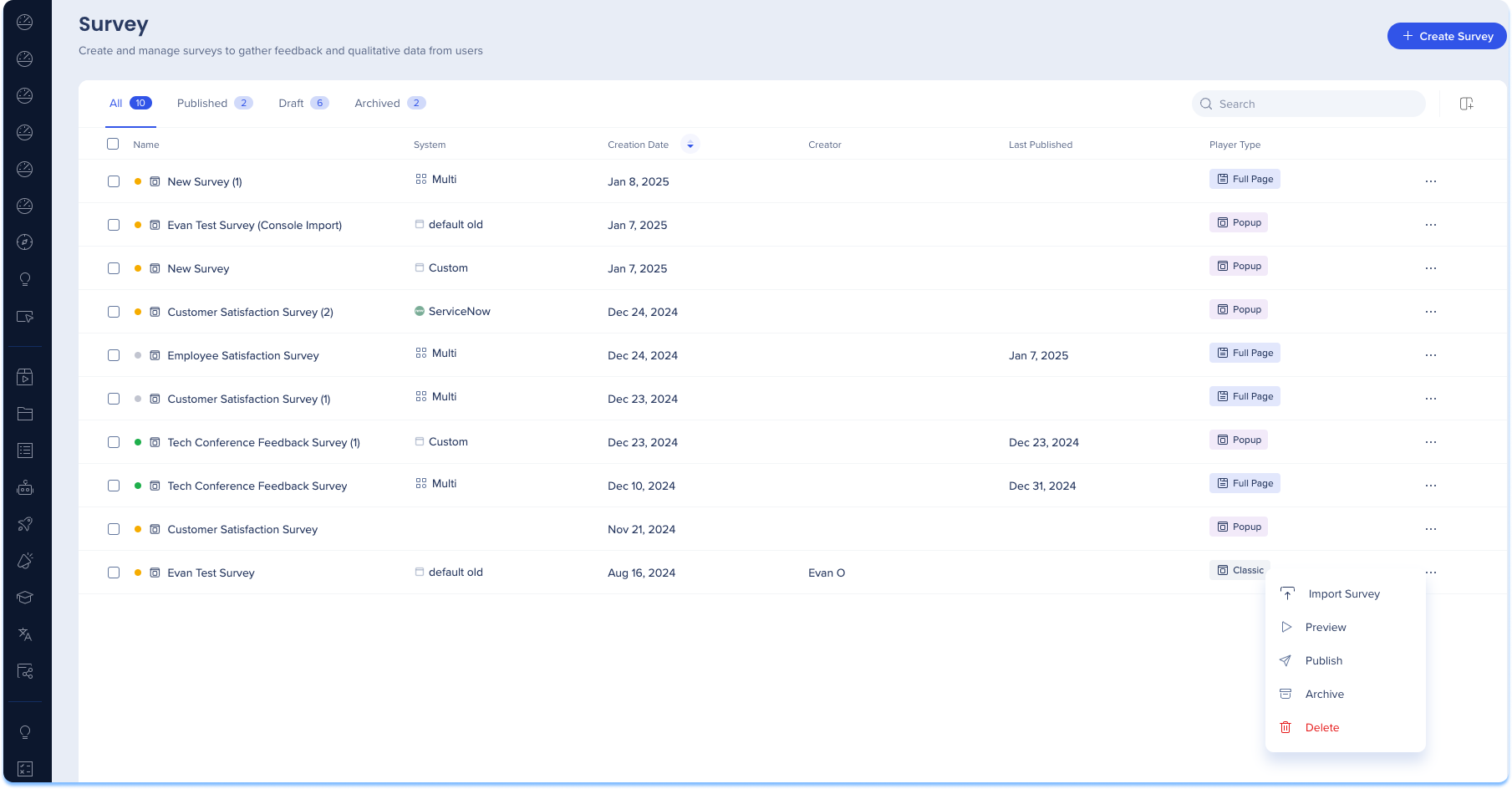
Modifier
Les utilisateurs peuvent apporter les modifications nécessaires à leur sondage existant.
-
Cliquez sur Modifier dans la ligne des éléments
-
Le sondage s'ouvrira et sera prêt pour la modification
-
Cliquez sur Enregistrer
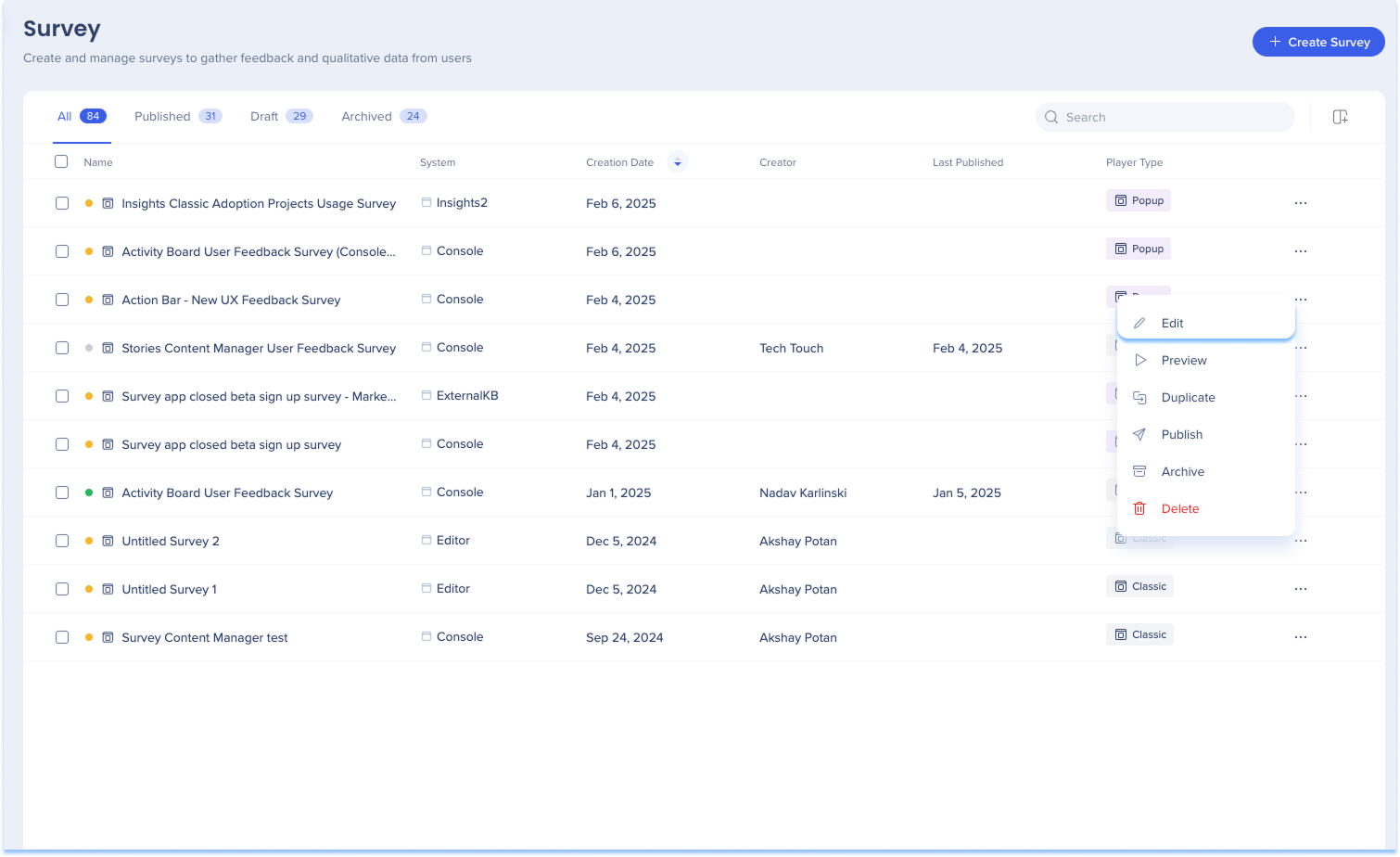
Aperçu
Les fonctionnalités de prévisualisation vous permettent d'expérimenter le point de vue de l'utilisateur.
-
Cliquez sur Aperçu dans la ligne des éléments
-
Sélectionnez un onglet ouvert dans la liste ou ouvrez un nouvel onglet
-
Cliquez sur Aperçu
-
Un aperçu du sondage s'ouvrira dans un nouvel onglet
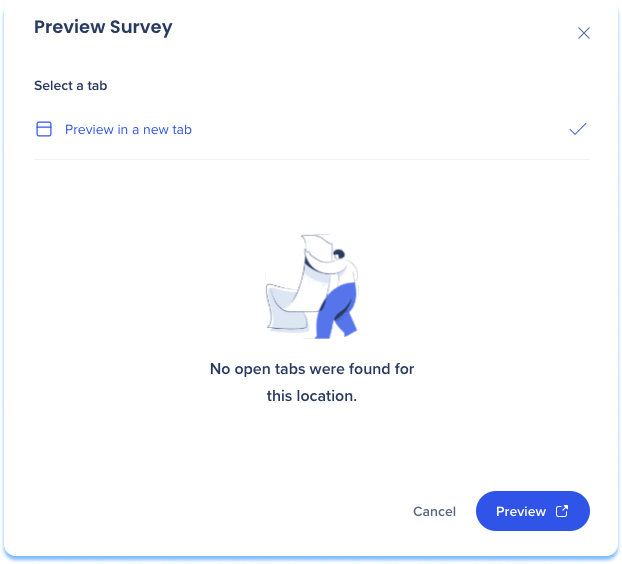
Publier les sondages contextuels
-
Cliquez sur Publier dans la ligne d'élément
-
Sélectionnez l'environnement de publication du sondage
-
Cliquez sur Publier sur Production/Test/Succès
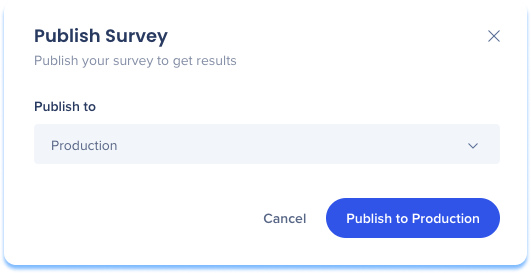
Publier et distribuer les sondages en pleine page
-
Sélectionnez votre méthode de distribution préférée dans la ligne d'élément :
-
Distribuer par e-mail : envoyez le sondage directement à une liste de destinataires par e-mail
-
Distribuer par lien anonyme : générez un lien partageable pour un accès anonyme
-
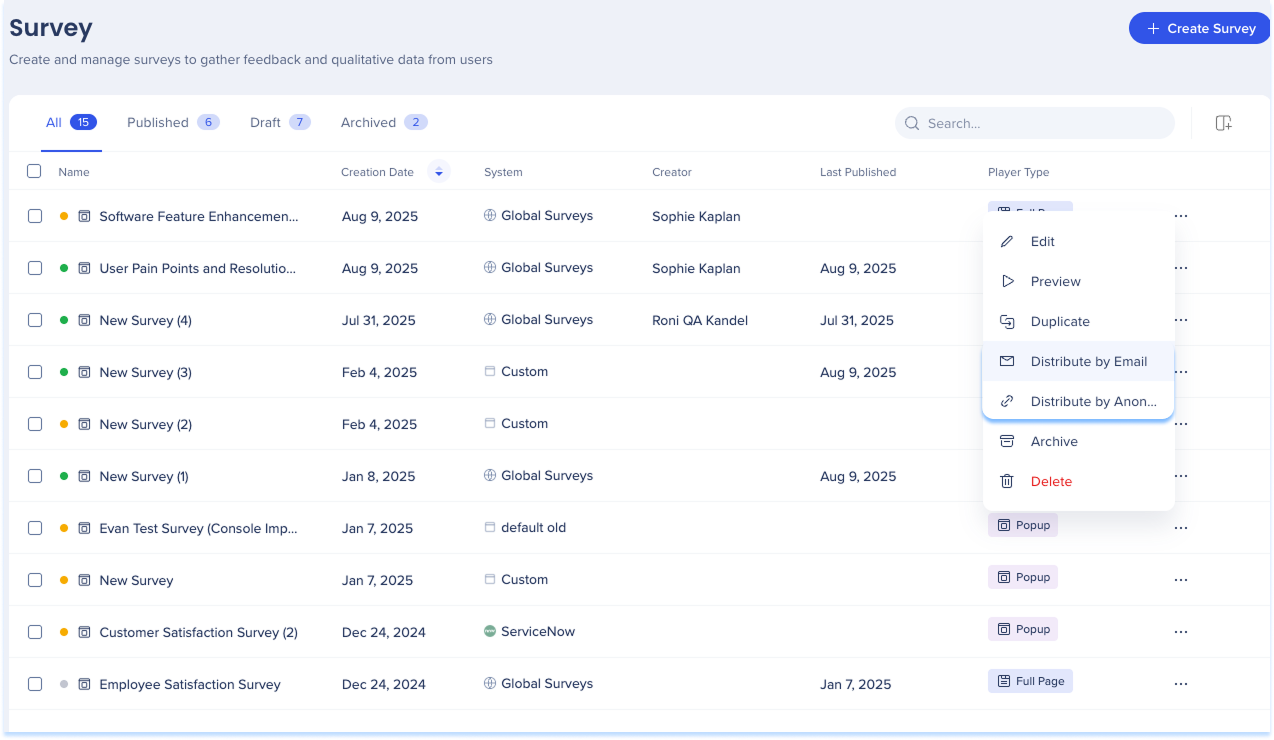
Archiver
Pour archiver un sondage :
-
Cliquez sur Archiver dans la ligne des éléments
-
Dans le menu déroulant Archiver à partir de, sélectionnez l'environnement à partir duquel le sondage est archivé
-
Cliquez sur le bouton Archiver à partir de Production/Succès/Test

Supprimer
-
Cliquez sur Supprimer dans la ligne des éléments
-
Une fenêtre pop-up s'ouvrira
-
Cliquez sur Supprimer
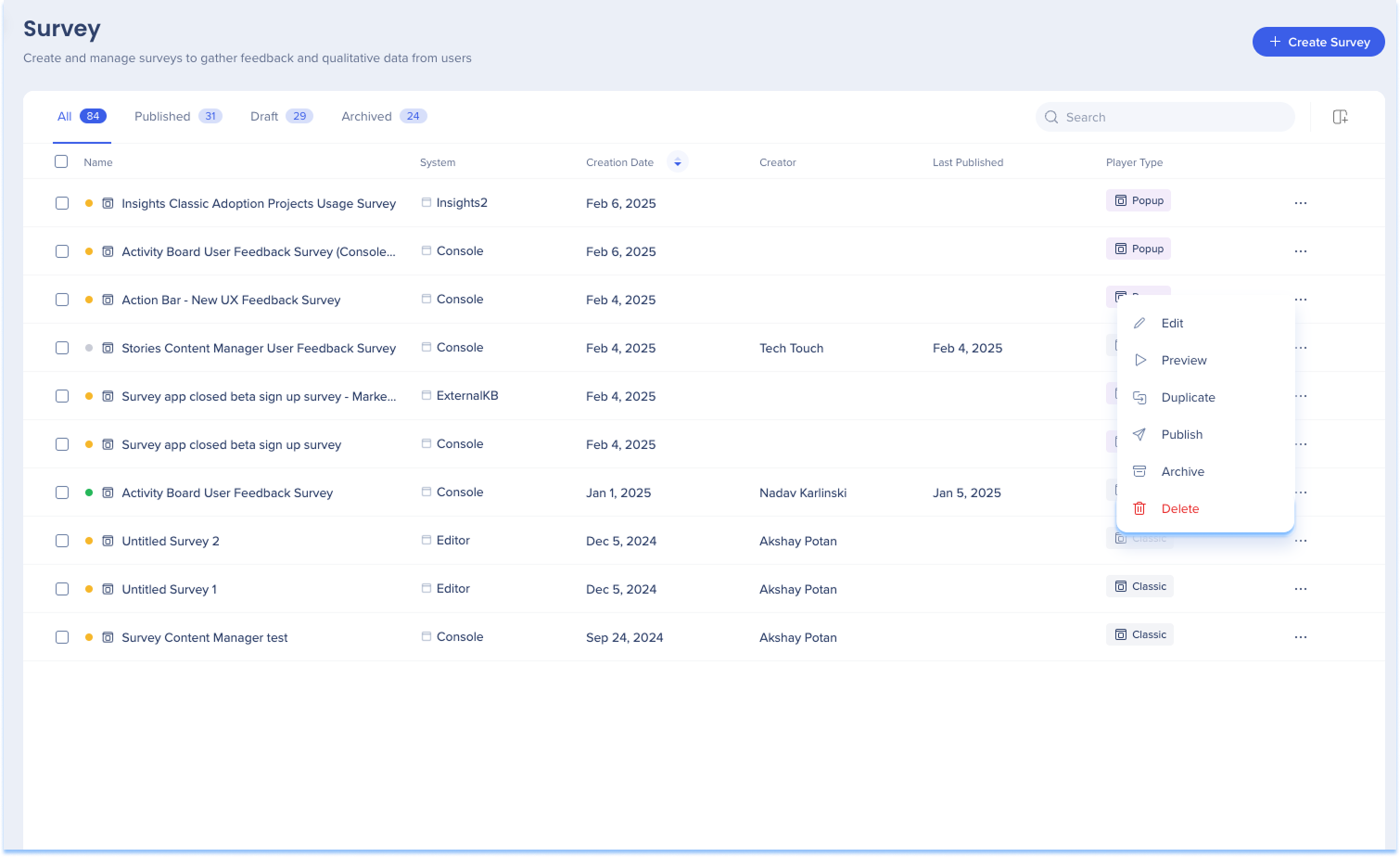
Importer le sondage
Les utilisateurs peuvent choisir d'importer à partir d'un sondage WalkMe existant
-
Cliquez sur Importer un sondage dans la ligne des éléments
-
Une fenêtre pop-up apparaîtra
-
Sélectionnez la structure préférée de votre sondage :
-
Standard : Toutes les questions seront affichées sur une page en même temps
-
Une question par page : Chaque question sera présentée sur sa propre page distincte
-
-
Cliquez sur Importer
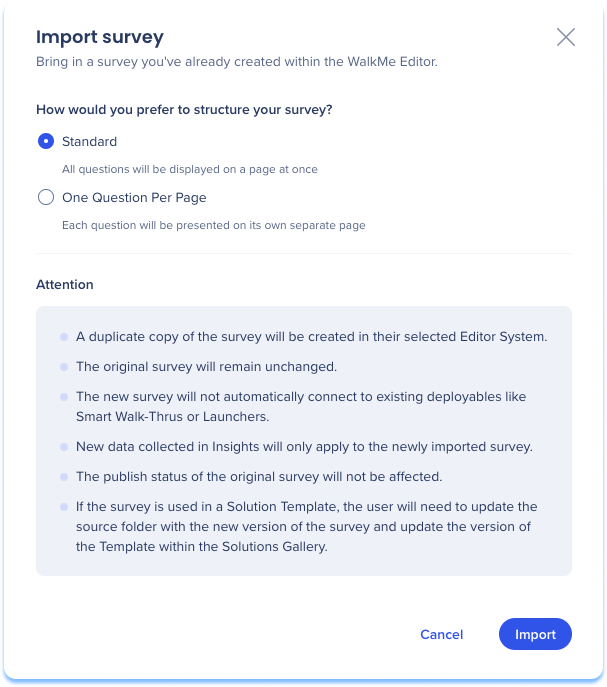
Options d'éléments en masse
-
Pour effectuer une action sur un ou plusieurs éléments, sélectionnez les éléments désirés en cochant la case située à côté
-
Les actions suivantes sont disponibles
-
Supprimer
-
Archiver
-
Publier et distribuer
-
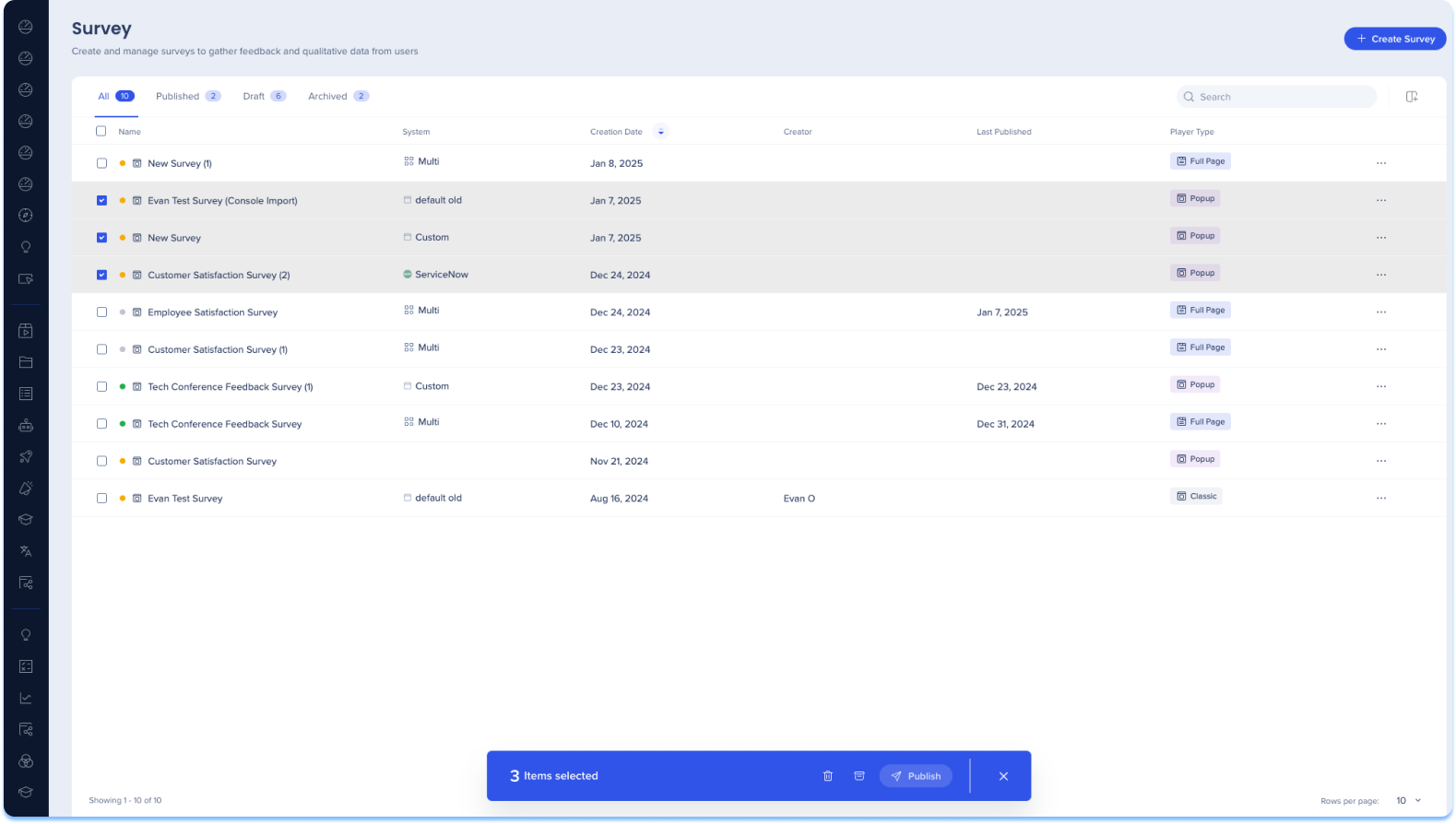
Capacités de recherche
-
Naviguez facilement dans tout votre contenu grâce à une fonction de recherche complète.
-
Les recherches de contenu peuvent être effectuées par :
-
Nom de l'enquête
-
Type de système
-
Créateur
-
Type de lecteur
-

Comment créer un sondage
Il existe trois façons de créer un sondage dans la console :
-
Commencer à partir de zéro
-
Construire un sondage à partir d'une toile vierge et personnaliser chaque question
-
-
Créer avec l'IA
-
Laisser l'IA vous aider à créer un sondage en générant des questions adaptées à vos besoins
-
-
Importer à partir d'un sondage WalkMe existant
-
Amener un sondage que vous avez déjà créé dans l'éditeur WalkMe
-
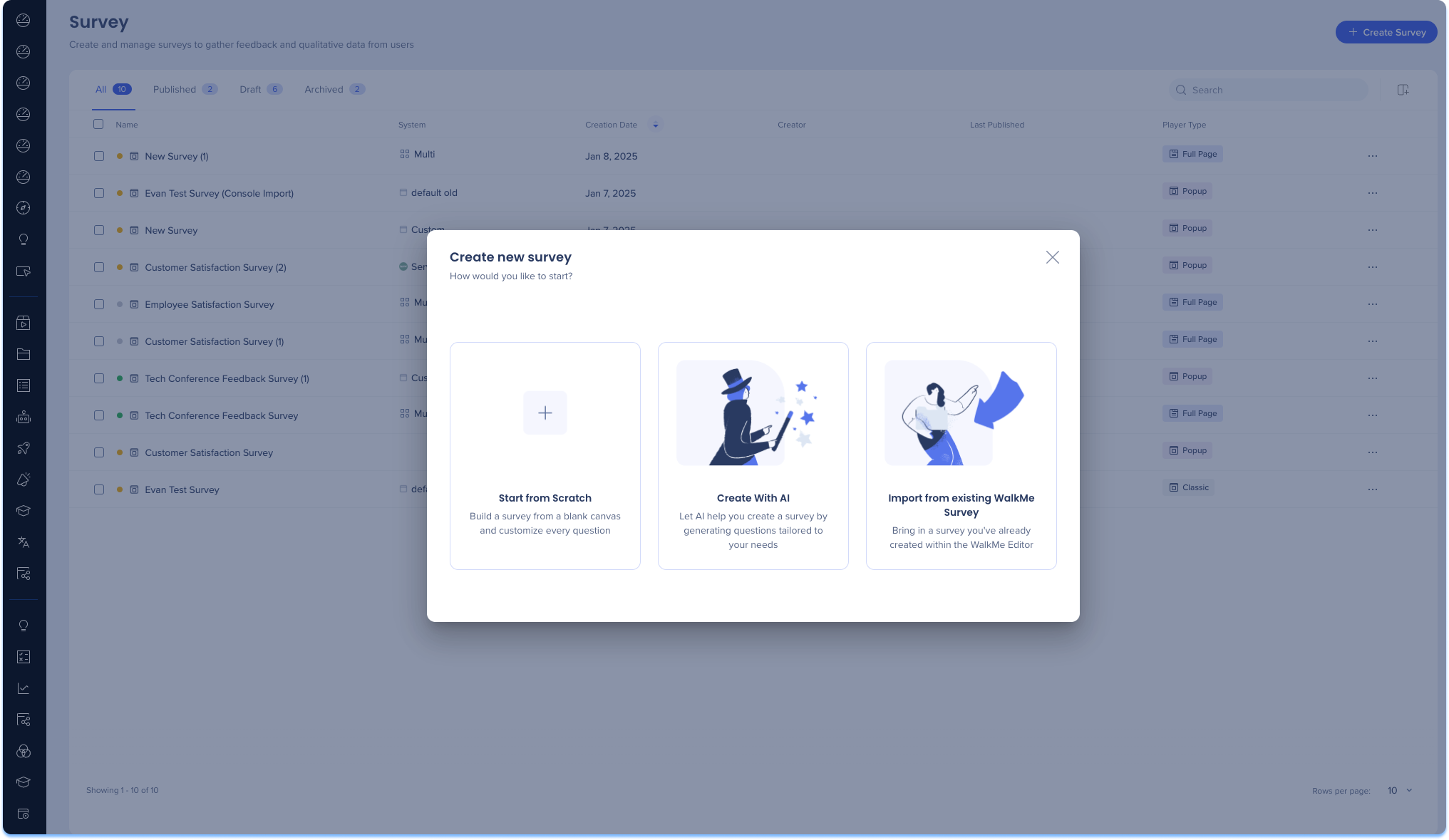
Commencer à partir de zéro
-
Cliquez sur le bouton + Créer un sondage
-
Sélectionnez Commencer à partir de zéro
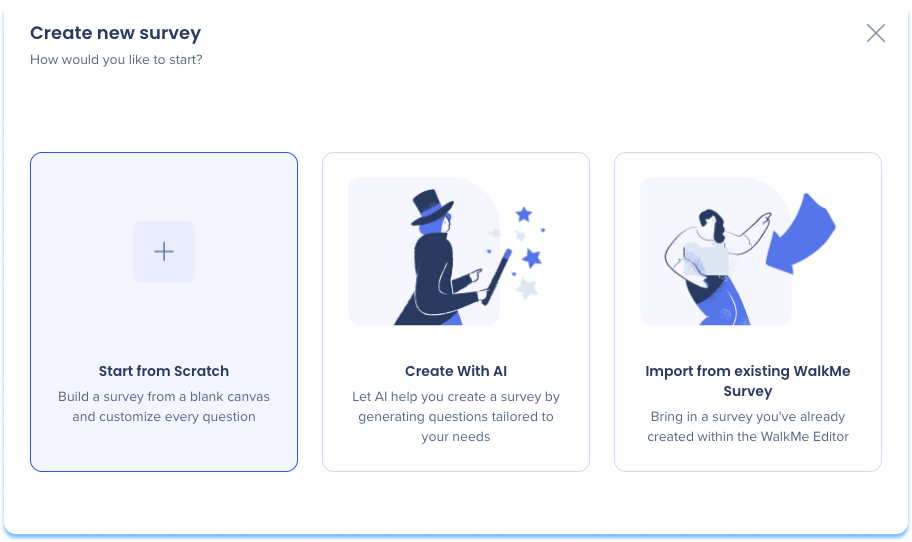
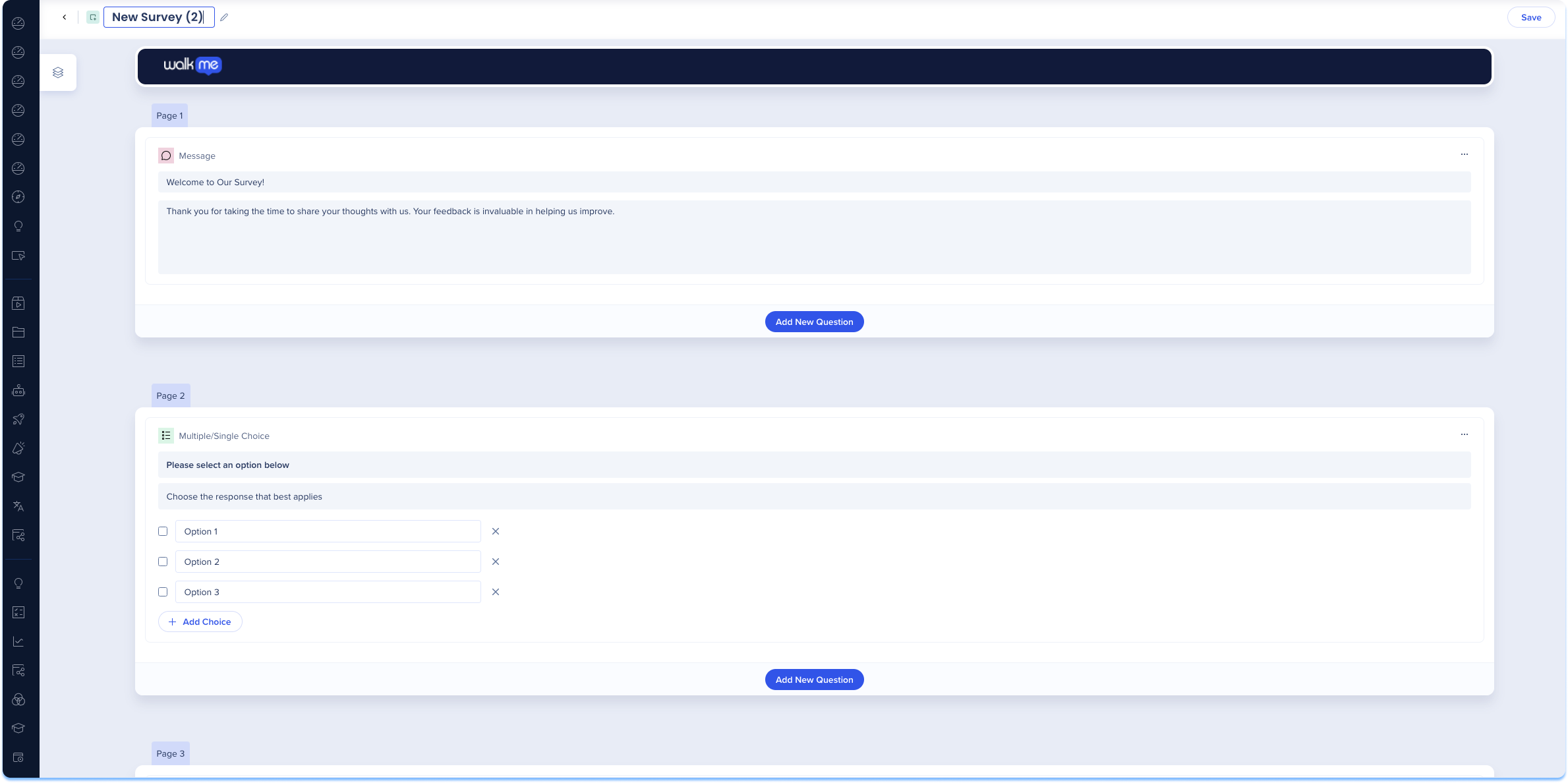
Créer avec l'IA
-
Cliquez sur le bouton + Créer un sondage
-
Sélectionnez Créer avec l'IA

-
Une fenêtre pop-up apparaîtra avec des étapes pour :
-
Public interrogé et objectifs
-
Examiner
-
-
Public interrogé et objectifs
-
Saisissez le public visé des répondants en choisissant l'un des suivants :
a. Saisir dans le champ de texte
b. Sélectionner l'une des options d'invite du public interrogé
-
Saisissez le sujet du sondage et ses objectifs en choisissant soit les options suivantes :
-
Saisir dans le champ de texte
-
Sélection de l'une des options de sujet et d'invite d'objectif
-
-
Cliquez sur Suivant
Examiner
-
Examiner le sondage généré par l'IA
-
Sélectionnez Utiliser ce sondage
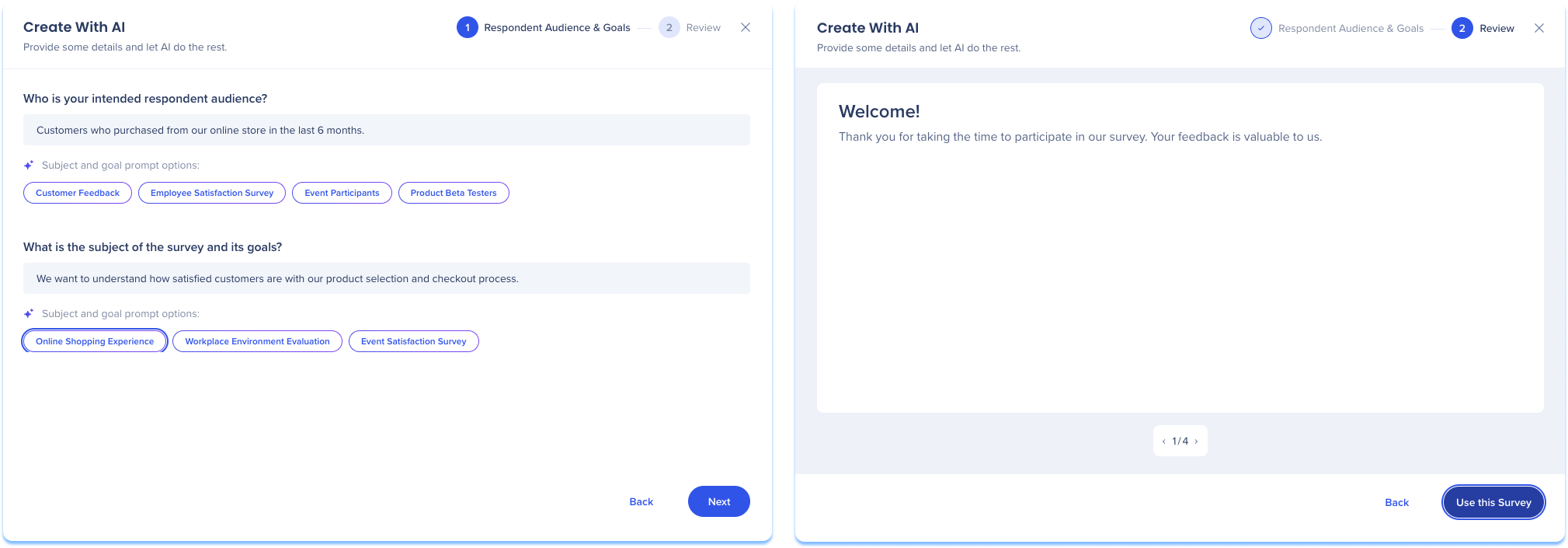
-
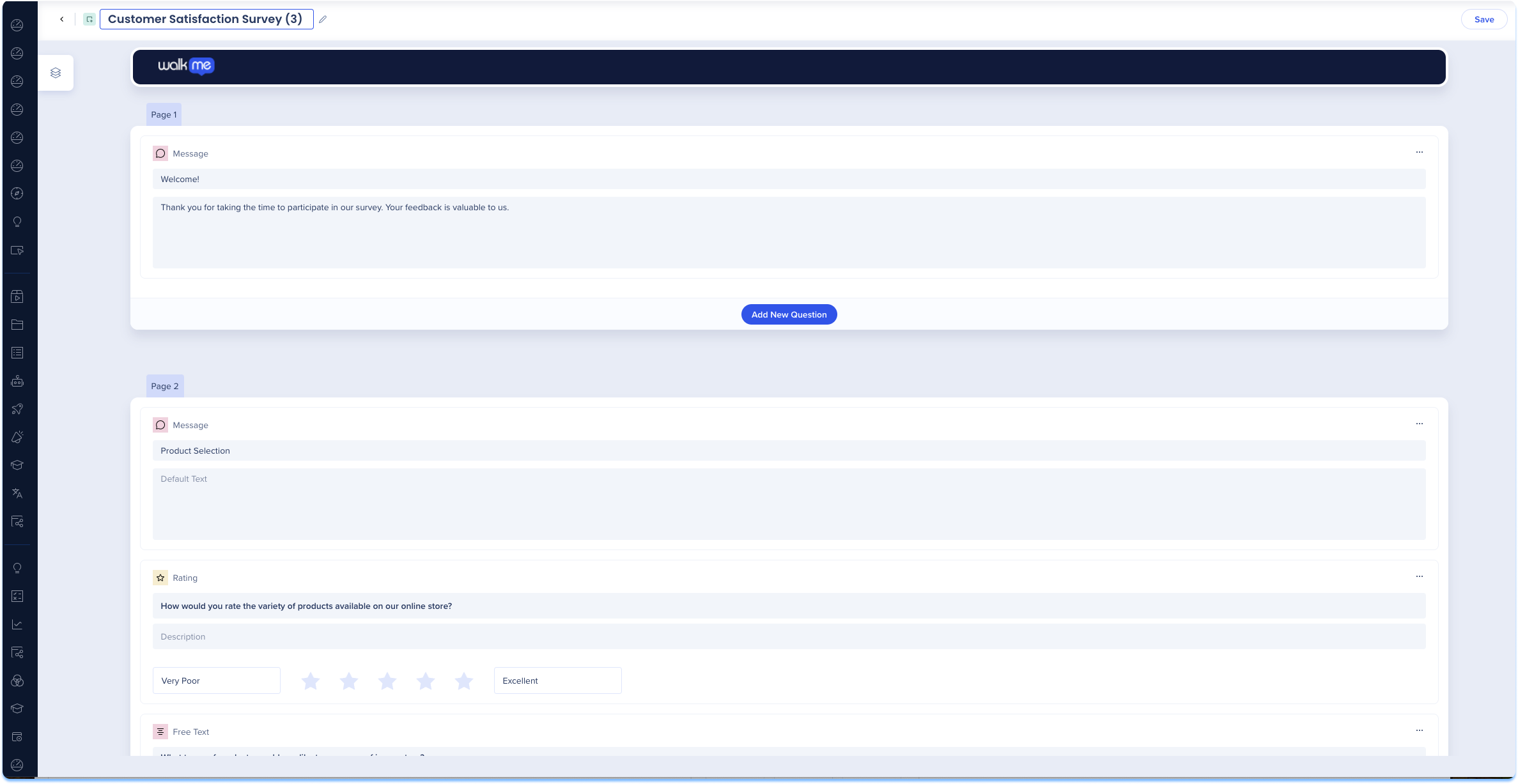
Importer à partir d'un sondage WalkMe existant
-
Cliquez sur le bouton + Créer un sondage
-
Sélectionnez Import à partir d'un sondage WalkMe existant

-
Une fenêtre pop-up d'import de sondage apparaîtra pour apporter un sondage que vous avez déjà créé dans l'éditeur WalkMe
-
Sélectionnez un système et un sondage
-
Cliquez sur Continuer vers les paramètres
-
Sélectionnez la structure préférée de votre sondage :
-
Standard : Toutes les questions seront affichées sur une page en même temps
-
Une question par page : Chaque question sera présentée sur sa propre page distincte
-
-
Cliquez sur Importer
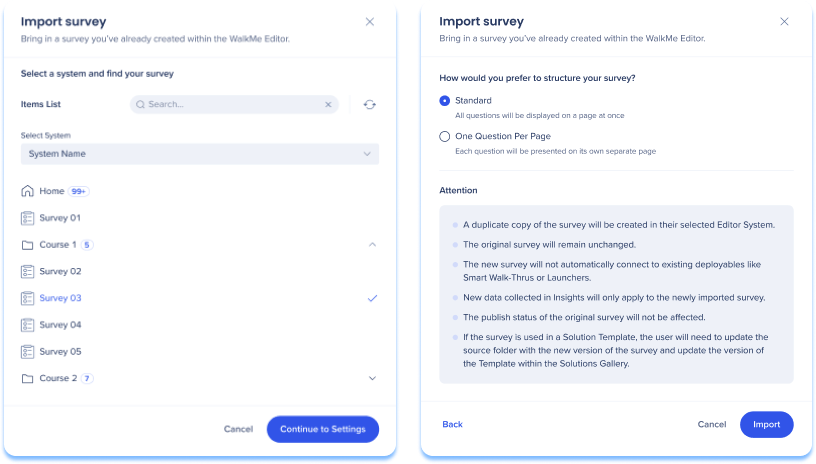
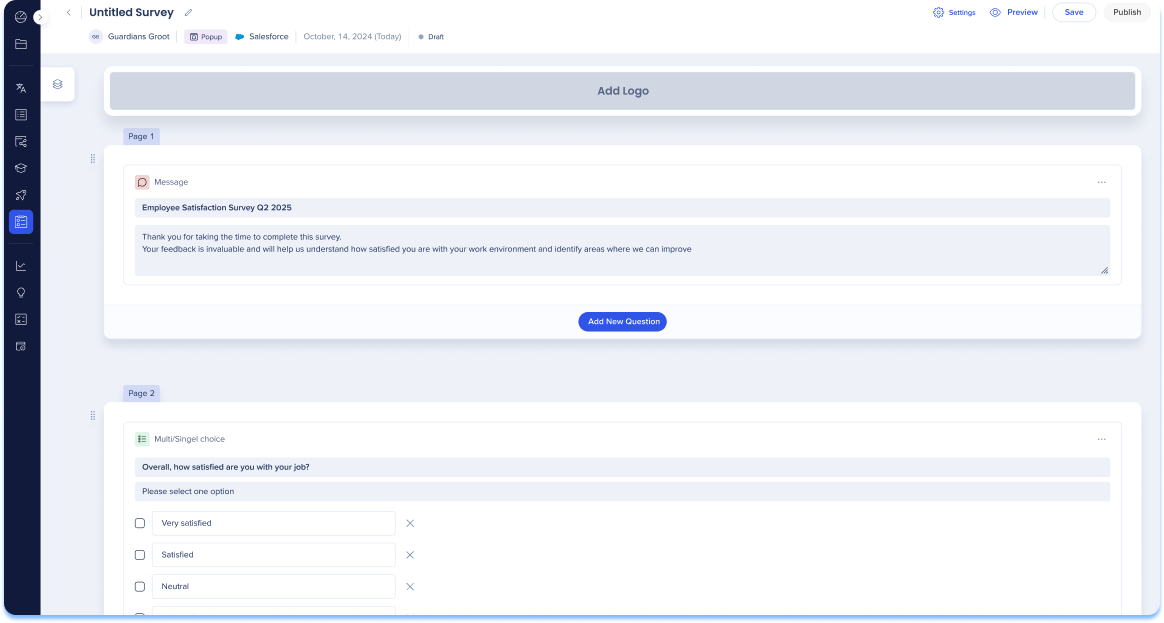
Types de questions
Choix
-
En option : Cliquez sur Ajouter une page pour ajouter une question sur une nouvelle page

-
Cliquez sur Ajouter une nouvelle question
-
Sélectionnez Choix multiple/unique
-
Choix unique : Les répondants peuvent sélectionner une option à partir d'une liste de choix
-
Choix multiple : Les répondants peuvent sélectionner une ou plusieurs options à partir d'une liste de choix
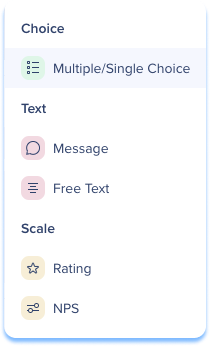
-
-
Saisissez la question dans le champ de texte Titre
-
En option : Saisissez une description de la question
-
Ajoutez les options de réponse individuellement dans la zone de texte
-
En option : Cliquez sur Ajouter un choix pour ajouter d'autres options de réponse

-
En option : Personnalisez la question dans le tiroir Paramètres de question sur le côté droit de la page
-
Cliquez sur la liste déroulante Type de question pour passer à un autre type de question
-
Sélectionnez le Type de réponse
-
Sélection multiple
-
Sélection unique
-
-
Cliquez sur la liste déroulante Format pour modifier le format de la question
-
Liste : Les options de réponse apparaîtront sous forme de liste visible.
-
En option : Ajuster l'alignement
-
-
Menu déroulant : Les options de réponse apparaîtront dans un menu déroulant

-
-
Télécharger une image ou une vidéo
-
Choisissez les Exigences de réponse en activant ou en désactivant les préférences
-
Exiger une réponse : Les utilisateurs doivent fournir une réponse à la question
-
-
Cliquez sur Supprimer la question pour supprimer la question de la page
-
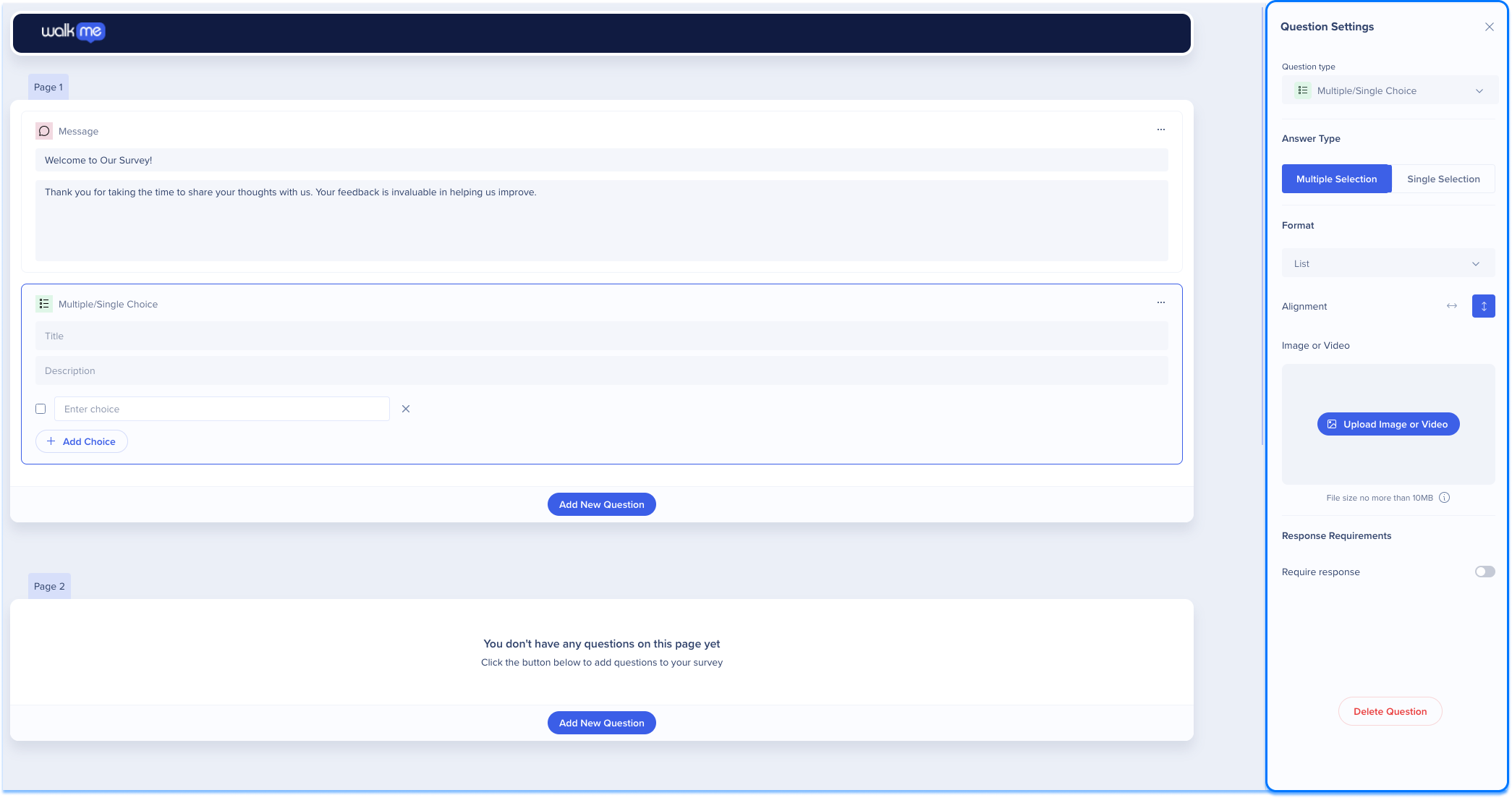
Texte
-
En option : Cliquez sur Ajouter une page pour ajouter une question sur une nouvelle page
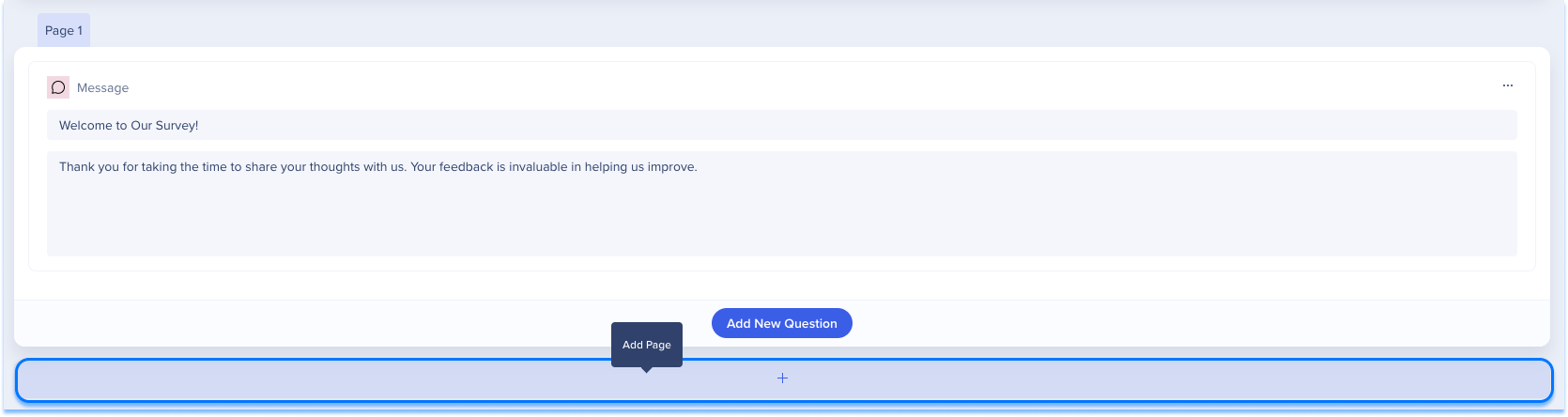
-
Cliquez sur Ajouter une nouvelle question
-
Sélectionnez le type de texte

-
Message : Ajoutez un message général au sondage, qui est distinct de l'une des questions
-
Saisissez un titre pour le message
-
Saisissez un message

-
En option | : Personnaliser la question dans le tiroir Paramètres de question sur le côté droit de la page
-
Cliquez sur la liste déroulante Type de question pour passer à un autre type de question
-
Ajustez le Format en activant ou en désactivant les préférences
-
Titre en gras : Activez le bouton à bascule pour que le titre du texte apparaisse en gras
-
-
Télécharger une image ou une vidéo
-
Cliquez sur Supprimer la question pour supprimer la question de la page
-
-
-
Texte libre : Les répondants fournissent des réponses à questions ouvertes dans une zone de saisie
-
Ajoutez une question au champ de texte Titre
-
En option : Saisissez une description de la question
-
Une zone de texte s'affichera pour que les répondants puissent saisir leurs réponses

-
En option : Personnalisez la question dans le tiroir de Paramètres de question sur le côté droit
-
Cliquez sur la liste déroulante Type de question pour passer à un autre type de question
-
Télécharger une image ou une vidéo
-
Choisissez les Exigences de réponse en activant ou en désactivant les préférences
-
Exiger une réponse : Les utilisateurs doivent fournir une réponse à la question
-
-
Cliquez sur Supprimer la question pour supprimer la question de la page
-
-
-
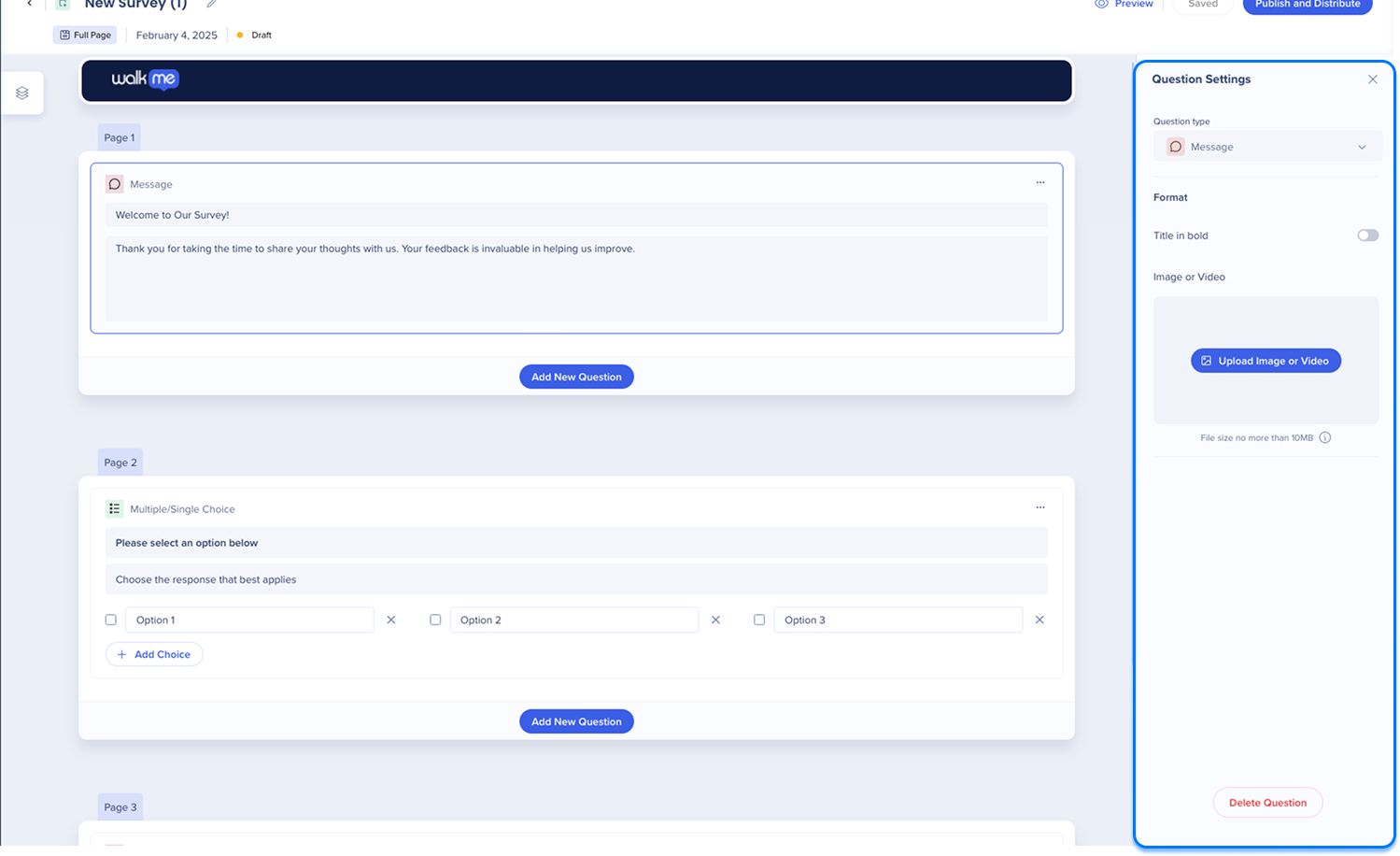
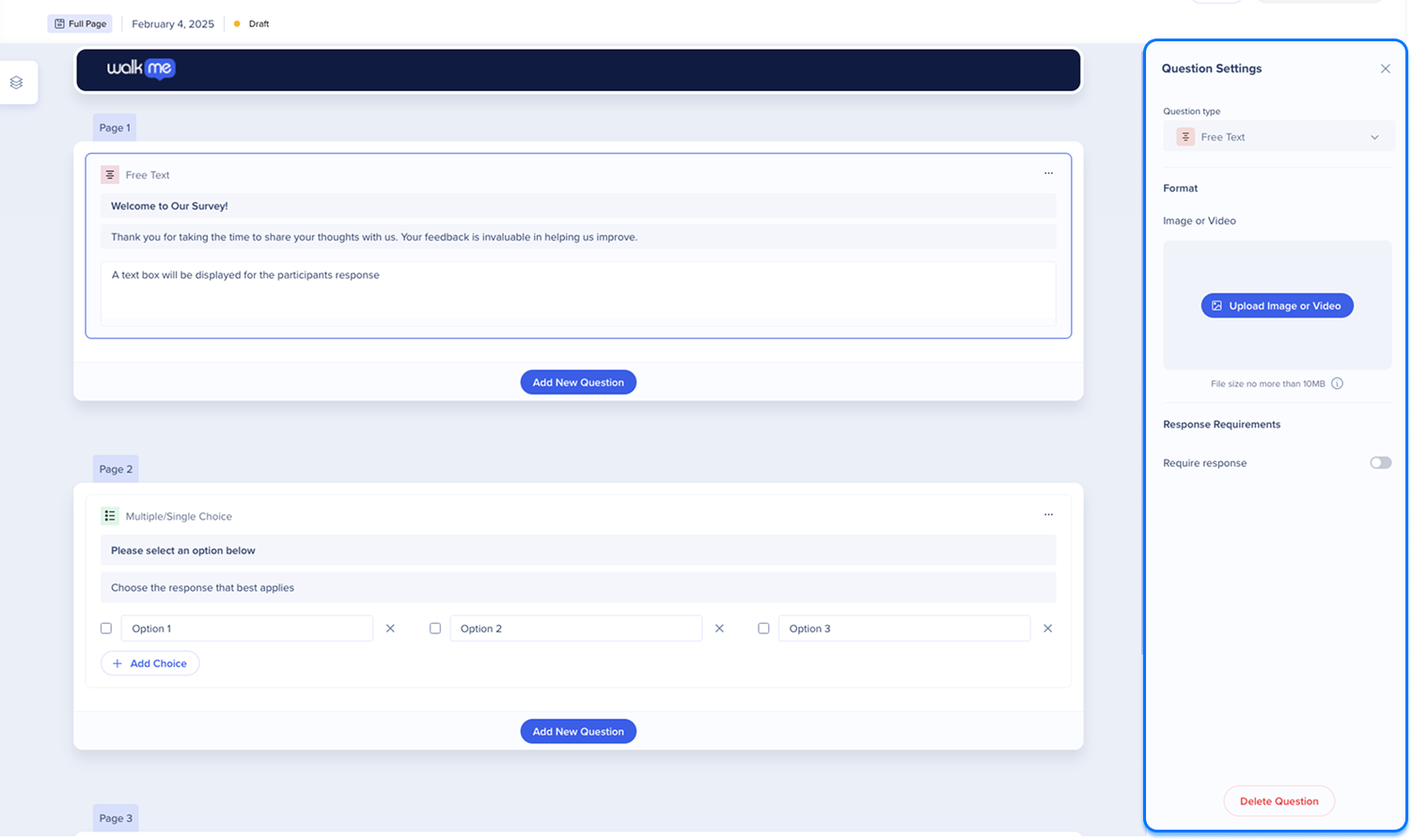
Échelle
-
En option : Cliquez sur Ajouter une pagepour ajouter une question sur une nouvelle page

-
Cliquez sur Ajouter une nouvelle question
-
Sélectionnez le type de question d'échelle
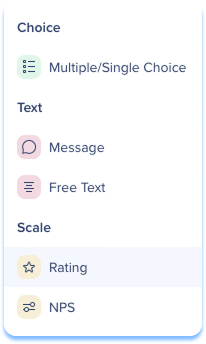
-
Classement : Le répondant sélectionne à partir d'une échelle d'étoiles ou d'autres icônes
-
Ajoutez une question dans le champ de texte Titre
-
En option : Saisissez une description de la question
-
Saisissez les étiquettes de texte minimum et maximum pour définir votre échelle

-
En option : Personnaliser la question dans le tiroir Paramètres de questionsur le côté droit de la page
-
Cliquez sur la liste déroulante Type de question pour passer à un autre type de question
-
Ajuster le format de l'icône
-
Choisissez le type d'icône
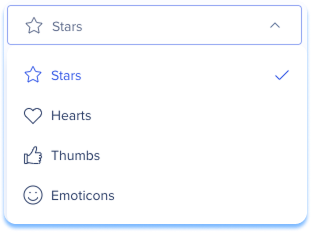
-
Ajuster la couleur de l'icône
-
Couleur inactive : La couleur utilisée lorsque l'icône n'est pas sélectionnée
-
Couleur active : La couleur utilisée lorsque l'icône est sélectionnée
-
-
-
Télécharger une image ou une vidéo
-
Choisissez les Exigences de réponse en activant ou en désactivant les préférences
-
Exiger une réponse : Les utilisateurs doivent fournir une réponse à la question
-
Boîte de commentaires : Autorise l'utilisateur à ajouter des notes de texte à sa réponse
-
-
Cliquez sur Supprimer la question pour supprimer la question de la page
-
-
-
NPS : Les répondants évaluent la probabilité qu'ils recommandent un produit ou un service sur une échelle allant de 0 à 10
-
Ajoutez une question au champ de texte Titre
-
En option | : Saisissez une description de la question
-
Personnalisez les étiquettes de score bas et élevé pour représenter l'échelle

-
En option : Personnaliser la question dans le tiroir Paramètres de questionsur le côté droit de la page
-
Cliquez sur la liste déroulante Type de question pour passer à un autre type de question
-
Télécharger une image ou une vidéo
-
Choisissez les Exigences de réponse en activant ou en désactivant les préférences
-
Exiger une réponse : Les utilisateurs doivent fournir une réponse à la question
-
-
Cliquez sur Supprimer la question pour supprimer la question de la page
-
-
-
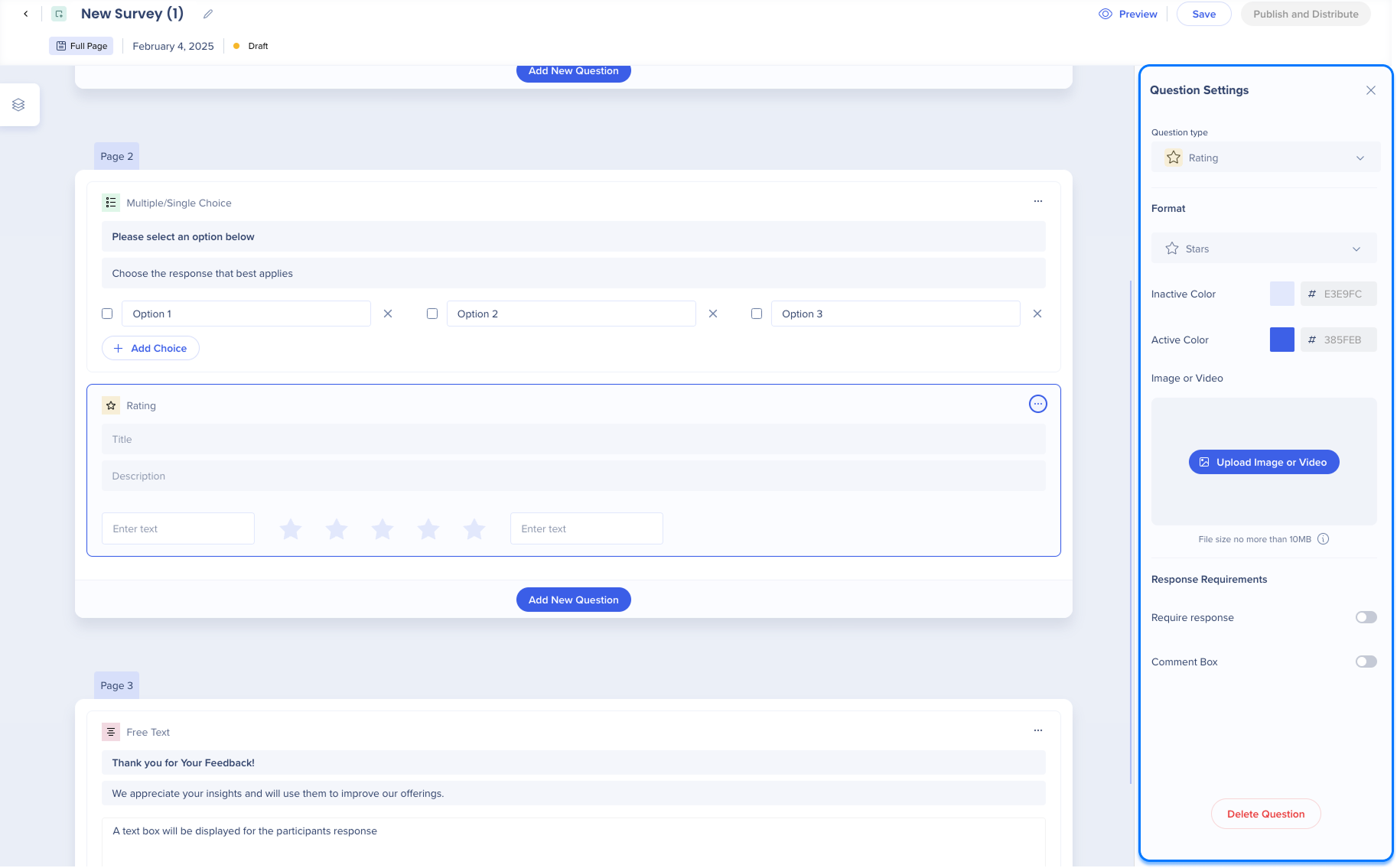
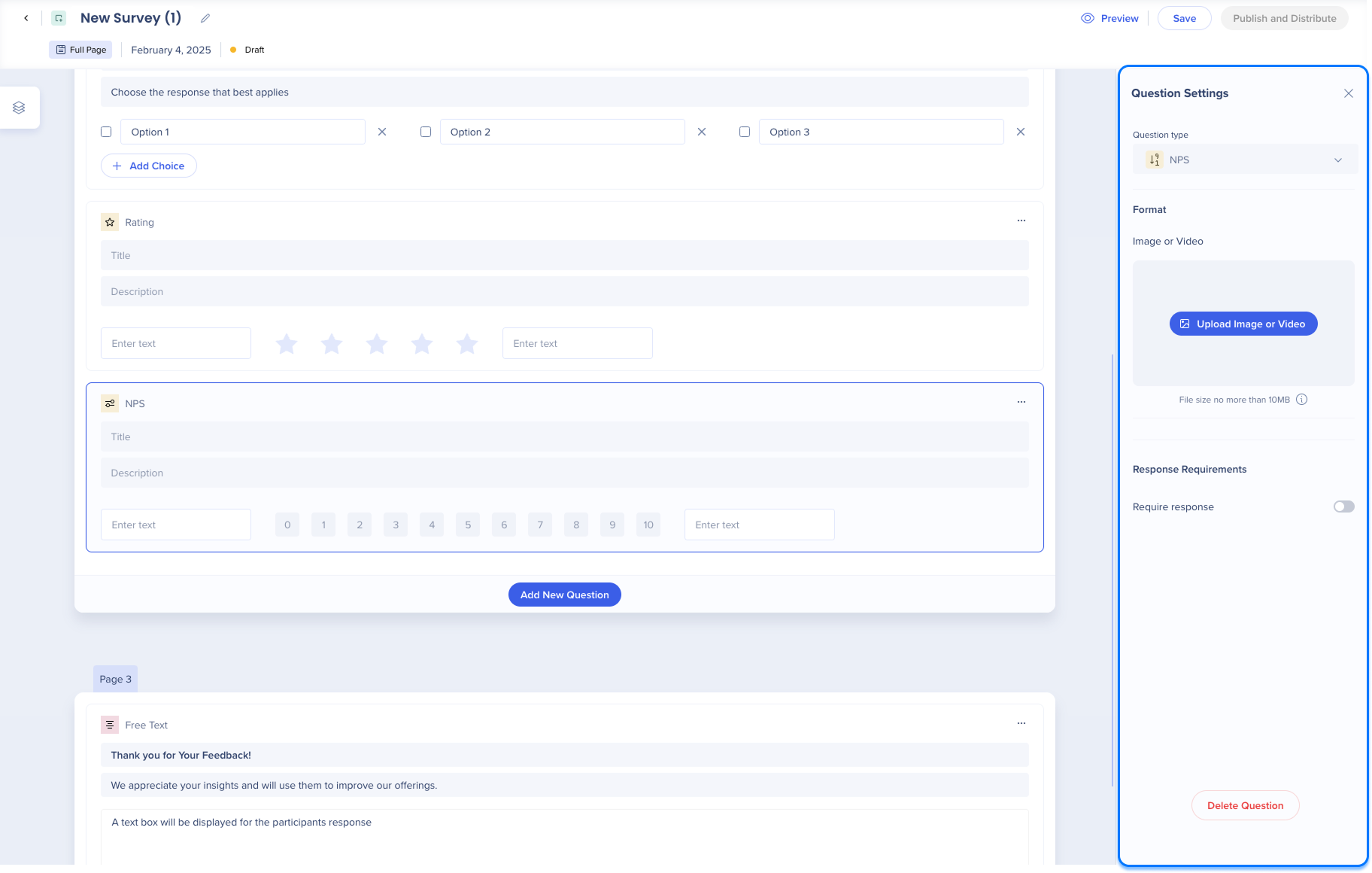
Capacités supplémentaires du générateur de sondage
Enregistrer le sondage
-
Cliquez sur Enregistrer en haut de la page
-
Une fenêtre contextuelle s'ouvrira pour sélectionner la façon d'afficher votre sondage :
-
Popup : Le sondage est affiché dans un modal au-dessus d'un site Web
-
Sélectionnez un système : Sélectionner le système pour donner accès au sondage
-
-
Pleine page : Un sondage autonome qui prend l'ensemble de la page Web dans un nouvel onglet du navigateur
-
-
Cliquez sur Enregistrer

Publier et distribuer les sondages en pleine page
Vous pouvez sélectionner votre méthode de distribution pour les sondages pleine page, soit par lien anonyme ou par e-mail.
-
Cliquez sur Publier et distribuer
-
Choisissez la méthode de distribution :
-
Lien anonyme : générez un lien partageable pour distribuer le sondage sans identifier les utilisateurs
-
Distribution par e-mail : envoyez le sondage directement aux utilisateurs par e-mail à l'aide d'une liste de contacts
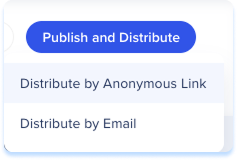
-
Lien anonyme
-
Cliquez sur Distribuer par lien anonyme
-
Une fenêtre pop-up s'ouvrira
-
Cliquez sur Publier.
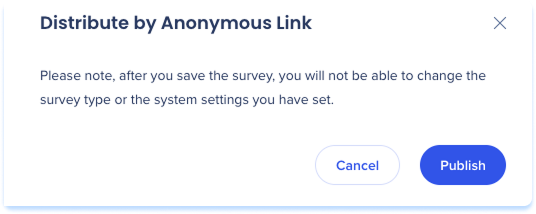
-
Une fois publié, cliquez sur Copier le lien en haut de la page pour le partager avec les répondants
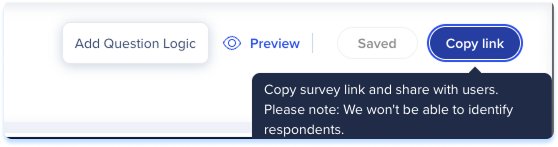
Distribution par e-mail
- Cliquez sur Distribuer par e-mail
-
Une fenêtre contextuelle apparaîtra avec les étapes pour :
-
Importer CSV
-
Paramètres
-
Importer CSV
-
Téléchargez un CSV ou sélectionnez parmi les listes d'utilisateurs enregistrées pour ajouter des participants
-
Pour télécharger un CSV :
-
Cliquez sur Télécharger le modèle près de la partie supérieure de la page
-
Ajouter les adresses électroniques des participants au modèle
-
Cliquez sur Télécharger pour télécharger la liste d'utilisateurs
-
Cliquez sur Suivant
-
-
Pour sélectionner une liste d'utilisateurs existante :
-
Sélectionnez une ou plusieurs listes sous les listes d'utilisateurs disponibles
-
Cliquez sur Suivant
-
-
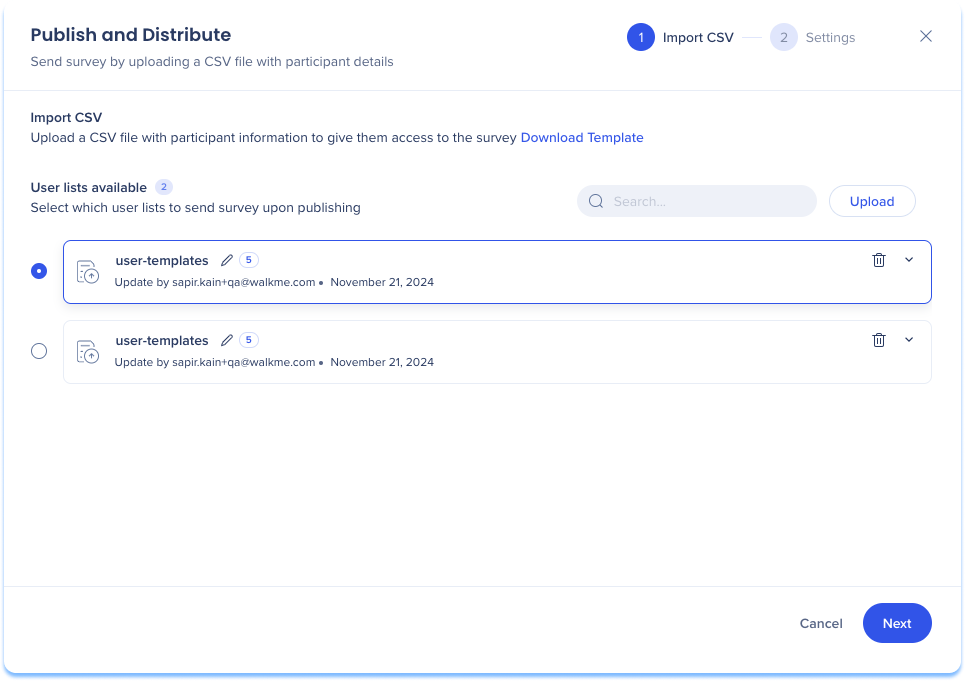
Paramètres
- Objet de l'e-mail :
-
Saisissez l'objet de l'e-mail
-
Ce texte apparaît dans la boîte de réception du destinataire et en haut du contenu de l'e-mail
-
-
- Titre :
-
Saisissez le titre de l'e-mail
-
Cela apparaît comme l'en-tête à l'intérieur du corps de l'e-mail
-
-
- Message :
-
Saisissez le message de l'e-mail
-
- Texte du bouton CTA :
-
Saisissez un CTA pour l'e-mail
-
-
Définir un calendrier pour que le sondage soit accessible aux répondants sous Disponibilité du sondage
-
Activez le sondage maintenant : Le sondage restera ouvert aux réponses jusqu'à ce qu'il soit archivé manuellement
-
Définir une date de début et une date de fin spécifique : Le sondage sera ouvert pendant une période spécifique
-
-
Cliquez sur Publier et distribuer

Publier les sondages contextuels
Pour publier un sondage contextuel :
-
Cliquez sur Publier.
-
Sélectionnez l'environnement de publication du sondage
-
Cliquez sur Publier sur Production/Test/Succès
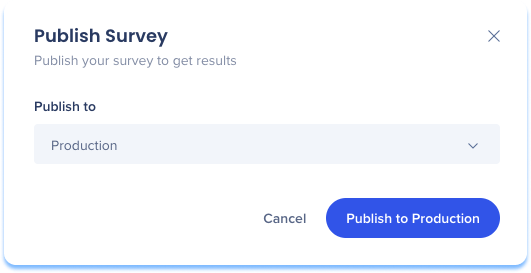
Paramètres
-
Cliquez sur l'icône Paramètres en haut de la page
-
Un popup des Paramètres avancés apparaîtra
-
Autoplay : Le sondage est lu automatiquement lorsqu'il est chargé :
-
Off : Le sondage ne sera pas lu automatiquement
-
Lecture selon la règle : Les utilisateurs peuvent définir des règles pour le moment où le sondage est lu automatiquement
-
Cliquez sur Créer une règle
-
En savoir plus sur l'utilisation du générateur de conditions ici : Générateur de conditions
-
-
-
-
Replay après avoir terminé un Walk-Thru : Définissez le nombre maximum de fois qu'un utilisateur sera exposé au sondage après avoir terminé un Walk-Thru :
-
Facultatif : activez l'option Mémoriser localement l'état du sondage pour enregistrer la progression actuelle du sondage localement sur votre appareil
-
Facultatif : activez l'option Activer Spotlight pour atténuer l'arrière-plan lors de l'affichage du sondage
-
Ajuster la couleur et l'opacité de la superposition d'écran
-
-
Cliquez sur Appliquer
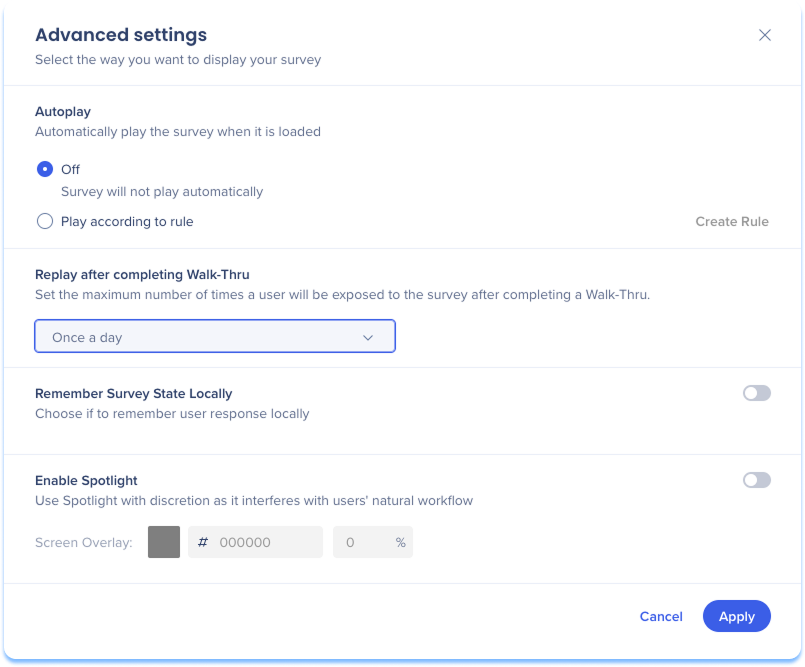
Modifier le titre du sondage
-
Cliquez sur le champ de texte du titre à côté de l'icône de modification
-
Saisissez un nom pour le sondage
-
Appuyez sur Entrée
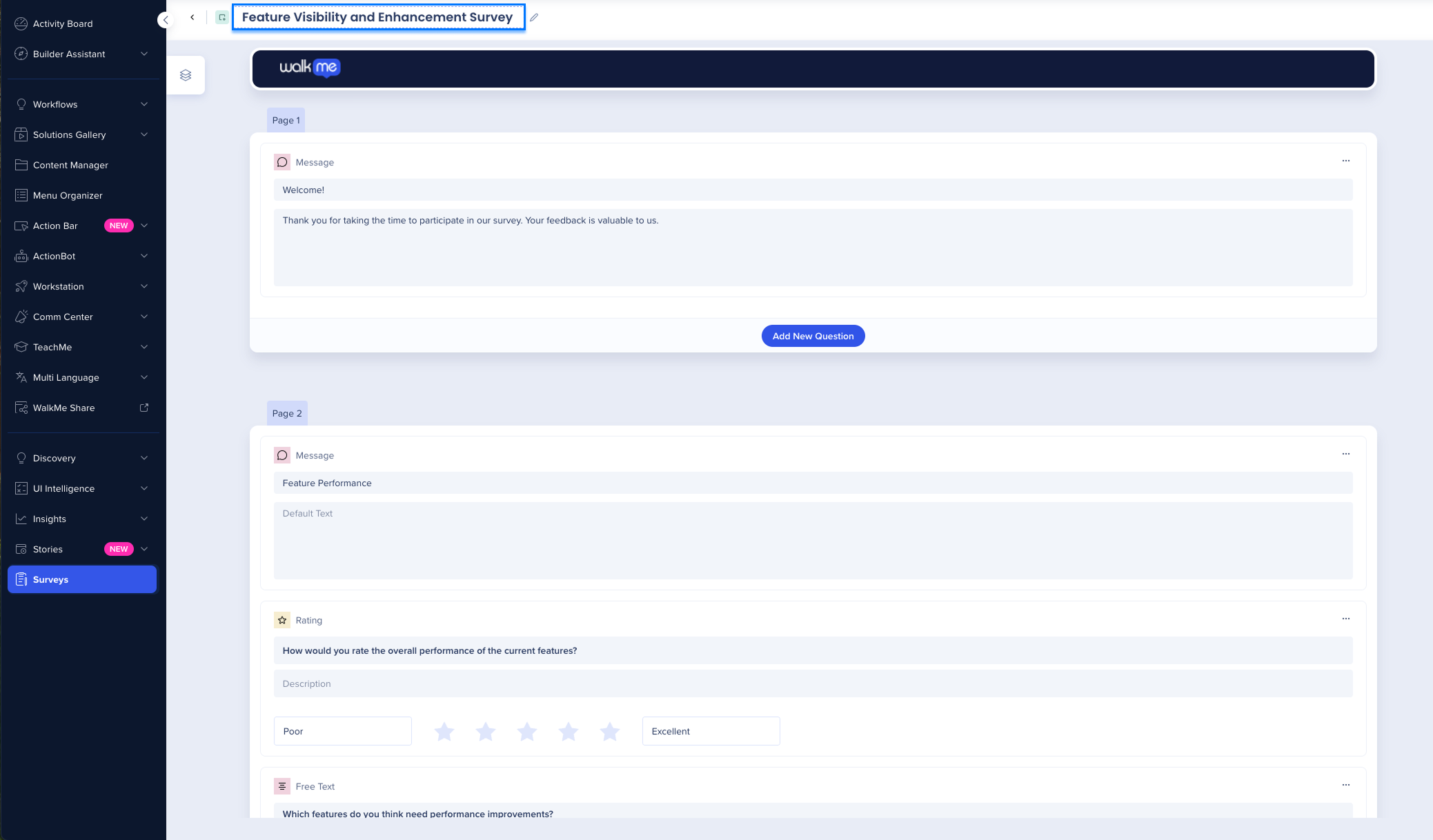
Modifier le logo
-
En option : Modifier le logo du sondage
-
Pour ouvrir les paramètres du logo, cliquez sur :
-
Le logo en haut de la page
-
L'icône des Couches en haut à gauche de la page
-
Cliquez sur Ajouter le logo
-
-
-
Le tiroir des Paramètres du logo s'ouvrira sur le côté droit de la page
-
Cliquez sur Ajouter le logo pour télécharger une image
-
Ajustez la position du logo sur l'écran
-
Modifiez la couleur de l'en-tête

Gérez les pages du sondage et les questions
Pour modifier ou supprimer une page dans le sondage :
-
Cliquez sur l'icône des Couches en haut à gauche de la page
-
Un tiroir latéral s'ouvrira avec les couches du sondage où vous pouvez effectuer les actions suivantes :
-
Supprimer une page
- Déplacer les questions entre les pages
-

Pour accéder au menu des options des questions, soit :
-
Cliquez sur le menu Options dans le champ de questions
-
Cliquez sur l'icône des Couches en haut à gauche de la page
-
Cliquez sur le menu Options à côté de la question
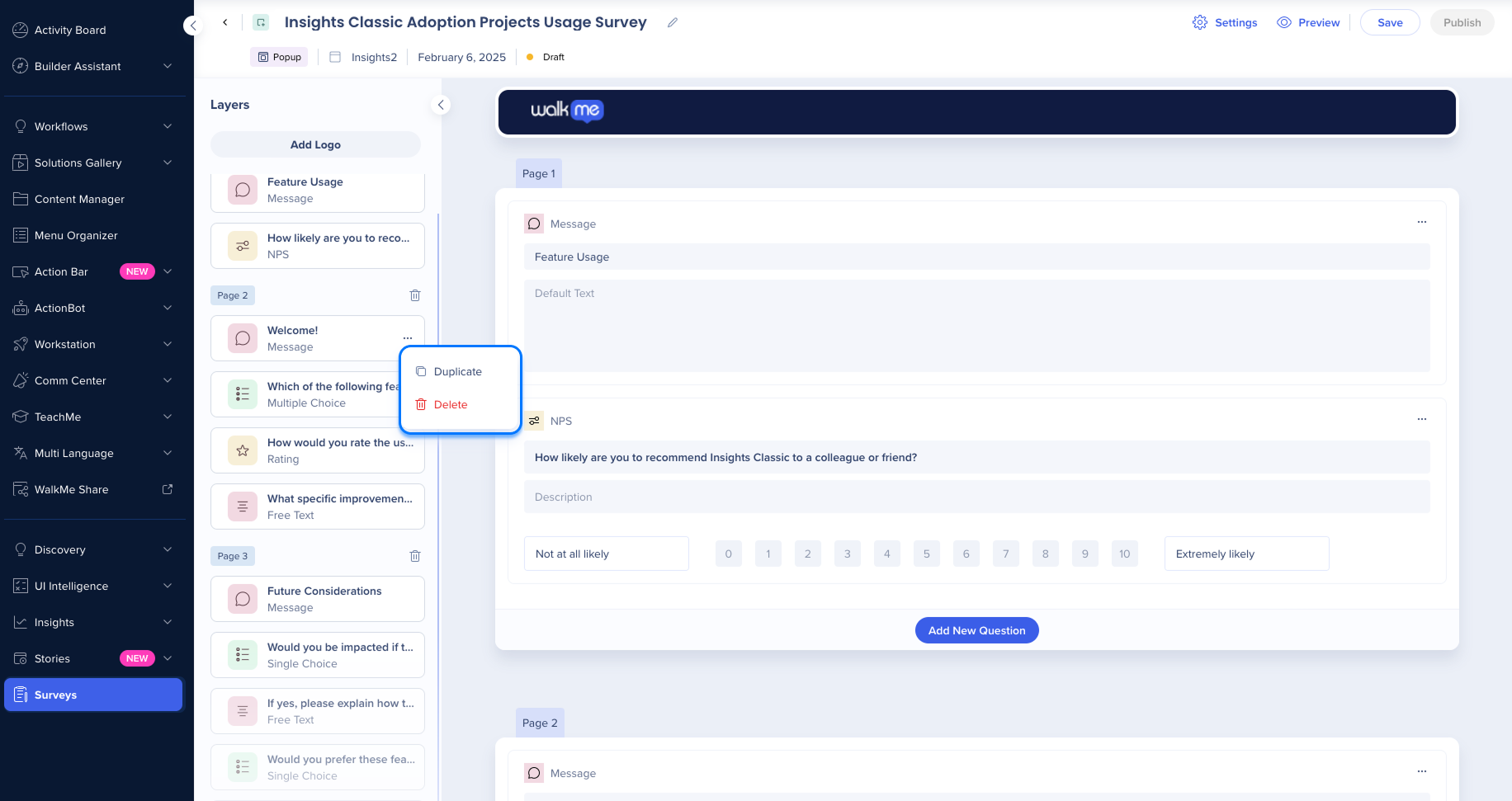
-
-
Les commandes suivantes sont disponibles dans le menu :
-
Supprimer
-
Dupliquer

-
Logique de sondage
La logique de sondage permet aux concepteurs de diriger les répondants vers des pages spécifiques ou de terminer le sondage, en fonction de leurs réponses aux types de questions pris en charge.
Comment appliquer la logique :
- Ouvrez le panneau des paramètres logiques de l'une des trois manières suivantes :
- Option 1 :
-
Cliquez sur Ajouter une logique de question dans la barre supérieure
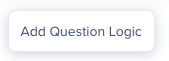
-
- Option 2 :
- Cliquez sur l'onglet numéro de page dans le conteneur de pages dans l'espace de travail principal
- Le panneau des paramètres logiques s'ouvrira sur la droite
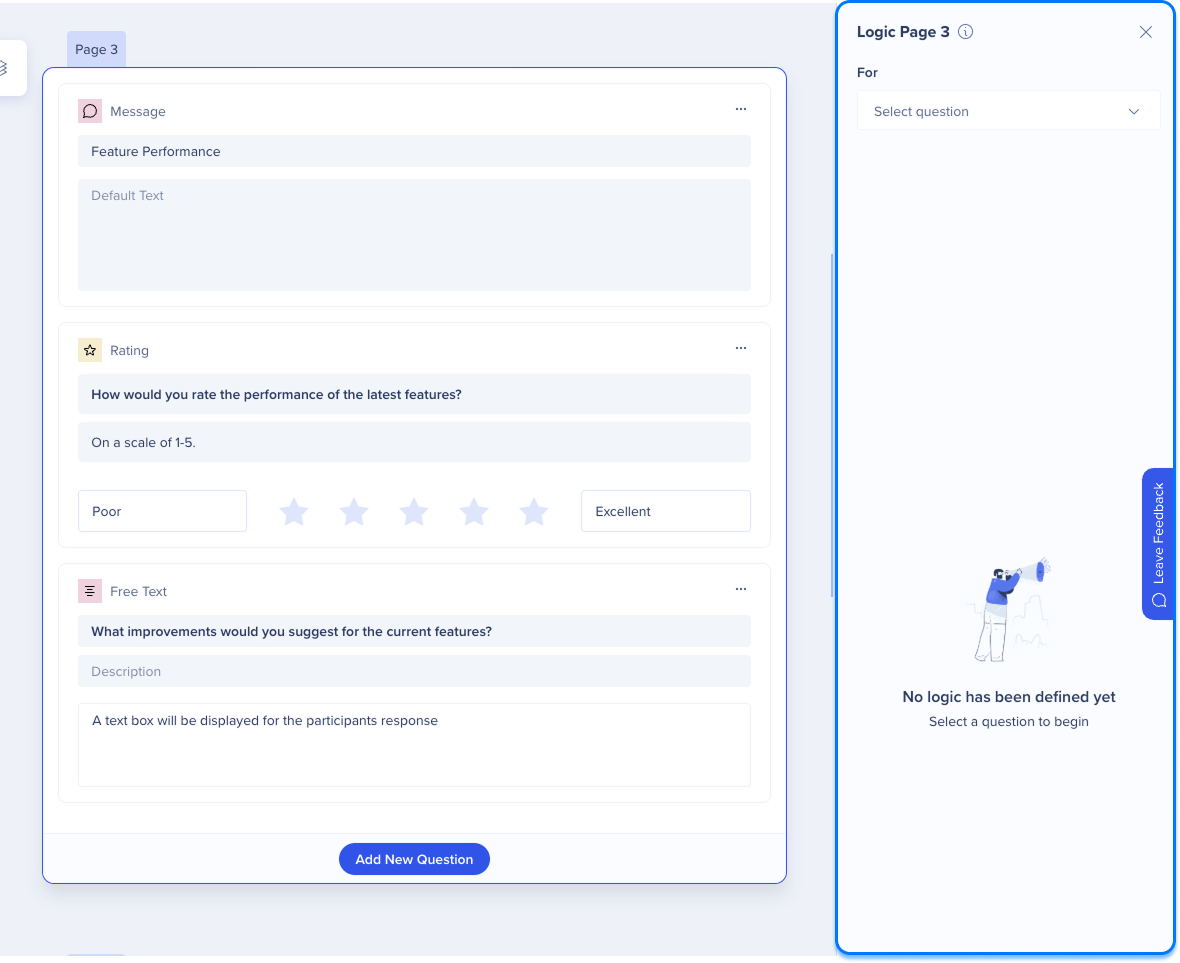
- Option 3 :
- Cliquez sur l'icône des couches pour ouvrir le panneau des couches
- Cliquez sur le menu Options situé à côté du nom de la page
- Sélectionnez Ajouter une logique
- Le panneau des paramètres logiques s'ouvrira sur la droite
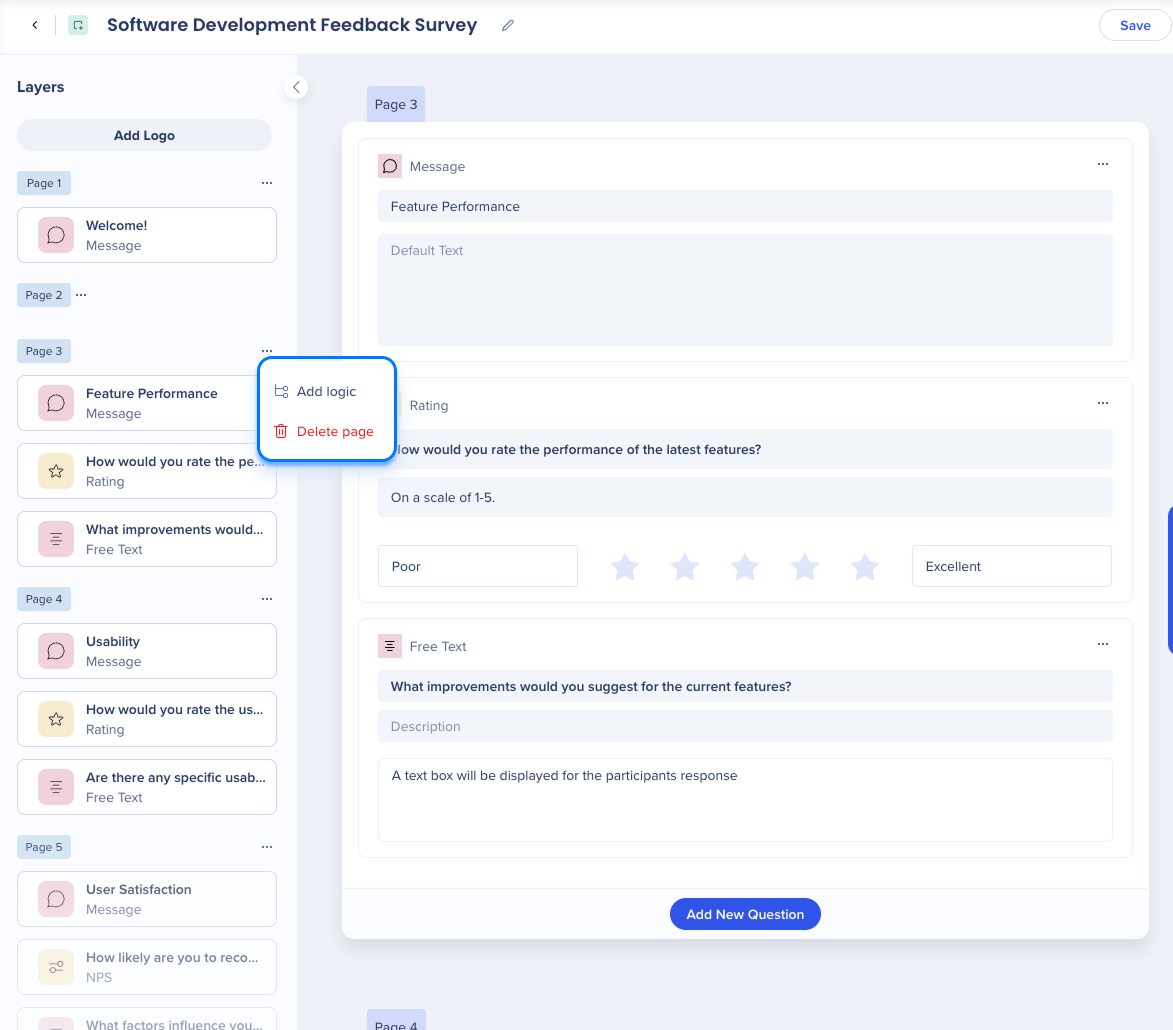
- Option 1 :
- Sélectionnez une question prise en charge sur la page à l'aide du menu déroulant « Pour »
- Une carte logique apparaîtra
- Pour chaque valeur de réponse, configurez :
- Si le participant sélectionne [valeur de la question]
- Accédez ensuite à [page cible] ou Terminer le sondage
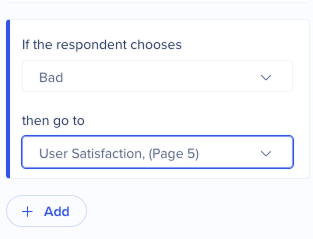
- Facultatif : ajoute des cartes logiques supplémentaires pour gérer plus de valeurs
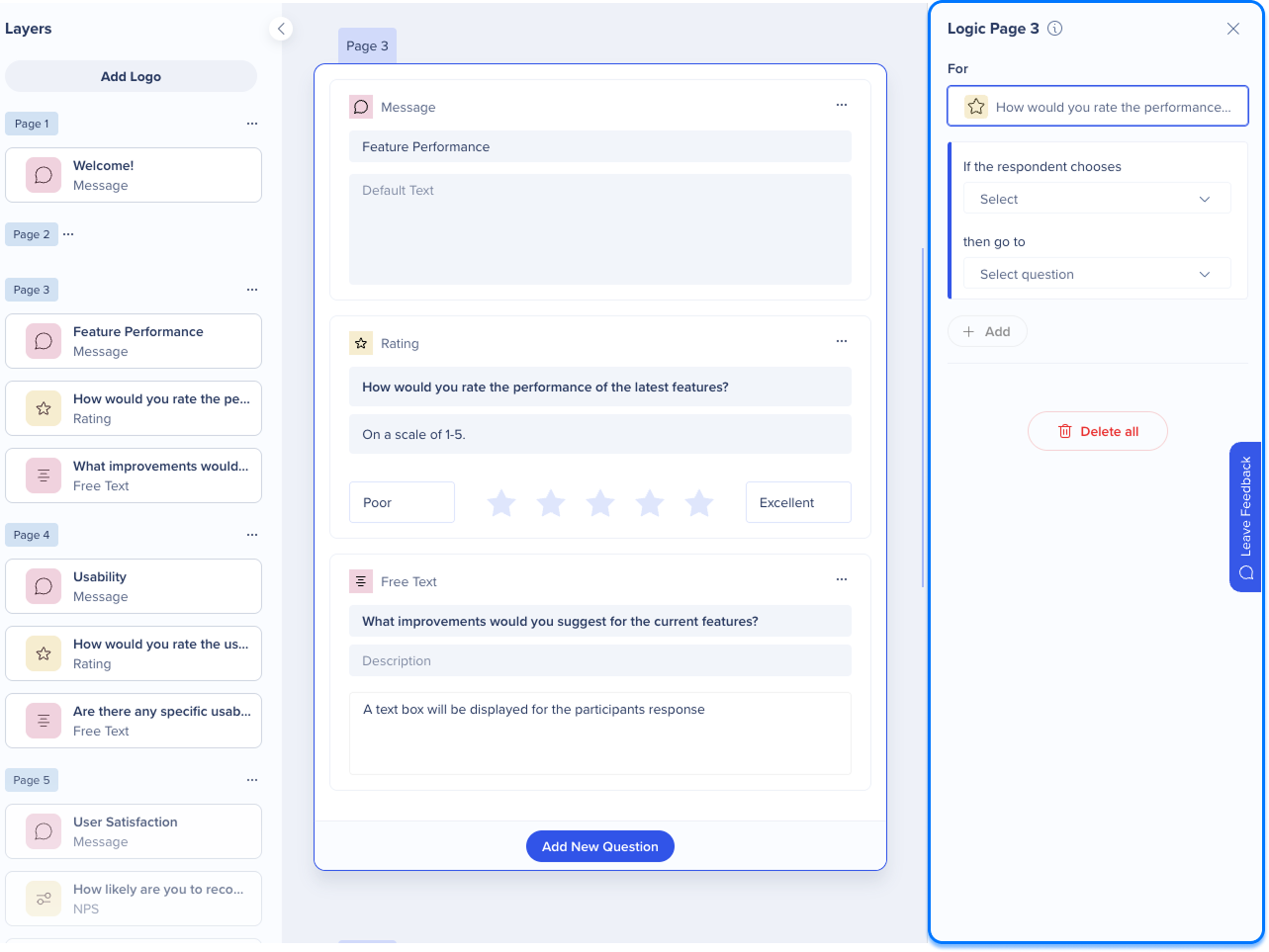
Effacement de la logique
-
En bas du panneau logique :
-
Cliquez sur Tout supprimer pour supprimer toutes les règles logiques de la page
-
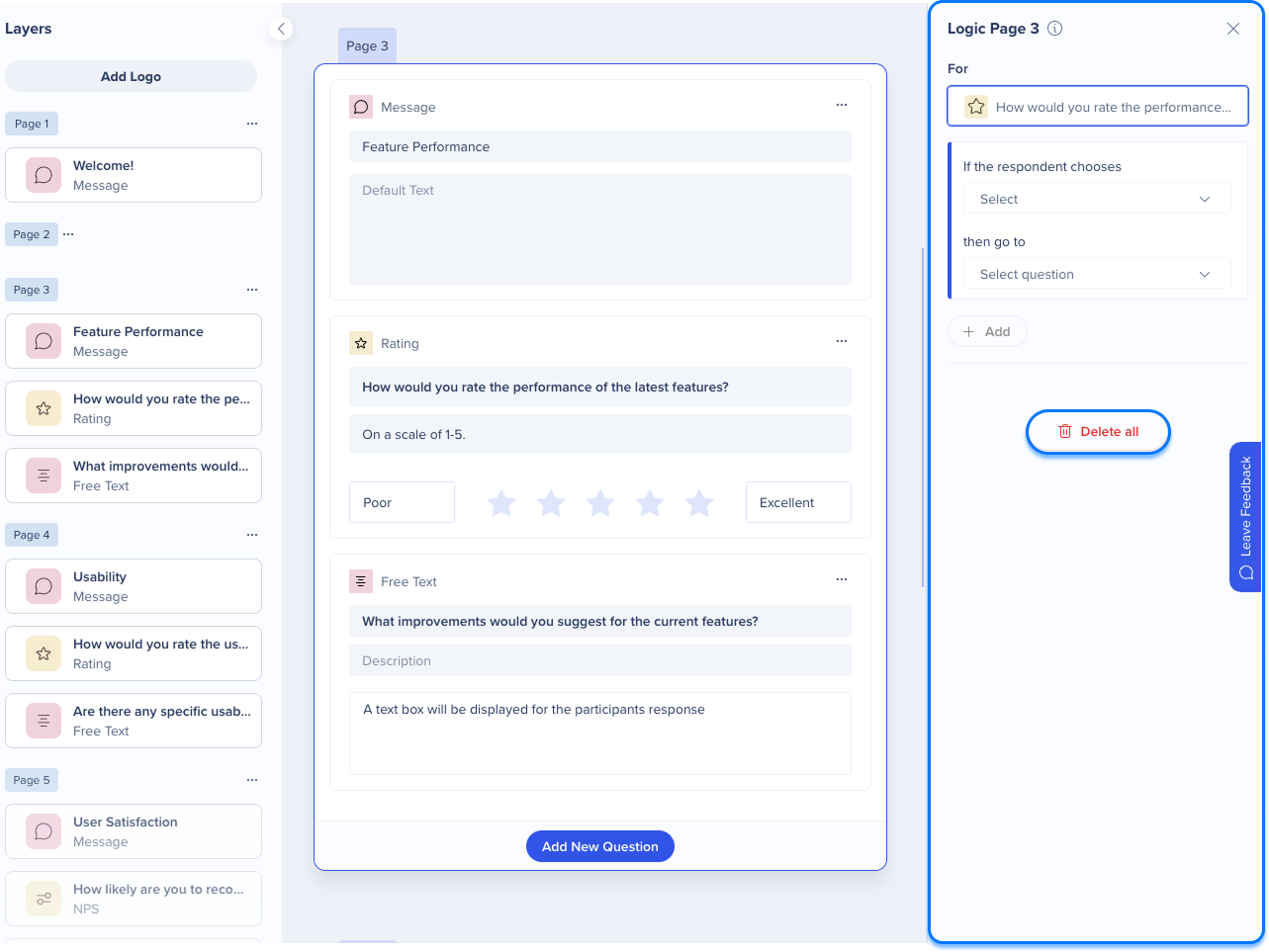
Prise en charge multilingue pour les enquêtes pleine page
Vous pouvez créer et gérer les sondages pleine page dans plusieurs langues
Comment le configurer :
-
Accédez à l'application multilingue dans la console
-
Dans le menu déroulant Système, sélectionnez Global puis Global Surveys
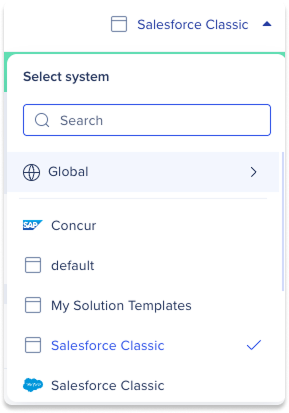
-
Configurez vos langues prises en charge comme tout autre élément WalkMe
-
Après avoir créé votre sondage et configuré vos langues, accédez à Traductions
-
Ajoutez des traductions pour chaque question et valeur de sondage
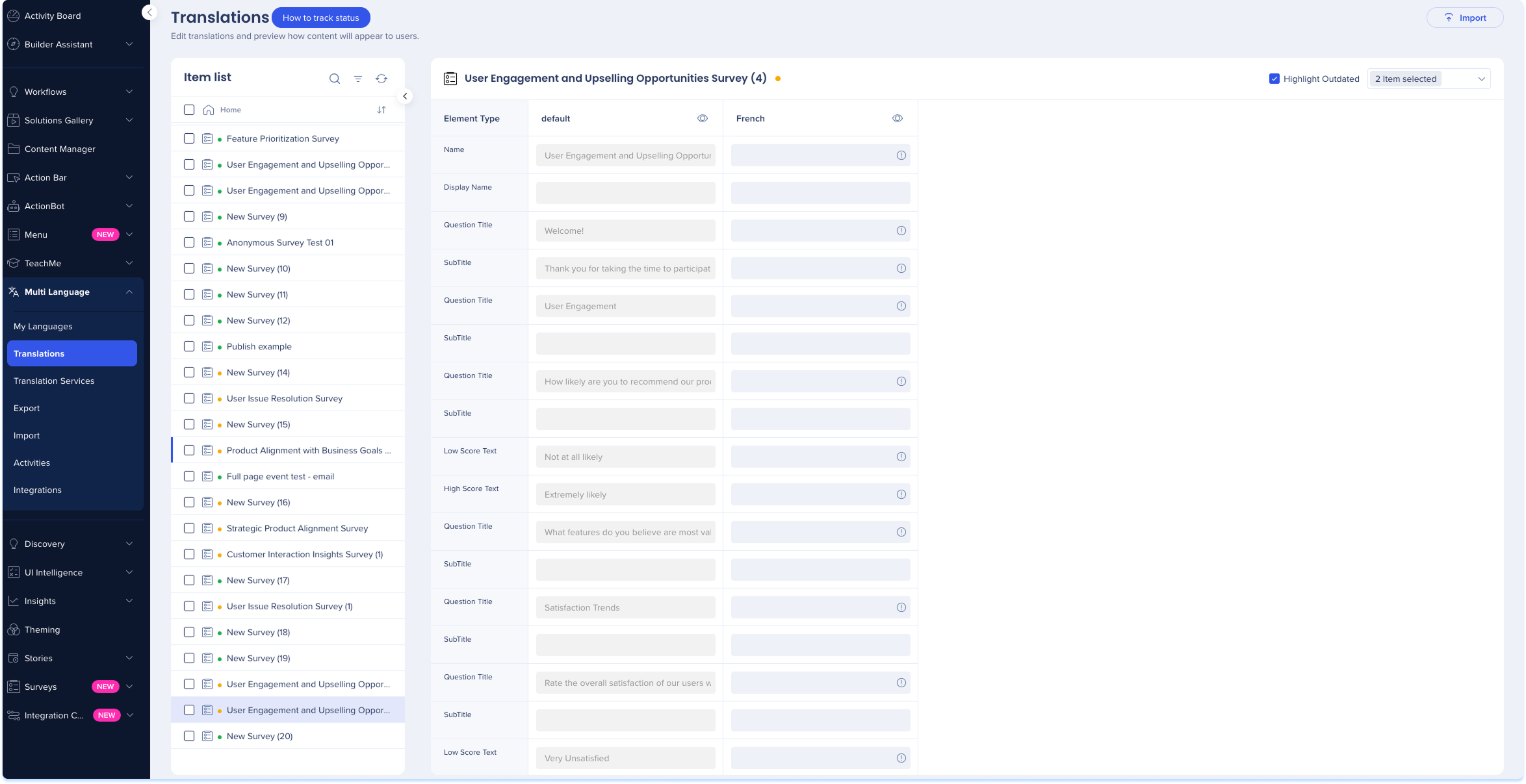
Thématisation pour les surveys
Présentation
La thématisation pour Surveys vous permet d'appliquer un style visuel cohérent à vos Surveys à l'aide des couleurs, des polices et des mises en page partagées. Cela aide à aligner votre contenu sur votre marque et à créer une expérience unifiée pour les utilisateurs.
Le comportement de thématisation dépend du format du sondage :
-
Les sondages contextuels héritent automatiquement du thème de votre système
-
Les sondages pleine page peuvent être conçus individuellement dans l'application Theming.
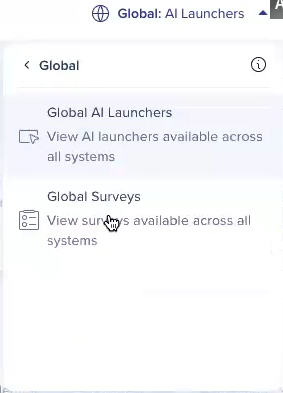
Pour concevoir votre sondage pleine page :
-
Thématisation Ouverte
-
Dans le menu déroulant des systèmes, sélectionnez Global → Global Surveys
-
Vous verrez un thème par défaut et l'aperçu du sondage pleine page sur le côté droit de l'écran.
-
Vous pouvez définir les couleurs, la typographie et le style des boutons.