Onglets des applications Insights
Aperçu général
Les onglets Applications dans Insights vous permettent d'afficher une analyse détaillée de vos éléments WalkMe, avec un tableau de bord disponible pour chaque type d'application dans un aperçu du système spécifique.
Vous y trouverez des informations importantes pour vous aider à comprendre comment les utilisateurs interagissent avec WalkMe au quotidien et comment une solution existante peut être améliorée pour de meilleurs résultats.
Bien que de nombreux tableaux de bord de l'application soient similaires, il existe certaines différences à prendre en compte, telles que la possibilité d'approfondir certains sujets, notamment les Smart Walk-Thrus, les ShoutOuts et les Surveys.
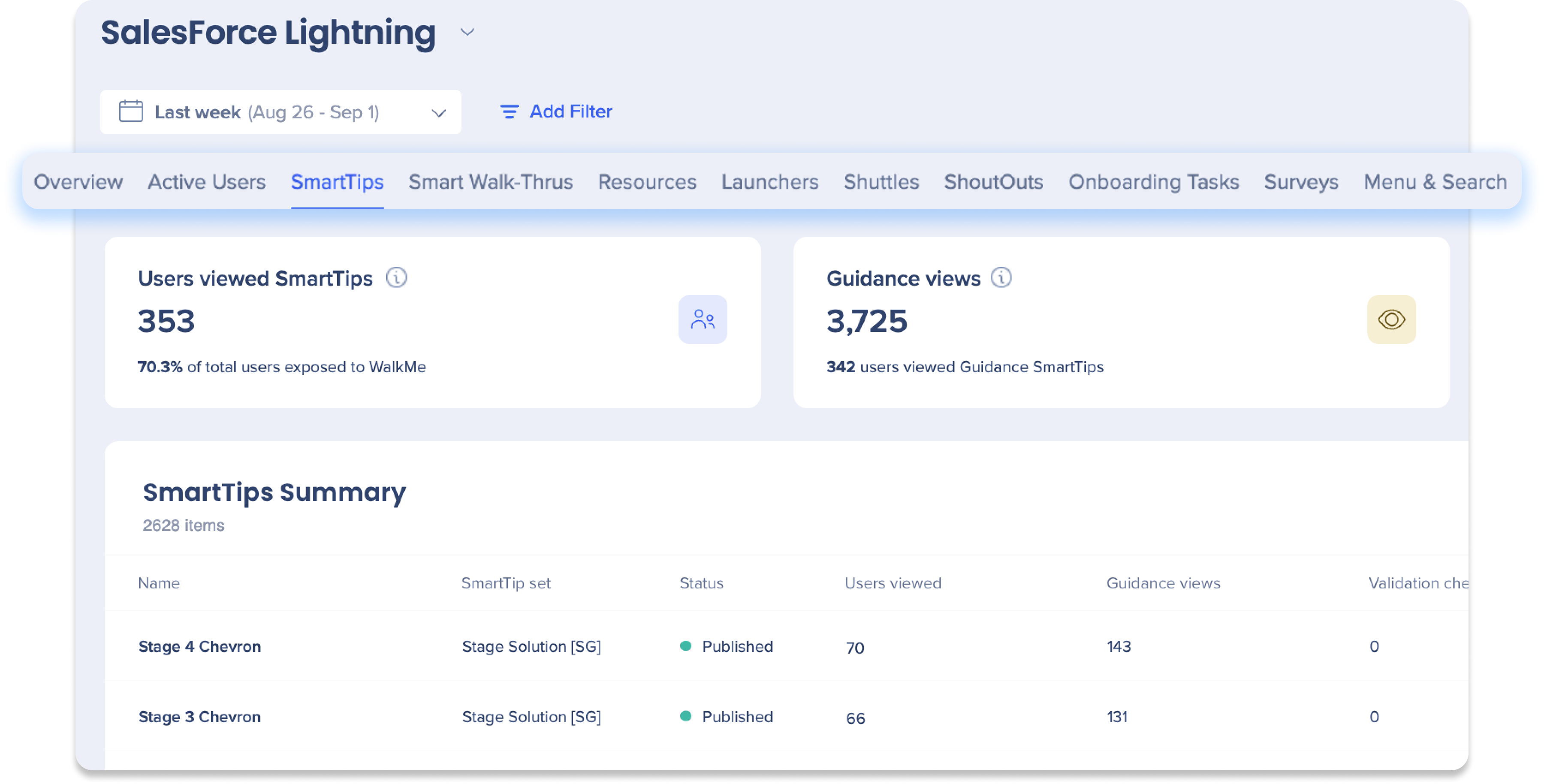
Accès
-
Naviguez vers la page Aperçu des systèmes dans la console
-
Sélectionnez un système dans le widget Systèmes surveillés
-
Sélectionnez un onglet Applications
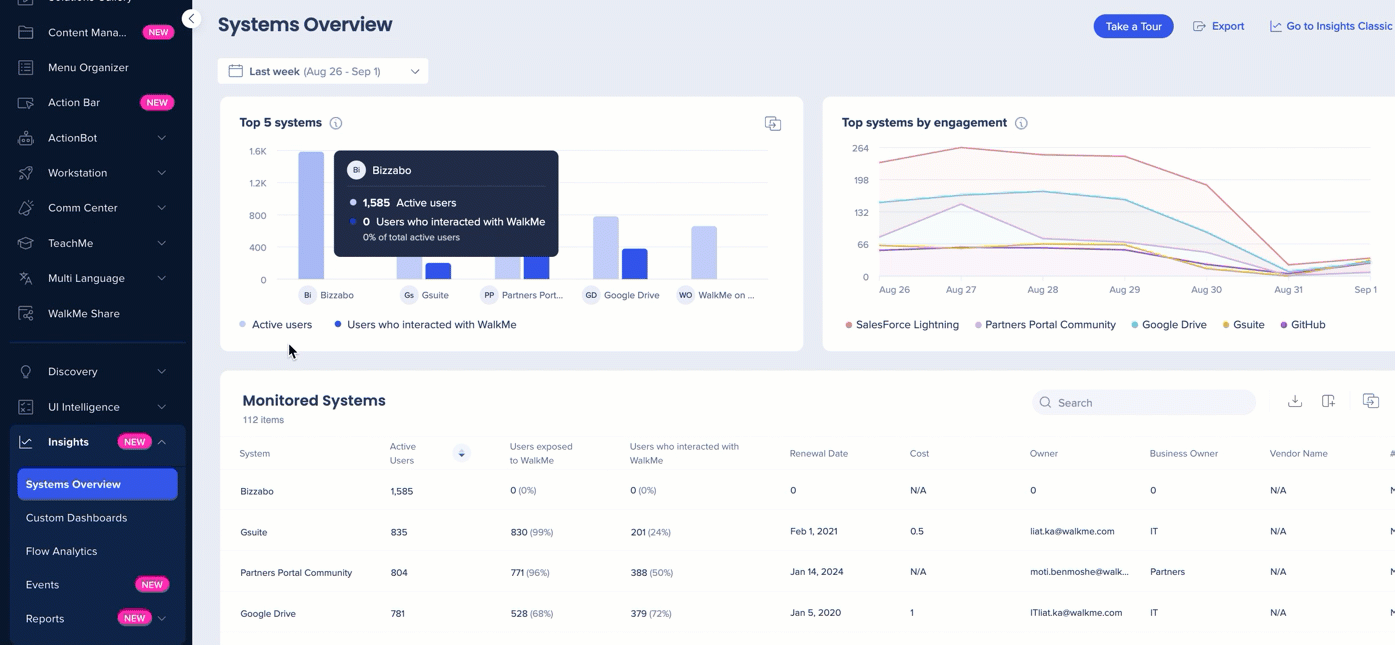
Apprenez à connaître et à utiliser
Utilisateurs actifs
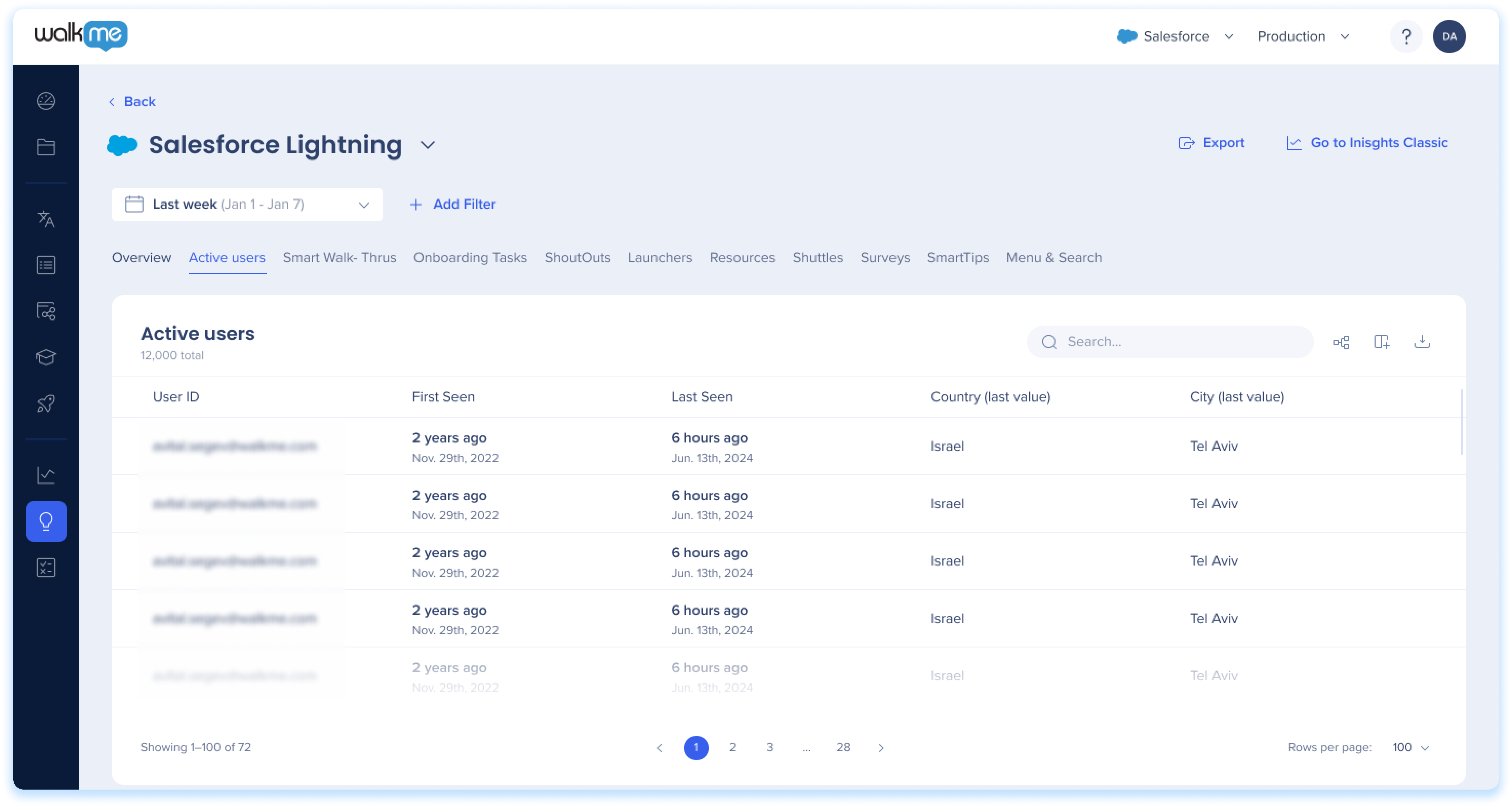
L'onglet Utilisateurs actifs vous donne des informations précieuses sur l'activité des utilisateurs sur votre site Web. Il fournit une liste complète des utilisateurs qui ont visité votre site pendant que WalkMe était actif, qu'ils aient interagi avec un élément WalkMe.
SmartTips
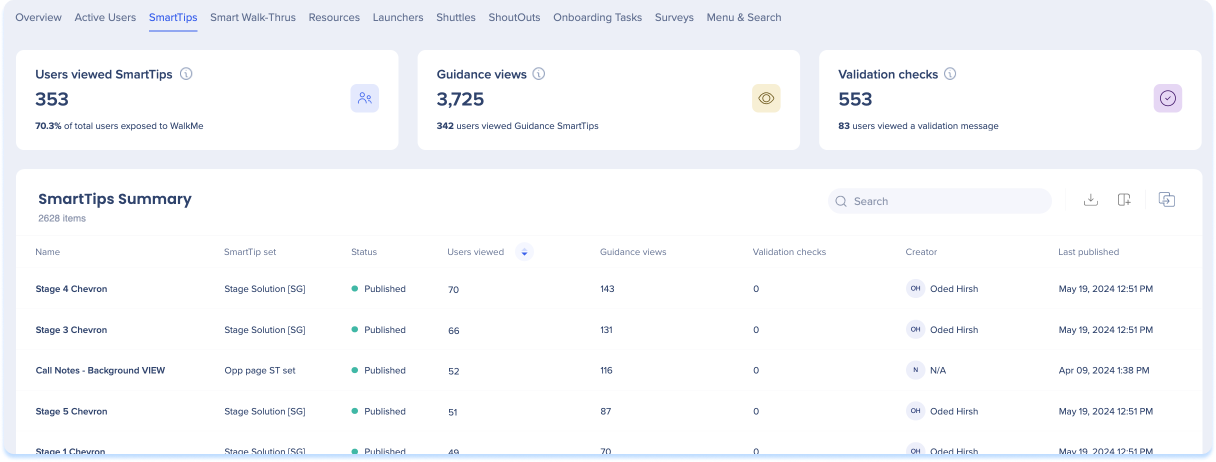
Paramètres généraux de SmartTips
-
Les utilisateurs ayant affiché les SmartTips : Le nombre total d'utilisateurs uniques qui ont vu un message SmartTip et le pourcentage d'utilisateurs pour qui WalkMe était disponible
-
Consultations des conseils : le nombre total de fois qu'un message de conseil SmartTip a été visualisé (y compris les vues multiples par le même utilisateur)
-
Vérifications de validation : le nombre total de fois qu'une règle de validation SmartTip a été vérifiée et le nombre total d'utilisateurs qui ont été invités à lire un message de validation
Synthèse des SmartTips
-
Nom : Le nom que le créateur de contenu a donné à chaque SmartTip qu'il a créé
-
Ensemble SmartTips : Le nom que le créateur de contenu a donné à chaque ensemble SmartTip
-
Statut : La couleur de l'icône indique son statut de publication :
-
Vert : Publié
-
Gris : Archivé
-
Rouge : Supprimé
-
Orange : Brouillon
-
-
Utilisateurs vus : le nombre total d'utilisateurs qui ont vu un SmartTip spécifique
-
Vues de conseils : Le nombre total de fois qu'un message de conseil Smart Tip spécifique a été visualisé (y compris plusieurs vues par le même utilisateur)
-
Vérifications de validation : le nombre total de fois qu'une évaluation de la règle de validation de SmartTip a entraîné l'affichage d'un message de validation (y compris les vues multiples par le même utilisateur)
-
Créateur : utilisateur qui a créé le SmartTip
-
Dernière publication : La dernière date à laquelle un SmartTip spécifique a été publié
Smart Walk-Thrus
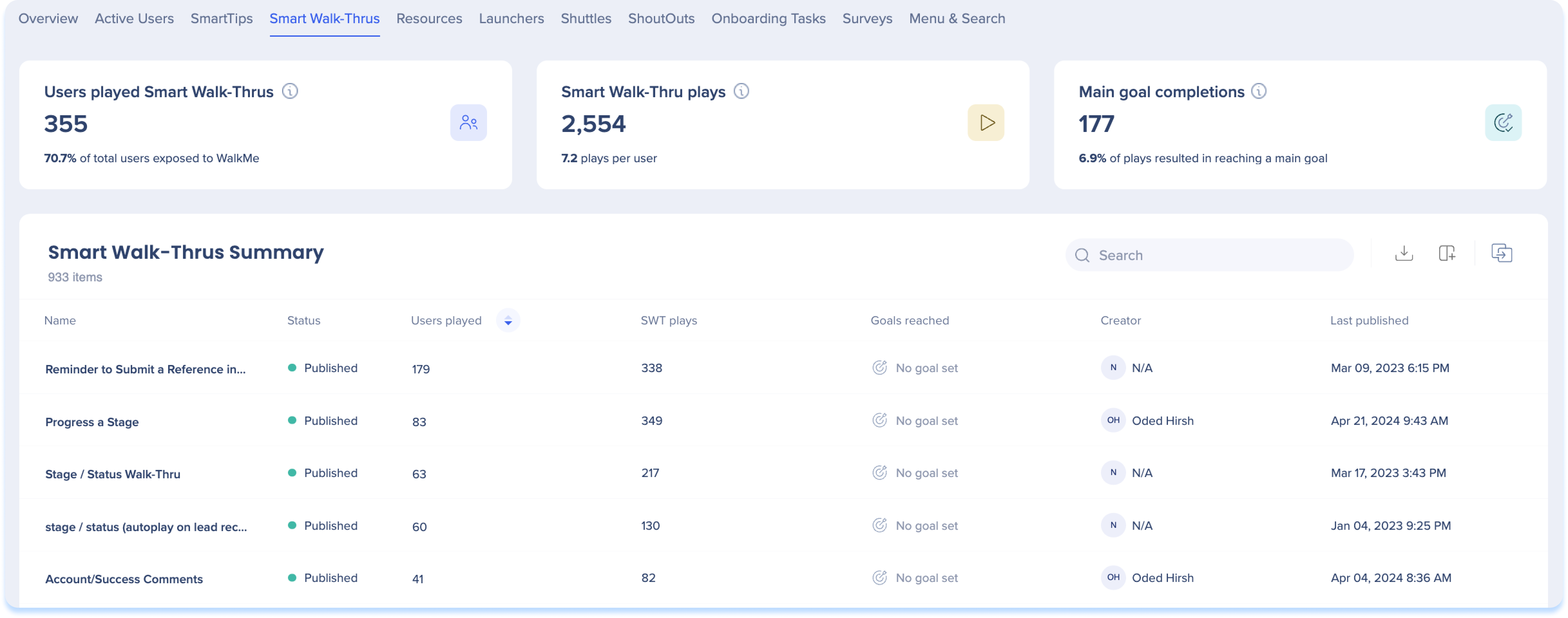
Paramètres généraux Smart Walk-Thrus
-
Utilisateurs ayant lu les Smart Walk-Thrus : Le nombre total d'utilisateurs uniques qui ont lu un Smart Walk-Thru et le pourcentage d'utilisateurs pour qui WalkMe était disponible
-
Lectures Smart Walk-Thru : Le nombre total de fois qu'un Smart Walk-Thru a été lu (y compris plusieurs lectures par le même utilisateur) et le nombre moyen de lectures par utilisateur
-
Les lectures qui comprennent plus d'un Smart Walk-Thru (par exemple, via une ramification ou une connexion aux Smart Walk-Thrus) sont comptées comme une seule lecture
-
-
Objectifs atteints : Le nombre total d'objectifs principaux atteints au cours de toutes les lectures Smart Walk-Thru et le pourcentage de lectures résultant de l'atteinte d'un objectif par un utilisateur
-
Ce chiffre prend uniquement en compte les objectifs principaux, et non les objectifs d'étape
-
Synthèse de Smart Walk-Thrus
-
Nom : Le nom que le créateur de contenu a donné à chaque Smart Walk-Thru
-
Statut : La couleur de l'icône indique son statut de publication :
-
Vert : Publié
-
Gris : Archivé
-
Rouge : Supprimé
-
Orange : Brouillon
-
-
Utilisateurs ayant lu : Le nombre total d'utilisateurs qui ont lu le Smart Walk-Thru spécifique
-
Lectures SWT : Le nombre total de fois qu'un Smart Walk-Thru spécifique a été lu (y compris plusieurs lectures par le même utilisateur)
-
Objectifs atteints (pour la lecture de Smart Walk-Thru) : le nombre total d'Objectifs principaux qui ont été atteints lorsque les utilisateurs ont lu un Smart Walk-Thru spécifique
-
Créateur : Utilisateur qui a créé le SWT
-
Dernière publication
-
La dernière date à laquelle un Smart Walk-Thru spécifique a été publié
-
Resources
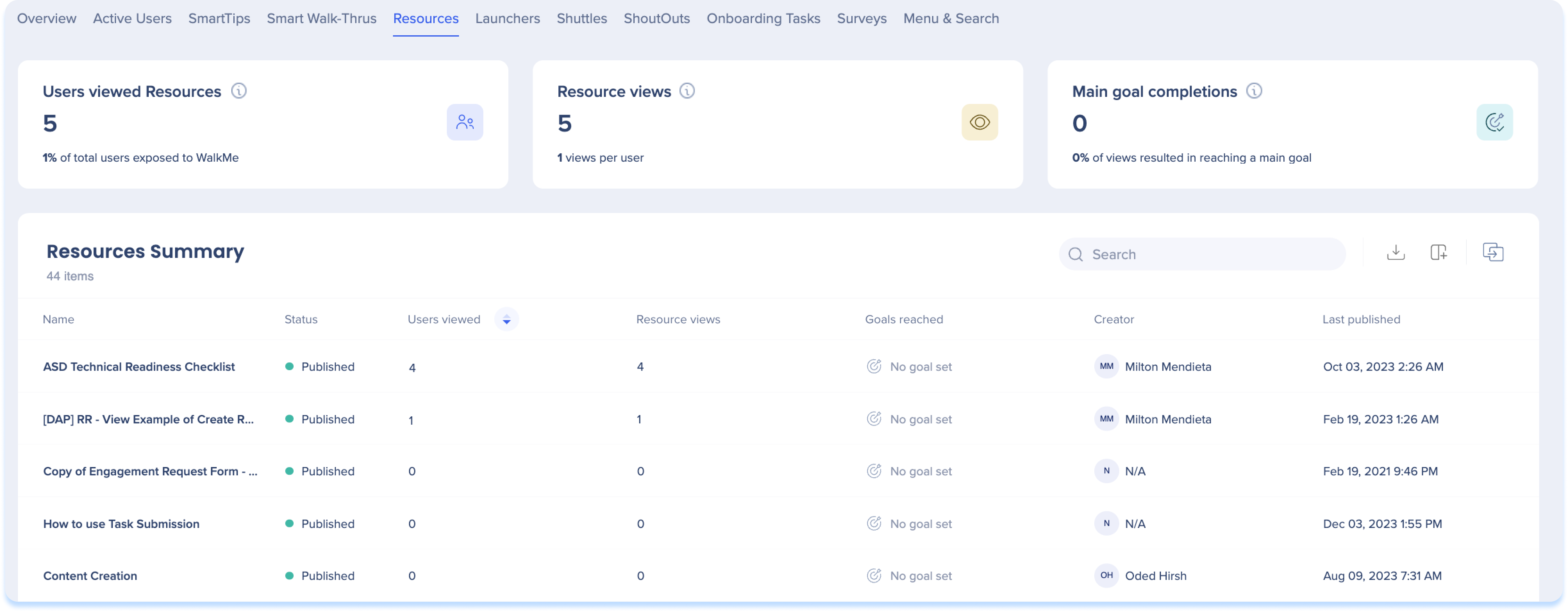
Paramètres généraux des Ressources
-
Utilisateurs ayant consulté les ressources : Le nombre total d'utilisateurs uniques qui ont consulté une ressource et le pourcentage d'utilisateurs pour qui WalkMe était disponible
-
Vues des ressources : Le nombre total de fois qu'une ressource a été vue (y compris les vues multiples par le même utilisateur) et le nombre moyen de vues des ressources par utilisateur
-
Objectif principal atteint : Le nombre total d'objectifs principaux atteints dans toutes les vues de la ressource et le pourcentage de vues résultant de l'atteinte d'un objectif par un utilisateur
Synthèse des Ressources
-
Nom : Le nom que le créateur de contenu a donné à chaque ressource
-
Statut : La couleur de l'icône indique son statut de publication
-
Vert : Publié
-
Gris : Archivé
-
Rouge : Supprimé
-
Orange : Brouillon
-
-
Utilisateurs ayant consulté : Le nombre total d'utilisateurs qui ont consulté une ressource spécifique
-
Vues de la ressource : Le nombre total de fois qu'une ressource spécifique a été consultée (y compris plusieurs vues par le même utilisateur)
-
Objectifs atteints (des vues de ressources) : Le nombre total d'objectifs WalkMe qui ont été atteints lorsque les utilisateurs ont consulté une ressource spécifique
-
Créateur : utilisateur qui a créé la ressource
-
Dernière publication : La dernière date à laquelle une ressource spécifique a été publiée
Launchers
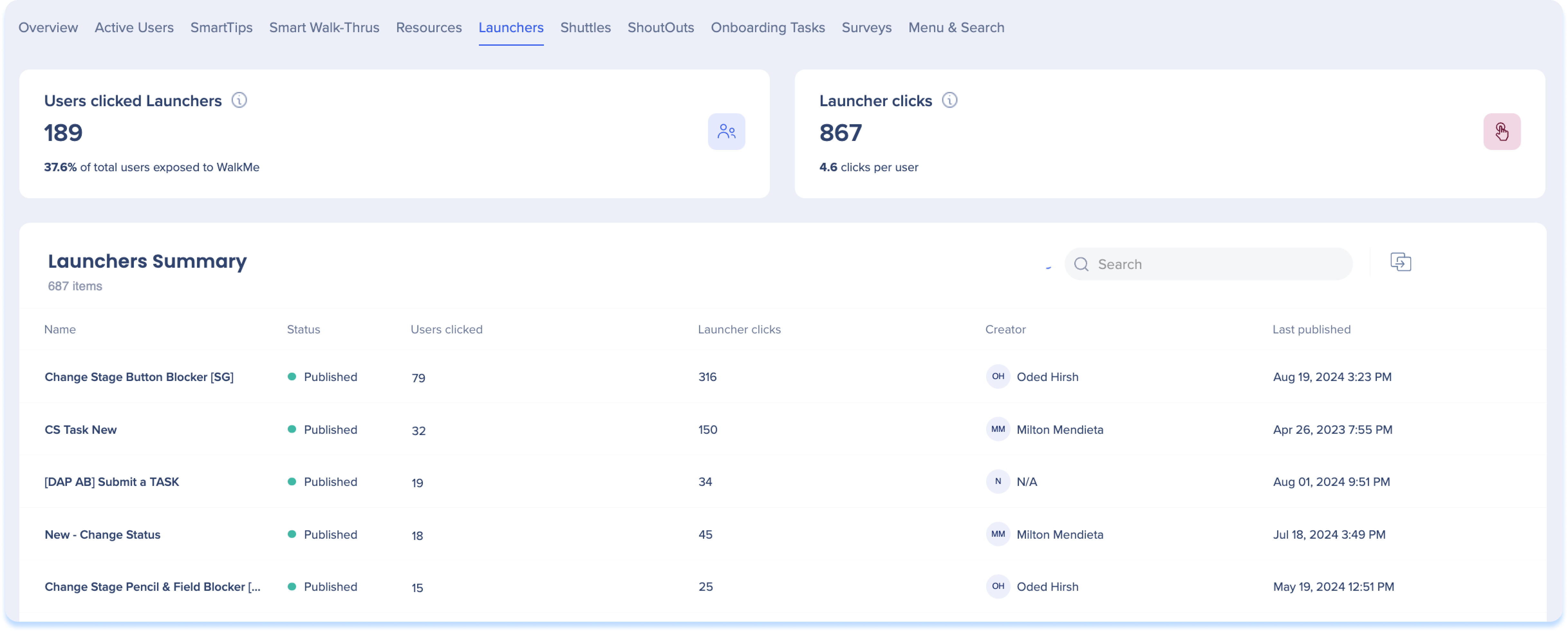
Paramètres généraux de Launchers
-
Utilisateurs ayant cliqué sur les Launchers : le nombre total d'utilisateurs uniques qui ont cliqué sur un Launcher et le pourcentage d'utilisateurs pour qui WalkMe était disponible
-
Clics sur le Launcher : le nombre total de clics sur un Launcher, y compris plusieurs clics par le même utilisateur
Synthèse des Launchers
-
Nom : Le nom que le créateur de contenu a donné à chaque Launcher
-
Statut : la couleur de l'icône indique son statut de publication :
-
Vert : Publié
-
Gris : Archivé
-
Rouge : Supprimé
-
Orange : Brouillon
-
-
Utilisateurs qui ont cliqué : Le nombre total d'utilisateurs qui ont cliqué sur un Launcher spécifique
-
Clics sur le Launcher : le nombre total de fois qu'un Launcher spécifique a été cliqué
-
Créateur : utilisateur qui a créé le launcher
-
Dernière publication : La dernière date à laquelle un Launcher spécifique a été publié
Shuttles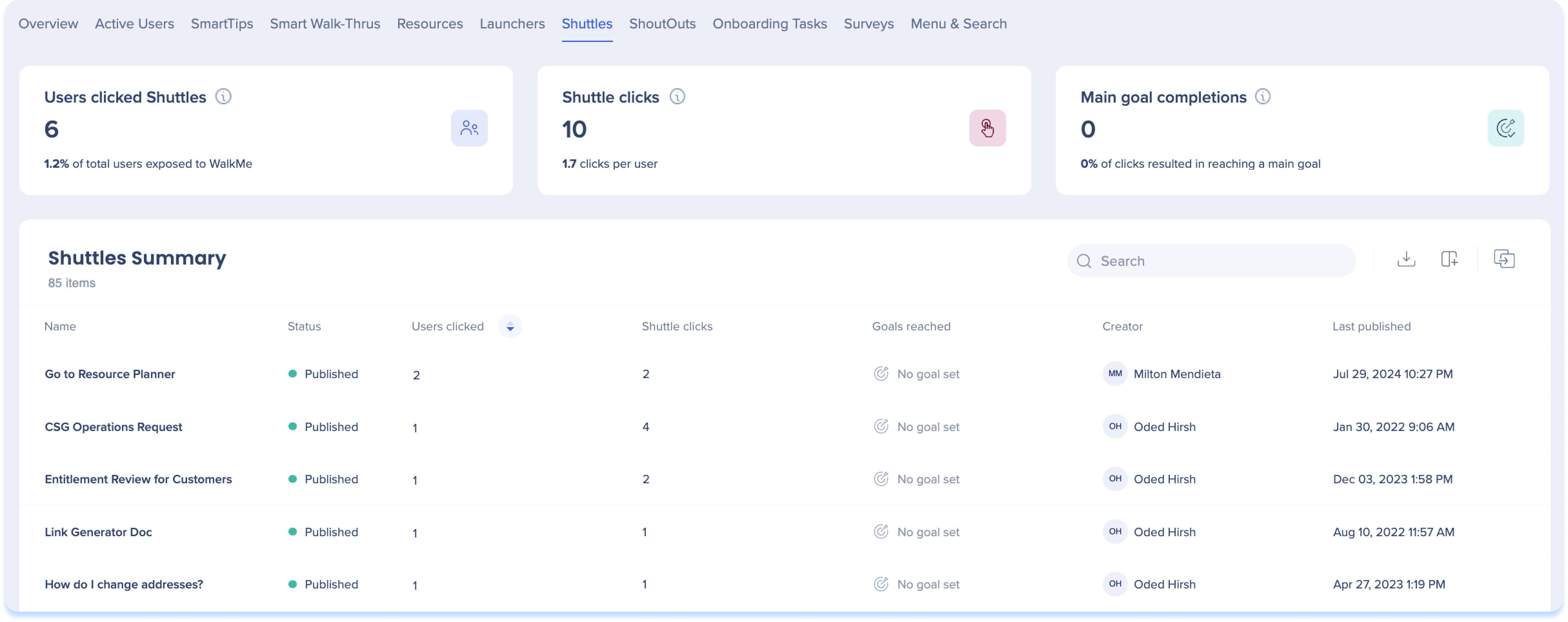
Paramètres généraux des Shuttles
-
Utilisateurs ayant cliqué sur les Shuttles : le nombre total d'utilisateurs uniques qui ont cliqué sur un Shuttle et le pourcentage d'utilisateurs pour qui WalkMe était disponible
-
Clics sur le Shuttle : le nombre total de fois qu'un Shuttle a été cliqué, y compris plusieurs clics par le même utilisateur
-
Principaux objectifs atteints : Le nombre total d'objectifs WalkMe atteints à travers tous les clics sur le Shuttle et le pourcentage de clics sur le Shuttle résultant de l'atteinte d'un objectif par un utilisateur
Synthèse de Shuttles
-
Nom : le nom que le créateur de contenu a donné à chaque Shuttle qu'il a créé
-
Statut : la couleur de l'icône indique son statut de publication :
-
Vert : Publié
-
Gris : Archivé
-
Rouge : Supprimé
-
Orange : Brouillon
-
-
Utilisateurs ayant cliqué : Le nombre total d'utilisateurs qui ont cliqué sur un Shuttle spécifique
-
Clics sur le Shuttle : le nombre total de fois qu'un Shuttle spécifique a été cliqué
-
Objectifs atteints (pour la lecture de Shuttle) : le nombre total d'objectifs principaux qui ont été atteints lorsque les utilisateurs ont lu une Shuttle spécifique
-
Créateur : utilisateur qui a créé la Shuttle
-
Dernière publication : La dernière date à laquelle un Shuttle spécifique a été publié
ShoutOuts
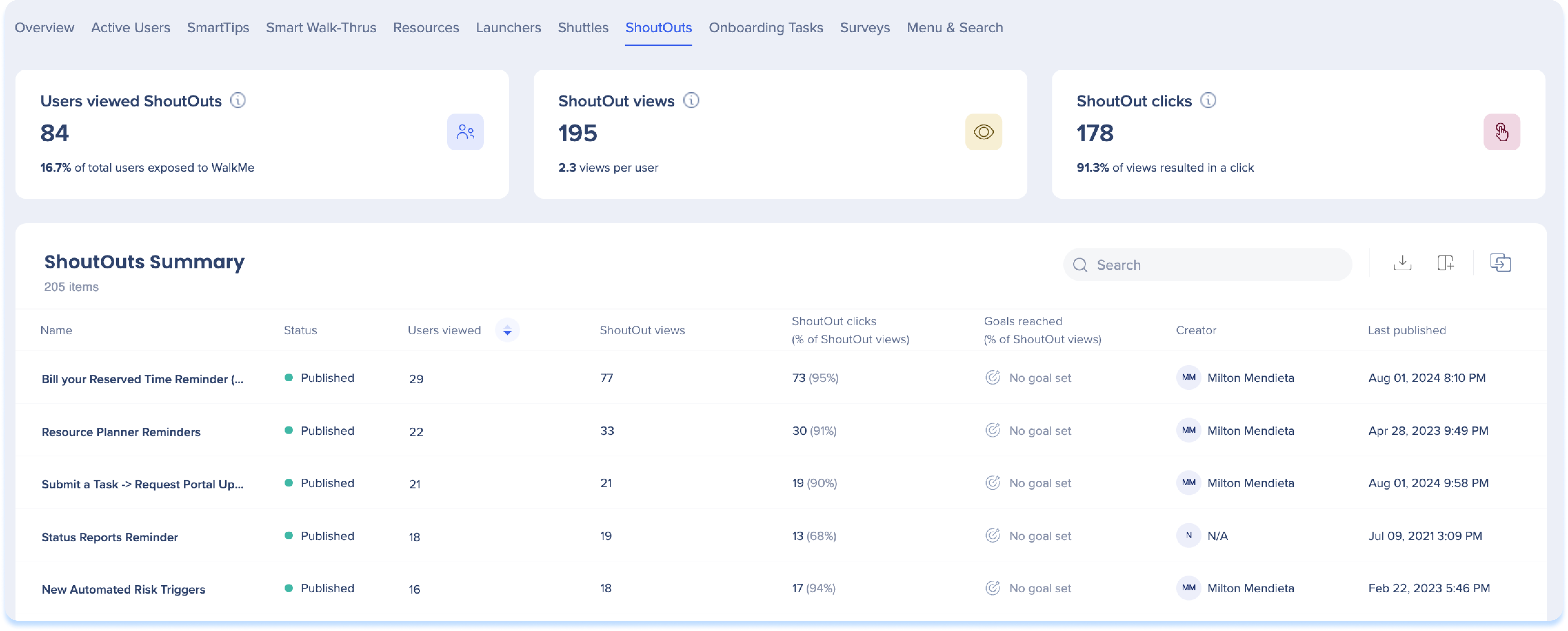
Paramètres généraux de ShoutOuts
-
Utilisateurs ayant vu les ShoutOuts : Le nombre total d'utilisateurs uniques qui ont vu un ShoutOut et le pourcentage d'utilisateurs pour qui WalkMe était disponible
-
Vues ShoutOut : Le nombre total de fois qu'un ShoutOut a été vu (y compris plusieurs vues par le même utilisateur) et le nombre moyen de vues par utilisateur
-
Clics ShoutOut : Le nombre total de boutons d'action que les utilisateurs ont cliqué sur toutes les vues ShoutOut et le pourcentage de vues ShoutOut résultant d'un clic sur un bouton d'action
Synthèse des ShoutOuts
-
Nom : Le nom que le créateur de contenu a donné à chaque ShoutOut
-
Statut : la couleur de l'icône indique son statut de publication :
-
Vert : Publié
-
Gris : Archivé
-
Rouge : Supprimé
-
Orange : Brouillon
-
-
Utilisateurs ayant vu : Le nombre total d'utilisateurs qui ont vu un ShoutOut spécifique
-
Vues ShoutOut : le nombre total de fois qu'un ShoutOut spécifique a été visualisé (y compris plusieurs vues par le même utilisateur)
-
Clics ShoutOut (des vues ShoutOut) : Le nombre total de fois qu'un bouton d'action ShoutOut spécifique a été cliqué et le taux de clics par rapport au total de vues
-
Créateur : Utilisateur qui a créé le ShoutOut
-
Dernière publication : la dernière date à laquelle un ShoutOut spécifique a été publié
Tâches Onboarding
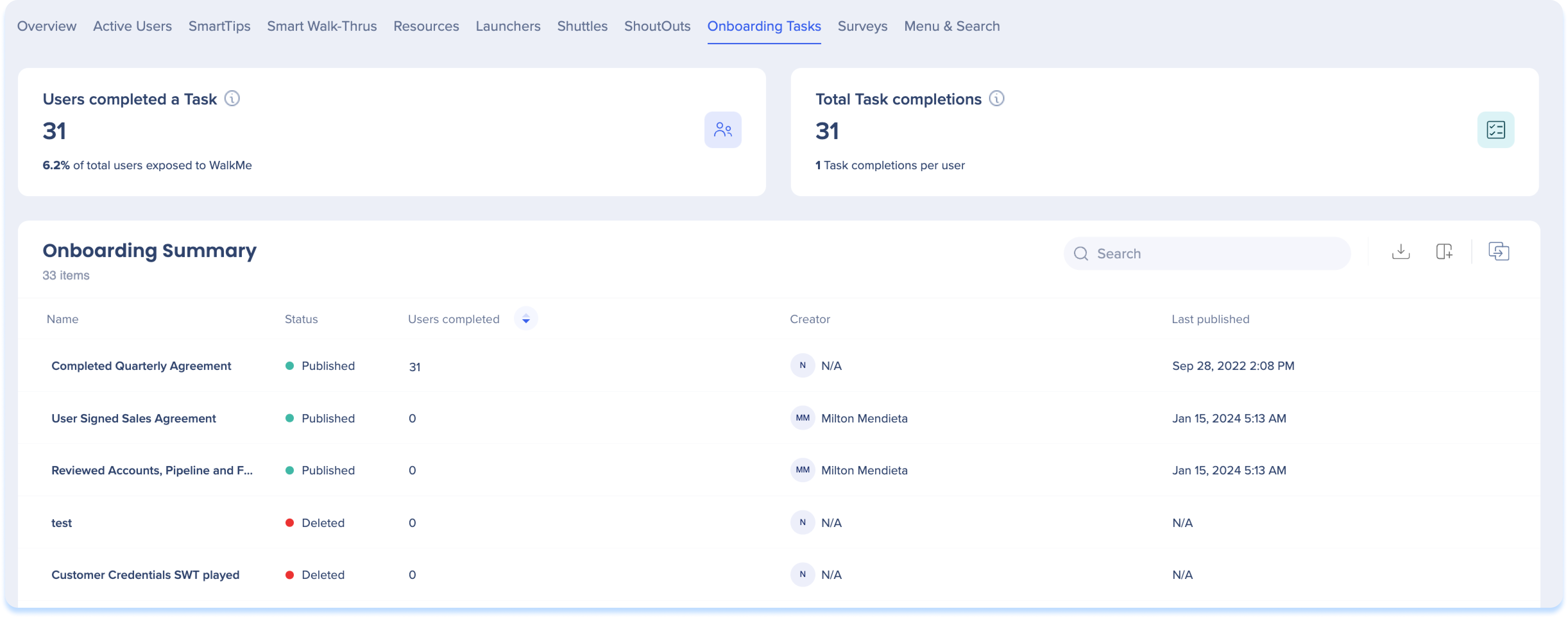
Paramètres généraux d'Onboarding
-
Utilisateurs ayant terminé une tâche : Le nombre total d'utilisateurs uniques qui ont terminé une tâche et le pourcentage d'utilisateurs pour qui WalkMe était disponible
-
Total des achèvements des tâches : Le nombre total de fois qu'une tâche a été terminée, y compris plusieurs achèvements par le même utilisateur
Synthèse des Tâches Onboarding
-
Nom : Le nom que le créateur de contenu a donné à chaque tâche
-
Statut : la couleur de l'icône indique son statut de publication :
-
Vert : Publié
-
Gris : Archivé
-
Rouge : Supprimé
-
Orange : Brouillon
-
-
Utilisateurs ayant terminé (Sur le total d'utilisateurs) : Le nombre total d'utilisateurs uniques qui ont terminé une tâche spécifique
-
Créateur : Utilisateur qui a créé la tâche d'onboarding
-
Dernière publication : La dernière date à laquelle une tâche spécifique a été publiée
Surveys
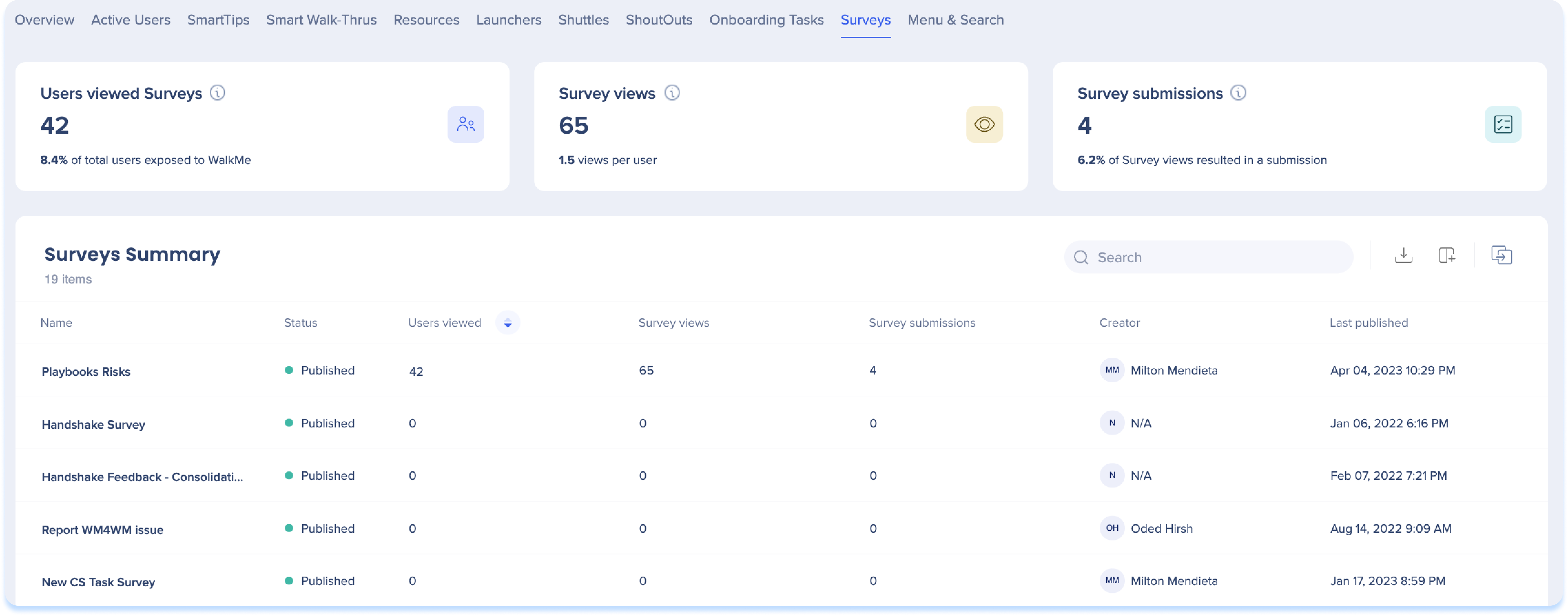
Paramètres généraux des Surveys
-
Utilisateurs ayant vu les surveys : Le nombre total d'utilisateurs uniques qui ont vu un Survey et le pourcentage d'utilisateurs pour qui WalkMe était disponible
-
Vues de l'enquête : le nombre total de fois qu'une enquête a été visualisée (y compris plusieurs vues par le même utilisateur) et le nombre moyen de vues de l'enquête par utilisateur
-
Soumissions de survey : Le nombre total de soumissions de Survey et le pourcentage de vues résultant de la soumission d'un sondage par un utilisateur
Synthèse des Surveys
-
Nom : Le nom que le créateur de contenu a donné à chaque Survey qu'il a créé
-
Statut : la couleur de l'icône indique son statut de publication :
-
Vert : Publié
-
Gris : Archivé
-
Rouge : Supprimé
-
Orange : Brouillon
-
-
Utilisateurs ayant vu : Le nombre total d'utilisateurs qui ont vu un Survey spécifique
-
Vues du Survey : Le nombre total de fois qu'un Survey spécifique a été vu (y compris plusieurs vues par le même utilisateur)
-
Créateur : Utilisateur qui a créé le sondage
-
Soumissions de Survey : Le nombre total de fois qu'un Survey spécifique a été soumis par rapport au nombre total d'utilisateurs qui ont consulté ce sondage
Menu et Recherche
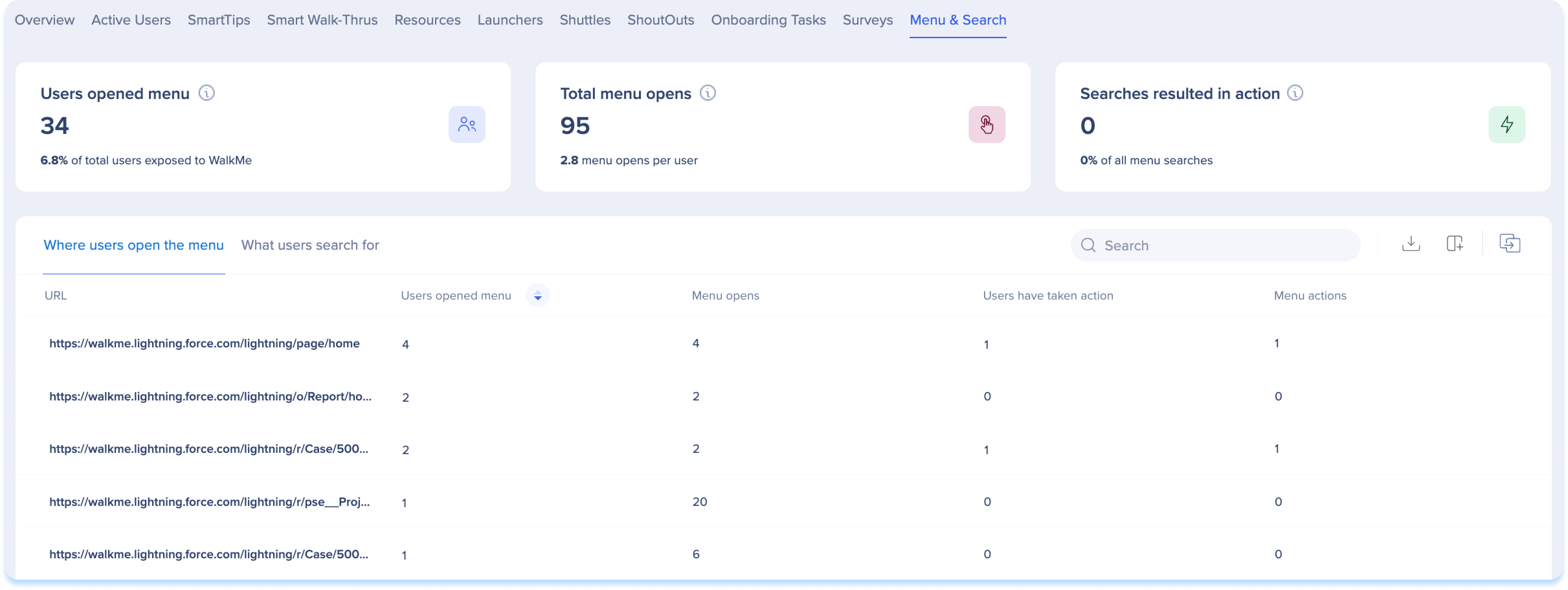
Paramètres généraux de Menu et Recherche
-
Utilisateurs ayant ouvert le menu : Le nombre total d'utilisateurs uniques qui ont ouvert le menu WalkMe et le pourcentage d'utilisateurs WalkMe était disponible pour
-
Total des ouvertures de menu : Le nombre total de fois que le menu WalkMe a été ouvert et le nombre moyen d'ouvertures de menu par utilisateur
-
Recherches ayant entraîné une action : le nombre total de recherches de menu qui ont entraîné une action et le pourcentage de toutes les recherches que ce nombre représente
-
URL : URL d'une page spécifique où les utilisateurs ont ouvert le menu
-
Utilisateurs ayant ouvert le menu : Le nombre total d'utilisateurs uniques qui ont ouvert le menu WalkMe à partir d'une URL spécifique
-
Ouverture du menu : le nombre de fois que le menu a été ouvert à partir d'une URL spécifique
-
Actions de menu : Le nombre total de fois qu'un menu s'est ouvert sur une URL spécifique qui a entraîné une action
Résumé de l'onglet « Que recherchent les utilisateurs ? »
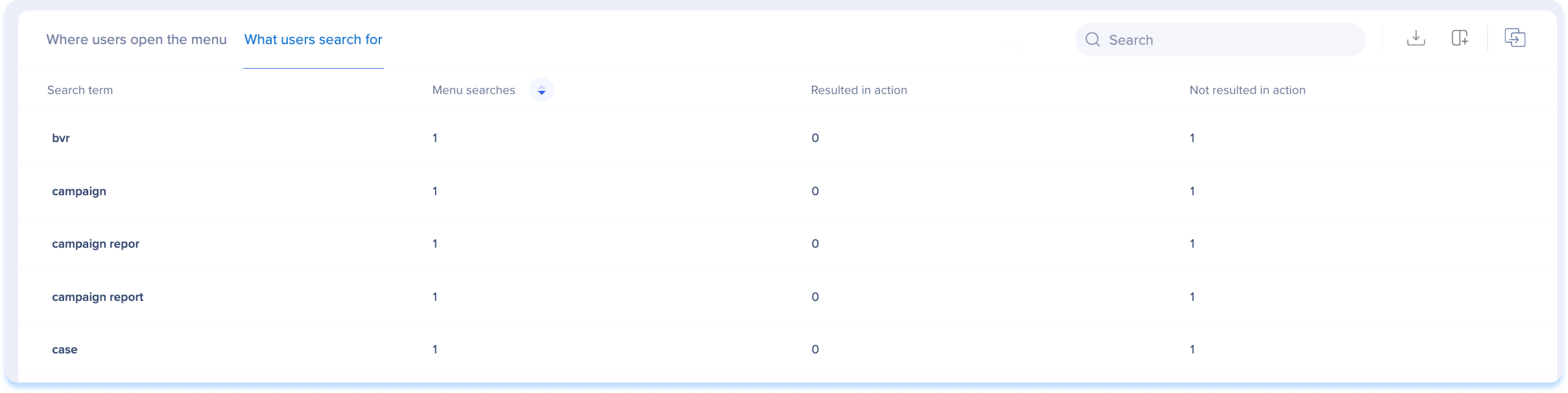
-
Nom : Nom d'un terme de recherche spécifique saisi dans le menu de recherche par un utilisateur
-
Recherches dans le menu : le nombre de fois qu'un terme de recherche spécifique a été recherché dans le menu
-
Entraînant une action : le nombre total de fois qu'une recherche de terme spécifique a entraîné une action
-
N'ayant pas entraîné d'action : Le nombre total de fois qu'une recherche pour un terme de recherche spécifique n'a pas entraîné d'action
Tableaux de bord d'IA
Les tableaux de bord d'IA dans la console Insights fournissent une visibilité complète sur l'utilisation et l'adoption des produits d'IA dans votre flux de travail. Ces tableaux de bord comportent jusqu'à quatre onglets, chacun dédié à un produit d'IA WalkMe spécifique : Réponses d'IA, Barre d'action d'IA, SmartTips d'IA et Conditions d'IA. Les onglets dont vous disposez dépendent de votre package d'IA.
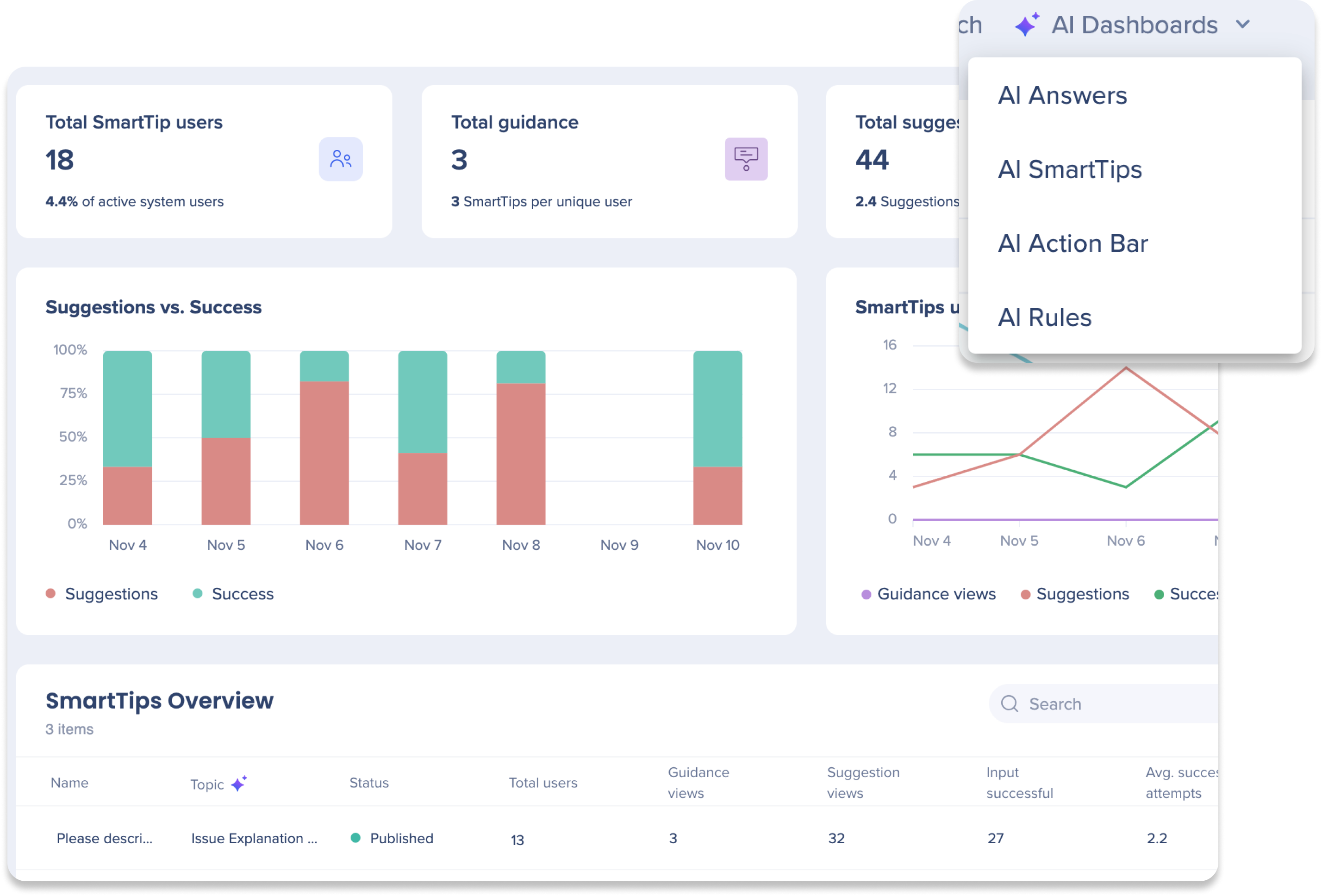
Desktop/Mobile Analytics
Les analyses du système de bureau/mobile dans les onglets des applications fournissent un contrôle amélioré et des informations plus approfondies sur les données d'utilisation des ordinateurs de bureau/mobile pour les concepteurs et les professionnels de l'adoption. Cette section décrit toutes les différences pour le système de bureau/mobile dans Insights.
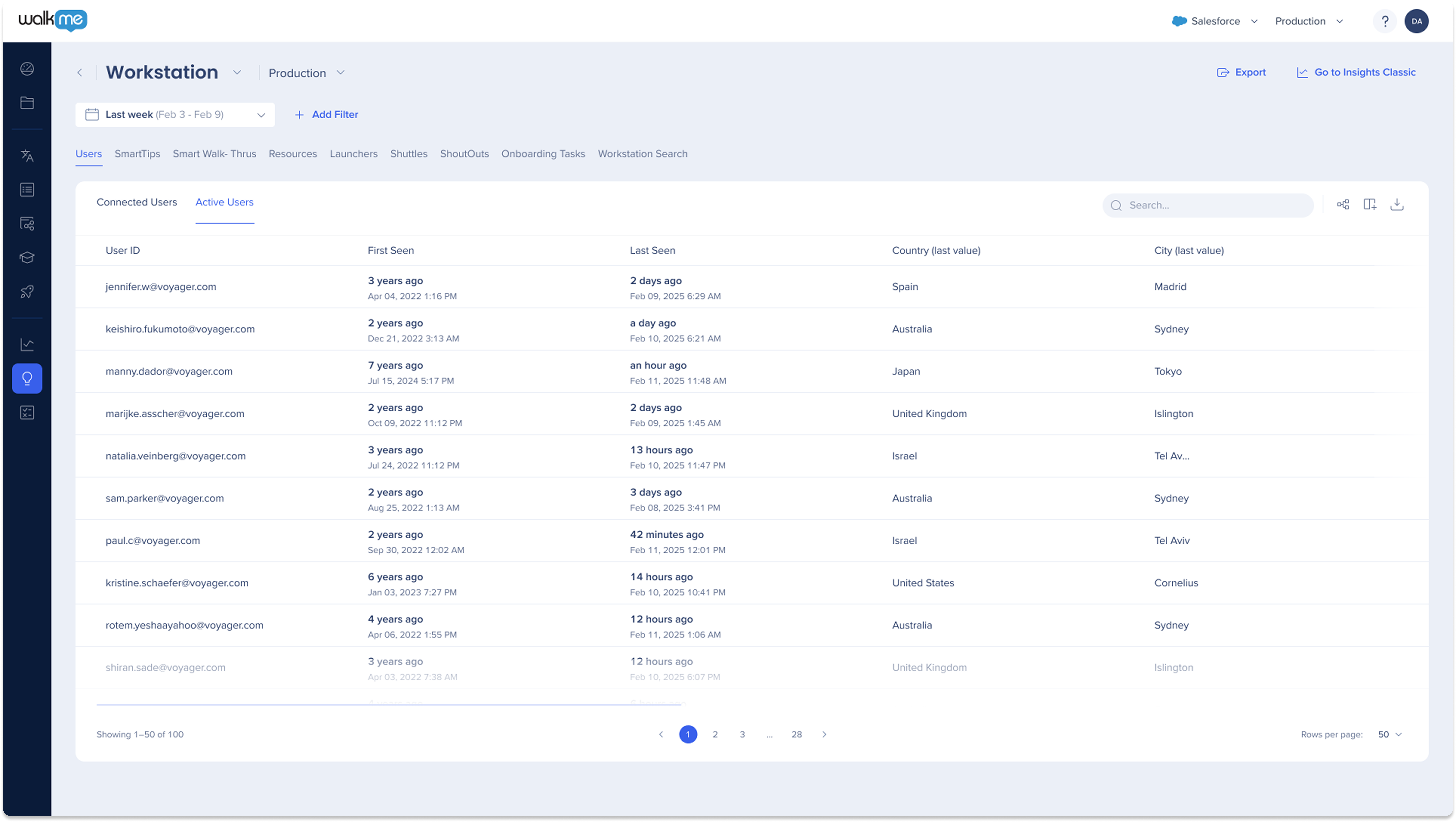
Présentation
-
L'onglet Aperçu n'est pas pris en charge pour les systèmes de bureau/mobiles
Surveys
-
L'onglet Surveys n'est pas pris en charge pour les systèmes de bureau/mobiles
Tableaux de bord d'IA
-
Les onglets du tableau de bord IA ne sont pas pris en charge pour les systèmes de bureau/mobiles
Smart Walk-Thrus
-
Le widget d'achèvement d'objectif principal n'est pas pris en charge dans les widgets généraux
-
L'objectif atteint n'est pas pris en charge dans le tableau de résumé Smart Walk-Thru
-
Le nombre d'achèvements d'objectifs principaux n'est pas pris en charge dans le panneau latéral d'étude approfondie
Menu et Recherche
-
L'onglet Menu et recherche est renommé Menu Recherche
-
3 widgets de métrique seront affichés : Les utilisateurs qui ont effectué une recherche, le total des recherches, les recherches qui ont donné lieu à une action
-
Tableau récapitulatif Menu Recherche :
-
Dans la première phase, seules les colonnes suivantes seront affichées dans le tableau Résumé Menu Recherche : Terme de recherche, Recherches et Utilisateurs recherchés
-
Utilisateurs actifs
-
L'onglet Utilisateurs actifs est renommé Utilisateurs
-
Le tableau des utilisateurs est divisé en deux onglets : « Utilisateurs connectés » et « Utilisateurs actifs »
-
Utilisateurs connectés = Utilisateurs qui se sont connectés au menu WalkMe pour ordinateur de bureau/mobile sur un ou plusieurs appareils, mais qui ne l'ont ouvert sur aucun appareil dans la plage de dates sélectionnée
-
Utilisateurs actifs = Utilisateurs qui ont ouvert le menu WalkMe pour ordinateur de bureau/mobile au moins une fois sur un appareil quelconque et qui ont au moins l'un des types d'événements suivants : entSearchClick, Widgetitemclick, WidgetActionClick, WMContentClick.
-
-
Chaque tableau Utilisateurs contiendra les informations suivantes sur les utilisateurs : ID d'utilisateur, Premier vu, Dernier vu, Attributs d'intégration (IDP)
Shuttles
-
Le widget d'achèvement d'objectif principal n'est pas pris en charge dans les widgets généraux
-
L'objectif atteint n'est pas pris en charge dans le tableau de résumé des Shuttles
ShoutOuts
-
Le widget des clics ShoutOut n'est pas pris en charge dans les widgets généraux
-
Les clics sur les ShoutOuts (% de vues ShoutOuts) et les objectifs atteints (% de vues ShoutOut) ne sont pas pris en charge dans le tableau Résumé des Shuttles
-
Le nombre total de clics ShoutOut et les informations sur l'achèvement des objectifs ne sont pas pris en charge dans le panneau d'étude approfondie
Ressources
-
Le widget d'achèvement d'objectif principal n'est pas pris en charge dans les widgets généraux
-
L'objectif atteint n'est pas pris en charge dans le tableau Résumé des ressources
-
Les Ressources comprennent des articles et des vidéos uniquement
SmartTips
-
Le widget Vérifications de validation n'est pas pris en charge dans les widgets généraux
-
Les vérifications de validation ne sont pas prises en charge dans le tableau de résumé des SmartTips
WalkMe disponible contre les définitions de l'interaction WalkMe
Insights distingue les utilisateurs finaux qui ont vu WalkMe et les utilisateurs finaux qui ont effectivement interagi avec les applications de WalkMe. Voici la définition détaillée des deux paramètres différents par WalkMe App Type (type d'Apps Walkme) :
| Application | Définition de l'interaction WalkMe | Définition de WalkMe disponible |
| Onboarding (tâche) | Une tâche a été lue ou achevée | Une tâche a été lue, achevée ou est visible |
| Smart Walk-Thru | Un Smart Walk-Thru a été lu (cette mesure ne compte pas les étapes SWT individuelles et les lectures SWT initiées par branchement) | Un Smart Walk-Thru ou une étape Smart Walk-Thru a été lu |
| Menu (player - lecteur) | Le menu a été ouvert | Le menu a été ouvert ou est visible (y compris le widget WalkMe) |
| SmartTip |
|
|
| Resources | Une ressource a été lue | Une ressource a été lue |
| Launchers | Un utilisateur a cliqué sur un Launcher | Un utilisateur a lu ou a cliqué sur le Launcher. |
| Walk-Thrus | Un Walk-Thru a été lu | Un Walk-Thru a été lu |
| ShoutOuts | Un utilisateur a cliqué sur un ShoutOut (seul le clic d'action, le Shoutout rejeté n'est pas compté comme une interaction) | Un ShoutOut a été affiché |
| Shuttles | Un Shuttle a été lu | Un Shuttle a été lu |
| Surveys | Un Survey a été soumis | Un Survey a été lu, soumis ou rejeté |
| TeachMe | Un utilisateur a commencé ou soumis un cours TeachMe ou un élément de la leçon TeachMe | TeachMe a été visible |
| Recherche | L'utilisateur a recherché ou a cliqué sur un élément dans les résultats de la recherche. | L'utilisateur a recherché ou a cliqué sur un élément dans les résultats de la recherche. |
| Live Chat | L'utilisateur a cliqué sur l'option de Live Chat | L'utilisateur a cliqué sur l'option de Live Chat |
| Help Desk | Lien « Ouvrir un ticket » cliqué | Lien « Ouvrir un ticket » cliqué |
| ActionBot | L'utilisateur a ouvert l'ActionBot | L'utilisateur a ouvert l'ActionBot |
Notes techniques
- Toutes les mesures générales montrent des données tirées pour le contenu publié seulement
- Dans les cas où il y a plus de 500 segments, le temps de chargement de la page des applications sera affecté
- Le pourcentage de « Utilisateurs pour qui WalkMe était disponible » est calculé à l'aide de la formule suivante : les utilisateurs pour qui WalkMe était disponible/Tous les utilisateurs
- La mesure Tous les utilisateurs compte les utilisateurs des sessions qui se sont terminées dans la plage de dates
- Dans de rares cas, ce pourcentage peut dépasser les 100 % si de nombreux utilisateurs sont encore sur une session qui n'a pas été terminée.
- Dans la plupart des cas, cela se produit lorsque la plage de dates comprend « Aujourd'hui ».
- La section « Où les utilisateurs ouvrent le menu » de la page Menu et recherche n'affichera pas les parties d'URL telles que la requête et le hachage, car les paramètres de requête ne sont pas stockés
- Vous ne pouvez pas voir L'analyse des étapes de Smart Walk-Thru depuis la page de l'application Smart Walk-Thru lorsque que vous appliquez un grand nombre de règles aux filtres en raison d'une restriction de l'éditeur.
- L'application Menu et recherche affiche uniquement jusqu'à 100 résultats pour l'URL
- L'onglet Utilisateurs actifs affiche un maximum de 30 000 utilisateurs pour assurer des performances optimales
-
Les filtres existants s'appliquent également aux systèmes de bureau/mobiles, à l'exception des exceptions spécifiées :
-
Site
-
Domaine URL
-
Navigateur
-
Filtres d'audience (non pris en charge initialement)
-
Les filtres qui contiennent des conditions non applicables aux systèmes de bureau/mobiles renverront zéro résultat, seront désactivés et afficheront un message au survol de la souris
-
-
-
Insights examine uniquement la définition la plus à jour de l'éditeur. Les éléments secondaires qui sont supprimés ne seront pas affichés dans Insights.
-
Par exemple, une question Survey qui avait des réponses et qui a ensuite été supprimée ne sera pas affichée. De même pour les SmartTips et les objectifs
-
