WalkMe pour Microsoft Teams
Aperçu rapide
Donnez à vos équipes les moyens avec le menu WalkMe - Le hub centralisé pour vos applications
Transformez votre expérience Teams avec le menu WalkMe, le hub centralisé ultime pour toutes vos applications de travail. Ensuite, le menu WalkMe élimine les tracas liés à la commutation entre les outils, en fournissant une passerelle unique vers les applications et les ressources de votre organisation. Avec des expériences utilisateur personnalisées et un accès personnalisé aux ressources les plus importantes de votre organisation, WalkMe vous permet de travailler plus intelligemment, de stimuler la productivité et de favoriser l'adoption numérique.
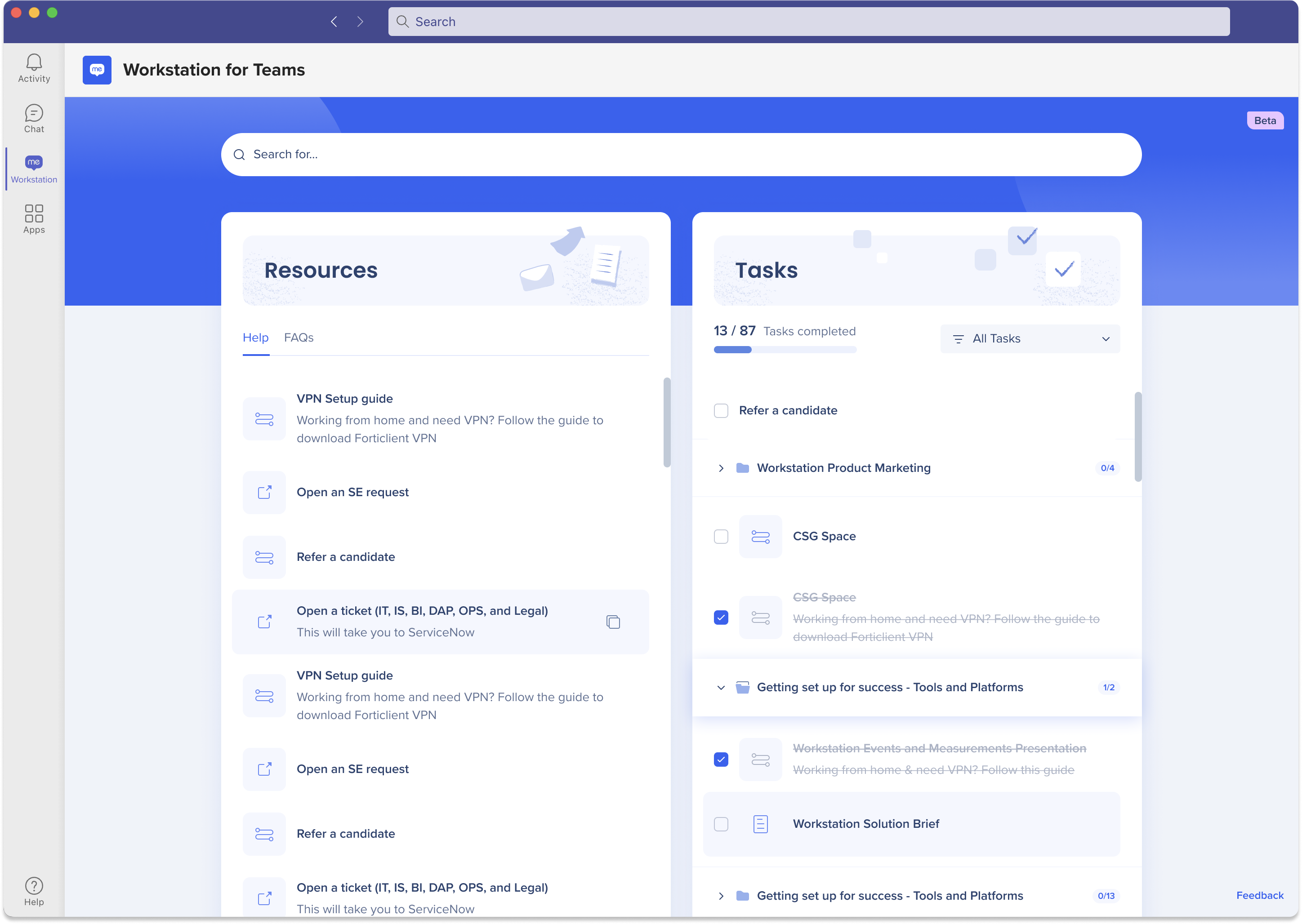
Comment installer
Article Microsoft couvrant le processus d'installation
Pour installer des applications à l'aide d'une politique de mise en œuvre d'application, suivez ces étapes :
- Inscrivez-vous au centre d'administration des équipes et accédez aux politiques de paramétrage des a>pplications des équipes. htt
ps://admin.teams.microsoft.com/policies/app-setup - Sélectionnez Ajouter
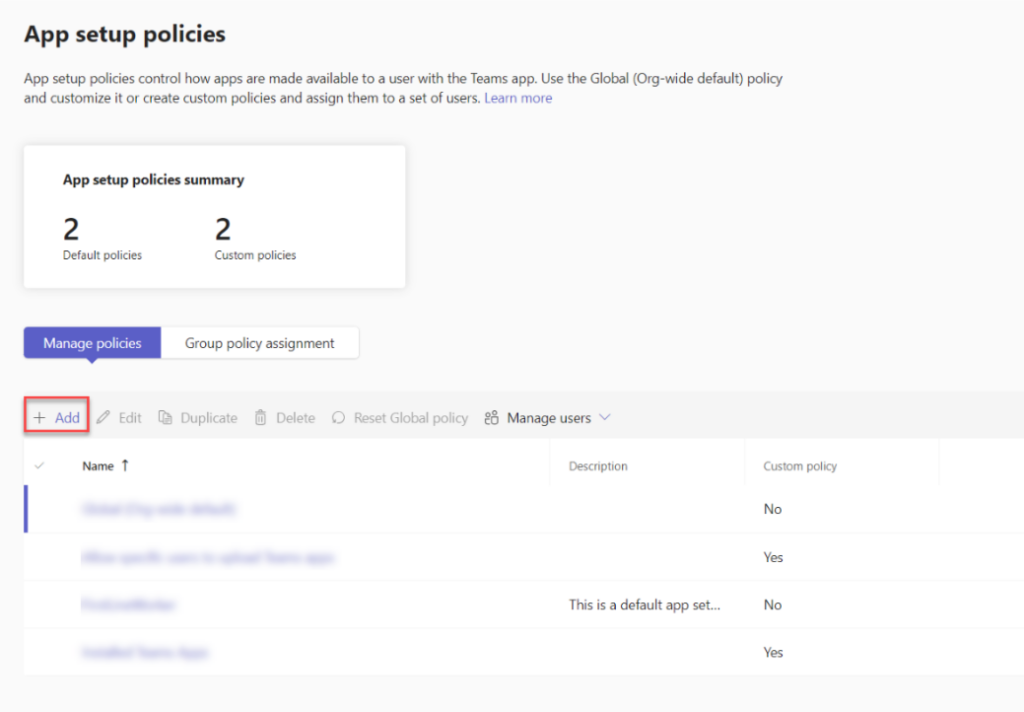
- Saisir un nom et une description pour la politique. Sous Applications installées, sélectionnez Ajouter des applications. Dans le volet Ajouter des applications installées, recherchez « WalkMe » et sélectionnez Ajouter.
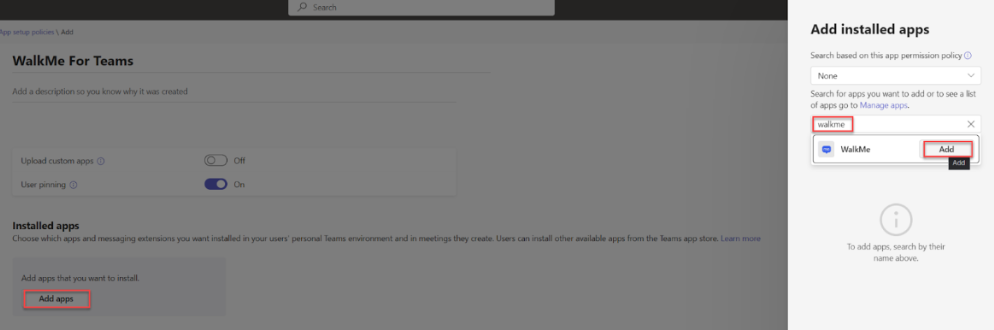
- Si vous souhaitez épingler l'application aux équipes, veuillez faire défiler vers le bas jusqu'aux applications épinglées. C
liquez sur Ajouter des applications, recherchez « WalkMe » et « Ajouter »
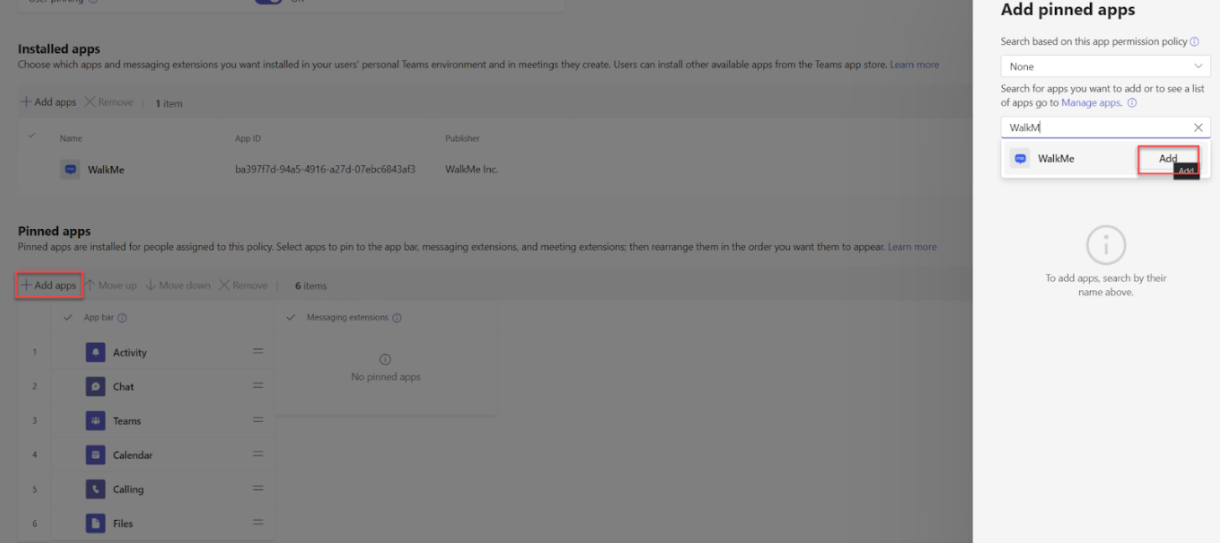
- Nous vous recommandons de déplacer l'application WalkMe autant que possible pour le meilleur engagement de l'utilisateur
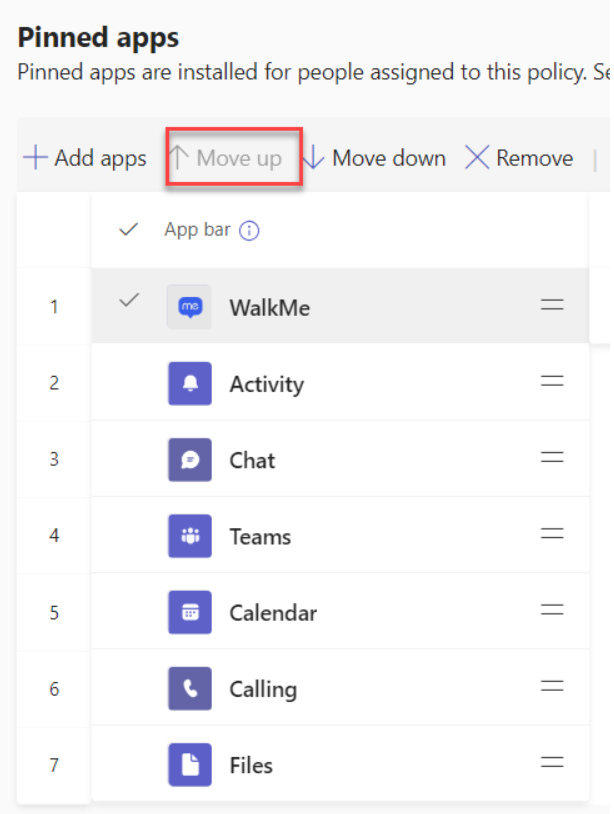
- Il est désormais temps de mettre en place la politique et de décider pour les groupes que l'application doit être installée. Retournez à la page des politiques - https://admin.teams.microsoft.com/policies/app-setup Aller à l'attribution de politique de groupe Ajou>ter. Sous « Sélectionner un groupe », sélectionnez le groupe Azure AD pour lequel vous souhaitez installer l'application WalkMe Teams. Si c'est pour l'ensemble de l'organisation, sélectionnez un groupe qui comprend l'ensemble de l'organisation.Sous « Sélectionner une politique » - Sélectionnez la politique que nous venons de créer
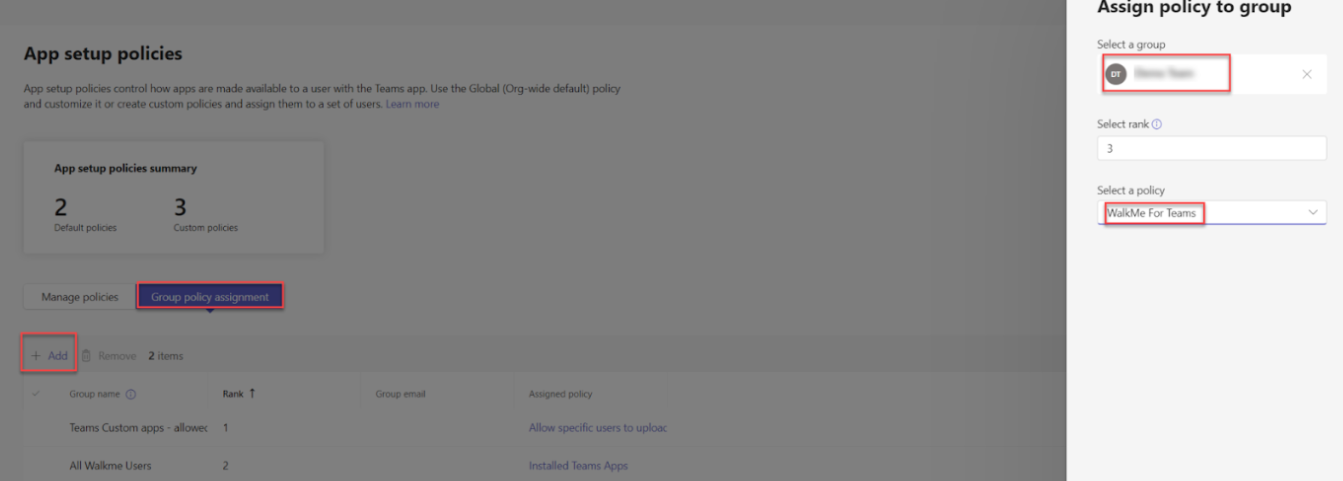
- Cliquez sur Appliquer
Comment créer un groupe Azure AD qui comprend tous les utilisateurs dans l'organisation
- Identifiez-vous dans Azure AD - https://portal.azure.com/
- Cliquez sur « Groupes » sur le panneau gauche, puis sur « Nouveau groupe »
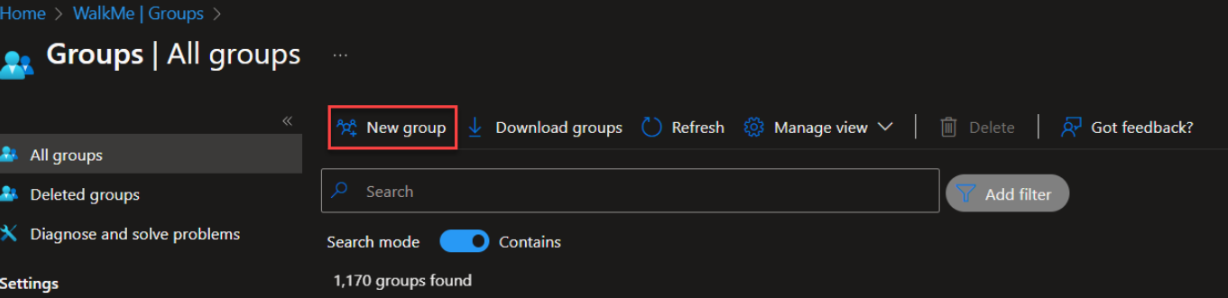
- Créer un groupe avec les informations suivantes -
- Type de groupe - Sécurité
- Choisissez le nom/description du groupe que vous souhaitez utiliser
- Type d'adhésion - Utilisateur dynamique
Sous le paramètre "membres de l'utilisateur dynamique", cliquez sur « Ajouter une requête dynamique »
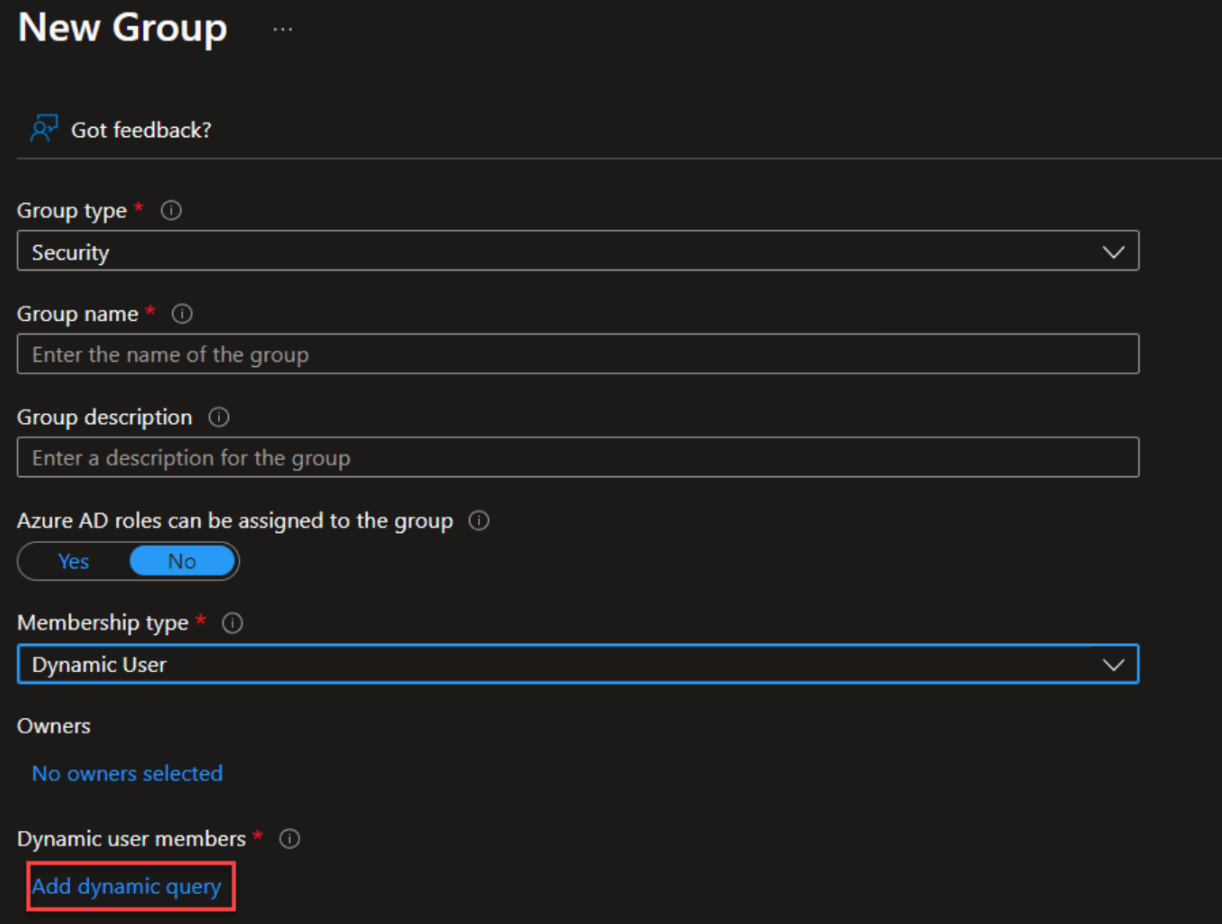
- Dans la requête, veuillez sélectionner - -
Propriété -“userPrincipalName” - Opé
rateur « Comprend » - Valeur
- « @YOUR_DOMAIN.COM » - Au lieu de
votre domaine, veuillez écrire votre domaine réel - par exemple pour WalkMe, c'est « @walkme.com » - Cliquez sur « Save ».
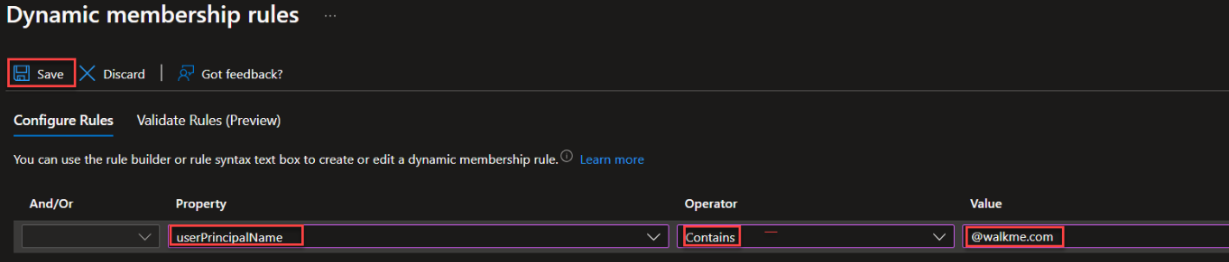
Après quelques minutes, le groupe se composera de tous les utilisateurs dans AD qui satisfont les critères
En savoir plus
WalkMe pour MS Teams se compose d'une extension de message qui ouvre le menu et d'un onglet qui a une interface utilisateur similaire au menu de bureau.
WalkMe pour MS Teams prend en charge les éléments WalkMe suivants :
Ajoutez votre contenu WalkMe via l'organisateur de menu dans la console WalkMe.
Extension de message
« Les extensions de message permettent aux utilisateurs d'interagir avec votre service Web via des boutons et des formulaires dans le client Microsoft Teams. Elles peuvent rechercher ou initier des actions dans un système externe à partir de la zone de composition du message, de la boîte de commande ou directement à partir d'un message. Vous pouvez renvoyer les résultats de cette interaction au client Teams sous la forme d'une carte richement formatée. » En savoir plus sur les extensions de message des équipes sur leur site d'assistance.
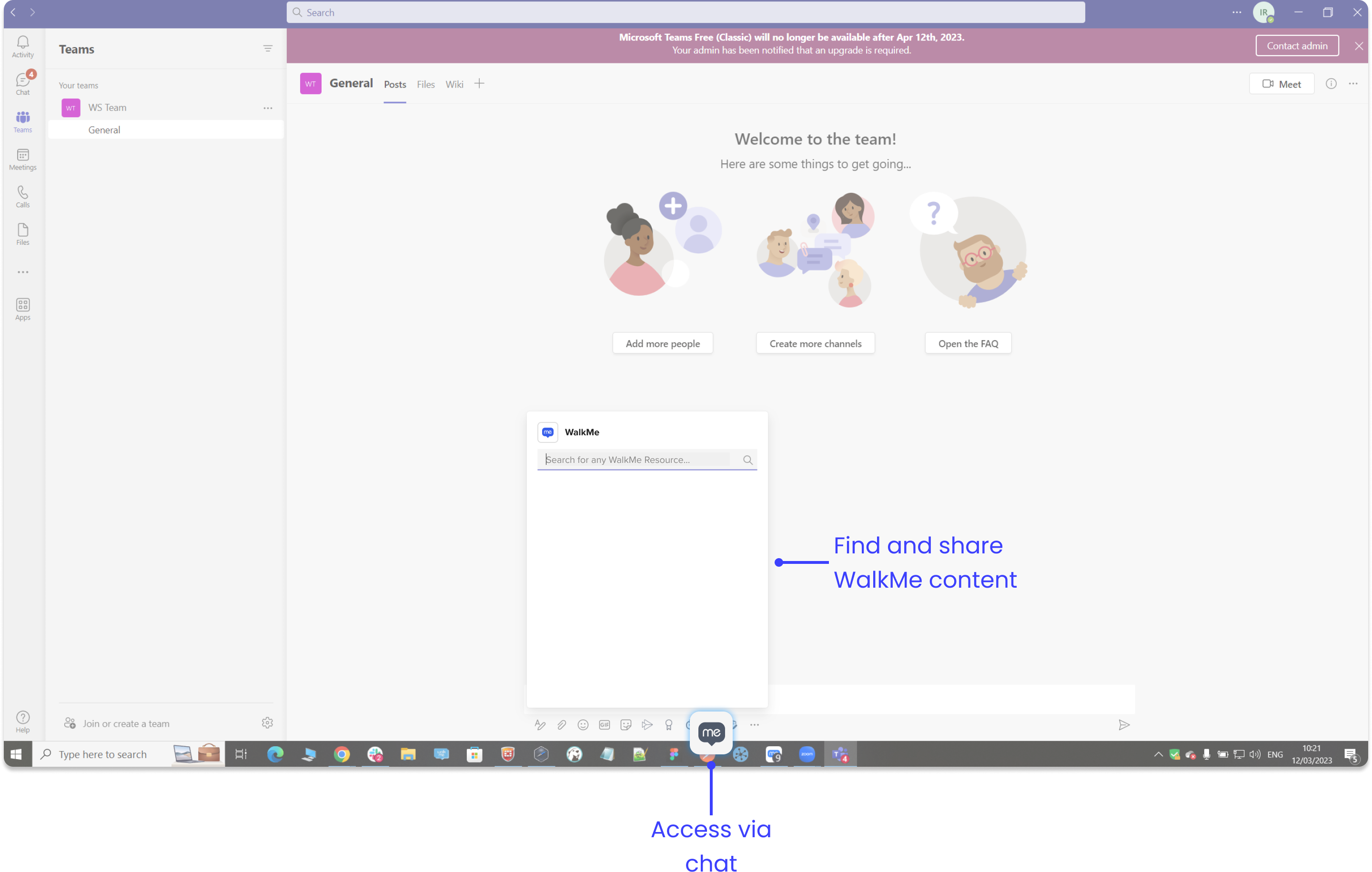
Envoyer des ressources sous forme de cartes
L'extension de message WalkMe Menu permet aux employés de partager le contenu WalkMe directement à partir du chat Teams. Cliquer sur une ressource de l'extension de message l'envoie dans le chat. Le contenu partagé est envoyé sous forme de cartes qui lisent le contenu lorsque vous cliquez dessus.
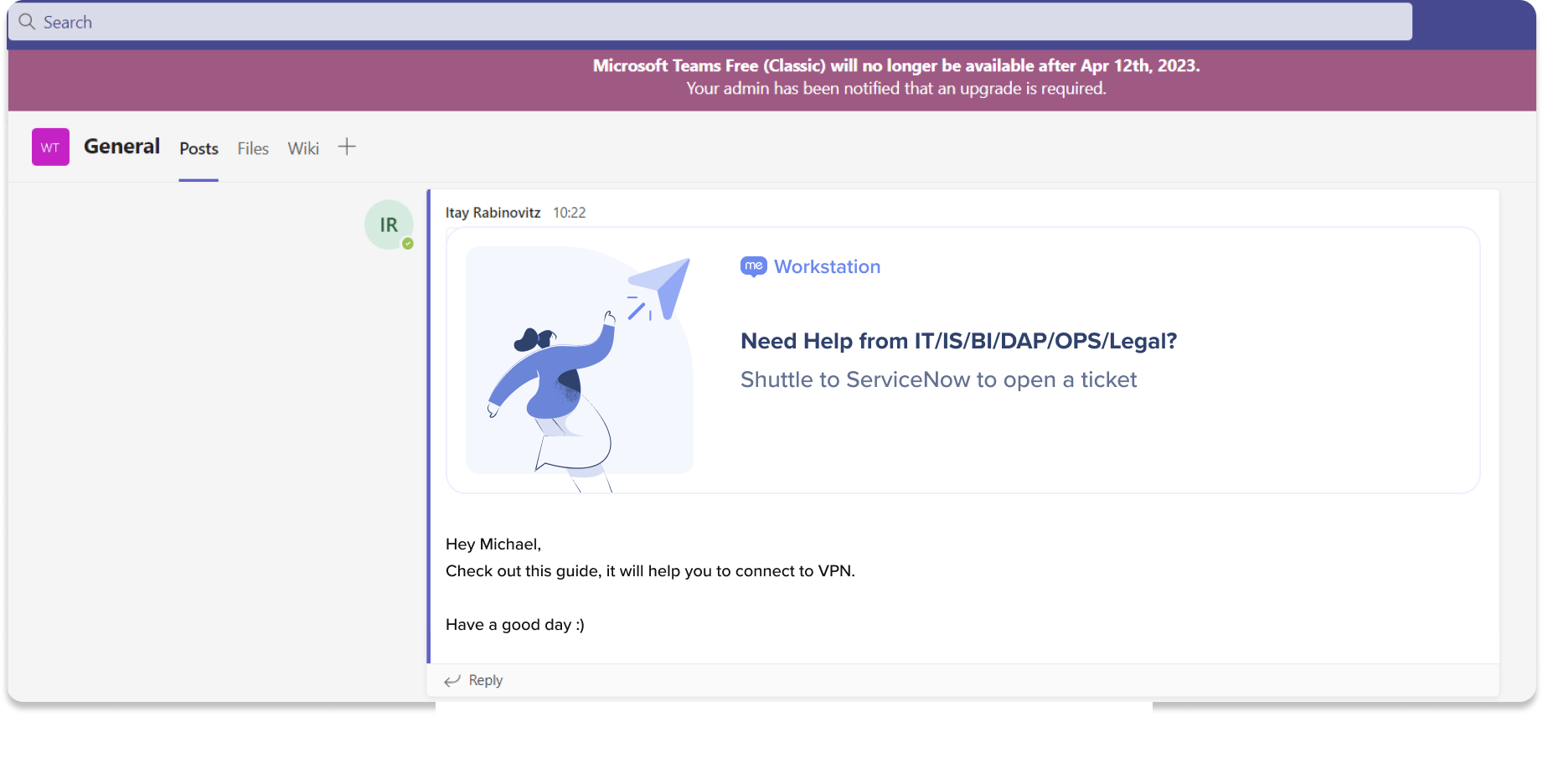
Onglet Menu WalkMe
L'onglet WalkMe pour MS Teams est un iframe intégré à l'interface des équipes. À partir de là, il existe deux widgets qui agissent comme la page Ressources et Tâches dans le menu du bureau.
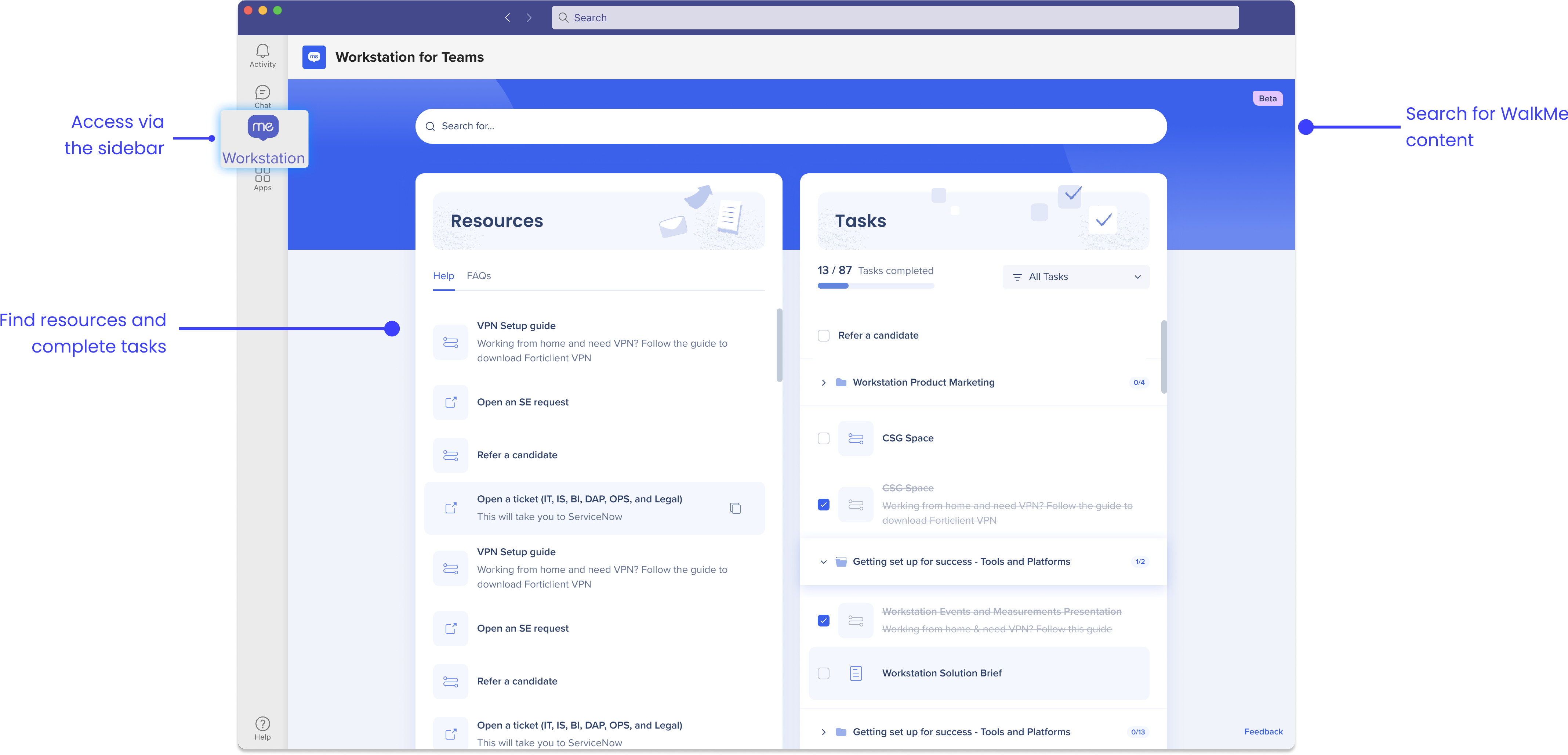
Les Resources comprennent des articles et des vidéos et elles peuvent être segmentées pour cibler des personnes spécifiques en fonction du département, de l'emplacement ou d'autres filtres.
En savoir plus sur les Resources
Les tâches, telles que les ressources, peuvent être segmentées. Les tâches peuvent être utilisées pour intégrer de nouveaux employés ou agir comme une liste de tâches pour les éléments d'action organisationnels, départementaux ou d'équipe.
En savoir plus sur les tâches d'Onboarding
Télécharger une application personnalisée
Télécharger des applications supplémentaires dans votre Microsoft Teams Suivez les étapes suivantes :
- Identifiez-vous au client Teams avec votre compte de développement Microsoft 365
- Cliquez sur le bouton Applications dans la barre latérale gauche pour naviguer vers les paramètres des applications
- Sélectionnez Applications >Gérer vos applications >Télécharger une application
- Sélectionnez Télécharger une application personnalisée
- Sélectionnez votre package d'application .zip
- Ajoutez votre application souhaitée aux équipes
- Cliquez sur Ajouter
- Sélectionnez Ajouter à une équipedans le menu déroulant
En savoir plus sur le téléchargement d'une application personnalisée ici
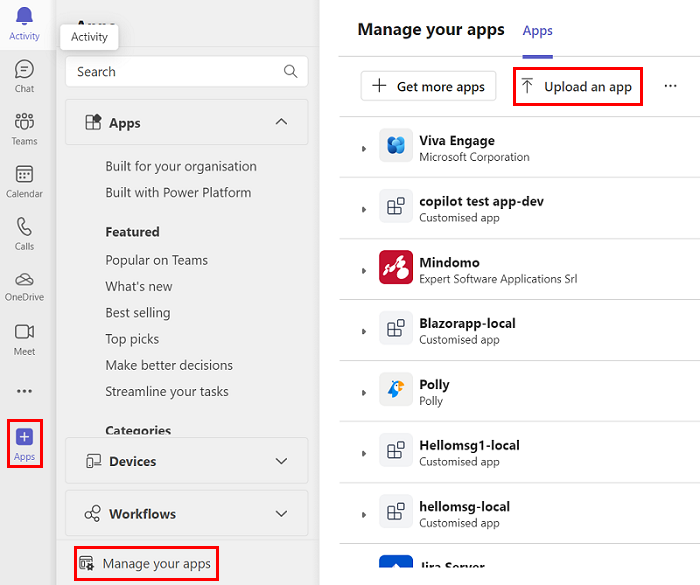
Comment marquer l'application
Personnalisez les éléments suivants pour marquer votre application.
Nom court
Impact sur l'application : modifiera le nom de l'onglet
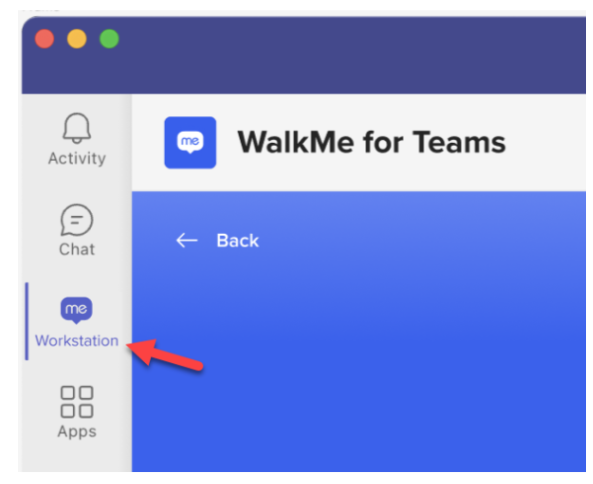
Comment mettre à jour :
Dans le dossier du manifeste, modifiez le « court » -
"name": {
"short": "WalkMe",
"full": "WalkMe for Teams"
Impact sur l'application : modifiera le nom de l'onglet
Nom complet
Impact sur l'application : modifiera le titre de l'onglet
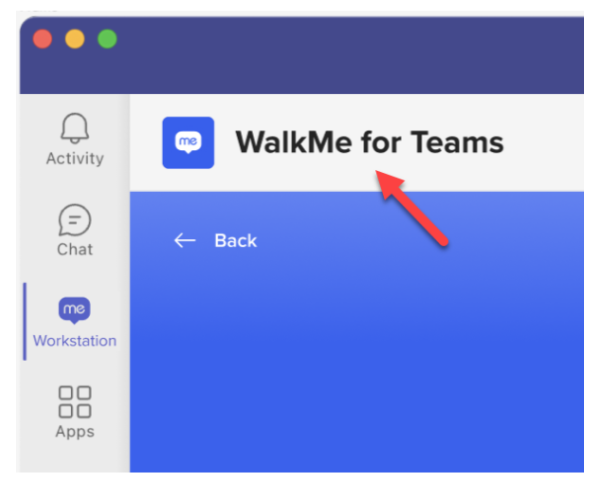
Comment mettre à jour :
Dans le dossier du manifeste, modifier le « complet » -
"name": {
"short": "WalkMe",
"full": "WalkMe for Teams"
Plan d'icône
Impact sur l'application : modifiera l'icône de l'onglet
![]()
Comment mettre à jour :
Remplacer « plan » par une icône différente -
Directives :
- Icône en format PNG
- 32 x 32 pixels
Couleur de l'icône
Impact sur l'application : modifiera l'icône de l'application
![]()
Comment mettre à jour :
Remplacer « couleur » par une icône différente -
Directives :
Les dimensions de l'icône doivent être de 192 x 192 pixels. Si vous avez une icône, le logo doit s'adapter à la zone de sécurité 120 x 120 au centre.
En savoir plus sur la personnalisation des directives et de la marque ici
Notes techniques
- MS Teams se déplacent vers WebView 2. En raison des limitations techniques après le passage des Teams MS vers la technologie WebView 2, qui n'a pas encore été finalisée, notre offre actuelle ne sera pas compatible avec celle-ci.
- Microsoft n'a pas mentionné de dates spécifiques de disponibilité générale, mais nous suivrons les progrès afin de pouvoir les prioriser à l'avenir.
- Smart Walk-Thrus ne sont pas encore pris en charge, ils n'apparaîtront donc pas dans l'extension ni dans l'onglet, même s'ils ont été ajoutés au gestionnaire de contenu
- Les notifications ComCenter ne sont pas encore prises en charge
- L'application WalkMe peut être utilisée uniquement par un utilisateur sous licence MS Teams. Si l'application a été déployée pour un utilisateur sans licence, cet utilisateur verra le message suivant et sera tenu de relancer MS Teams afin d'y accéder à nouveau-
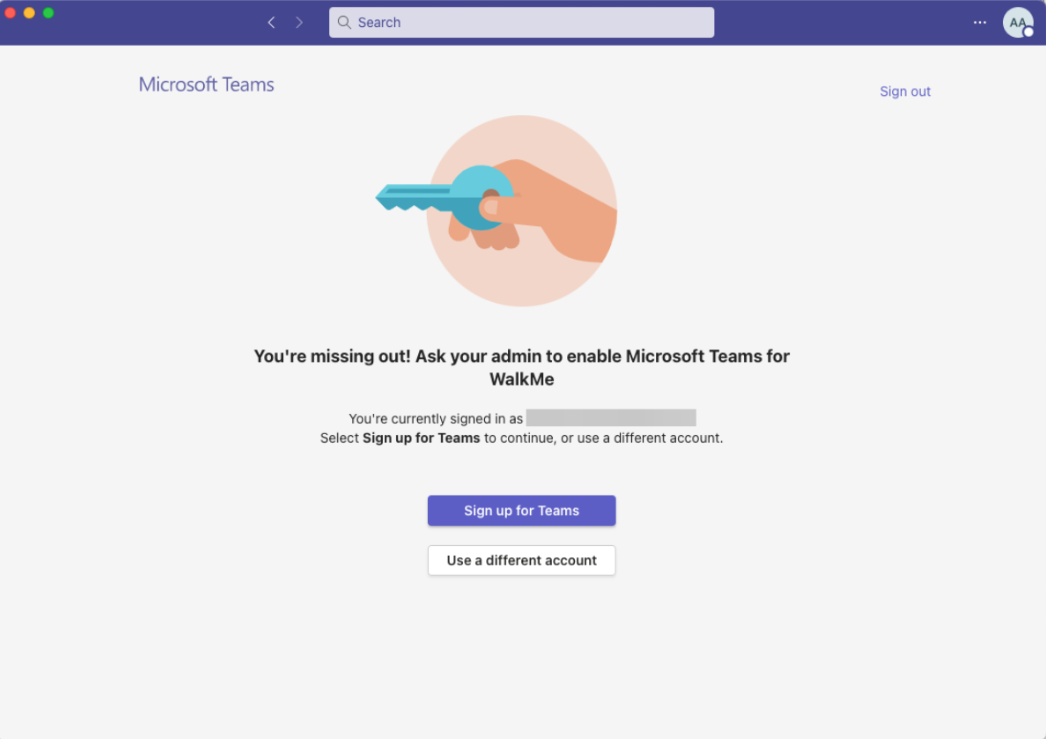
- L'extension de l'application fonctionnera uniquement dans les discussions internes à l'organisation. Avec les utilisateurs externes, l'extension ne sera pas affichée dans la barre d'outils. L'extension ne sera pas non plus affichée au cas où un utilisateur tente de s'envoyer un message.
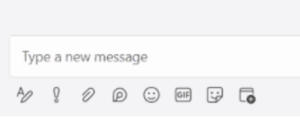
- Ajouter du contenu dans l'organisateur de menu à l'aide de votre système de bureau/mobile


